Dễ dàng chia sẻ màn hình trong cuộc họp trực tuyến
Cho dù bạn đang thuyết trình trực tuyến, cung cấp dịch vụ khách hàng, demo sản phẩm hay phối hợp với các nhóm từ xa, thì khả năng chia sẻ nội dung trên màn hình của bạn trong các cuộc gọi video đều quan trọng đối với các cá nhân và tổ chức. Với tính năng chia sẻ màn hình của Zoom, bạn có thể dễ dàng chia sẻ nội dung trên bất kỳ thiết bị nào trong cuộc họp, tạo nên trải nghiệm cuộc họp mà trong đó mọi người dễ dàng phối hợp nhịp nhàng với nhau.
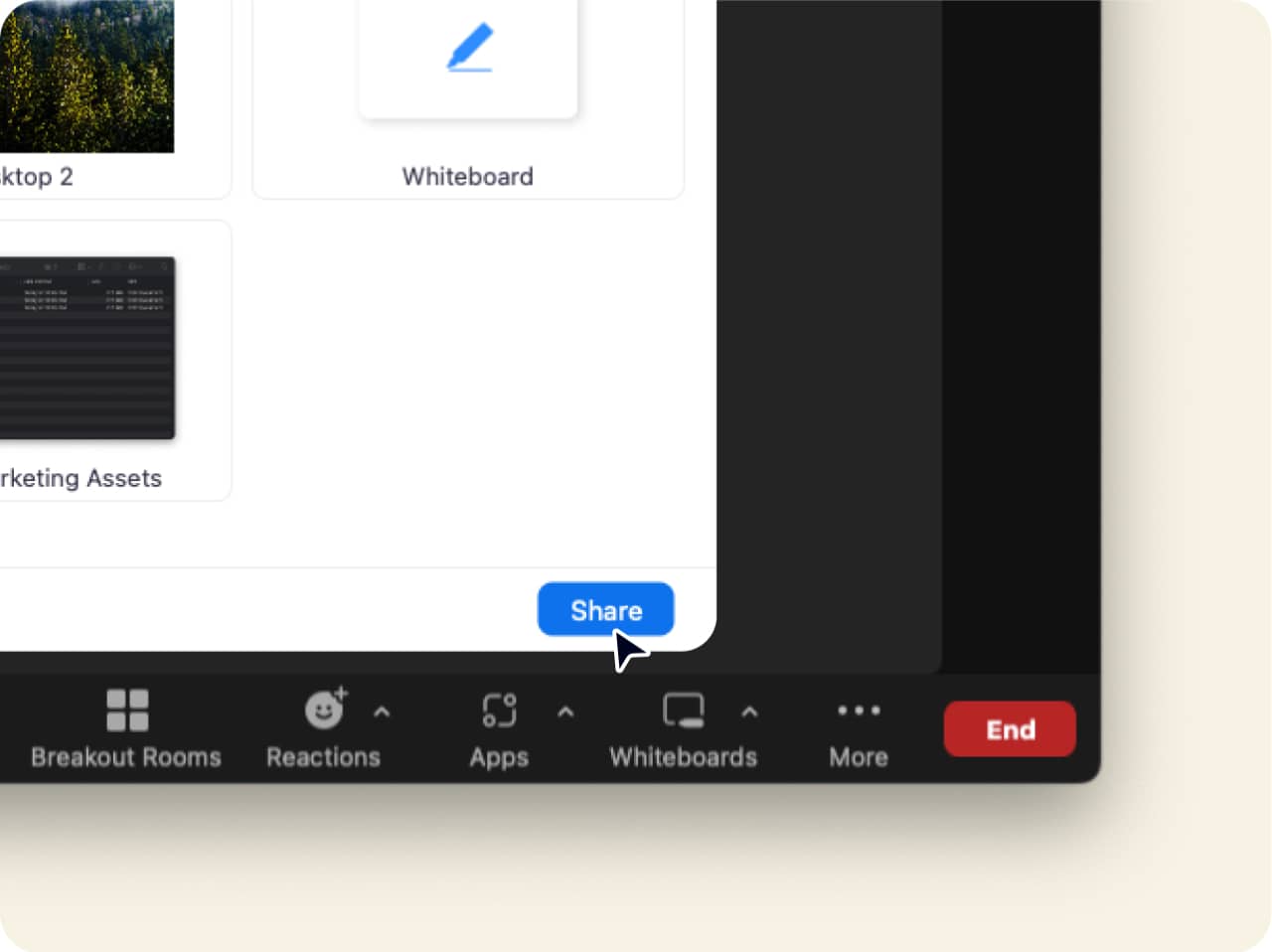
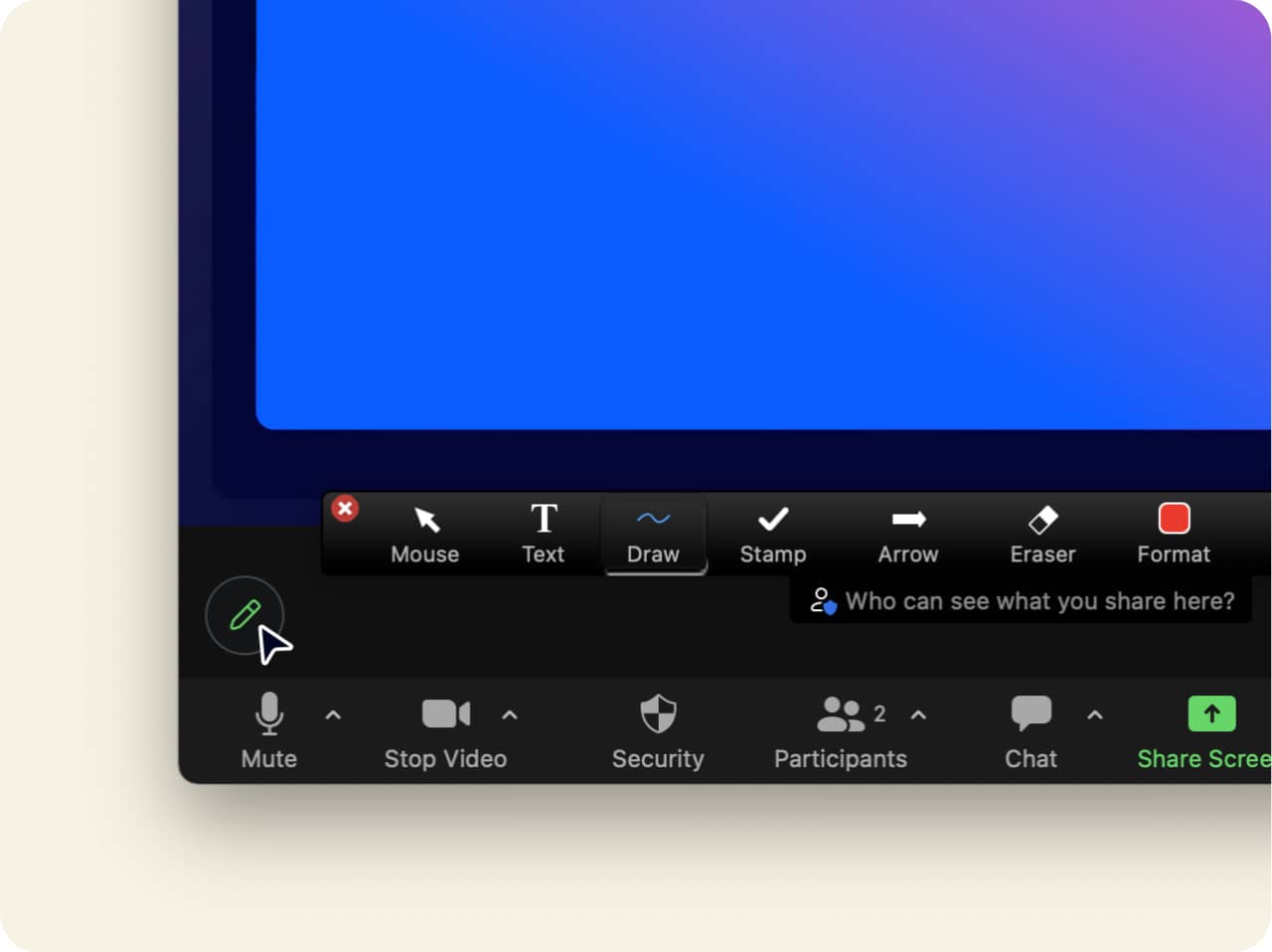
Chia sẻ màn hình miễn phí đơn giản bằng cách nhấn nút
Chia sẻ màn hình trên Zoom thật dễ dàng, chỉ cần nhấp vào biểu tượng “Chia sẻ màn hình” màu xanh lục trên thanh công cụ trong Zoom Meetings và chọn màn hình bạn muốn chia sẻ. Và điều tuyệt nhất là tính năng Chia sẻ màn hình dùng được cho cả tài khoản miễn phí và trả phí, vì vậy ai cũng có thể tận hưởng tính năng ưu việt này, bất kể là đang sở hữu loại tài khoản nào.
Bạn cũng có thể chia sẻ nhiều loại nội dung trên màn hình, bao gồm:
-
Toàn bộ màn hình máy tính hoặc thiết bị
-
Âm thanh trên thiết bị của bạn
-
Một hoặc nhiều ứng dụng cụ thể
-
Nội dung từ camera phụ
-
Một phần màn hình của bạn
-
Bảng trắng trống cho hoạt động tìm ý tưởng theo thời gian thực
-
Video và âm thanh được lưu trữ cục bộ hoặc trên web
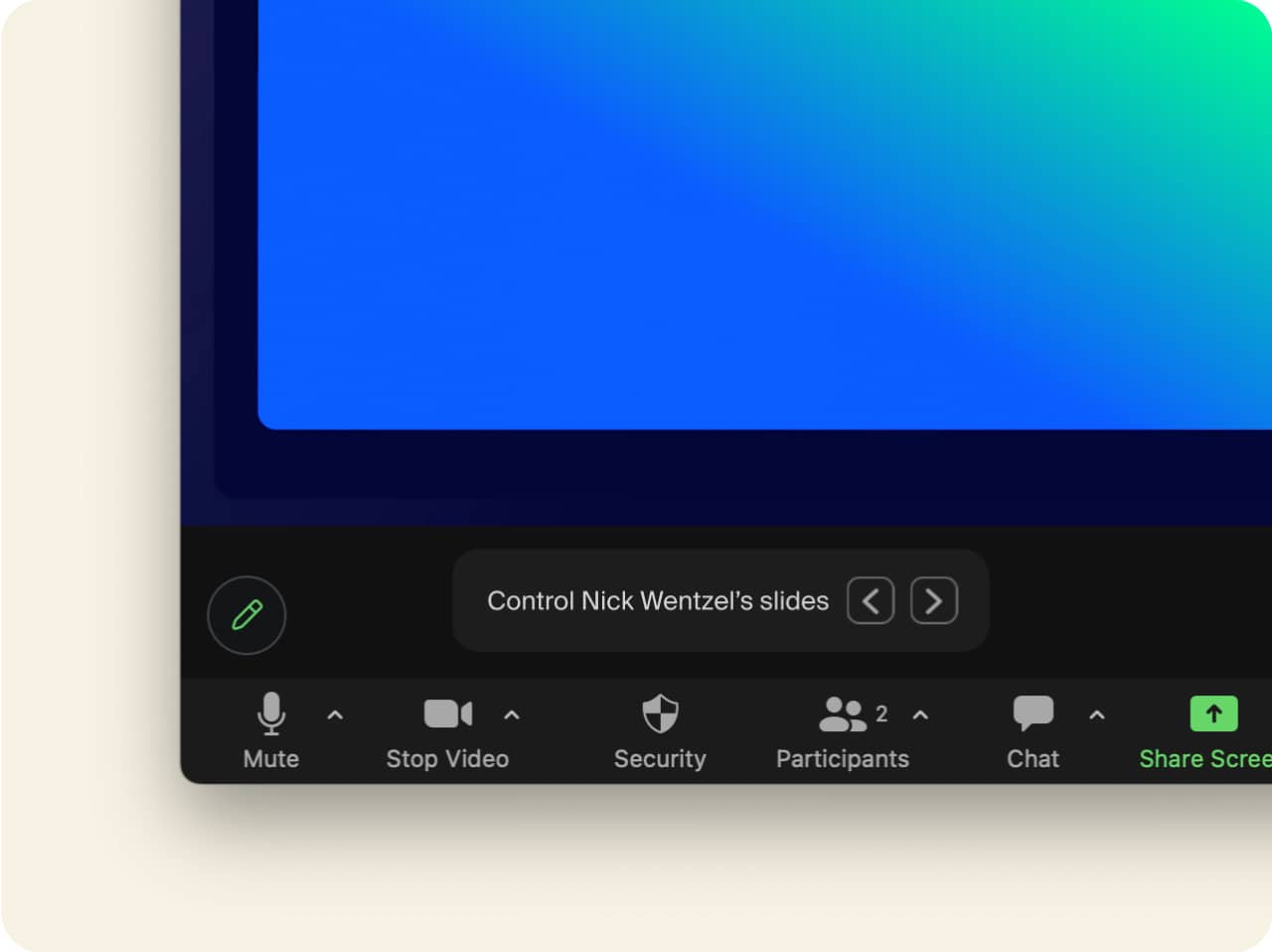
Giúp các cuộc họp trực tuyến trở nên hiệu quả hơn
Với khả năng chia sẻ màn hình trong các cuộc họp, bạn mang đến cho người tham gia cuộc họp cơ hội xem nội dung bạn đang mô tả trong thời gian thực, do đó không cần chia sẻ tệp hoặc tìm lại email nữa. Điều này giúp cải thiện đáng kể năng suất của cuộc họp, đồng thời giảm thiểu trở ngại trong trải nghiệm người dùng, giúp bạn tận dụng tối đa thời gian cuộc họp của mình.
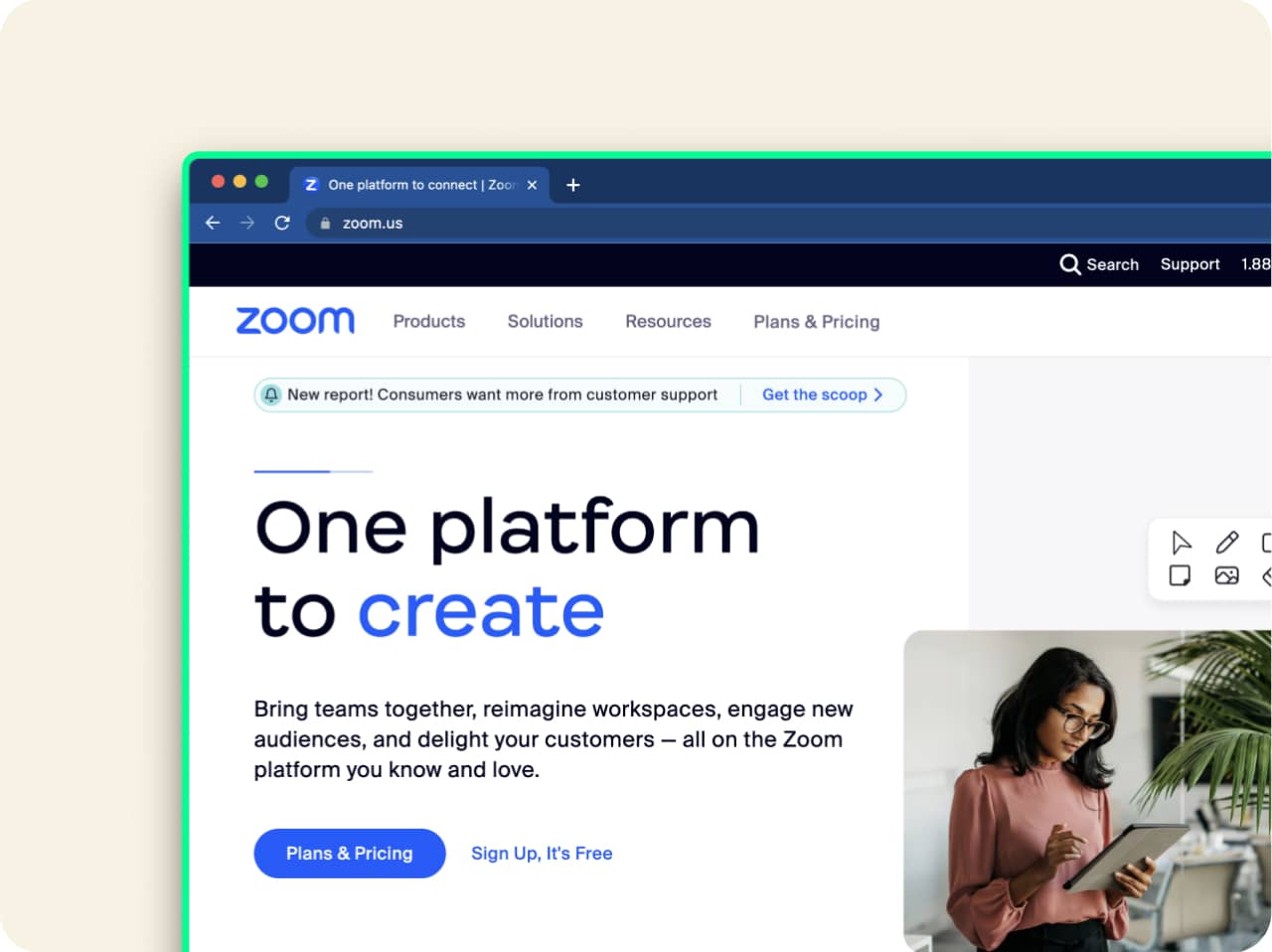
Điều chỉnh trải nghiệm chia sẻ màn hình của bạn
Zoom cũng cung cấp một số tùy chọn chia sẻ màn hình bổ sung để mang đến cho khách hàng trải nghiệm chia sẻ màn hình linh động và có thể tùy chỉnh. Các tùy chọn này bao gồm:
-
Giới hạn số lượng khung hình mỗi giây trong khi chia sẻ màn hình
Việc giới hạn số lượng khung hình mỗi giây khi chia sẻ màn hình cho phép những người dùng không đáp ứng yêu cầu về băng thông cho việc chia sẻ màn hình cũng sử dụng được tính năng này.
-
Làm nổi bật nội dung được chia sẻ
Viền màu xanh lục sẽ hiển thị xung quanh nội dung được chia sẻ của bạn, giúp bạn dễ dàng xác định màn hình nào đang được chia sẻ.
-
Chỉ chia sẻ cửa sổ ứng dụng đã chọn
Chia sẻ nội dung từ một ứng dụng đã chọn trên màn hình, bảo vệ quyền riêng tư của bạn và tránh việc người dự thính nhìn thấy nội dung khác trên màn hình của bạn.
-
Chế độ chụp màn hình
Tùy chọn này cho phép bạn chọn phương thức chụp ảnh màn hình ưa thích để tạo trải nghiệm tốt nhất cho bạn và những người dự thính.
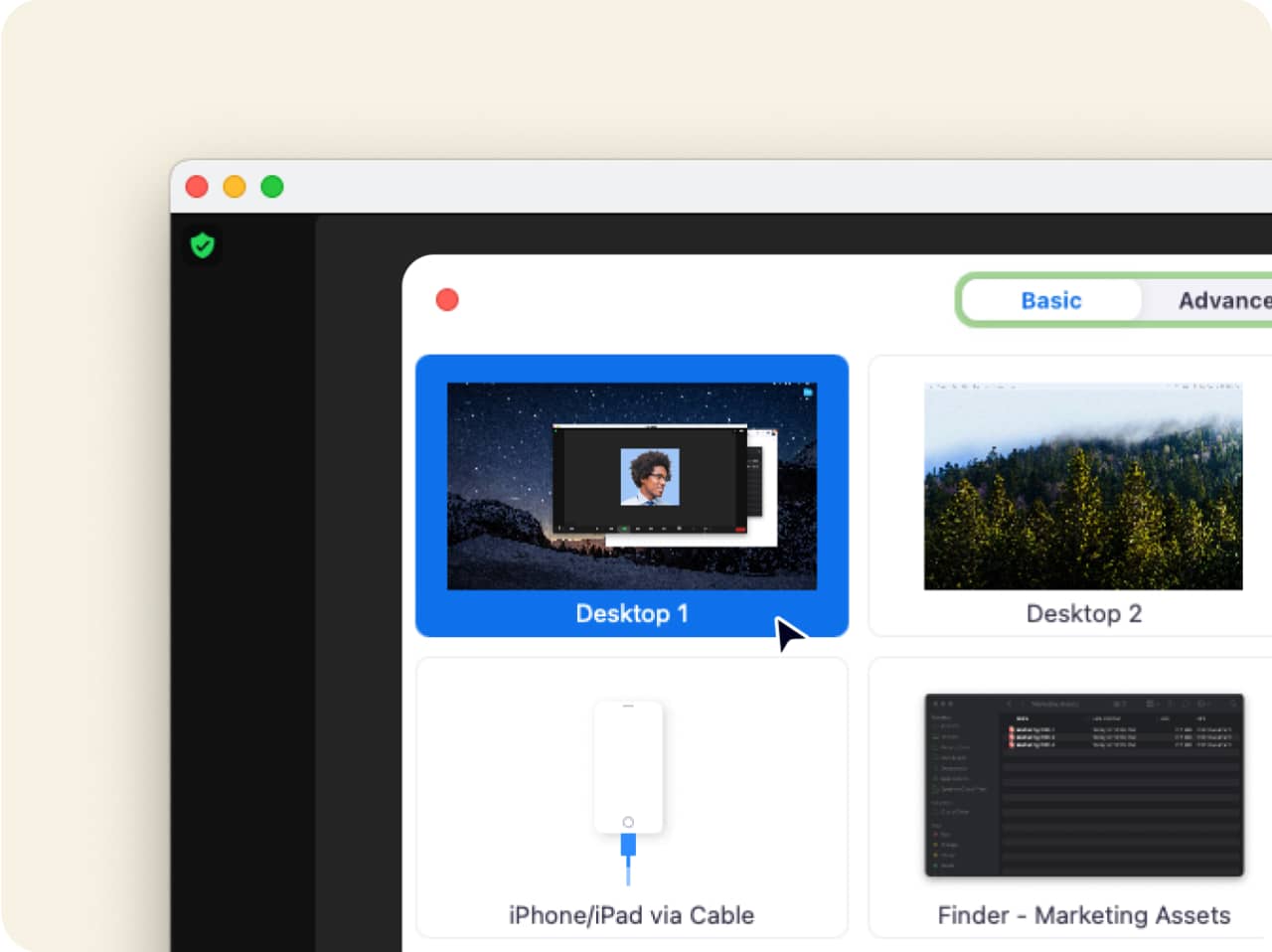
Mẹo và thủ thuật chia sẻ màn hình
Mặc dù việc chia sẻ màn hình trên Zoom rất dễ dàng, nhưng chúng tôi có một số mẹo và thủ thuật để giúp bạn có trải nghiệm tốt nhất khi chia sẻ màn hình:
-
Chọn màn hình phù hợp
Nếu bạn có nhiều màn hình, hãy đảm bảo rằng bạn chọn màn hình phù hợp có nội dung mong muốn để bảo vệ quyền riêng tư và tinh giản cuộc họp.
-
Xem lại phần cài đặt chia sẻ màn hình của bạn
Nếu bạn là người chủ trì cuộc họp, hãy đảm bảo rằng bạn tùy chỉnh phần cài đặt chia sẻ màn hình phù hợp với nhu cầu cuộc họp, bao gồm việc cho phép người tham gia chia sẻ màn hình, không cho phép người tham gia chú thích vào nội dung do bạn chia sẻ và xem lại tùy chọn cài đặt chụp ảnh màn hình.
-
Chuẩn bị tài nguyên trước cuộc họp của bạn
Trước khi cuộc họp bắt đầu, hãy chắc chắn chuẩn bị sẵn nội dung bạn sẽ chia sẻ, lưu trong trình duyệt web hoặc có thể truy cập trên máy tính, để bạn không phải loay hoay tìm nội dung trong khi cuộc họp diễn ra.
Đăng ký nhận bản demo sản phẩm miễn phí với chuyên gia Zoom để xem tính năng chia sẻ màn hình có thể nâng tầm trải nghiệm cuộc họp của bạn như thế nào!
Những câu hỏi thường gặp
Để sử dụng tính năng chia sẻ màn hình trong cuộc họp, bạn cần bật tính năng này trong phần cài đặt. Để bật tính năng chia sẻ màn hình:
- Đăng nhập vào tài khoản Zoom của bạn tại zoom.us/signin.
- Nhấp vào Cài đặt và điều hướng đến thẻ Cuộc họp.
- Cuộn xuống phần Trong cuộc họp (cơ bản)
- Chuyển nút Chia sẻ màn hình sang trạng thái “bật” để bật tính năng chia sẻ màn hình
Bạn cũng có thể chọn chỉ cho phép người chủ trì hoặc cho phép tất cả người tham gia chia sẻ màn hình trong phần cài đặt. Nếu bạn muốn chia sẻ màn hình của mình trong cuộc họp nhưng không được, bạn cũng có thể yêu cầu người chủ trì cấp cho bạn quyền chia sẻ màn hình.
Việc chia sẻ màn hình trong cuộc họp Zoom là an toàn; tuy nhiên, bạn cần bảo mật cuộc họp để ngăn những người tham gia không mong muốn tham gia và chú thích trên nội dung được chia sẻ hoặc chia sẻ nội dung của họ. Dưới đây là những việc bạn có thể làm để thúc đẩy trải nghiệm cuộc họp Zoom an toàn và hiệu quả:
- Bật các tùy chọn cài đặt bảo mật của Zoom: Bạn có thể tìm thấy các tùy chọn và tính năng bảo mật của Zoom trong thẻ Cài đặt trong hồ sơ của bạn hoặc dưới biểu tượng Bảo mật trên thanh công cụ cuộc họp. Tại đây bạn có thể quản lý người có thể chia sẻ màn hình, không cho phép người tham gia chú thích vào nội dung bạn chia sẻ và xem lại các tùy chọn cài đặt chụp ảnh màn hình.
- Không chia sẻ công khai liên kết cuộc họp của bạn: Chỉ chia sẻ liên kết cuộc họp với những người tham gia cuộc họp dự kiến. Việc chia sẻ công khai liên kết cuộc họp của bạn có thể cho phép những người không được phép tham gia vào cuộc họp của bạn.
- Chỉ cho phép người dùng đã đăng ký hoặc xác minh tên miền: Khi lên lịch cuộc họp, bạn có thể yêu cầu người tham gia đăng ký bằng email, tên và câu hỏi tùy chỉnh của họ. Bạn thậm chí có thể chỉ cho phép những người dùng Zoom có địa chỉ email sử dụng một miền nhất định tham gia cuộc họp.
Hãy nhớ đăng ký nhận bản demo sản phẩm với chuyên gia Zoom để xem các tính năng như chia sẻ màn hình (và nhiều tính năng khác!) có thể giúp bạn tạo trải nghiệm cuộc họp hiệu quả, linh động và hữu ích như thế nào.
Khi bắt đầu chia sẻ màn hình, bạn sẽ thấy một thanh công cụ nhỏ bật lên trong màn hình được chia sẻ, thanh công cụ này chứa các tùy chọn cuộc họp của bạn, cũng như các tùy chọn chia sẻ màn hình như Tạm dừng chia sẻ, Chú thích và Chia sẻ mới.
Dưới thanh công cụ là một nút Dừng chia sẻ màu đỏ; chỉ cần nhấp vào nút này để dừng chia sẻ màn hình.