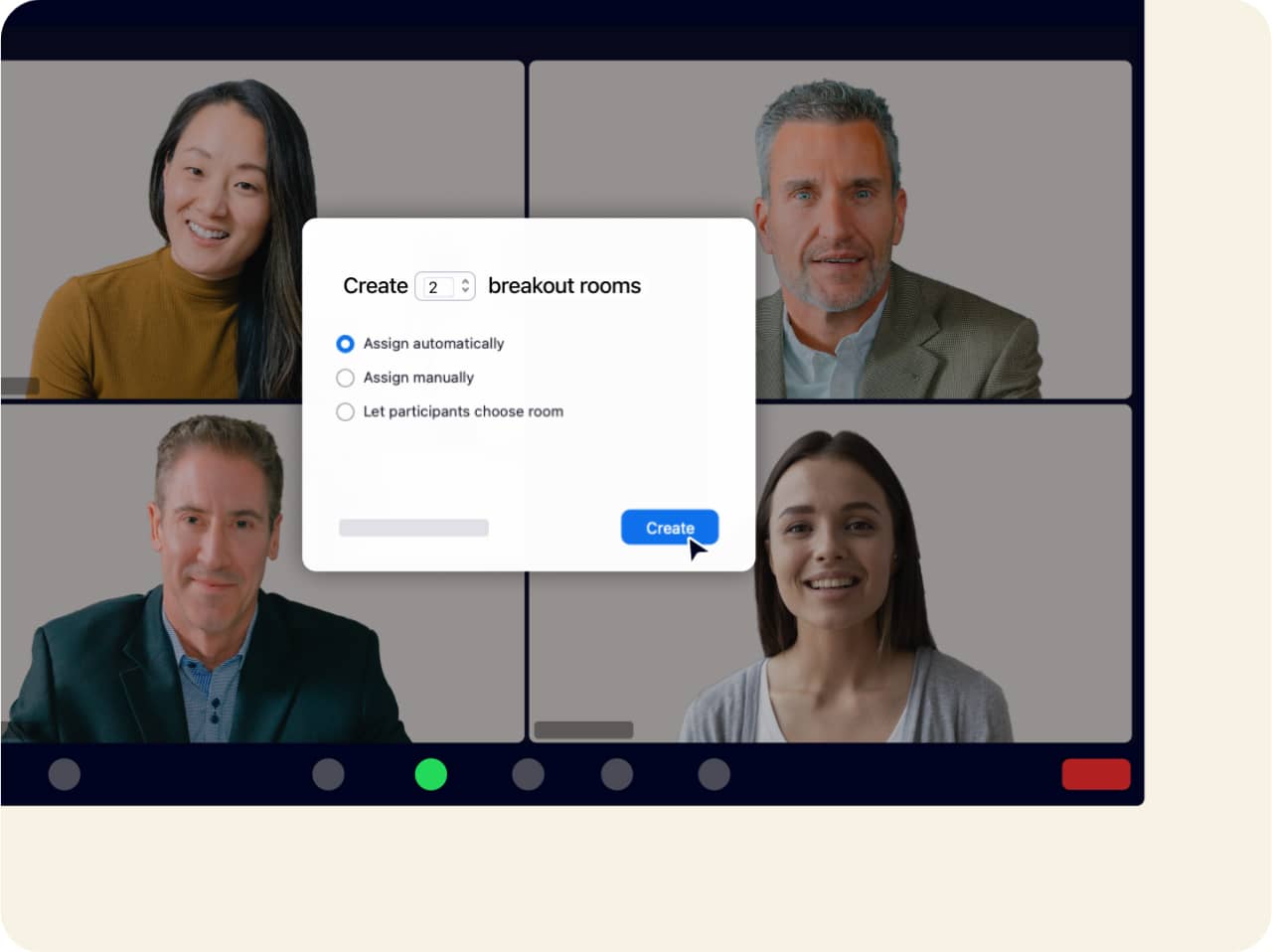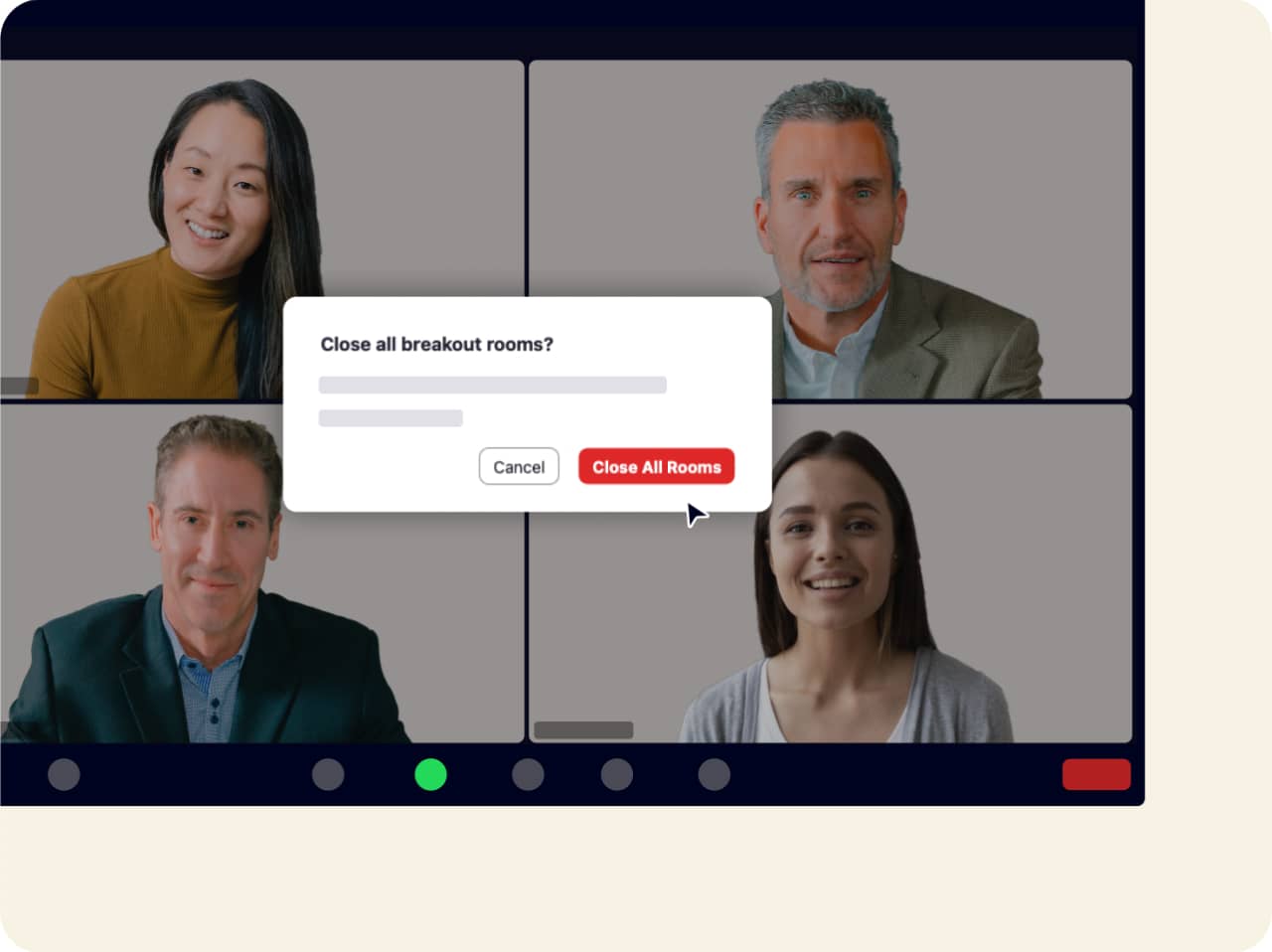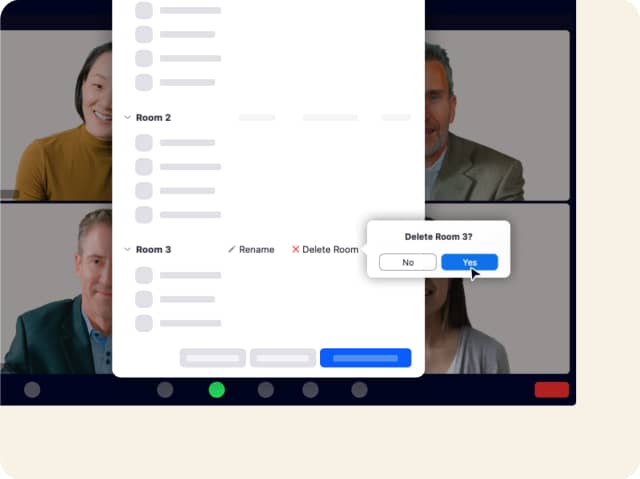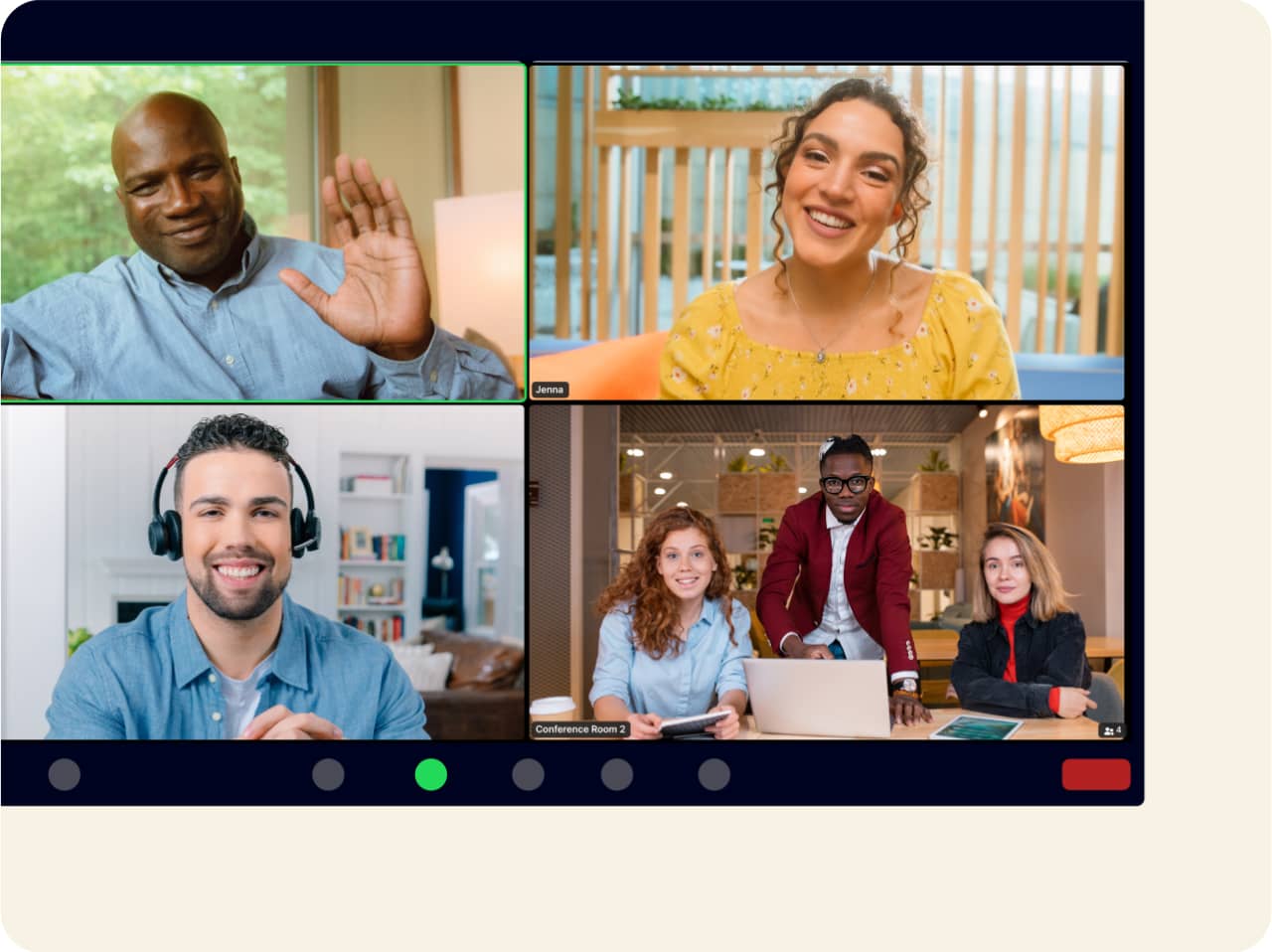Tạo các cuộc thảo luận tập trung bằng cách sử dụng phòng theo nhóm
Đôi khi bạn cần trò chuyện nhanh với riêng ai đó hoặc tập hợp một nhóm gồm những người nhất định để thảo luận tập trung hơn. Điều này đúng với cả cuộc họp trực tiếp và trực tuyến, đặc biệt là khi lực lượng lao động ngày nay liên tục chuyển đổi qua lại giữa hai hình thức này. Với tính năng phòng theo nhóm của Zoom, bạn có thể đưa cấu trúc cuộc họp linh động này vào không gian số.
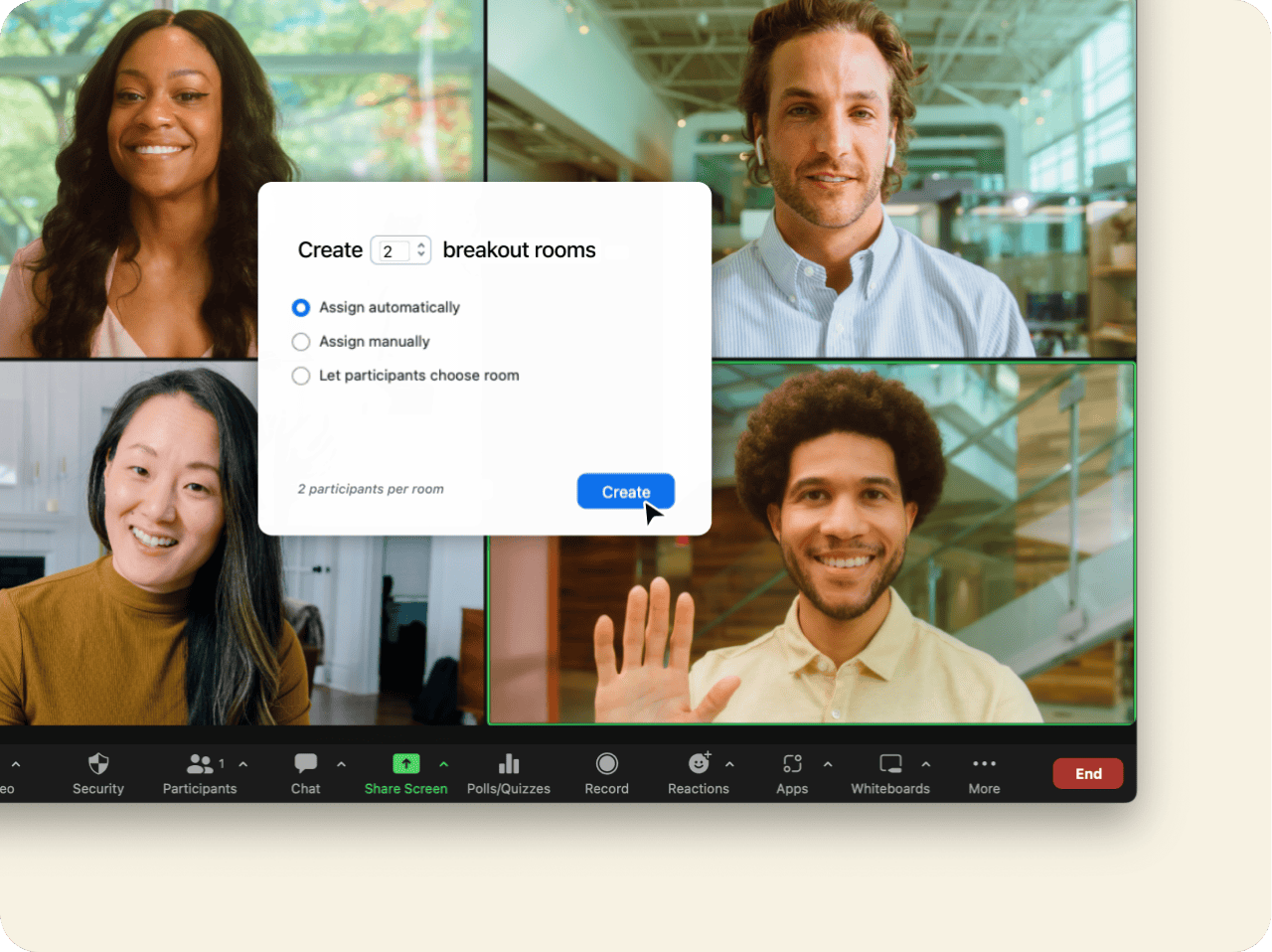
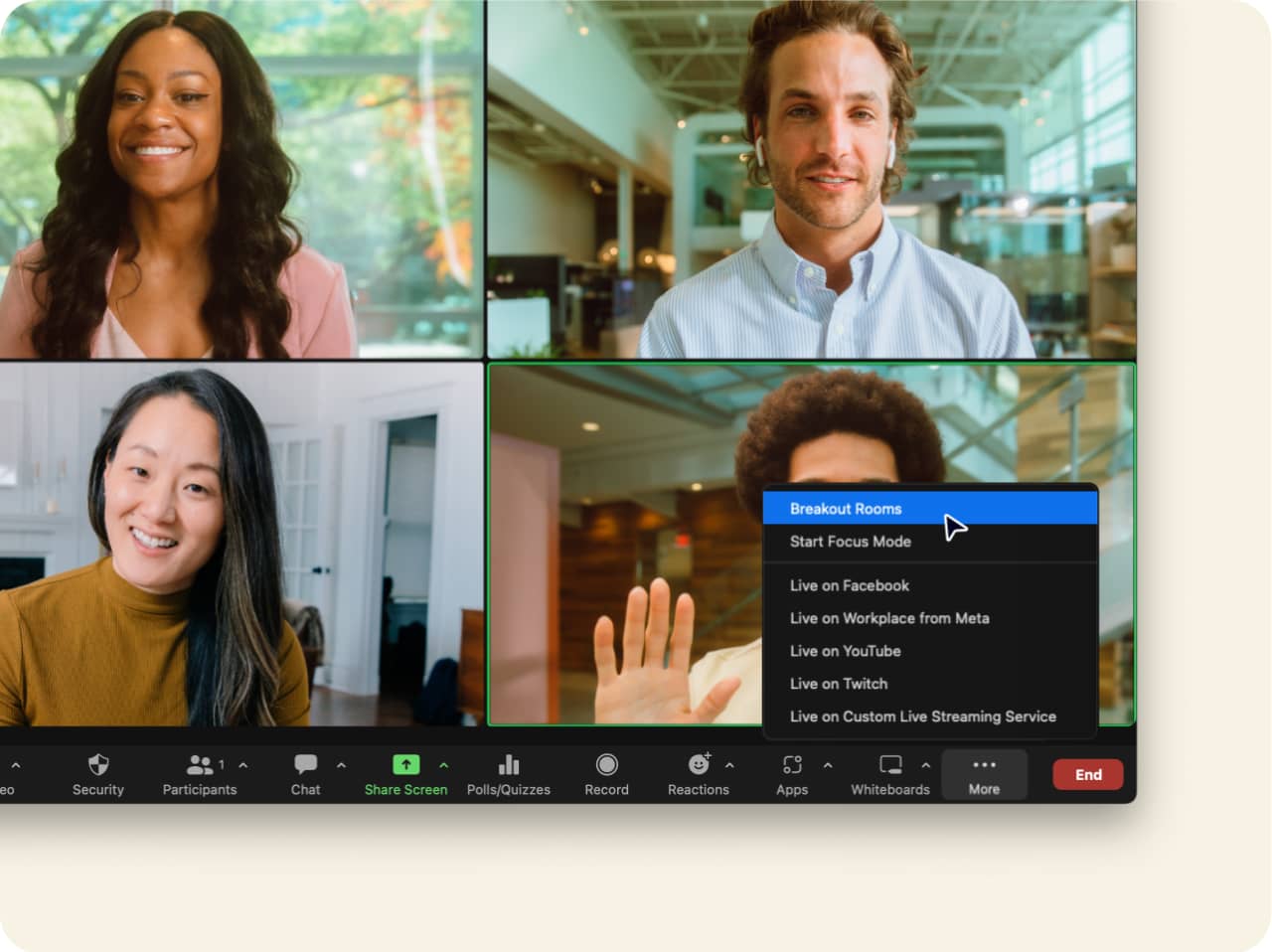
Phòng theo nhóm là gì?
Phòng theo nhóm cho phép người chủ trì cuộc họp Zoom tạo các nhóm nhỏ riêng biệt trong một cuộc họp hoặc buổi đào tạo lớn. Tính năng này cho phép mọi người làm việc theo nhóm nhỏ, trong đó người chủ trì có thể tập hợp các nhóm trở lại phiên tập thể khi cần. Người tham gia có thể báo cho người chủ trì khi cần trợ giúp và bạn có thể tham gia vào bất kỳ nhóm nhỏ nào để hỗ trợ và trả lời câu hỏi.
Bạn có thể sử dụng tính năng video, âm thanh, trò chuyện, bảng trắng và chia sẻ màn hình trong phiên phòng theo nhóm.
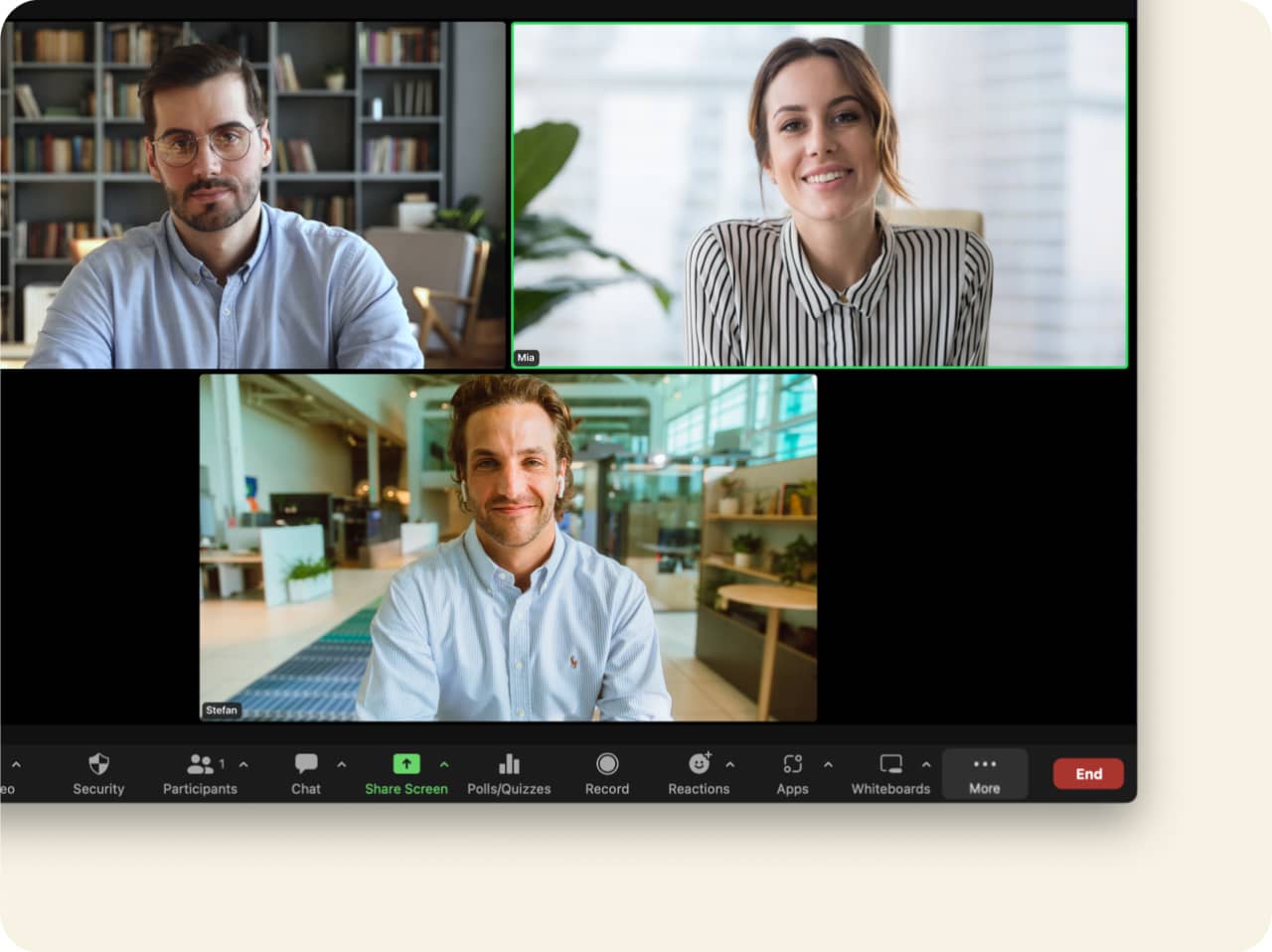
Bắt đầu trải nghiệm phòng theo nhóm Zoom
Ngay cả các cuộc họp trực tuyến cũng cần một cách thức để kết nối một số cá nhân hoặc tạo các nhóm chuyên trách. Với phòng theo nhóm Zoom, bạn có thể tương tác với người tham gia khi cần trong khi vẫn tận hưởng sự linh hoạt đi kèm với môi trường kỹ thuật số.
Tải Zoom Meetings xuống ngay hôm nay để trải nghiệm thực tế phòng theo nhóm!
Câu hỏi thường gặp
Để bật tính năng phòng theo nhóm cho mục đích sử dụng của riêng bạn, hãy bắt đầu bằng cách đăng nhập vào cổng web của Zoom và chuyển đến “Cài đặt”. Nhấp vào thẻ “Cuộc họp” trong “Trong cuộc họp (nâng cao)” để bật tùy chọn phòng theo nhóm. Hộp thoại xác minh có thể xuất hiện, vì vậy chỉ cần nhấp vào “Bật” để xác minh thay đổi nếu có. Nếu vì lý do nào đó, tùy chọn phòng theo nhóm chuyển sang màu xám thì có khả năng tùy chọn này đã bị quản trị viên tài khoản khóa — vì vậy hãy đảm bảo liên hệ với họ để thiết lập.
Để giúp bạn linh hoạt hơn trong trải nghiệm phòng theo nhóm, chúng tôi khuyên bạn nên chọn các tùy chọn sau trong quá trình thiết lập:
- Cho phép người chủ trì cuộc họp chỉ định trước người tham gia vào phòng theo nhóm.
- Cho phép người chủ trì phát thông báo tới người tham gia, như vậy bạn có thể phát tin nhắn dạng văn bản tới tất cả người tham gia trong phòng theo nhóm.
- Cho phép người chủ trì phát giọng nói tới phòng theo nhóm, như vậy bạn có thể phát âm thanh micrô tới tất cả người tham gia trong phòng theo nhóm.
- Cho phép người chủ trì tạo, đổi tên và xóa các phòng theo nhóm khi phòng mở.
- Cho phép người chủ trì xem trạng thái hoạt động của những người tham gia trong các phòng theo nhóm (ví dụ: chia sẻ màn hình, phản ứng). Tùy chọn này cho phép người chủ trì và đồng chủ trì nhanh chóng xem trạng thái âm thanh, video và hoạt động chia sẻ màn hình của người tham gia, cũng như bất kỳ phản ứng hoặc phản hồi phi lời nói nào.
Sau đó nhấp vào Lưu và như vậy là bạn đã sẵn sàng để bắt đầu.
Để tạo phòng theo nhóm, chỉ cần bắt đầu cuộc họp tức thì hoặc cuộc họp đã được lên lịch và nhấp vào “Phòng theo nhóm”. Chọn số lượng phòng bạn muốn tạo và cách bạn muốn chỉ định người tham gia vào các phòng đó, hoặc chọn người tham gia nào bạn muốn trong mỗi phòng hoặc tự động chỉ định người tham gia. Bạn cũng có thể cho phép người tham gia chọn phòng mà họ muốn. Nhấp vào Tạo, sau đó để các phiên chạy theo cách bạn thấy phù hợp.