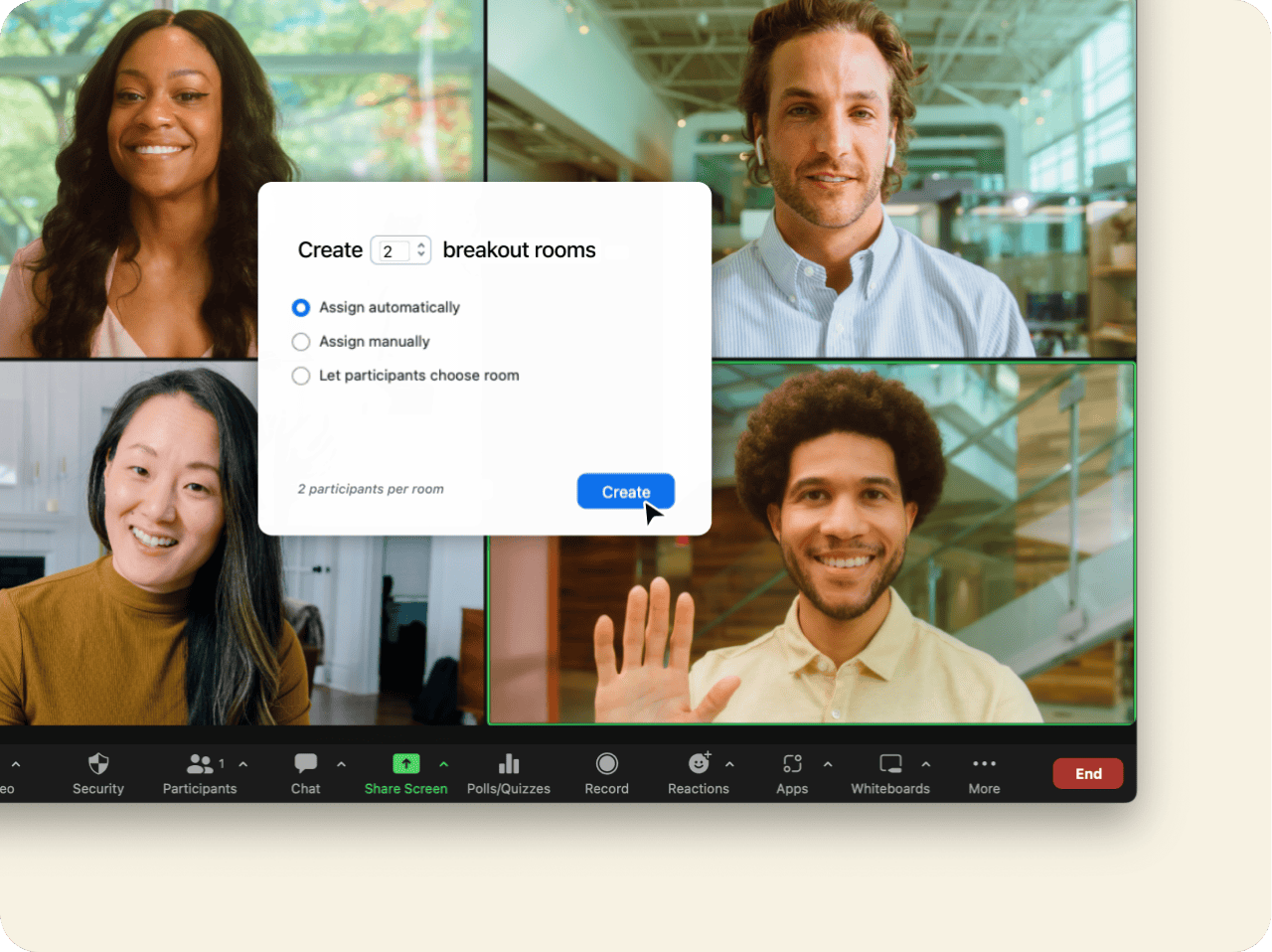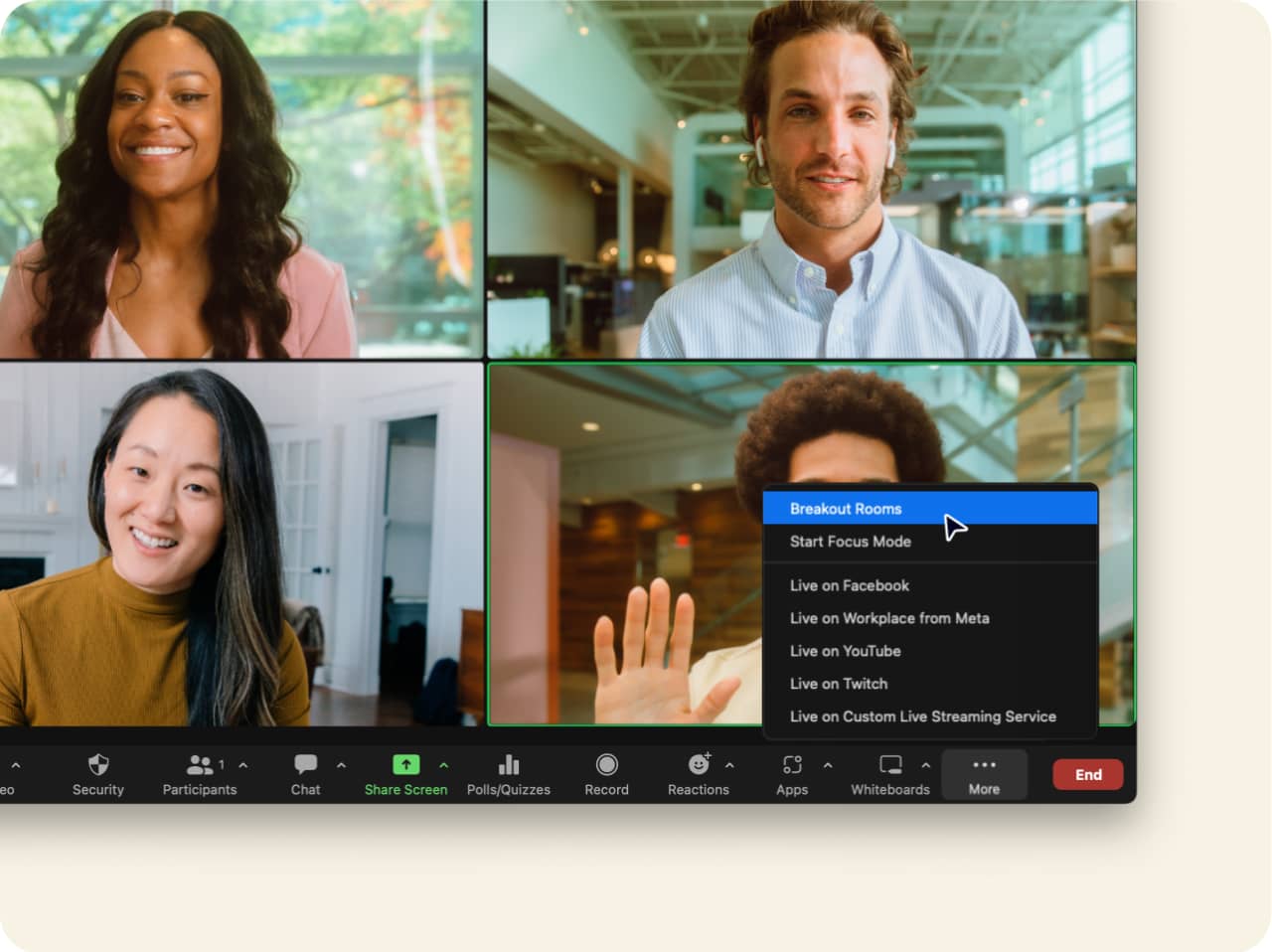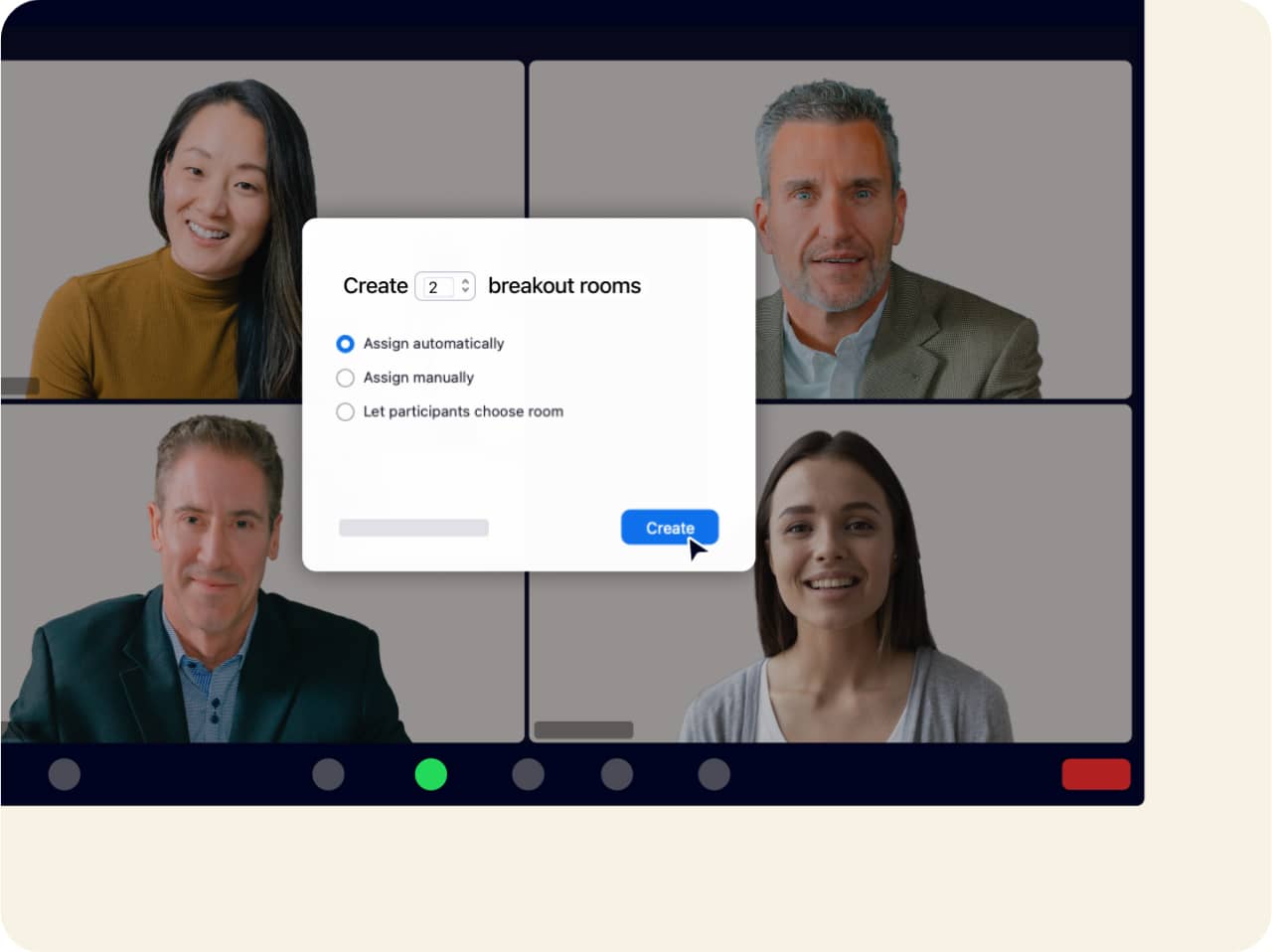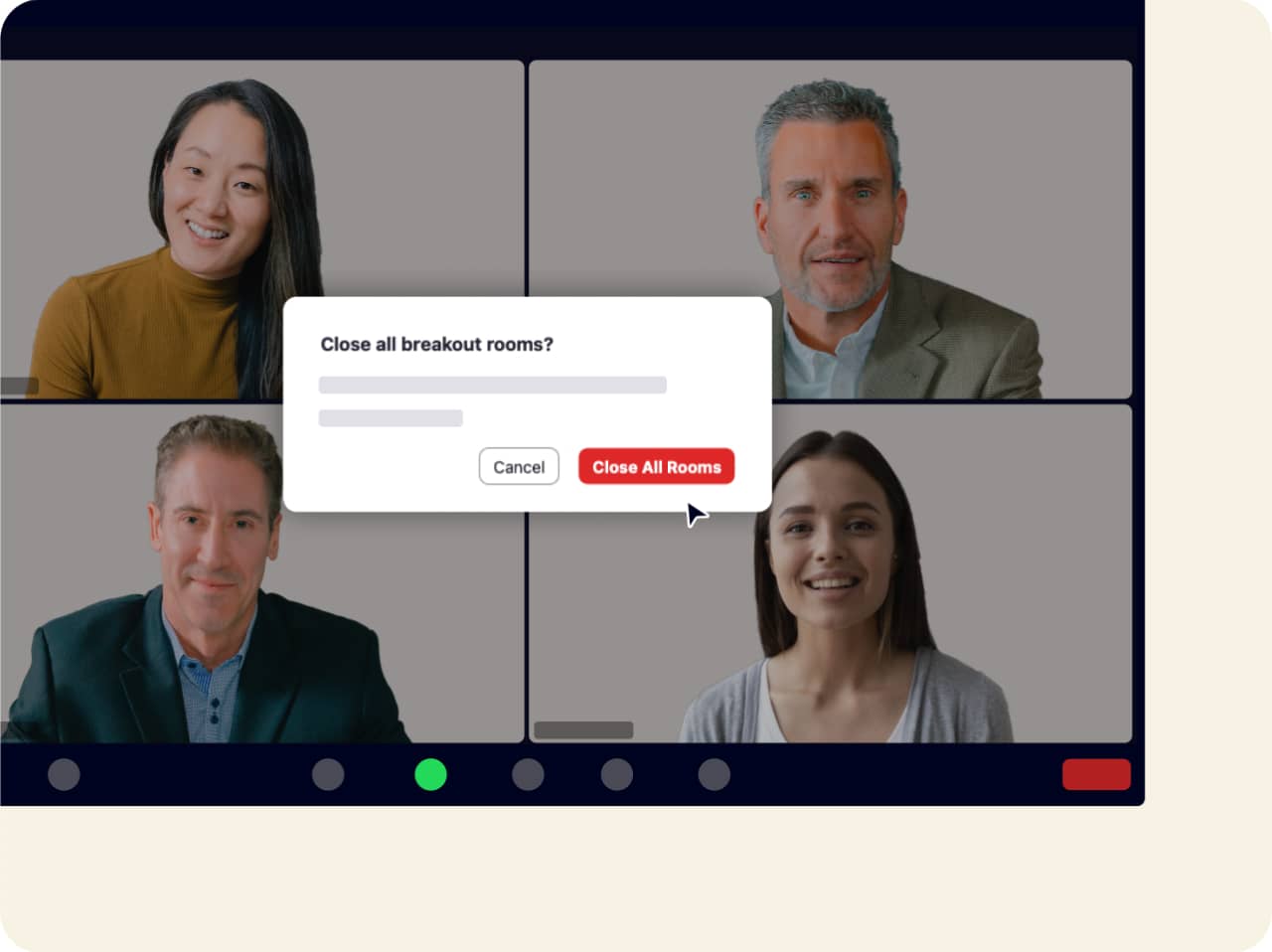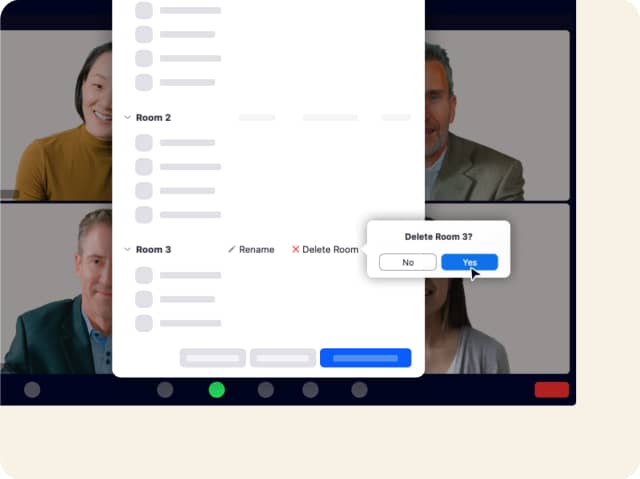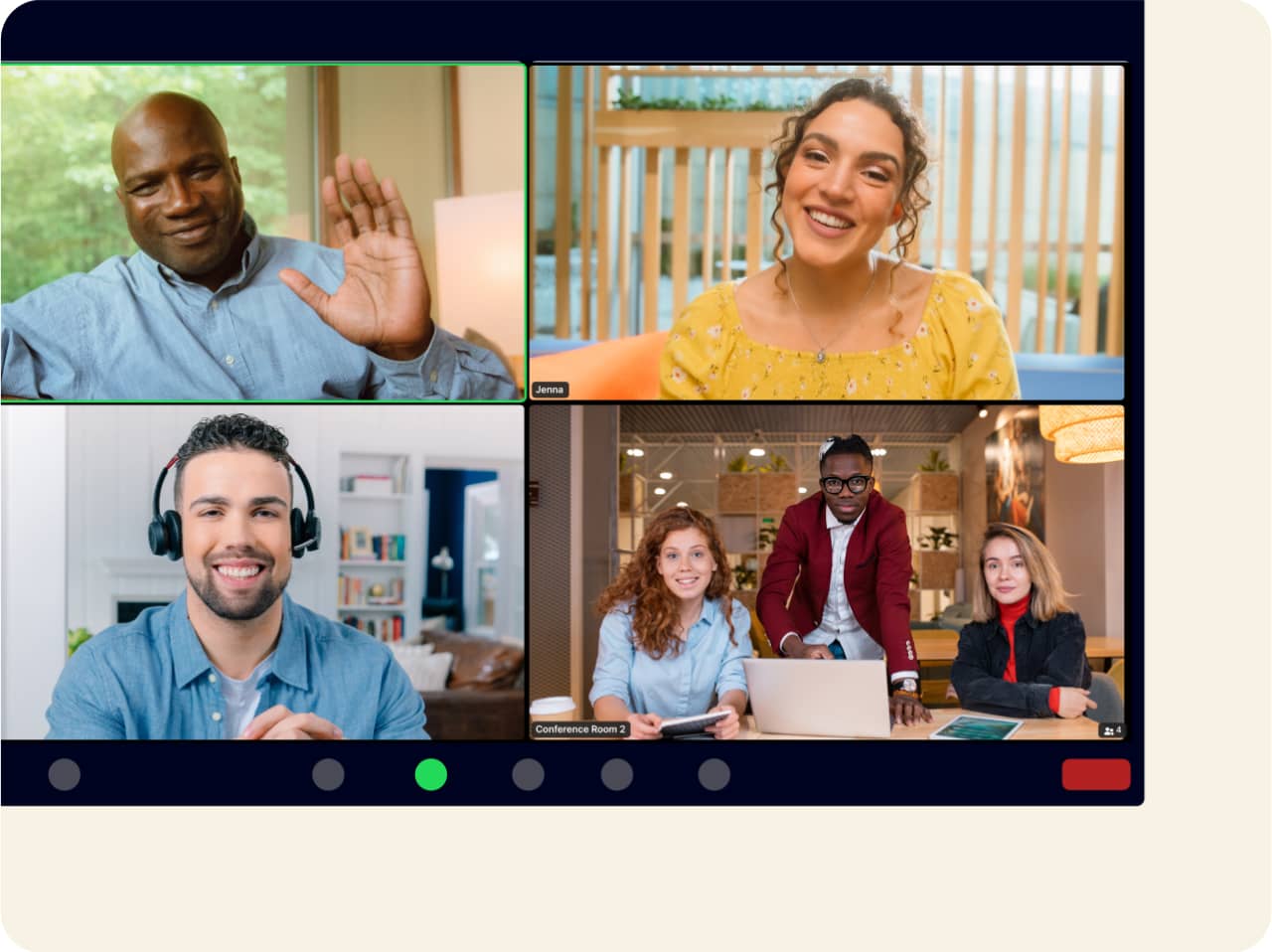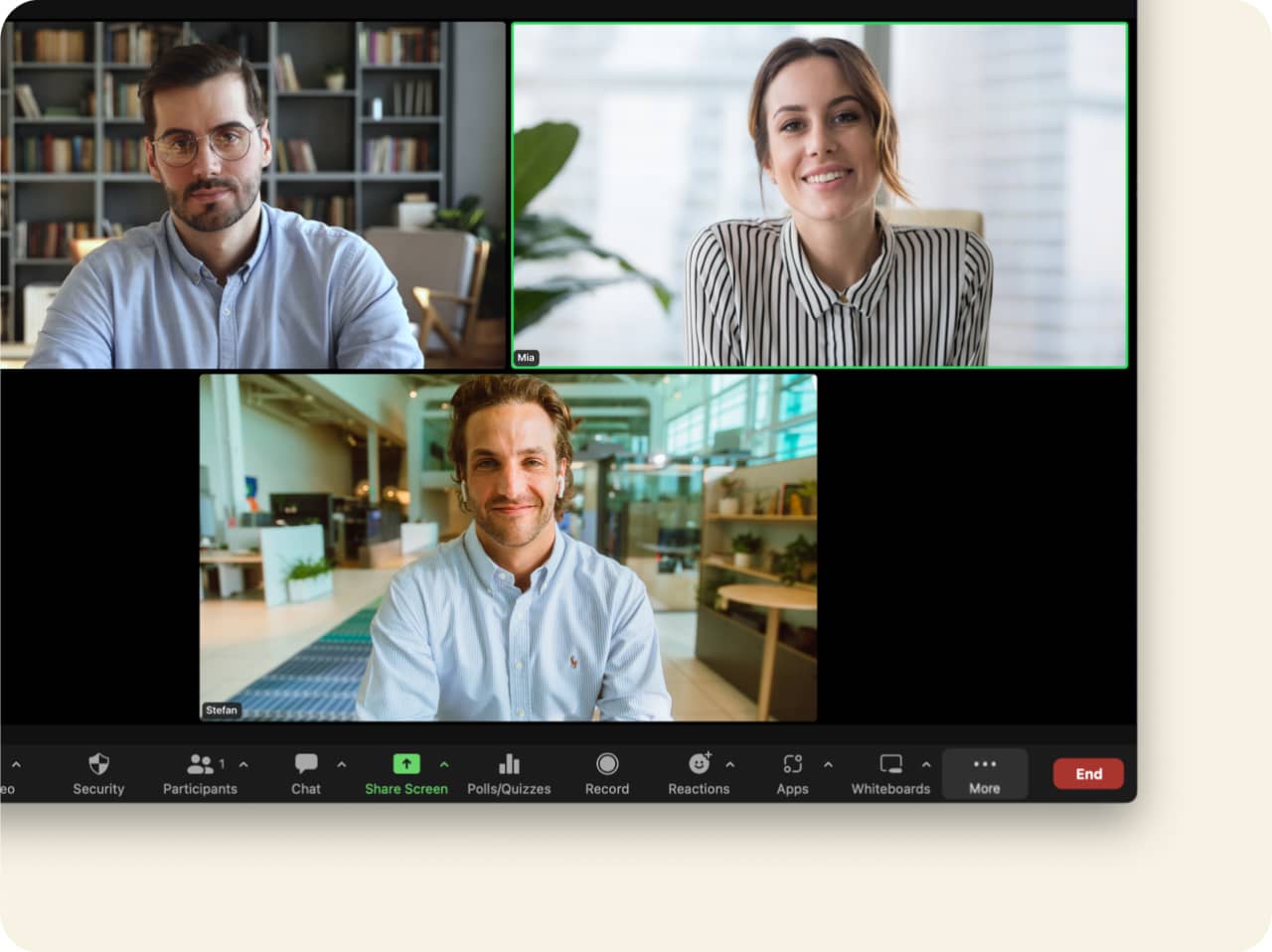
开始使用 Zoom 分组讨论
即使是虚拟会议,也需要通过一种方式来连接某些个人或创建专门的群组。 借助 Zoom 分组讨论,您可以根据需要与参会者互动,同时还可以享受数字环境带来的灵活性。
立即下载 Zoom Meetings,体验分组讨论的实际效果!
常见问题解答
要启用分组讨论功能供您自己使用,请先登录 Zoom 门户网站并转到“设置”。点击“会议”标签页 — 在“会议中(高级)”下,开启分组讨论选项。 可能会出现验证对话框,如果出现的话,只需点击“启用”即可确认更改。 如果出于某种原因,分组讨论选项无法开启,则可能是您的账户管理员锁定了该选项,因此请务必与他们联系以进行设置。
为了在分组讨论体验中获得更大的灵活性,我们建议在设置过程中选中以下复选框:
- 允许会议主持人将参会者预分配到分组讨论。
- 允许主持人向参会者广播消息,这使您可以向分组讨论中的所有参会者广播基于文本的消息。
- 允许主持人向分组讨论广播语音,这使您可以向分组讨论中的所有参会者广播您的麦克风音频。
- 允许主持人在分组讨论处于开放状态时创建、重命名和删除分组讨论。
- 允许主持人查看参会者在分组讨论中的活动状态(如,共享屏幕、回应等)。 这让主持人和联席主持人可以快速查看参会者的音频和视频状态,了解他们是否正在共享自己的屏幕,以及是否有任何主动回应或非口头反馈。
然后点击“保存” 即可完成设置。
要创建分组讨论,只需启动即时会议或已安排的会议,然后点击“分组讨论”。选择要创建的分组讨论数量,以及如何向这些分组讨论分配参会者:可以选择您想安排在每个分组讨论中的参会者,也可以自动分配参会者。 您也可以让参会者选择他们想要加入的分组讨论。 点击“创建”,然后让会话按照您认为合适的方式运行。