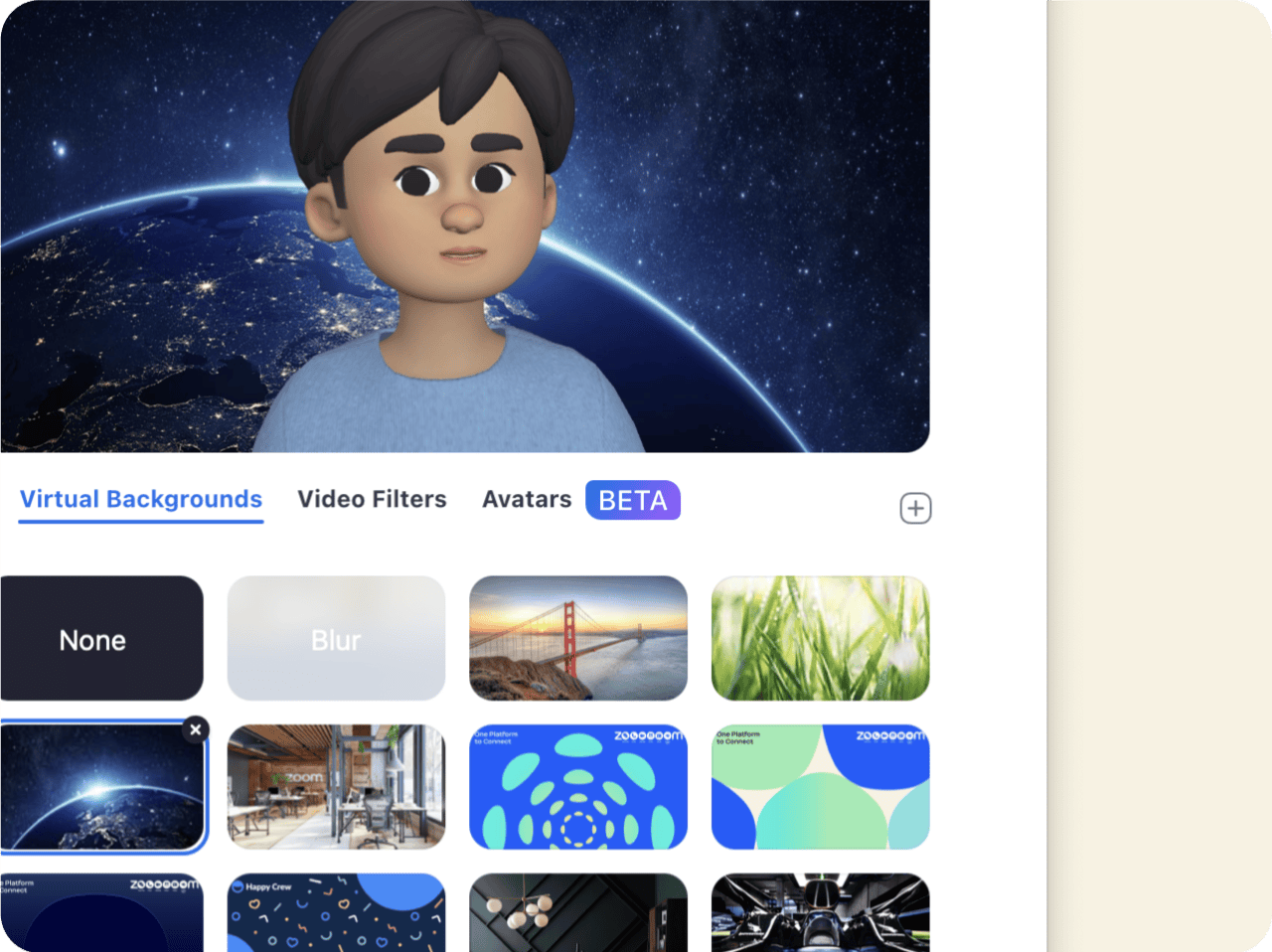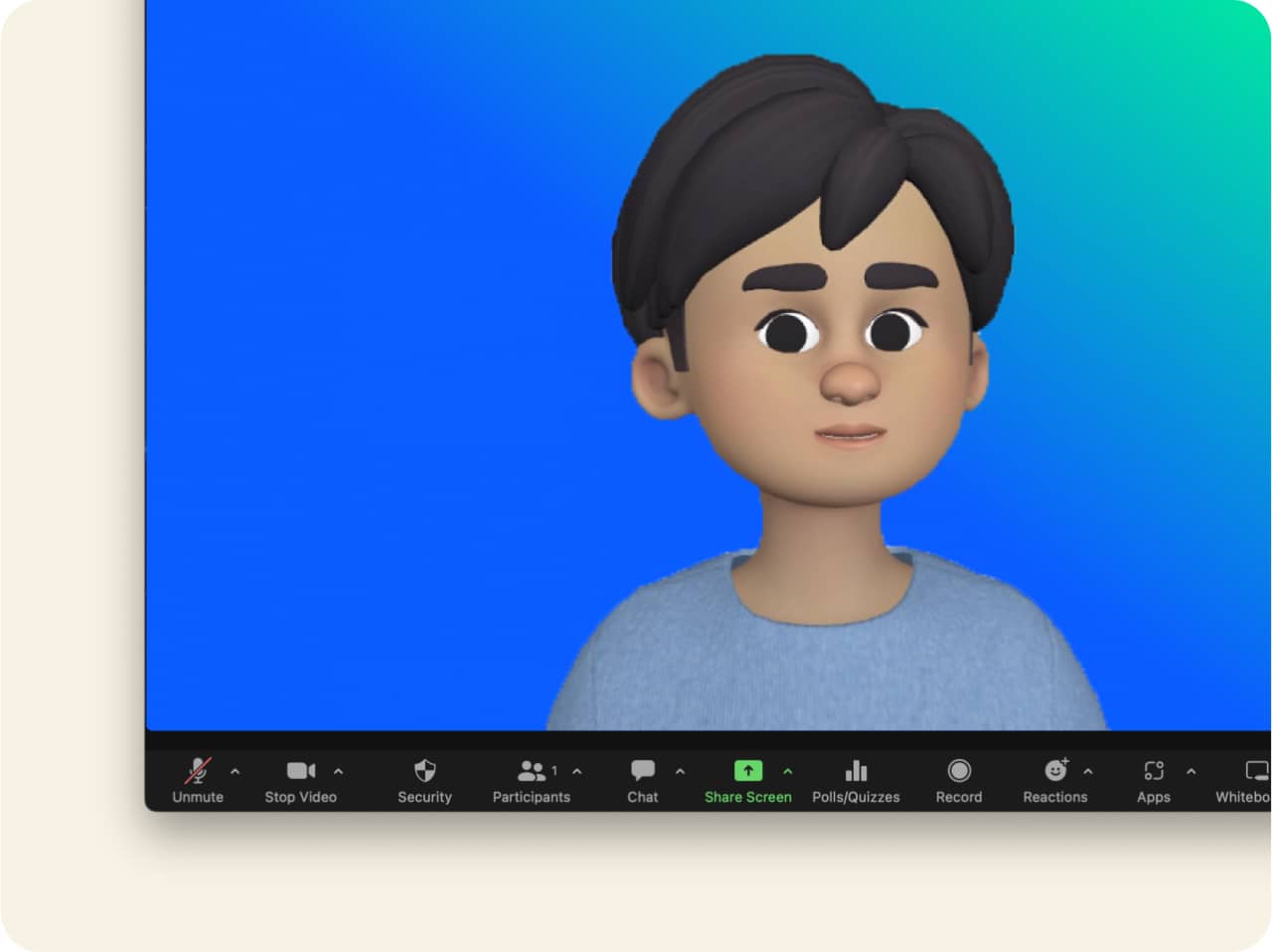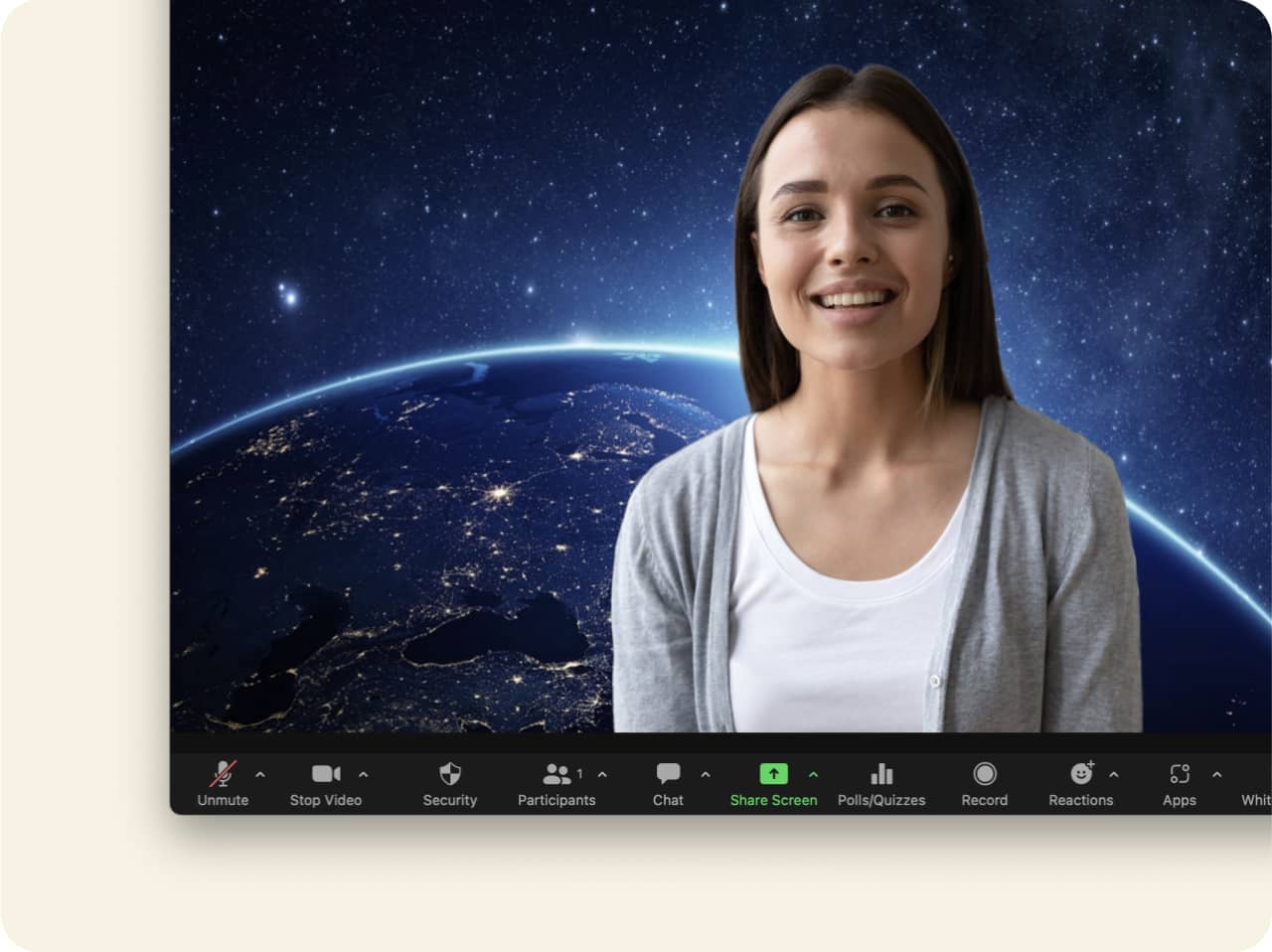
为什么使用 Zoom 虚拟背景?
虚拟背景可根据您的心情或参加的会议轻松更改。 它们还具有一个重要的作用,即可以帮助遮盖或隐藏您所处的真实背景。 以下是一些您可能会想要使用虚拟背景的原因:
-
您想保护隐私。 您不希望参会者看到您家里或者您参会的地点。
-
您不希望让他人分心。 也许您在一家繁忙的咖啡店,或者有宠物在您身后蹦蹦跳跳。
-
您想看起来更精致。 或许您正在与一个团队进行演示,想和他们使用相匹配的虚拟背景。
-
您没有时间整理自己所处的真实背景。 别担心,我们都曾经历过这些!
-
您想展示个性或给您的会议增加一些乐趣。 否则,您的同事怎么能知道您是电视剧《办公室》的忠实粉丝呢?
-
您想清楚地显示您的职务或公司。
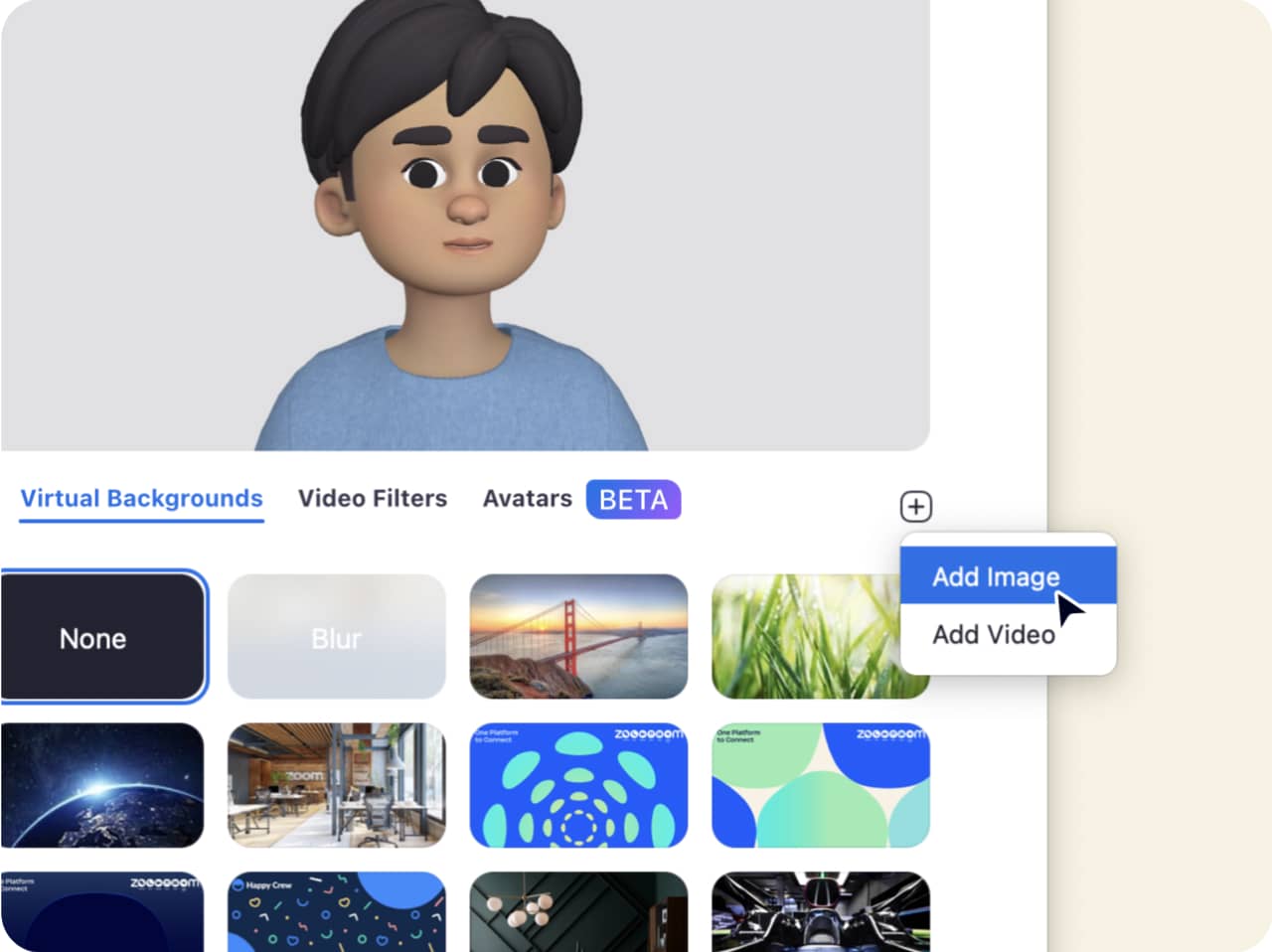
如何获取 Zoom 背景?
如果您想找到心仪的 Zoom 背景,可从我们在网络上精选的虚拟背景集开始挑选,其中包含适合每种心情和场合的选项。 浏览季节性和假日背景(如节日彩灯、飘落的雪花和恐怖的南瓜灯)、电视剧集以及旅游胜地。 或只需搜索“Zoom 背景”和其他关键词,如您喜欢的体育团队或电视节目。
找到您想要的背景后,您可以将其添加到 Zoom 中,请确保它是 PNG 或 JPG/JPEG 图像文件或 MP4/MOV 视频文件。 继续阅读,了解如何为下一场会议准备好新的 Zoom 背景。
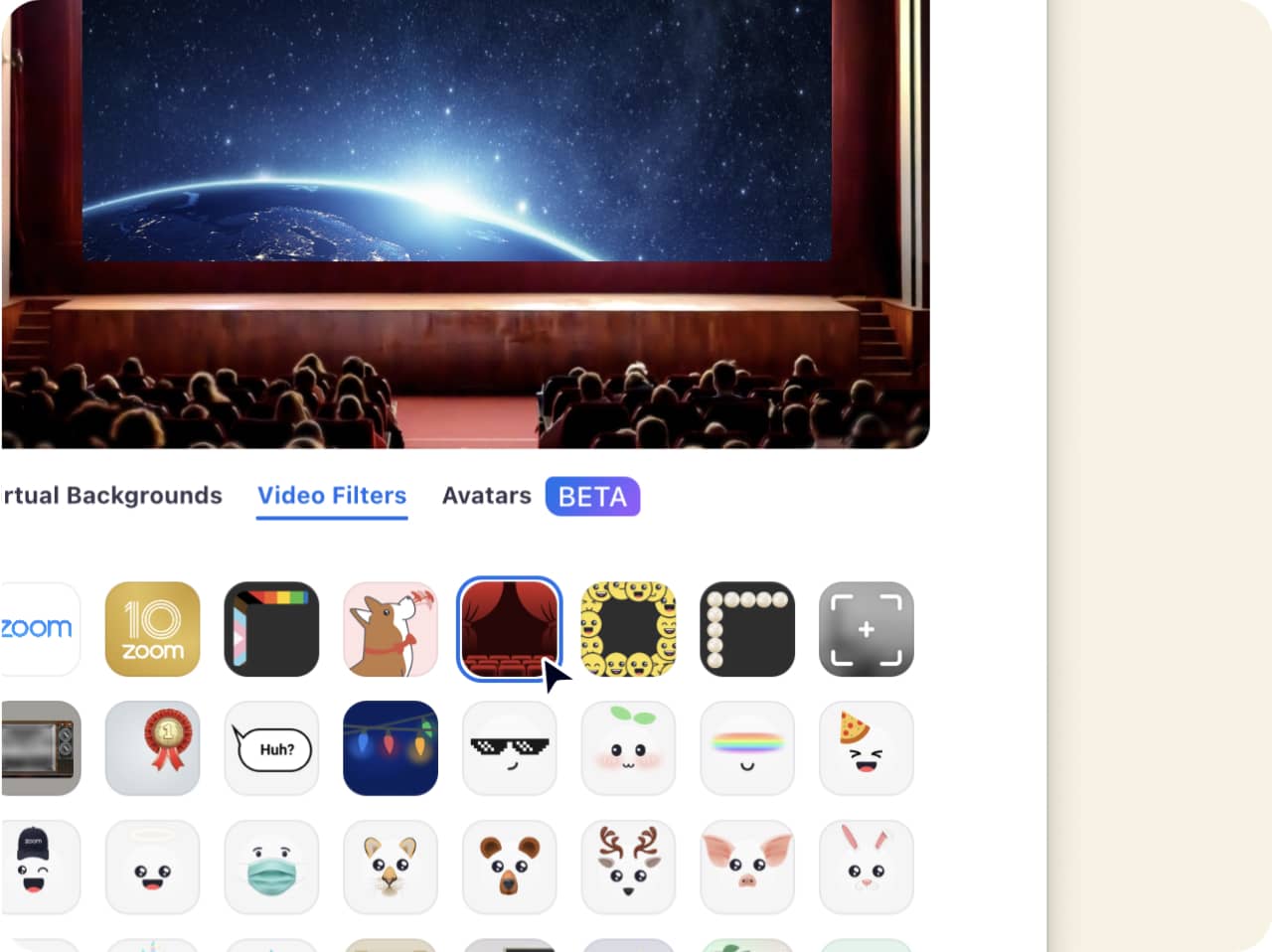
利用 Zoom 滤镜增添乐趣
滤镜提供了另一种自定义 Zoom 体验的方式。 有些滤镜以乐趣为目的(在会议中戴过披萨帽或独角兽角吗?),而另一些滤镜则可以让您看起来更专业。
在设置中的“背景和效果”部分浏览可用的预加载 Zoom 滤镜选项。不仅如此,您还可以通过上传 PNG 或 JPG 图像创建自定义滤镜。 您可以轻松调整徽标或其他图像的大小并将其移动,以自定义其在您的视频磁贴中的外观。
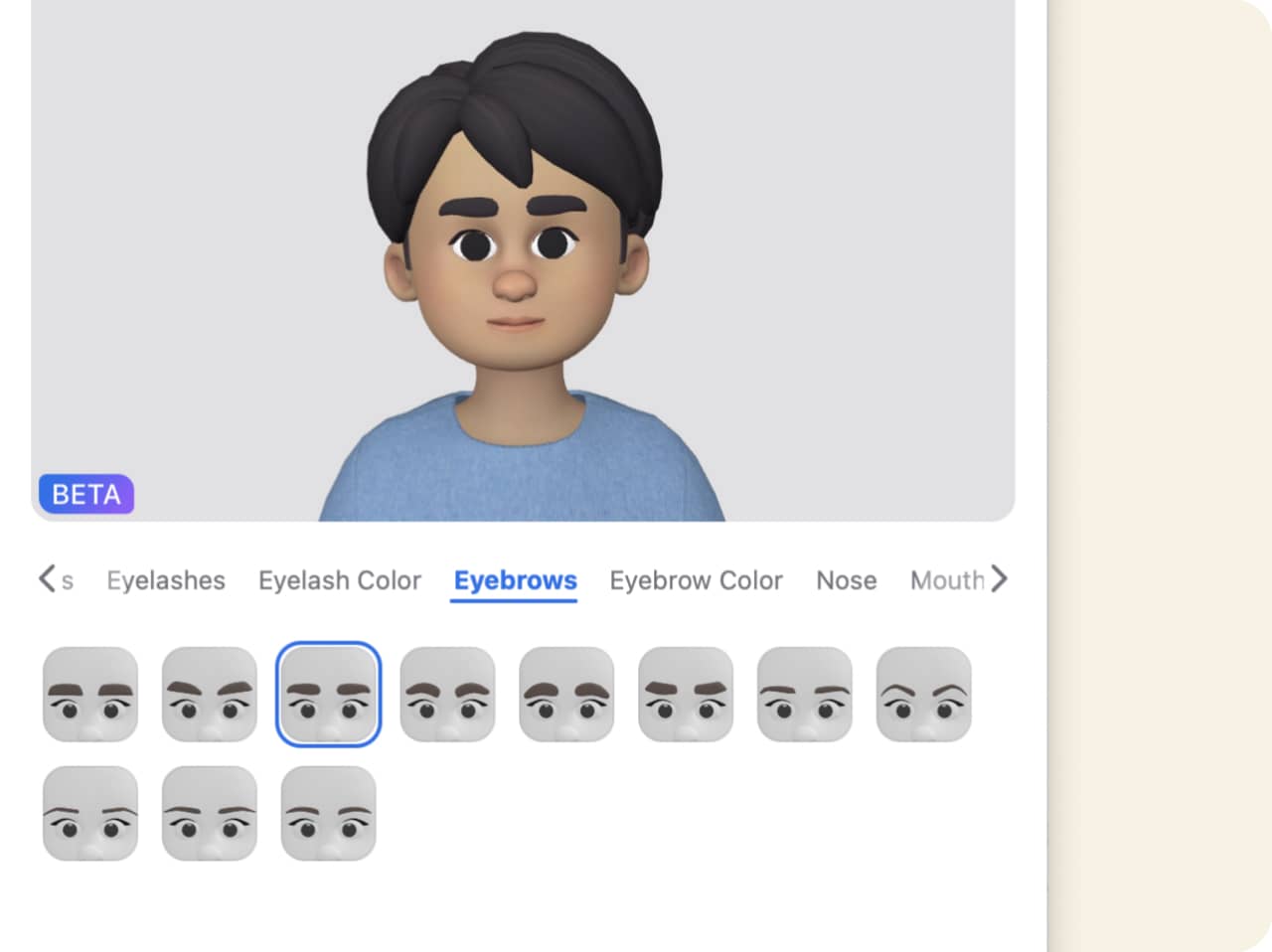
使用 Zoom 头像
如果您想在会议中增加一些乐趣,或希望在参会时不露面,您也可以选择使用 Zoom 头像。 如果您觉得没有准备好开启摄像头,与静态头像照片相比,虚拟头像可以通过显示情绪以及点头等身体语言帮助您更好地表达自己。 当您选择在会议中显示虚拟头像时,如果已开启摄像头并启用虚拟头像,则屏幕上的虚拟头像将反映您的头部动作和面部表情。
与虚拟背景和滤镜一样,头像可在设置的“背景和效果”部分中设置。

享受 Zoom 虚拟背景、头像和滤镜
让您的会议充满趣味。 与您的观众互动。 免去整理办公室杂物的烦恼。 有许多原因让您可能想在下一场虚拟会议中使用背景或滤镜。 我们有大量背景图像供您选择,您也可以自己进行设计,因此选择几乎是无穷无尽的。 立即下载 Zoom Meetings,体验虚拟背景、头像和滤镜!
常见问题解答
首先找到您喜欢的背景并保存到您的设备上。 接着,转到 Zoom 设置,选择“背景和效果”,点击虚拟背景标签页中的“+”符号,添加您的图像。 您甚至可以添加视频文件作为动态背景!
我们还提供了几个预加载的背景图像供选择,或者您可以选择“模糊”为真实背景添加模糊效果,以打造更精致的外观,同时保护您的隐私。
您可以通过重新访问设置中的“背景和效果”来查看您添加的所有背景并从中进行选择。
如果您已经进入了会议,我们有几个 Zoom Apps 可以帮助您快速选择虚拟背景并立即应用。 您可在 Virtual Backgrounds 和 Pexels Virtual Backgrounds 数百万免费的照片和图像中选择。 您可以搜索特定关键词或按类别浏览,例如自然、室内设计或艺术。 只需单击想应用为虚拟背景的图像即可。
还未设置这些 Zoom Apps? 在会议期间点击“开始/停止视频”旁边的向上箭头(^),然后点击“选择虚拟背景”。您将被引导至设置页面,您可在该页面添加图像或视频,或从您的库中选择。
访问我们的支持文章,获取更详细的指导,了解如何更改您的虚拟背景。
如果您发现您的虚拟背景闪烁或显示出部分真实背景,请尝试按照下面的故障排除建议操作,以获得最佳效果。
使用绿幕或纯色背景
在会议期间,绿幕将为您提供最佳的虚拟背景效果,同时占用较少的系统资源。 您不一定需要真正的绿幕——您可以使用纯色墙壁或窗帘——不过绿色或蓝色等鲜亮、独特的颜色效果最好。
在设置中的“背景和效果”部分选中“我有绿幕”,这样您就可以为您的绿幕选择正确的颜色。
请记得不要穿与背景颜色相同的衣服, 否则您的头看起来会像是悬空的!
摄像头使用技巧
如果您没有绿幕,无需担心——您仍然可以使用虚拟背景! 您只需确保使用更高品质的摄像头和良好的打光,使您的面部和背景都有足够的光线。 这两个因素将有助于区分您和背景,以获得更鲜明、清晰的效果。 确保在设置的“背景和效果”部分,您未选中“我有绿幕”。
检查我们的系统要求
如果您根本无法使用 Zoom 虚拟背景,请检查我们的系统要求,以确保您的电脑或设备支持此功能。 例如,视频背景可能需要更高的系统要求, 而使用绿幕对系统的要求较低。