Facilidade de compartilhamento de tela em reuniões virtuais
Independentemente de estar em uma apresentação virtual, atendendo um cliente, fazendo uma demonstração de produto ou coordenando equipes remotas, a capacidade de compartilhar o conteúdo da sua tela durante chamadas de vídeo é tão importante para as pessoas quanto para as empresas. Com o recurso de compartilhamento de tela do Zoom, é possível compartilhar com facilidade o conteúdo de qualquer dispositivo durante a reunião, criando uma experiência de reunião na qual é fácil manter todos atualizados.
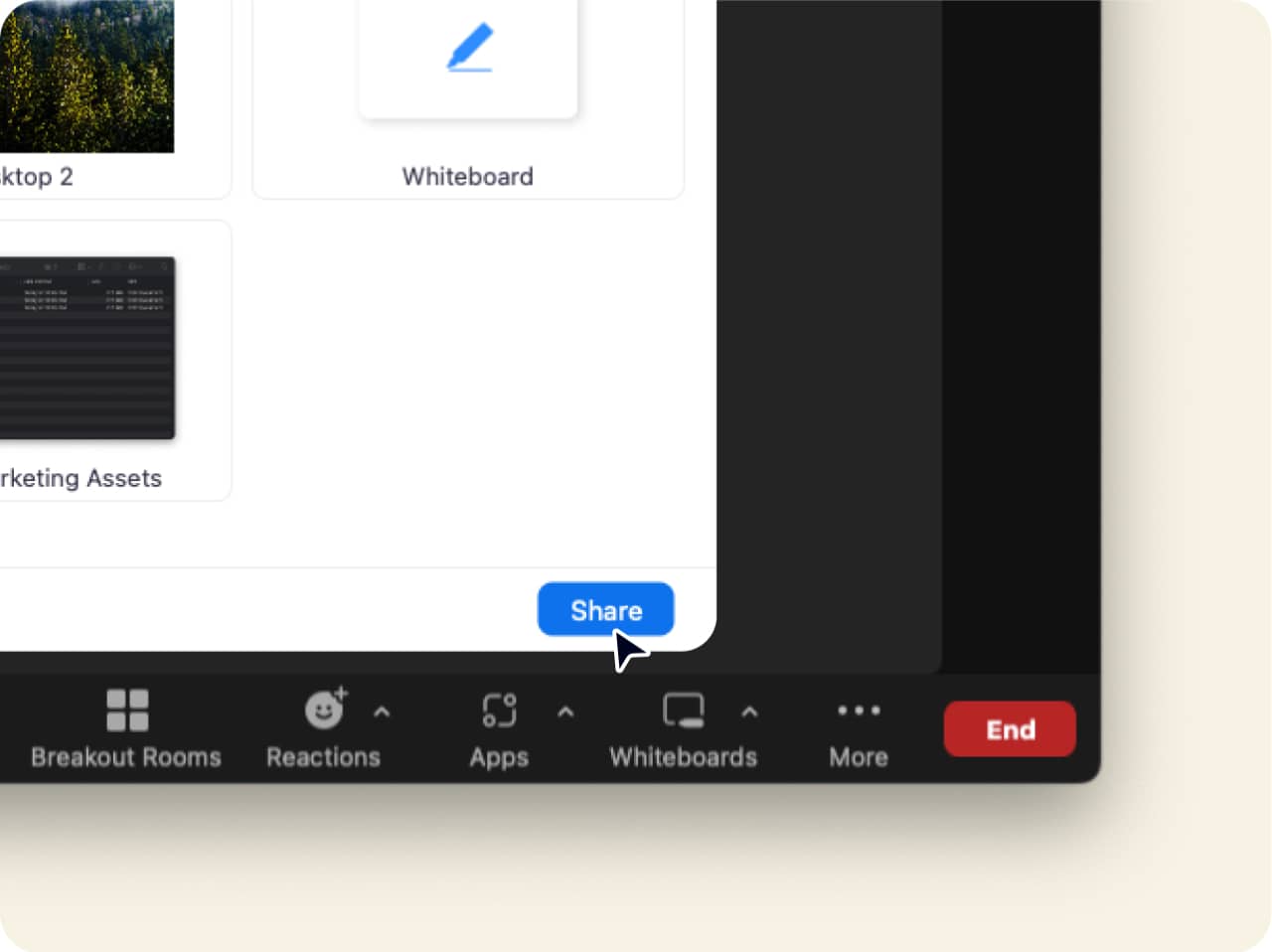
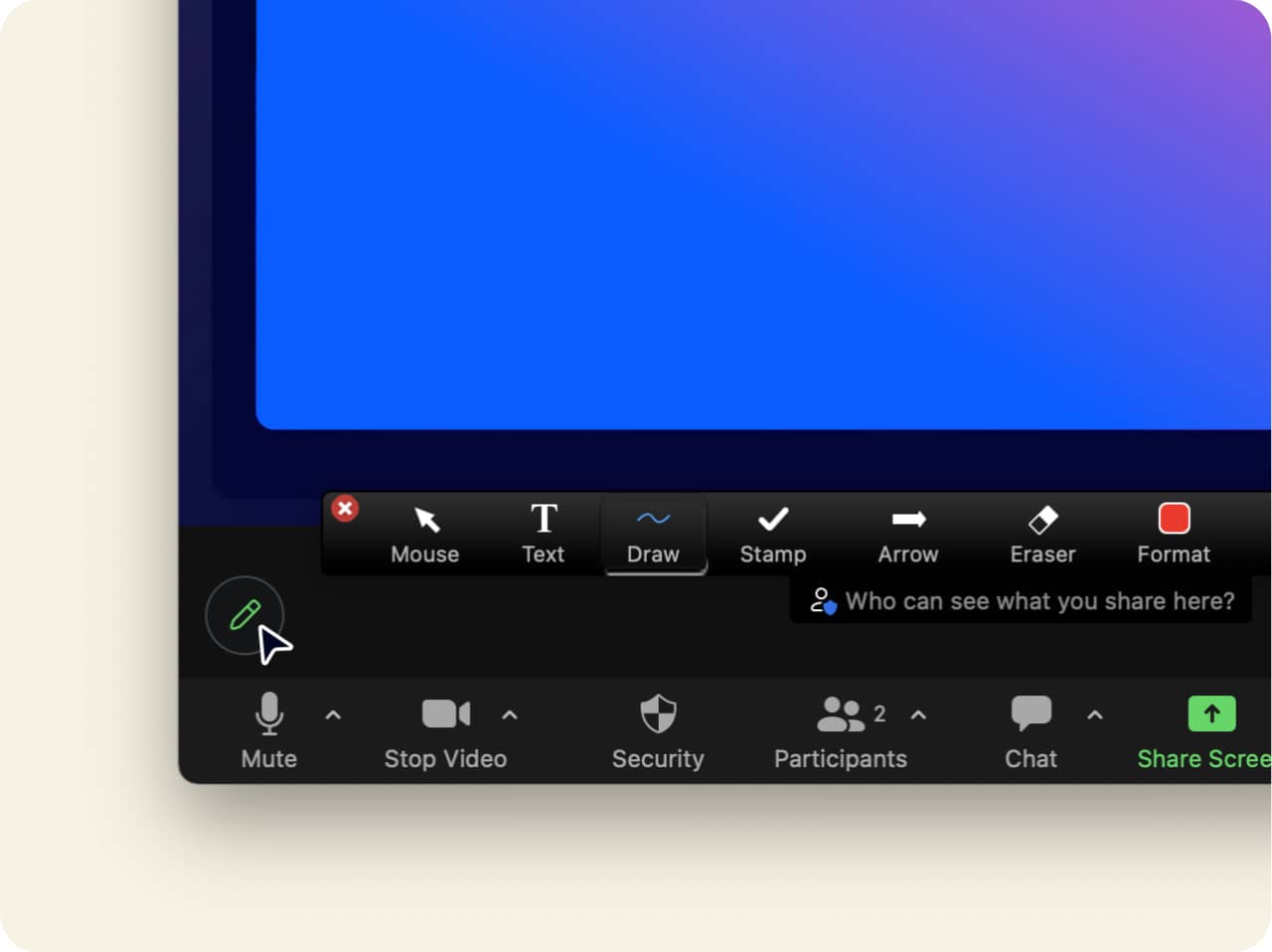
Compartilhamento de tela gratuito ao simples clique de um botão
O compartilhamento de tela no Zoom é muito fácil. Basta clicar no ícone verde ‘Compartilhar tela‘, na barra de ferramentas do Zoom Meetings, e selecionar qual tela você gostaria de compartilhar. E aqui está a melhor parte: o compartilhamento de tela está incluído tanto nas contas pagas quanto nas gratuitas, e todos podem aproveitar essa funcionalidade inovadora, independentemente de seu tipo de conta.
Também é possível compartilhar uma ampla variedade de conteúdo na tela, incluindo:
-
Tela inteira de desktop ou dispositivo
-
Áudio de um dispositivo
-
Um ou mais aplicativos específicos
-
Conteúdo de uma segunda câmera
-
Uma parte da sua tela
-
Um quadro de compartilhamento em branco para um brainstorming em tempo real
-
Vídeo e áudio locais ou baseados na web
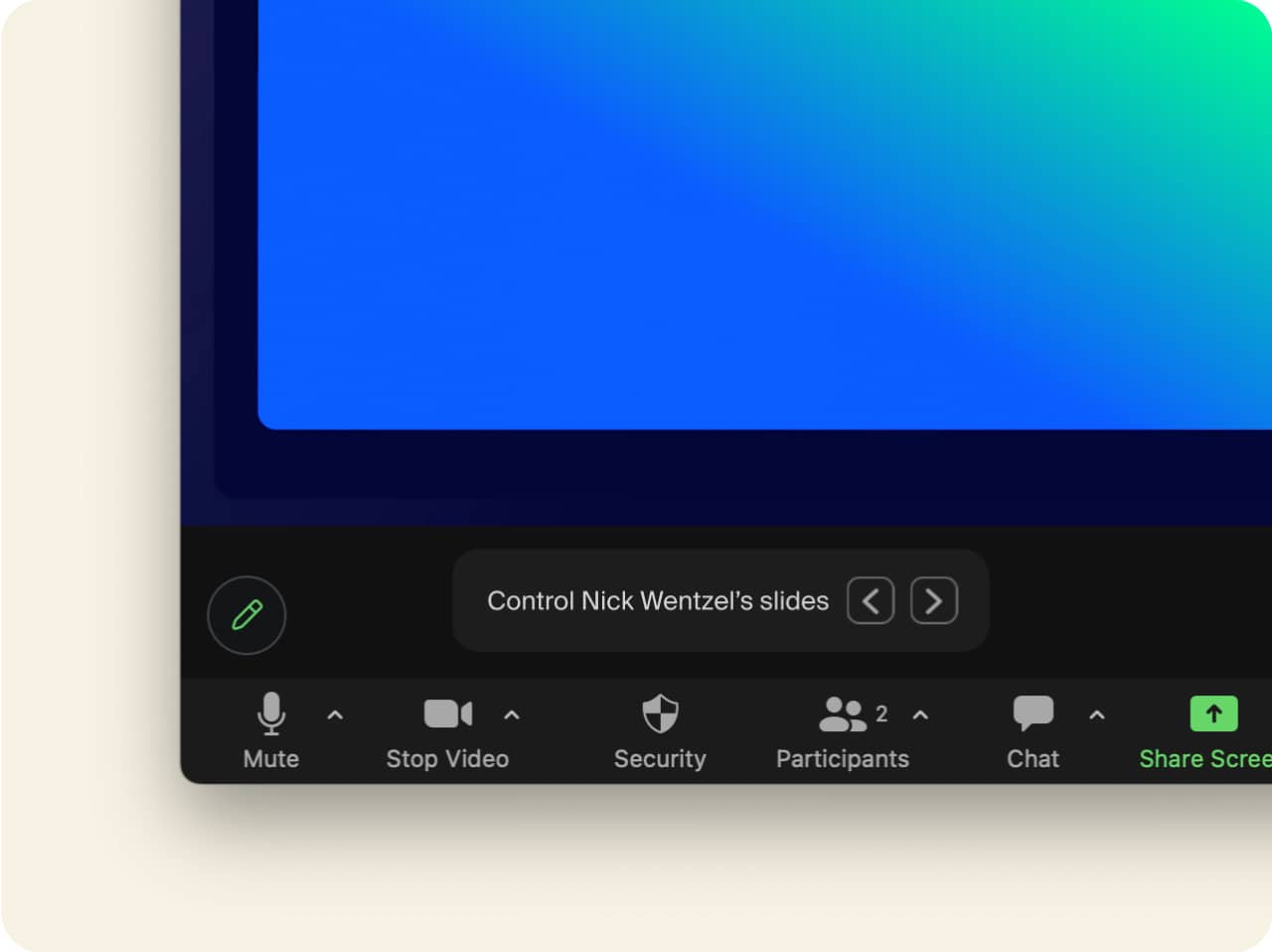
Mais produtividade nas reuniões on-line
Poder compartilhar a tela em reuniões proporciona aos participantes a chance de ver em tempo real que você está descrevendo, o que acaba com a necessidade de compartilhar arquivos ou procurar um e-mail. Isso aumenta enormemente a produtividade das reuniões e ainda reduz problemas na experiência do usuário, ajudando você a aproveitar ao máximo o tempo da reunião.
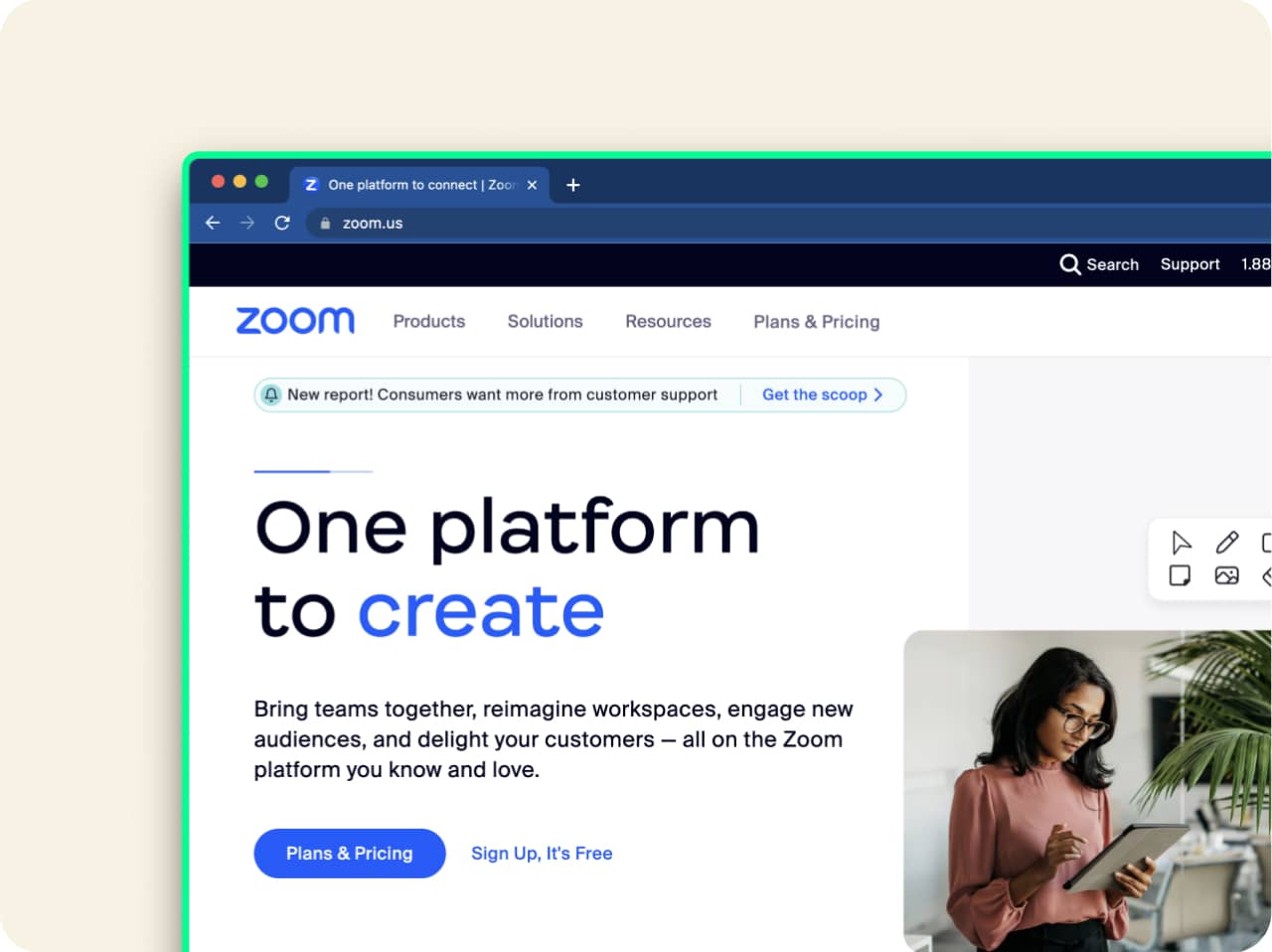
Personalize a sua experiência de compartilhamento de tela
O Zoom também oferece diversas opções extras de compartilhamento de tela para dar aos nossos clientes uma experiência dinâmica e personalizável do compartilhamento de tela. As opções incluem:
-
Como limitar o número de quadros por segundo durante o compartilhamento de tela
Limitar o número de quadros por segundo durante o compartilhamento de tela permite que os usuários que não têm a largura de banda necessária para o compartilhamento também possam usar esse recurso.
-
Como destacar o conteúdo compartilhado
Uma borda verde será exibida ao redor do conteúdo compartilhado, facilitando a identificação de qual tela está sendo compartilhada.
-
Como compartilhar somente a janela do aplicativo selecionado
Compartilhe o conteúdo de um aplicativo selecionado na sua tela, preservando sua privacidade e evitando que os participantes vejam outro conteúdo na sua tela.
-
Modo de captura de tela
Essa opção permite que você escolha o seu método preferido de captura de tela para criar a melhor experiência para você e os participantes.
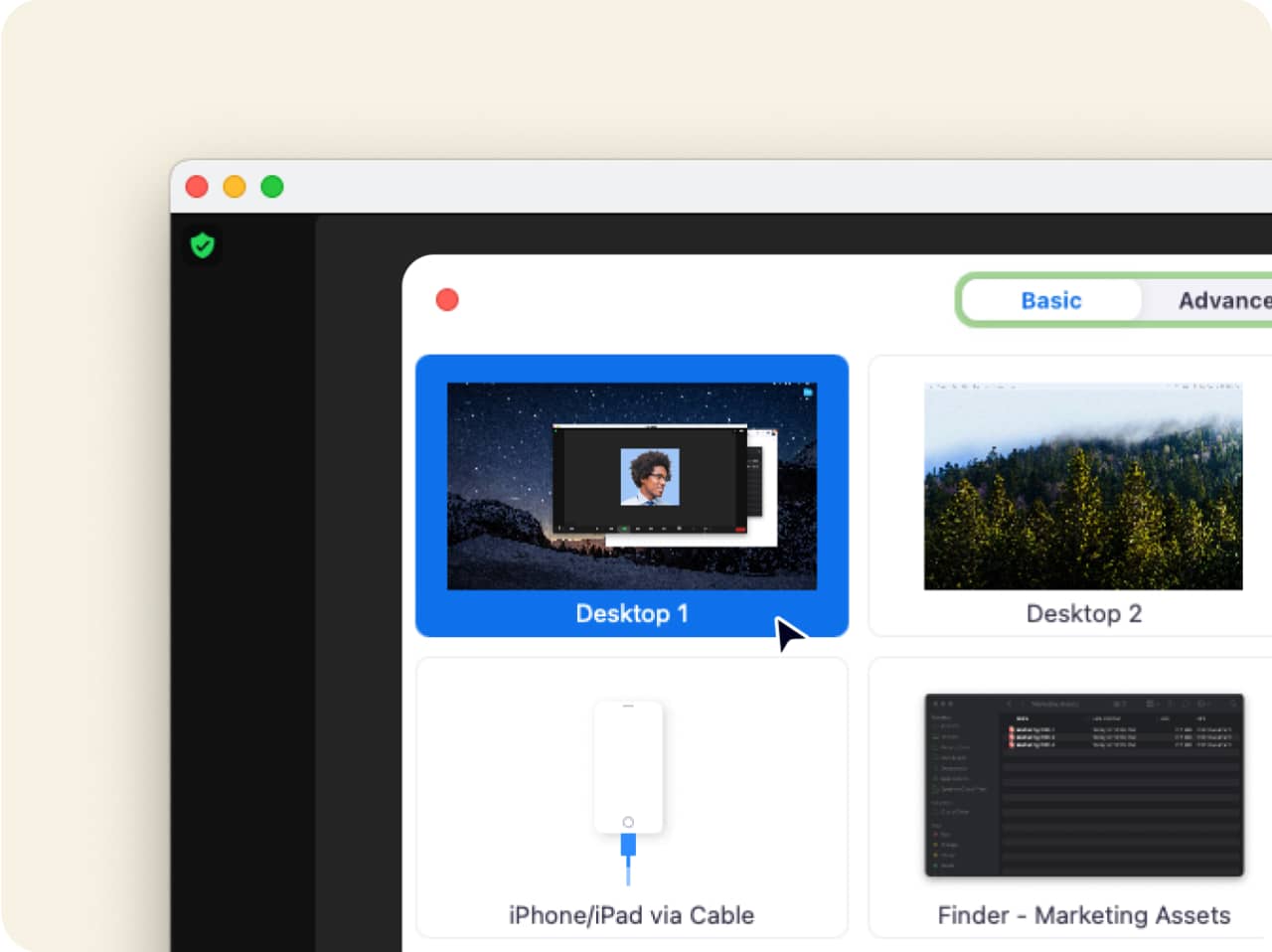
Dicas e truques para compartilhamento de tela
Embora seja fácil compartilhar tela no Zoom, algumas dicas e alguns truques podem ajudar você a ter a melhor experiência ao compartilhar a sua tela:
-
Selecione a tela certa
Se você tem várias telas, certifique-se de selecionar a tela e o conteúdo corretos, para proteger sua privacidade a simplificar a reunião.
-
Revise as suas configurações de compartilhamento de tela
Se você for o organizador da reunião, certifique-se de personalizar as configurações do compartilhamento de tela para atender às suas necessidades, incluindo dar permissão para os participantes compartilharem suas telas, desabilitar a autorização de anotações dos participantes no conteúdo compartilhado, além de revisar as configurações de captura de tela.
-
Prepare os recursos antes da reunião
Certifique-se de que o conteúdo que você compartilhará esteja pronto antes do início da reunião, esteja ele no navegador da web ou armazenado no seu desktop, para não precisar procurar o conteúdo durante a reunião.
Inscreva-se para uma demonstração gratuita do produto, feita por um especialista da Zoom. Veja como o compartilhamento de tela pode transformar a sua experiência de reunião!
Perguntas frequentes
Para usar o compartilhamento de tela durante uma reunião, é preciso que o recurso esteja habilitado nas configurações. Para habilitar o compartilhamento de tela:
- Inicie sessão na conta Zoom em zoom.us/signin.
- Clique em Configurações e acesse a aba Reuniões.
- Role para baixo até a seção Reunião (Básico)
- Alterne o compartilhamento de tela para ‘ligado” para habilitar o recurso
Nas configurações, também é possível escolher entre permitir que apenas o anfitrião ou todos os participantes possam compartilhar suas telas. Caso você queira compartilhar a sua tela durante uma reunião, mas esteja impedido de fazê-lo, é possível pedir permissão para compartilhar tela ao anfitrião.
O compartilhamento de tela durante a reunião Zoom é seguro. No entanto, é preciso proteger a reunião para impedir que participantes indesejados acessem e façam anotações em conteúdo compartilhado ou até mesmo compartilhem seu próprio conteúdo. Veja o que você pode fazer para promover uma experiência de reunião Zoom segura e eficaz:
- Habilite as configurações de segurança do Zoom: você encontra esses recursos e opções na aba Configurações, no seu perfil, ou no ícone de segurança, na barra de ferramentas da reunião. É lá que é possível gerenciar quem pode compartilhar tela, desabilitar a capacidade dos participantes de anotar no seu conteúdo compartilhado e revisar as configurações de captura de tela.
- Não compartilhe o link da reunião de forma pública: só o compartilhe com as pessoas que você deseja que participem da reunião. Compartilhar o link da reunião de forma pública pode dar acesso a suas reuniões a pessoas não autorizadas.
- Permita apenas usuários inscritos ou com domínio verificado: ao agendar uma reunião, é possível exigir que os participantes se inscrevam usando e-mail, nome ou respondendo outras perguntas personalizadas. É possível até mesmo restringir sua reunião a usuários do Zoom cujo endereço de e-mail tenha um domínio específico.
Não deixe de se inscrever para uma demonstração gratuita do produto, feita por um especialista da Zoom, para ver como recursos como compartilhamento de tela (e muitos outros!) podem ajudar você a criar experiências de reunião eficazes, dinâmicas e produtivas.
Quando você começa a compartilhar sua tela, vê uma pequena barra de ferramentas na tela compartilhada, com as opções de reunião e de compartilhamento de tela, como Pausar compartilhamento, Anotar e Novo compartilhamento.
Abaixo dessa barra de ferramentas, há um botão vermelho que diz “Parar compartilhamento”. Basta clicar nesse botão para parar de compartilhar a sua tela.