Planos de fundo, filtros e avatares virtuais do Zoom
Os planos de fundo virtuais podem dar o tom para qualquer tipo de reunião Zoom, desde uma divertida chamada de equipe até uma grande apresentação de vendas. Não importa se você gosta imagens da natureza, planos de fundo sazonais ou apenas uma logomarca da empresa, é possível escolher um plano de fundo que reflita a sua personalidade, comemore a época do ano ou ajude você a ter um visual mais profissional.
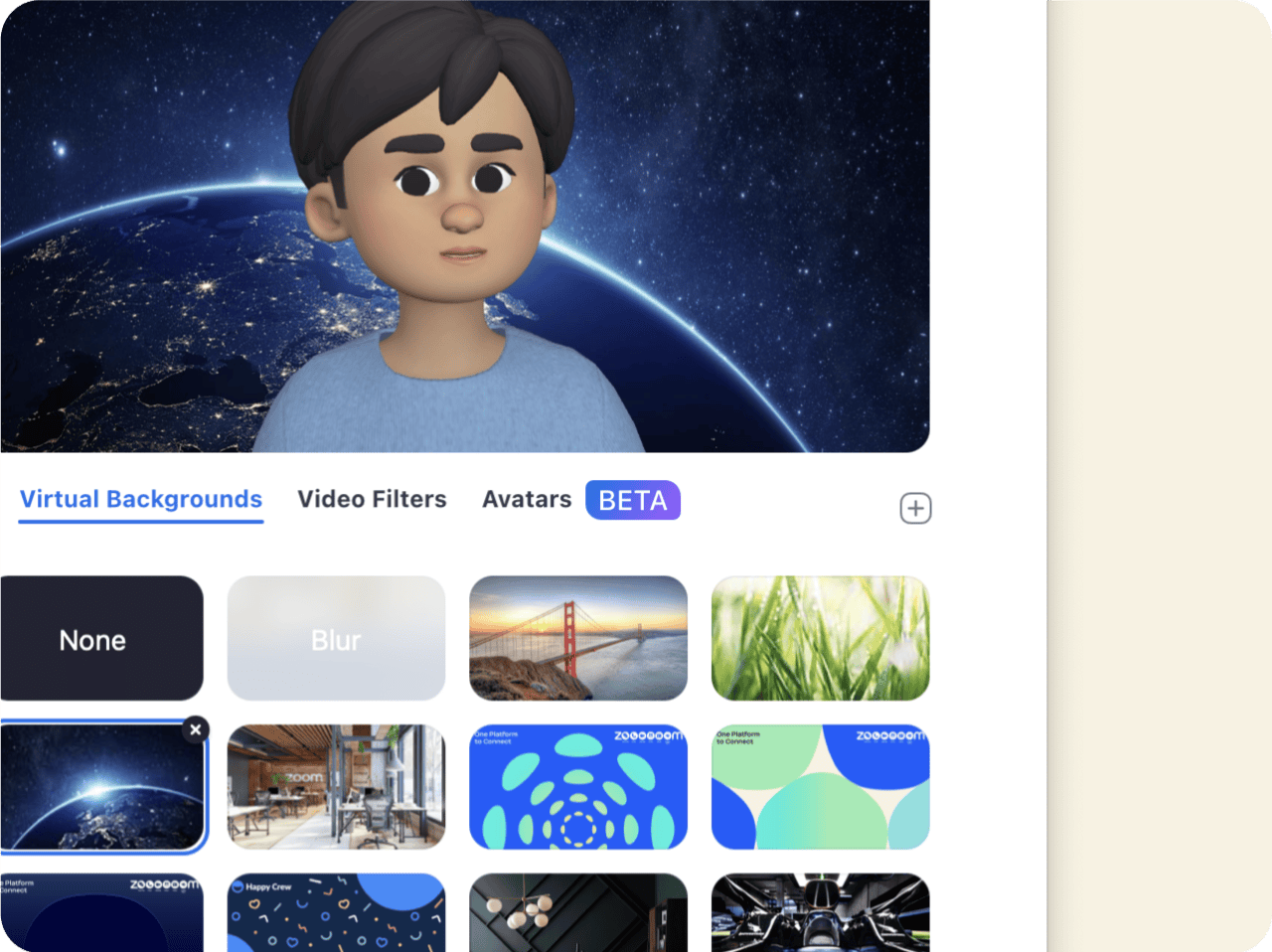
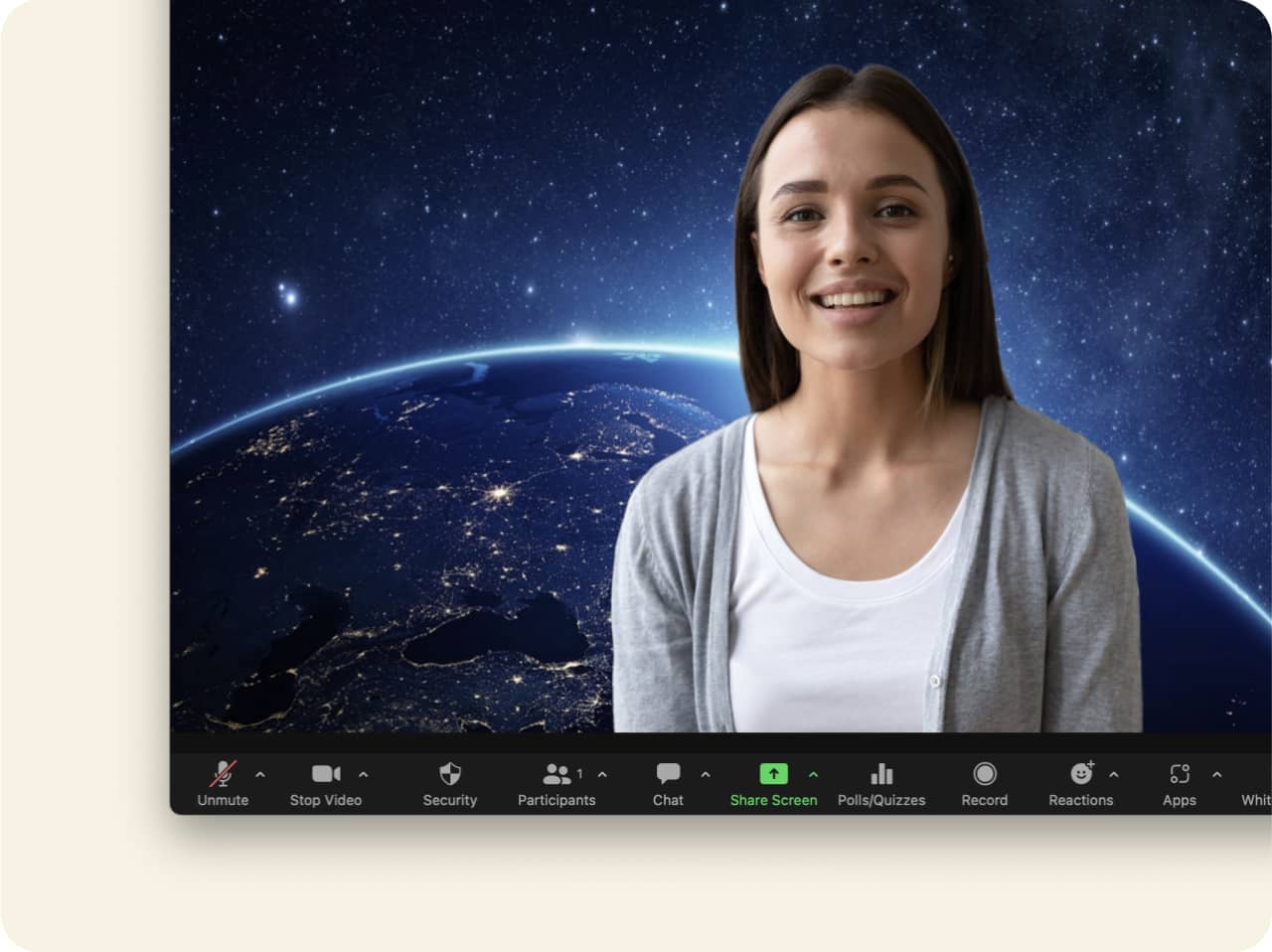
Por que usar um plano de fundo virtual do Zoom?
É fácil alterar os planos de fundo conforme o seu humor ou a reunião de que você está participando. Eles também atendem a um propósito importante: ajudam a mascarar ou ocultar o plano de fundo real. Aqui estão algumas razões pelas quais você pode querer usar um plano de fundo virtual:
-
Deseja manter a sua privacidade. Não quer que as pessoas na reunião vejam o interior da sua casa ou do lugar onde você está atendendo a chamada.
-
Não quer se tornar uma distração. Talvez você esteja em uma cafeteria agitada ou seu animal de estimação esteja pulando ao seu redor.
-
Você quer parecer elegante. Talvez esteja fazendo uma apresentação com um grupo e quer que todos tenham planos de fundo virtuais iguais.
-
Você não teve tempo de arrumar o plano de fundo real. Não se esqueça, todos nós já passamos por isso!
-
Quer mostrar a sua personalidade ou colocar um pouquinho de diversão na reunião. De que outro jeito os seus colegas saberiam que você é um grande fã do seriado The Office?
-
Deseja indicar claramente o seu cargo ou a empresa na qual trabalha.
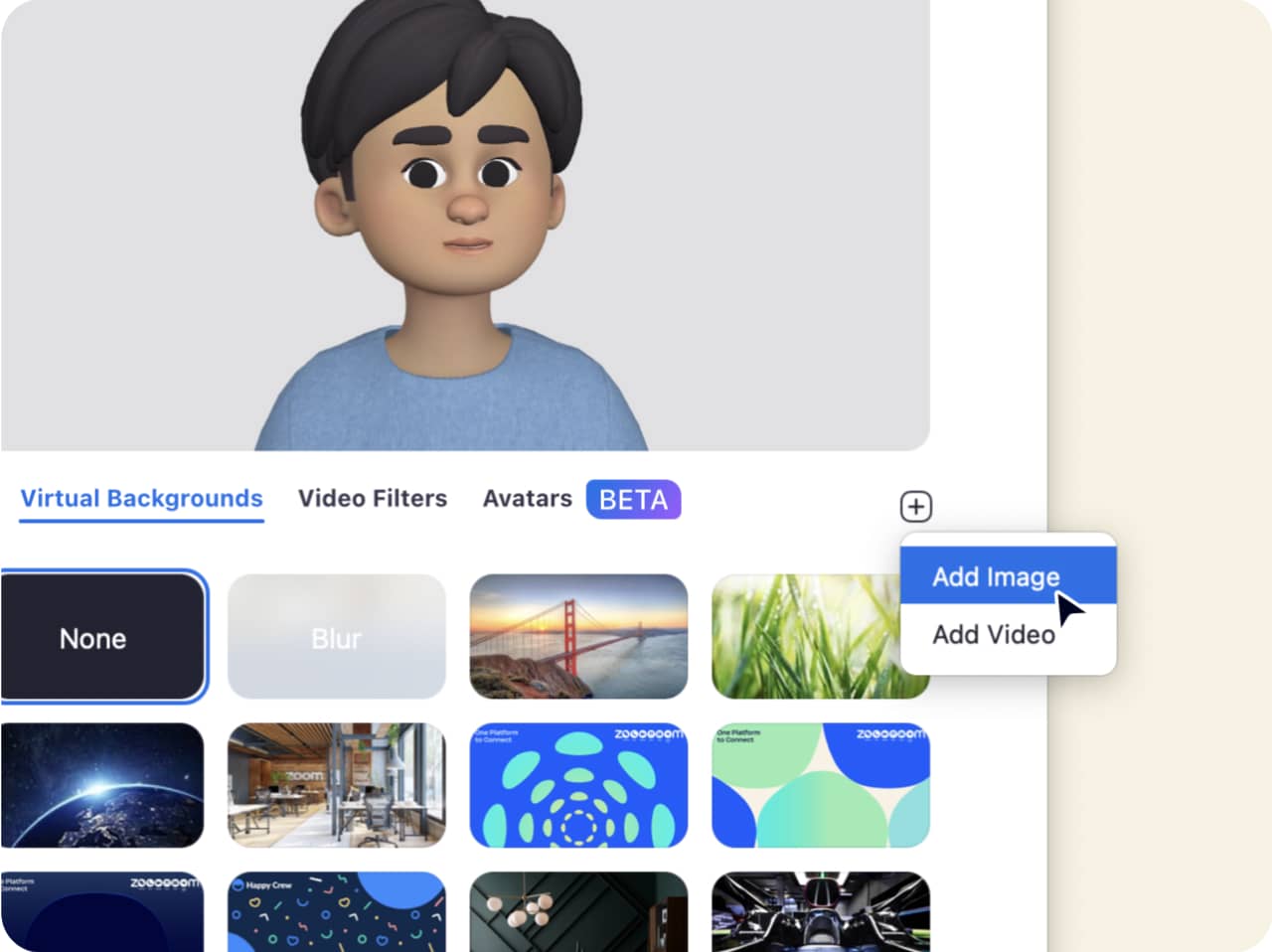
Como consigo acessar os planos de fundo do Zoom?
Se você quer encontrar os melhores planos de fundo para o Zoom, comece pela nossa coleção cuidadosamente selecionada de planos de fundo virtuais, com opções que combinam com todos os humores e ocasiões. Procure por planos de fundo sazonais e de feriados, como luzes de festa, neve caindo, de Halloween, cenários de TV e destinos de viagem. E você também pode procurar associando “planos de fundo do Zoom” a outras palavras-chave, como o nome do seu time de futebol ou seu programa de TV favorito.
Após encontrar o plano de fundo, basta adicioná-lo ao Zoom. No entanto, é preciso ter certeza de que se trata de um arquivo PNG ou JPG/JPEG para imagens ou MP4 ou MOV para vídeos. Continue lendo para ver como deixar seu novo plano de fundo do Zoom preparado para a próxima reunião.
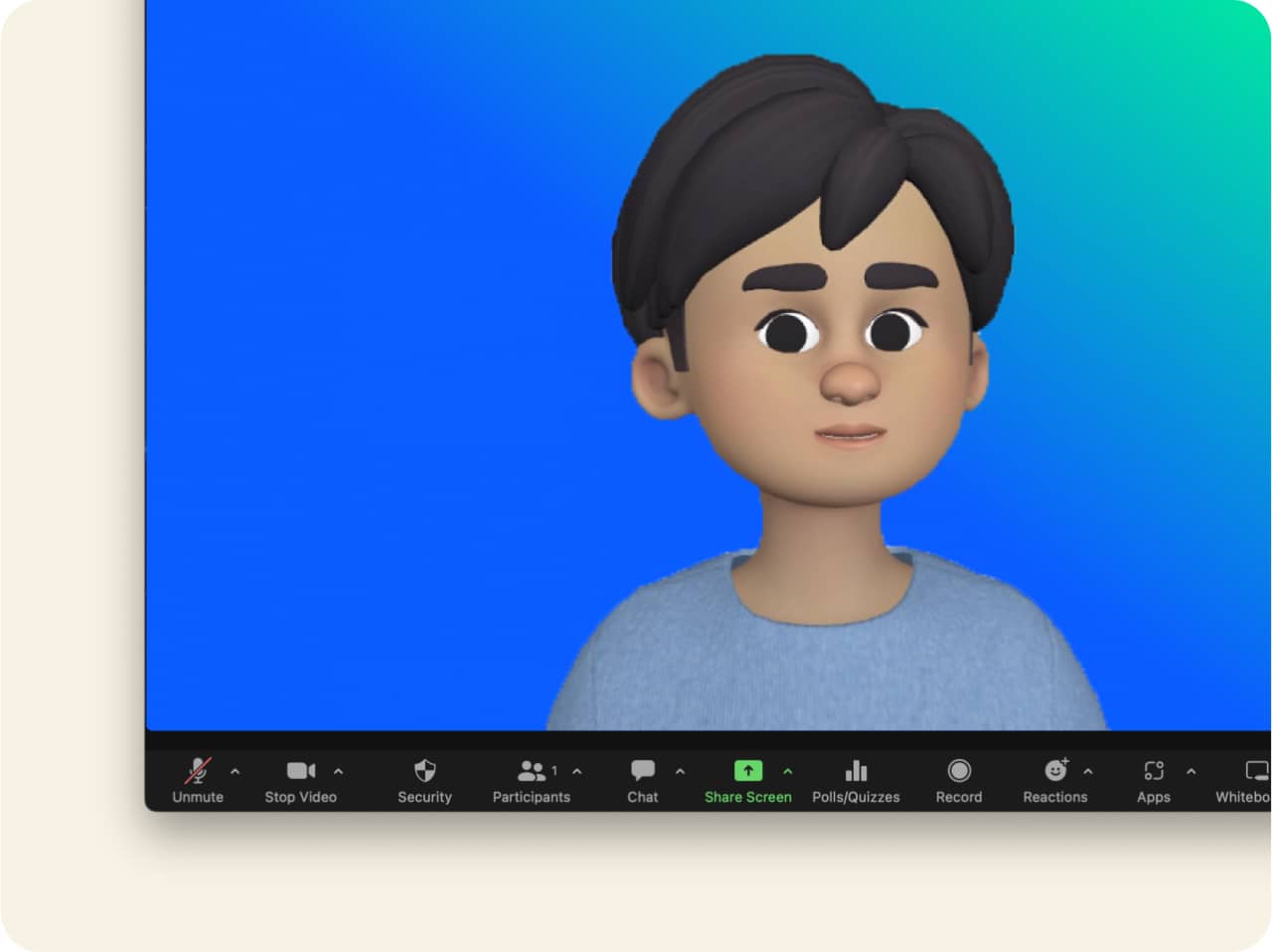
Como personalizar o seu plano de fundo do Zoom
E se você quiser criar um plano de fundo do Zoom personalizado usando sua própria foto ou imagem? Você também pode fazer isso. Websites como o Canva oferecem modelos de plano de fundo do Zoom para ajudar você a começar; você também pode usar seu software favorito de edição ou design de fotos. Você pode transformar uma foto em um plano de fundo ou criar um plano de fundo sólido na cor que desejar. Confira a nossa página de suporte para obter informações sobre dimensões, tipos de arquivo e outras especificações do plano de fundo virtual.
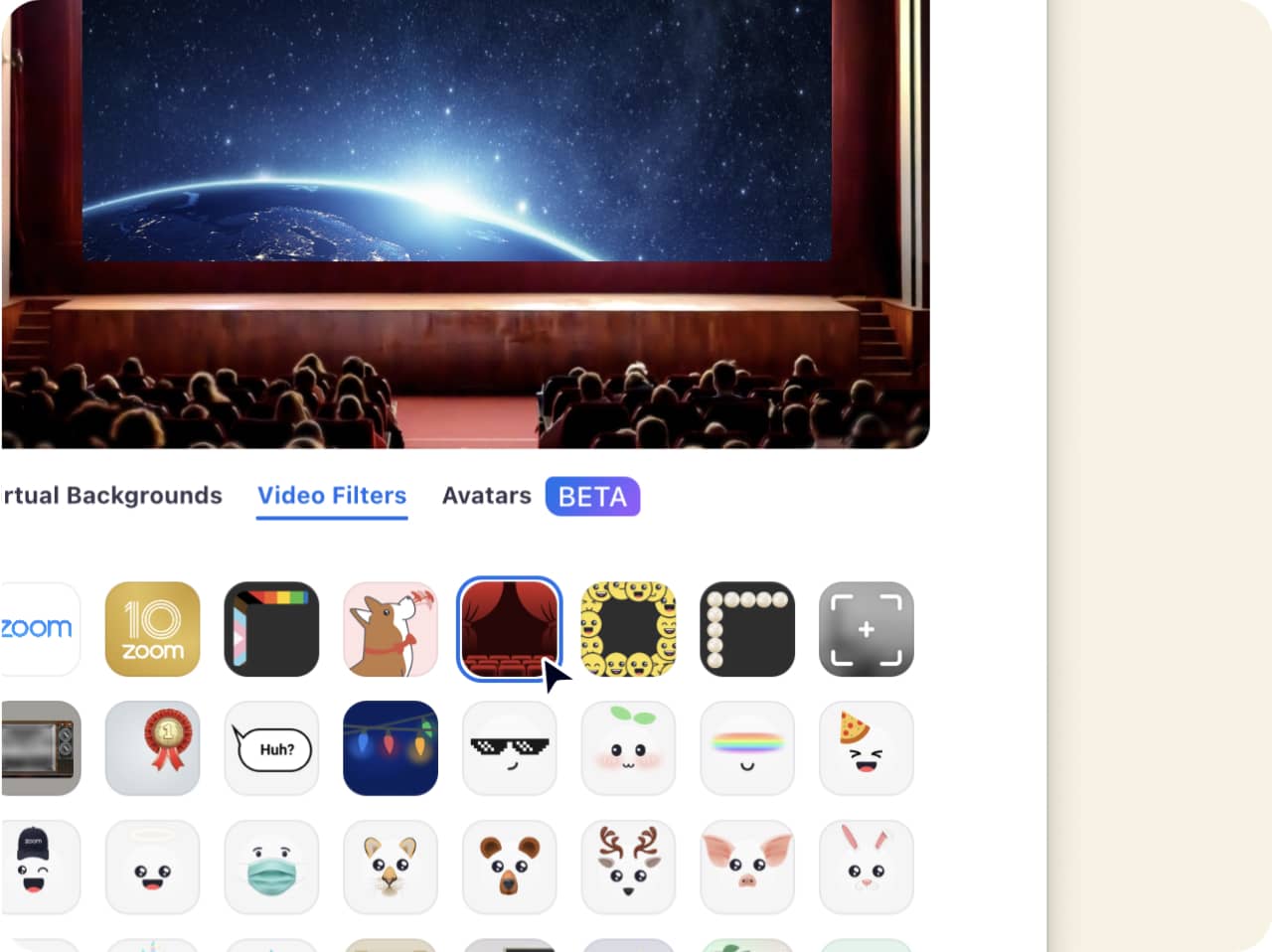
Diversão com os filtros do Zoom
Os filtros proporcionam a você mais uma maneira de personalizar sua experiência no Zoom. Alguns são pura diversão (você já usou um chapéu de pizza ou um chifre de unicórnio em uma reunião?), mas outros podem lhe dar um visual mais profissional.
Descubra quais são as opções de filtro do Zoom que já estão pré-carregadas e disponíveis nas suas configurações, em “Planos de fundo e efeitos”. É possível até mesmo criar um filtro personalizado carregando uma imagem PNG ou JPG. É muito fácil redimensionar e mover a logomarca ou outra imagem para personalizar a forma como ela é exibida no seu mosaico de vídeo.
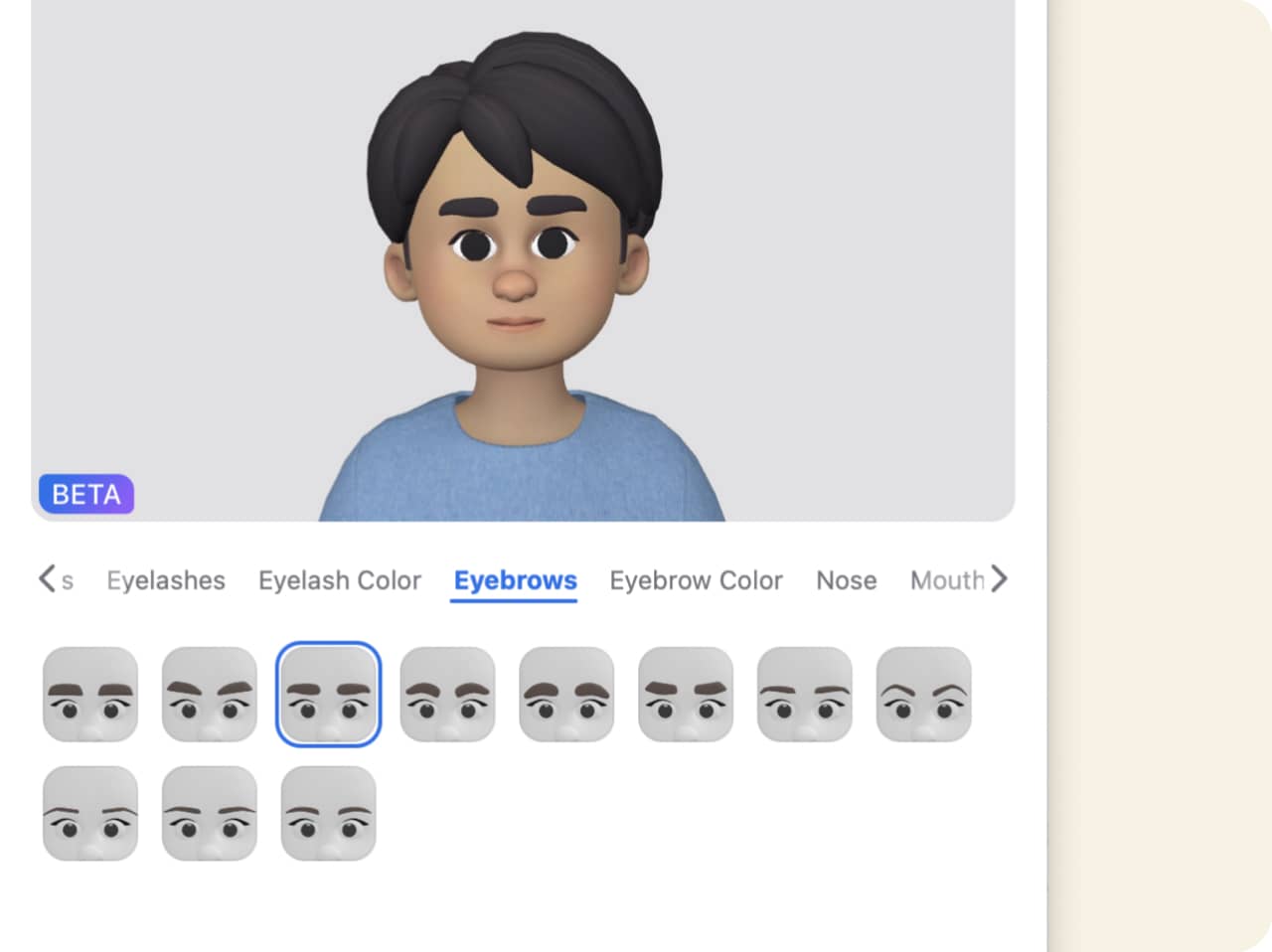
Como usar os avatares do Zoom
Os avatares do Zoom são outra opção para quando você quer adicionar um pouco de diversão à sua reunião ou deseja interagir sem aparecer na tela. Se você não está se sentindo pronto para a câmera, o avatar pode ajudá-lo a se expressar muito mais do que uma foto do perfil estática, com demonstração de emoções e linguagem corporal, como, por exemplo, um aceno com a cabeça. Quando você escolher mostrar o seu avatar em uma reunião, ele espelhará na tela os movimentos da sua cabeça e suas expressões faciais, caso a sua câmera esteja ligada e o avatar esteja habilitado.
Assim como os planos de fundo virtuais e filtros, os avatares estão disponíveis na seção Plano de fundo e efeitos, nas configurações.
-
Avatares personalizados
Faça um avatar personalizado escolhendo a cor e o estilo do seu cabelo, suas características faciais, suas roupas e seus acessórios. Divirta-se criando um personagem que se pareça com você ou deixe a sua criatividade fluir com diversos avatares diferentes que podem ser alterados de acordo com seu humor.
-
Avatares de animais
Transforme-se em um cachorro, gato, coelho, urso ou outra criatura qualquer com os nossos avatares animais! Eles podem ser um quebra-gelo em reuniões mais casuais e uma maneira única de interagir com os participantes durante eventos, como em uma contação de história virtual.

Aproveite os planos de fundo virtuais, avatares e filtros do Zoom
Torne as suas reuniões mais divertidas. Interaja com o seu público. Não se preocupe em arrumar a bagunça do seu escritório. Há muitos motivos para você querer usar um plano de fundo ou filtro na sua próxima reunião virtual. E, com uma infinidade de imagens de plano de fundo para você escolher, além da possibilidade de criar o seu próprio plano de fundo, as opções são inesgotáveis. Baixe o Zoom Meetings hoje mesmo para experimentar os planos de fundo virtuais, avatares e filtros!
Perguntas frequentes
Encontre um plano de fundo de que você goste e salve-o no seu dispositivo. Em seguida, acesse as configurações do Zoom, selecione “Plano de fundo e efeitos” e clique no sinal + na aba de planos de fundo virtuais para adicionar a sua imagem. Você pode até mesmo adicionar um arquivo de vídeo para um plano de fundo em movimento!
Estão disponíveis diversas imagens de plano de fundo pré-carregadas, e você também pode escolher Desfoque para adicionar esse tipo de recurso ao seu plano de fundo real e obter um visual mais sutil que ainda mantenha sua privacidade.
Você pode ver e optar entre todos os planos de fundo que incluiu voltando em “Plano de fundo e efeitos” nas suas configurações.
Se você já estiver em uma reunião, há alguns Zoom Apps para ajudar você a selecionar o seu plano de fundo virtual com rapidez e aplicá-lo instantaneamente. Com os planos de fundo virtuais e os planos de fundo do Pexels Virtual, você pode escolher entre milhões de fotos e imagens gratuitas. É possível escolher uma palavra-chave específica ou pesquisar em categorias como natureza, interiores ou arte. Basta clicar na imagem que você deseja aplicar como plano de fundo virtual.
Não tem nenhum desses Zoom Apps configurados? Durante a reunião, clique na seta para cima (^), ao lado de Iniciar/Parar vídeo, e, em seguida, em “Escolher plano de fundo virtual”. Você será levado às suas configurações, onde é possível adicionar uma imagem, um vídeo ou selecionar qualquer item da sua biblioteca.
Acesse nosso artigo de suporte para instruções detalhadas sobre como alterar o plano de fundo virtual.
Caso o plano de fundo virtual esteja tremulando ou exibindo partes do plano de fundo real, aqui estão algumas dicas para solucionar os problemas para você aparecer da melhor maneira possível.
Use uma tela verde ou plano de fundo sólido
Uma tela verde proporcionará o melhor efeito de plano de fundo virtual quando você usa alguns recursos do sistema durante a reunião. Não é preciso ter uma tela verde de verdade. É possível usar uma parede ou cortina com uma cor sólida, mas uma cor brilhante e diferente como verde ou azul são as que funcionam melhor.
Marque a caixa de seleção “Tenho uma tela verde” nas configurações em “Plano de fundo e efeitos”, o que permite que você selecione a cor certa para a sua tela verde.
Não se esqueça de evitar roupas que tenham a mesma cor do seu plano de fundo. Você não quer aparecer como uma cabeça flutuante!
Dicas de câmera
Não se preocupe: você pode usar os planos de fundo virtuais mesmo que não tenha uma tela verde! Basta você ter certeza de que está usando uma câmera de alta qualidade e com uma boa iluminação para que o seu rosto e o plano de fundo fiquem iluminados. Esses fatores ajudarão a distinguir você do plano de fundo, dando um efeito preciso e mais definido. Nesse caso, certifique-se de que a caixa de seleção “Tenho uma tela verde” esteja desmarcada nas configurações em “Plano de fundo e efeitos”.
Confira os requisitos do sistema
Se você o plano de fundo do Zoom não estiver funcionando, verifique se o seu computador ou dispositivo é compatível com esse recurso conferindo os requisitos do sistema. Coisas como planos de fundo com vídeo podem ter requisitos de sistema mais exigentes. Por outro lado, o uso de tela verde tem requisitos menos exigentes.