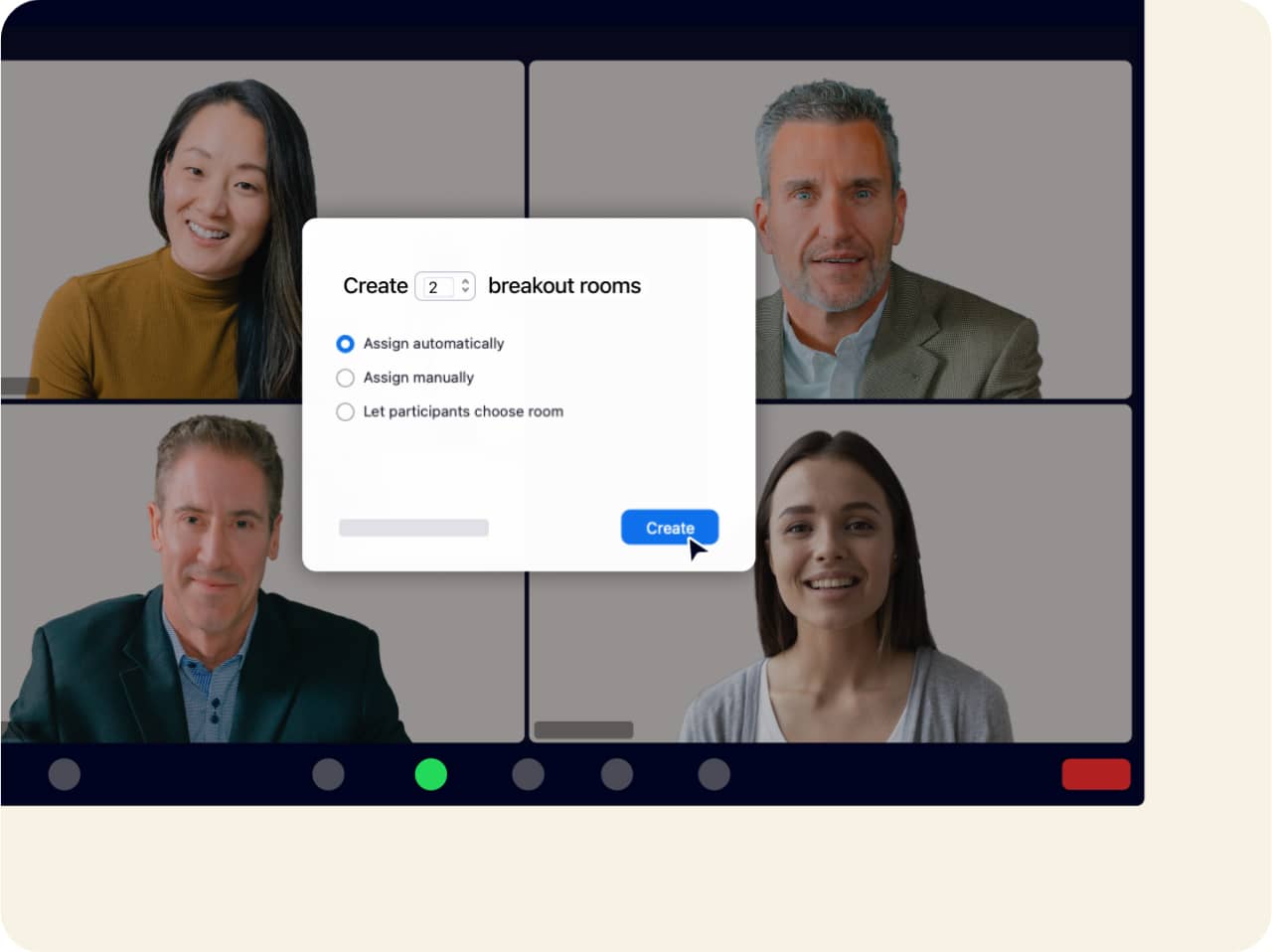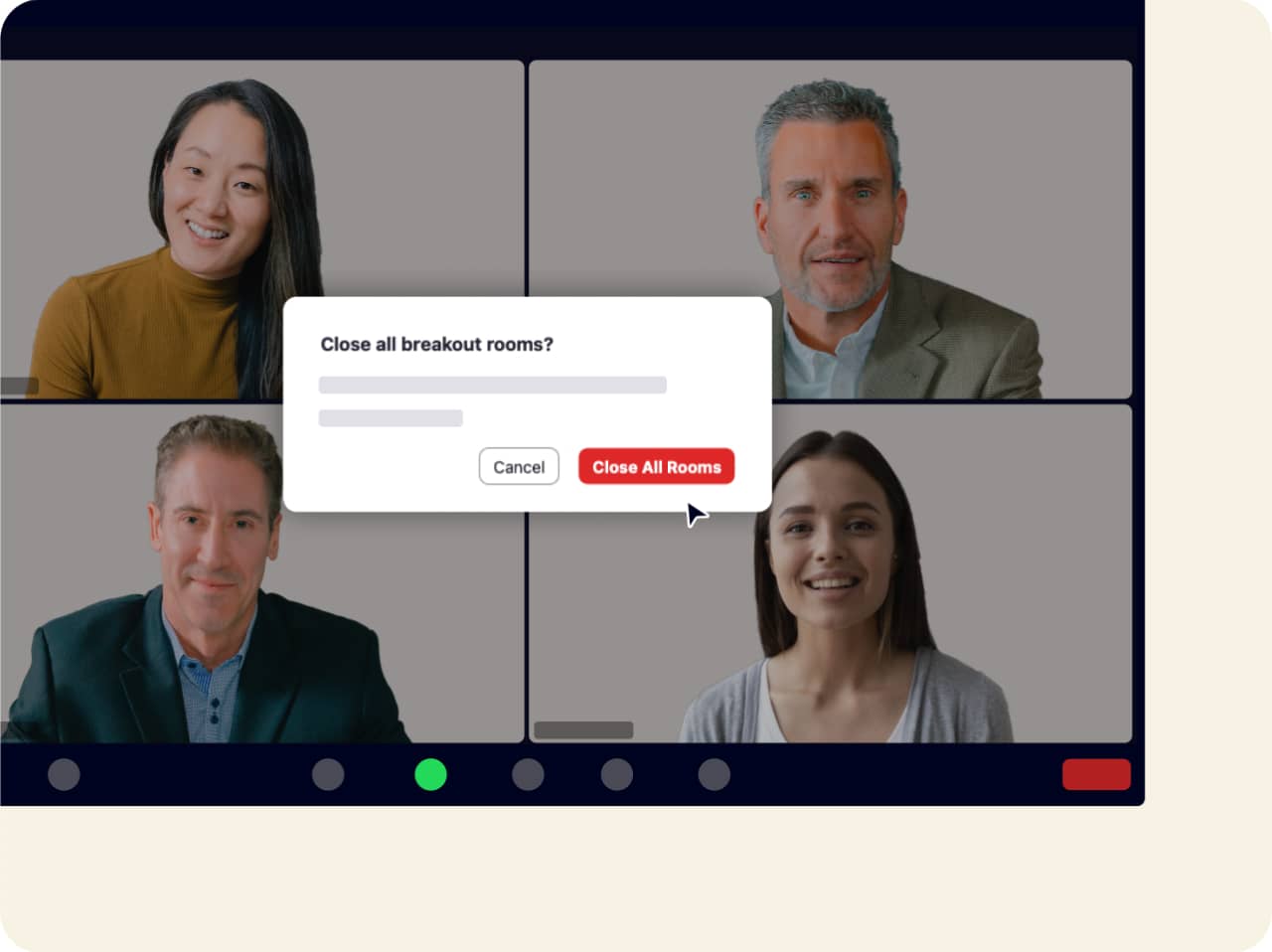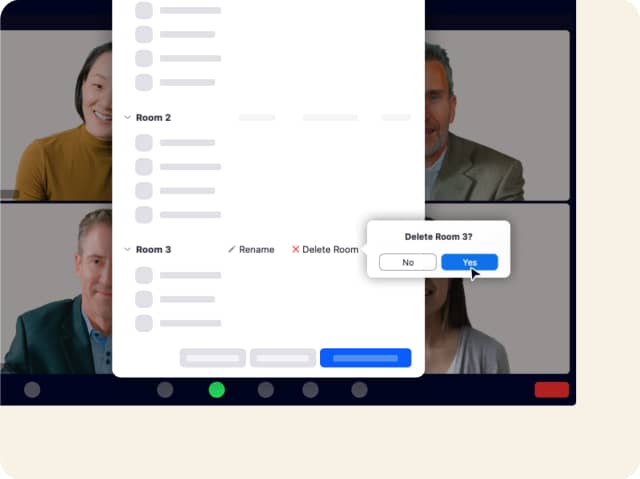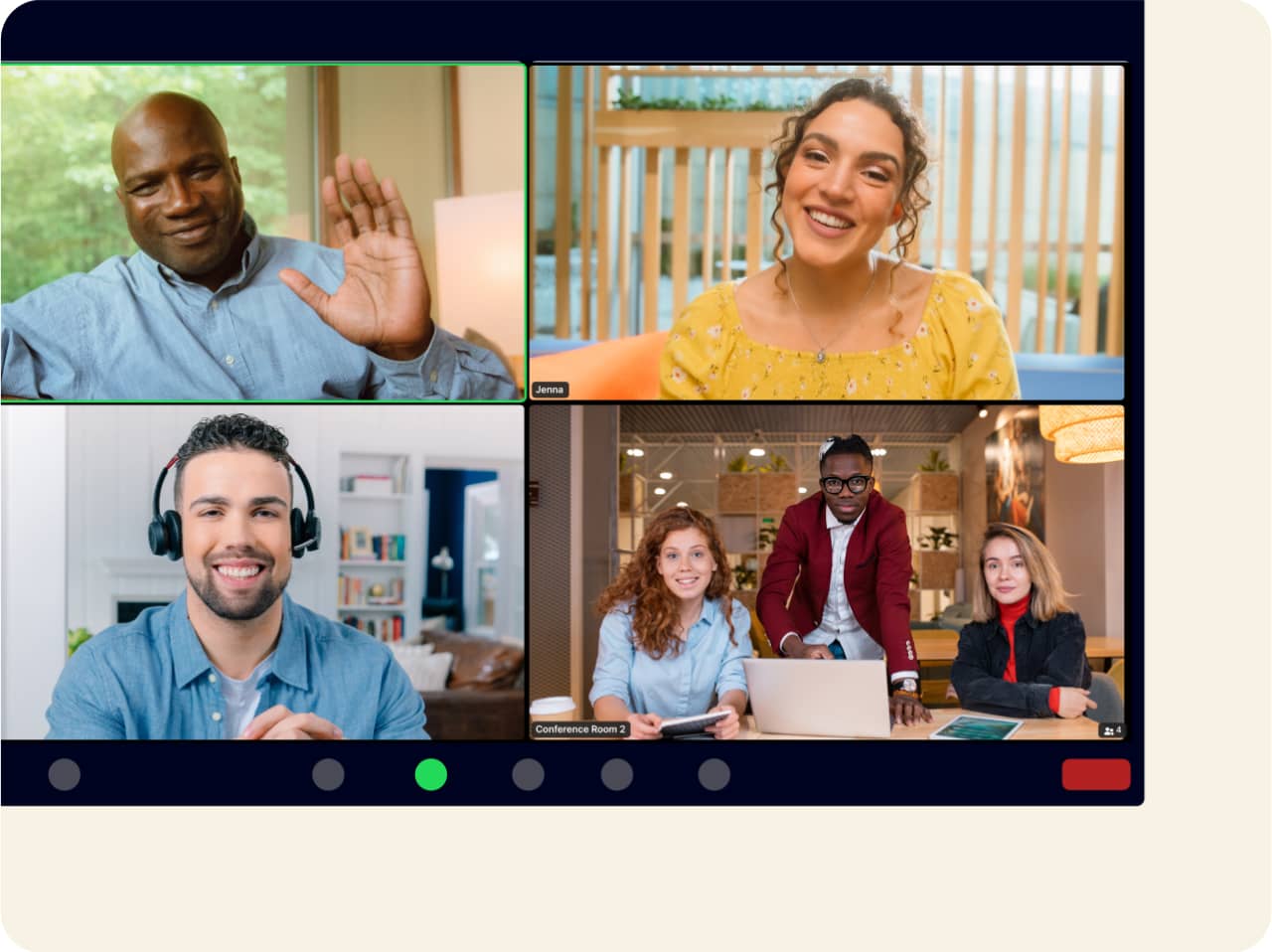ブレイクアウト ルームを使用して集中的に議論
時には、誰かとミーティング外で軽く打ち合わせをしたり、特定の人々を集めてより踏み込んだ議論をしたりする必要があります。 特に今日の従業員は時には対面、時にはバーチャルのミーティングに参加しているため、これがその両方に当てはまります。 Zoom のブレイクアウト ルーム機能を利用すると、このような動的なミーティングの仕組みをデジタル スペースでも再現できます。
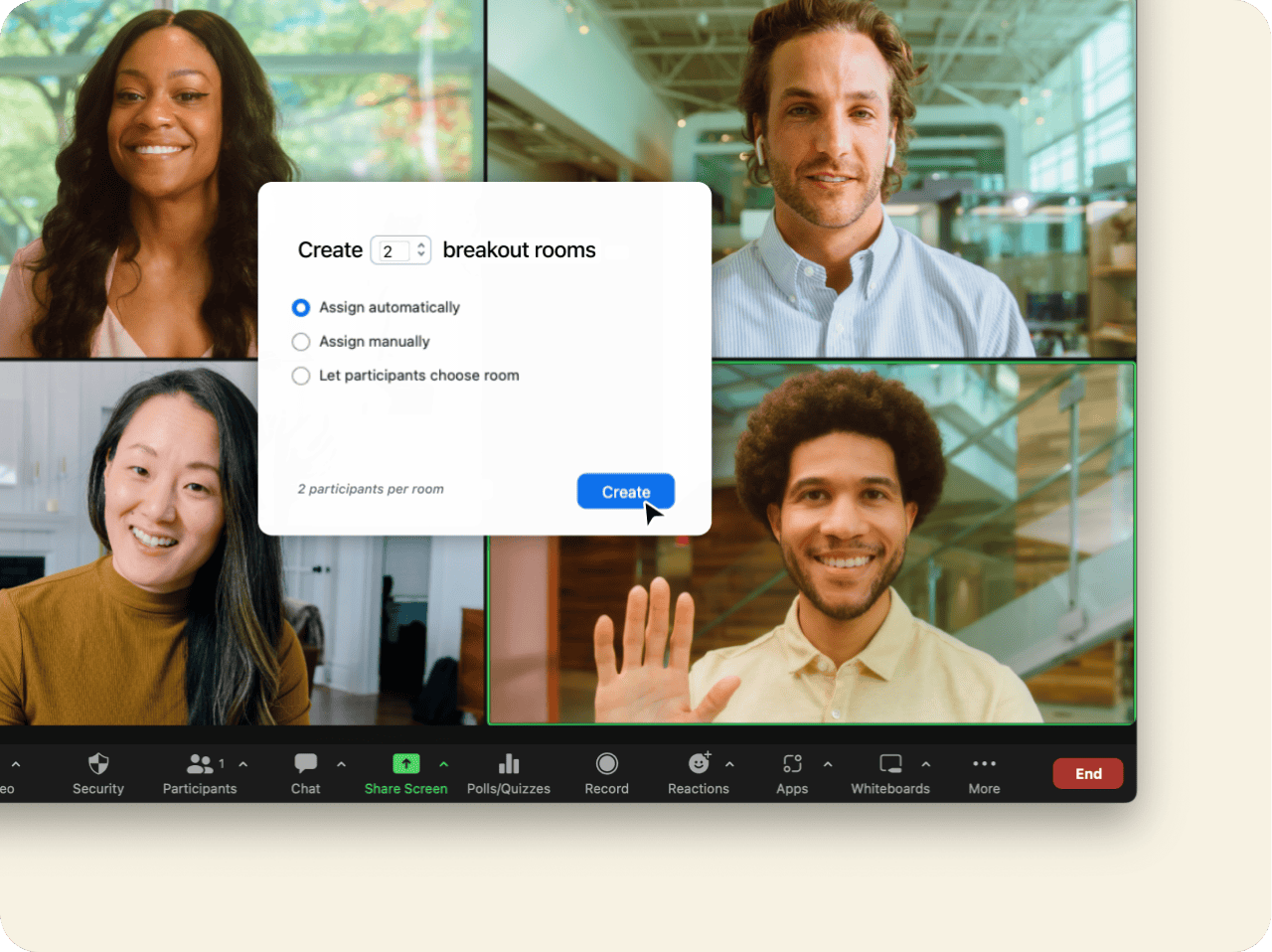
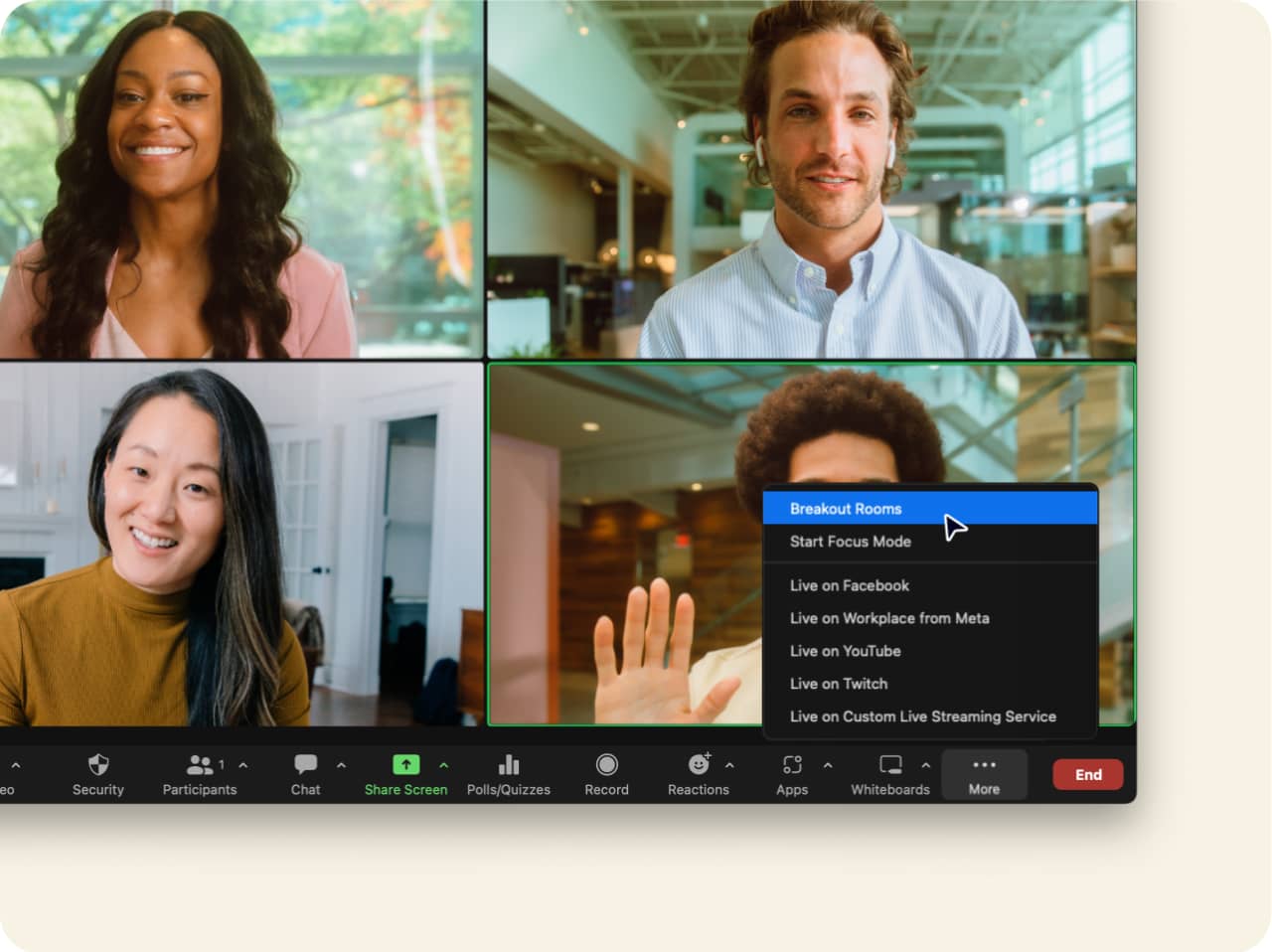
ブレイクアウト ルームとは
Zoom ミーティングのホストは、ブレイクアウト ルームを使用することで、ミーティングまたはトレーニング セッション内にそれより小規模の個別グループを複数つくり出すことができます。 この機能を活用すると、誰もが比較的少人数のチームで作業できるほか、ホストは必要に応じて個別グループを再び合同セッションに組み入れることもできます。 参加者はサポートが必要なときにホストの注意を喚起できます。ホストは任意のブレイクアウト グループに参加して、サポートしたり質問に答えたりすることができます。
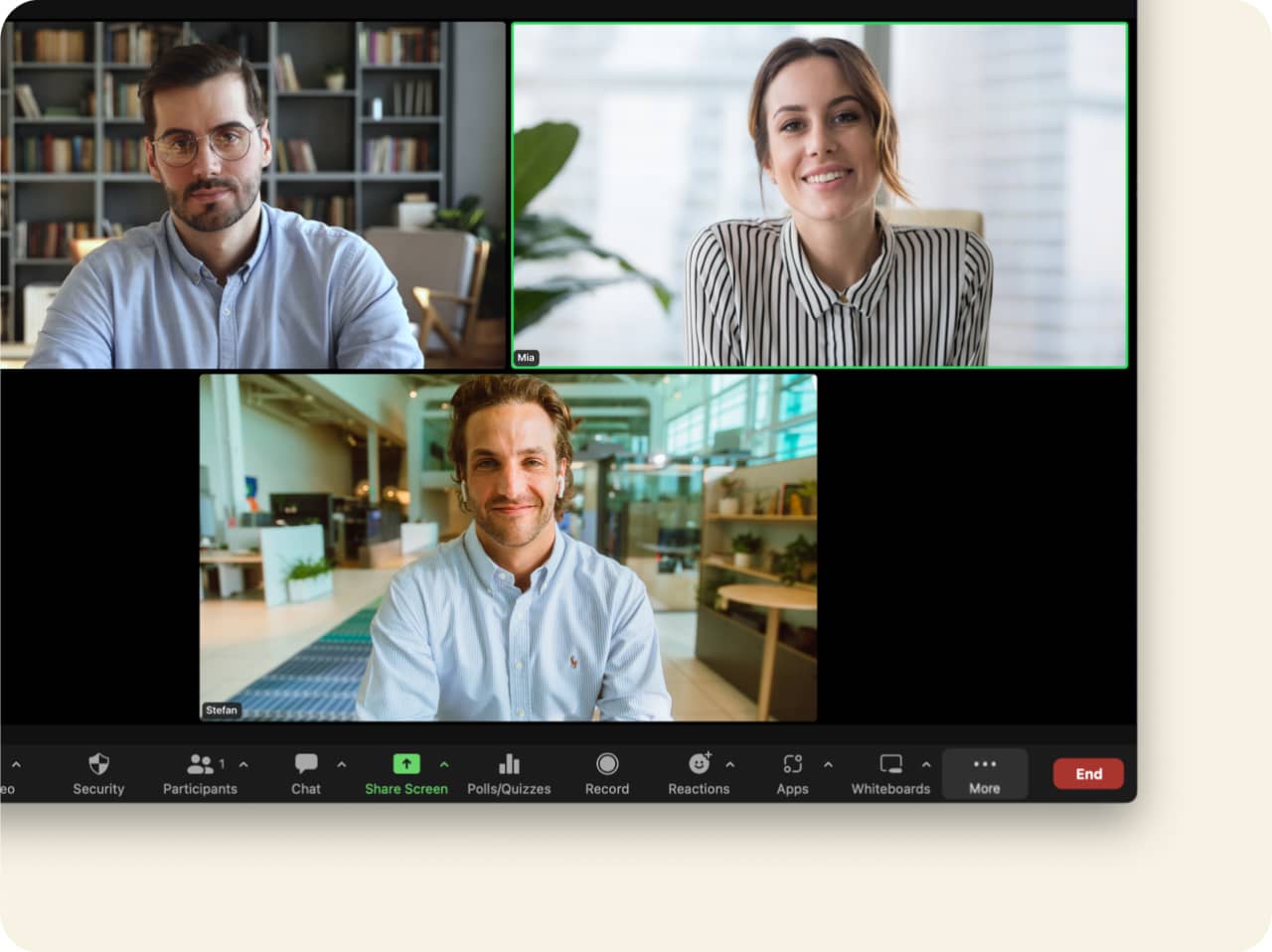
Zoom ブレイクアウト ルームを開始
バーチャル ミーティングであっても、特定の人と人をつなぐ手段や専任グループを作成する手段は必要です。 Zoom ブレイクアウト ルームでは、必要に応じて参加者のエンゲージメントを高めつつ、デジタル環境ならではの柔軟性を活かすことができます。
今すぐ Zoom Meetings をダウンロードし、実際にブレイクアウト ルームを体験してみてください。
よくあるご質問(FAQ)
ブレイクアウト ルーム機能を個人で使用する目的で有効にするには、まず Zoom ウェブポータルにサインインし、[設定] に移動します。[ミーティング] タブの [ミーティング内(詳細)] をクリックし、ブレイクアウト ルーム オプションをオンに切り替えます。 確認ダイアログが表示されることがありますが、表示された場合は [有効にする] をクリックしてください。 何らかの理由でブレイクアウト ルーム オプションがグレー表示されている場合は、アカウント管理者がロックしている可能性が高いため、アカウント管理者に問い合わせ、セットアップを依頼してください。
ブレイクアウト ルームをより柔軟にご利用いただくために、セットアップ中に以下のボックスを選択するようおすすめします。
- ミーティング ホストが参加者をブレイクアウト ルームに事前に割り当てられるようにします。
- ホストに参加者へのメッセージ配信を許可します。これで、テキストベースのメッセージをブレイクアウト ルーム内のすべての参加者に配信できます。
- ホストにブレイクアウト ルームへの音声配信を許可します。これで、ブレイクアウト ルームのすべての参加者にマイク経由の音声を配信できます。
- ルームに予約がないときにブレイクアウト ルームの作成、名前の変更および削除をホストに許可します。
- ブレイクアウト ルームにいる参加者のアクティビティ ステータスを確認することをホストに許可します(画面共有、リアクションなど)。 ホストおよび共同ホストは、参加者のオーディオとビデオのステータス、画面を共有しているかどうか、アクティブなリアクションや意思表示アイコンをすばやく確認できます。
次に [保存] をクリックすると完了です。
ブレイクアウト ルームは、インスタント ミーティングまたはスケジュール ミーティングを開始し、[ブレイクアウト ルーム] をクリックするだけで作成できます。作成するブレイクアウト ルームの数、作成したルームに参加者を割り当てる方法(各ルームに配置する参加者を選択するか、参加者を自動的に割り当てる)を選択します。 参加者自身に参加するルームを選択させることもできます。 [作成] をクリックしてから、適宜セッションを実施します。