Zoom のバーチャル背景、フィルタ、バーチャル アバター
バーチャル背景は、楽しいチーム通話から重要な営業プレゼンテーションに至るまで、あらゆる Zoom ミーティングのトーンを定めることができます。 自然の風景画像、季節感溢れるバックドロップ、シンプルな会社のロゴなど、自分らしさを演出したり、季節に因んだり、よりプロフェッショナルな印象を与えたりする背景を選択できます。
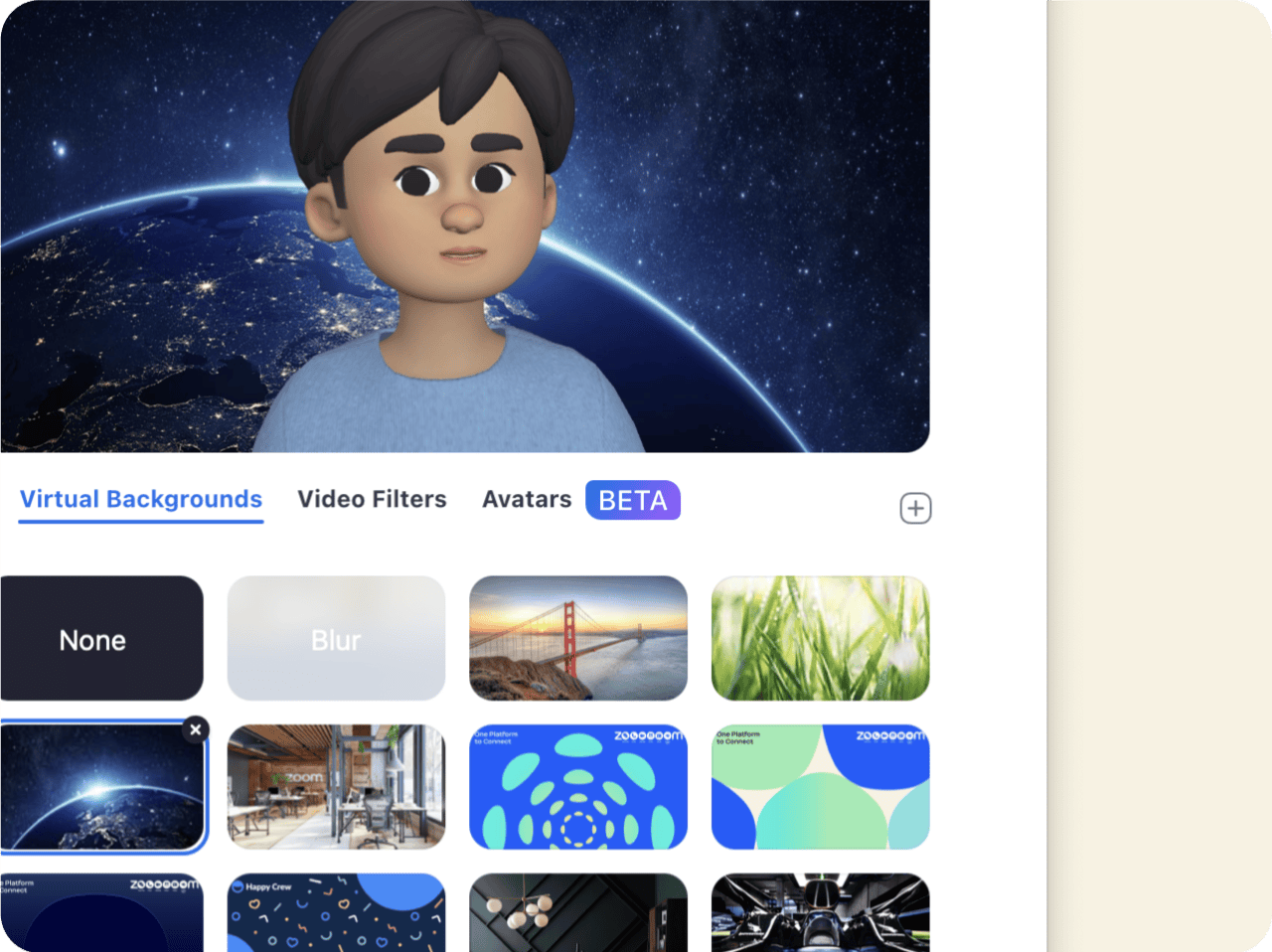
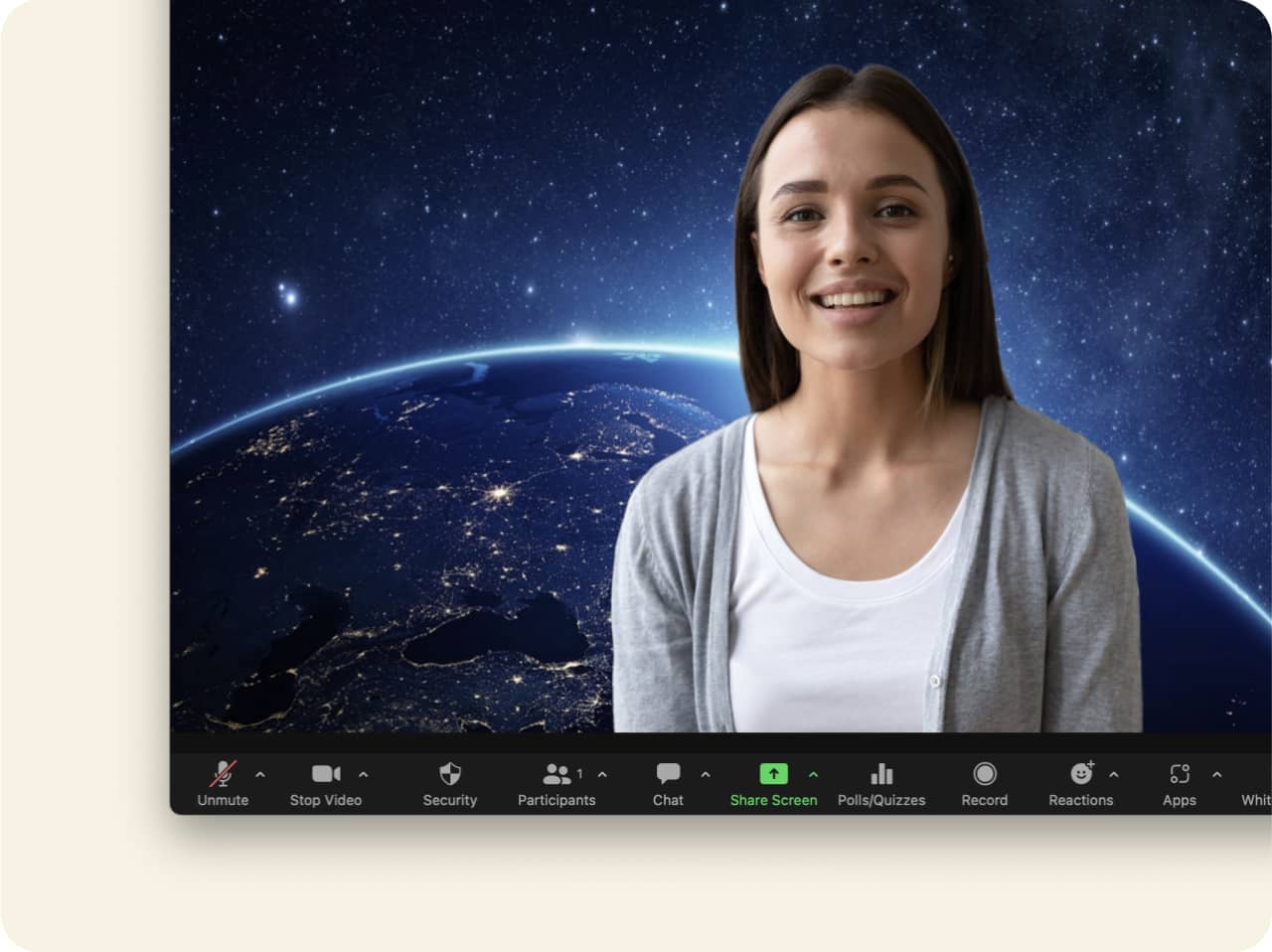
バーチャルの Zoom 用背景をおすすめする理由
バーチャル背景は気分や出席するミーティングに合わせて簡単に変更できます。 もう 1 つの重要な用途は、実際の背景を覆ったり隠したりする効果です。 バーチャル背景の利用をおすすめする理由をいくつかご紹介します。
-
プライバシーを守りましょう。 同じミーティングの参加者に自宅や自分が参加している場所を見られたくはないはずです。
-
自分が原因で他のユーザーの注意力が削がれるのは避けたいところです。 にぎやかな喫茶店にいるときもあれば、ペットが背後で跳ね回っていることもあるでしょう。
-
洗練された姿を見せましょう。 たとえばグループに向けてプレゼンテーションをしているときは、相応のバーチャル背景が必要です。
-
実際の背景を片付ける暇がなかったとしても大丈夫です。 そのための Zoom バーチャル背景です。
-
自分らしさを積極的に表したり、ミーティングにささやかなユーモアを取り入れたりしましょう。 人気ドラマ『The Office』の大ファンだと同僚に伝えるまたとないチャンスです。
-
職位や会社を明確に表示しましょう。
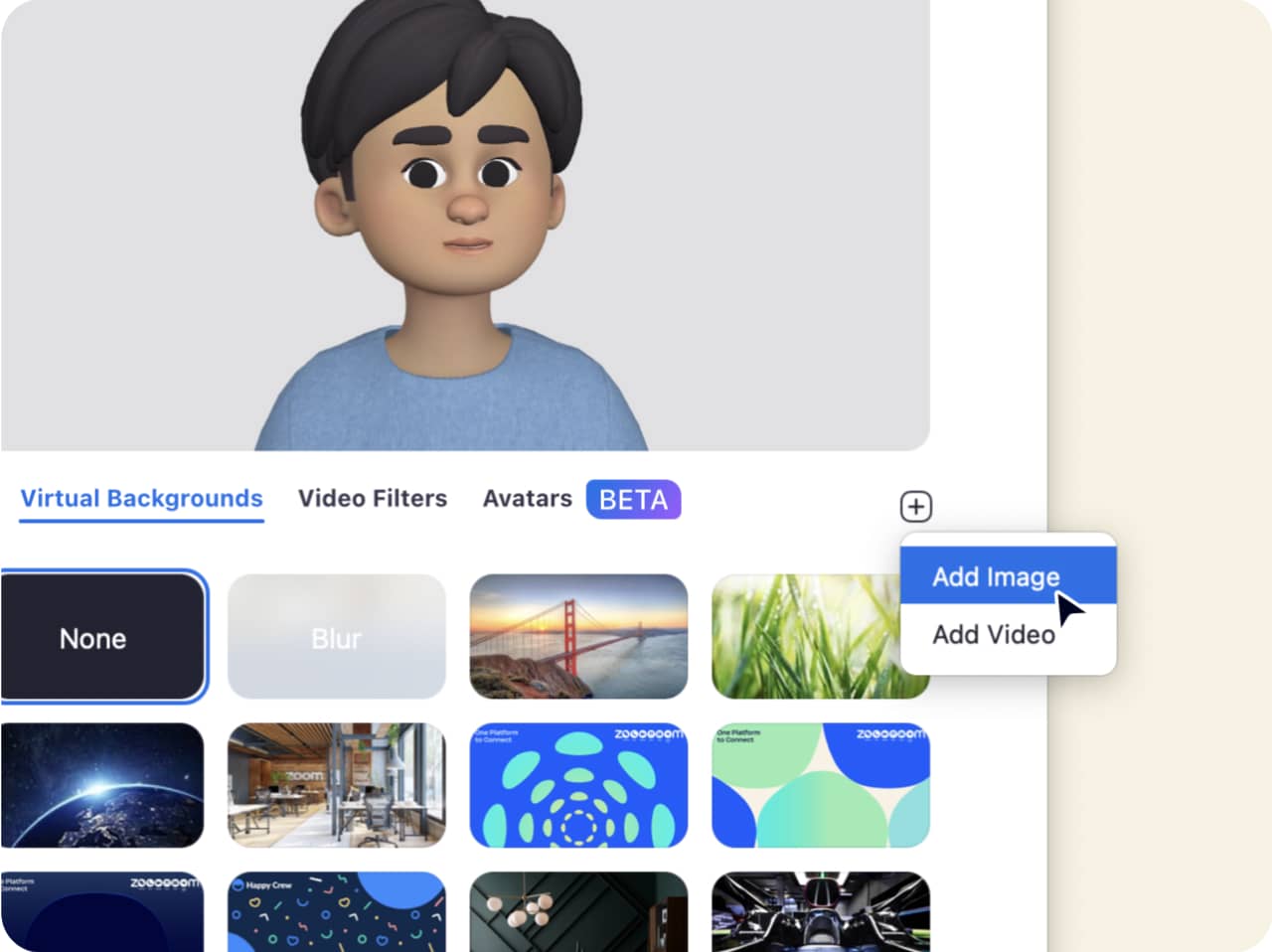
Zoom 用背景を用意する方法
最適な Zoom 用背景をお探しの場合、まずはウェブで Zoom が独自に厳選したバーチャル背景コレクションをご覧ください。どんな気分にも状況にも合わせられる、最適なオプションがそろっています。 クリスマスの電飾、舞い散る雪、不気味なジャックオーランタンなど、ホリデー シーズンや季節に因んだ背景、テレビ番組のセットを模した背景、観光地やリゾート地の背景などをご覧ください。 またはシンプルに、お気に入りのスポーツチームやテレビ番組などのキーワードと一緒に「Zoom 用背景」を検索します。
納得のいく背景が見つかったら、すぐに Zoom に追加できます。ただし、画像であれば PNG または JPG/JPEG ファイル、ビデオであれば MP4 または MOV ファイルであることをご確認ください。 このページでは、次回のミーティングに向け、新しい Zoom 用背景を用意する方法をご案内します。
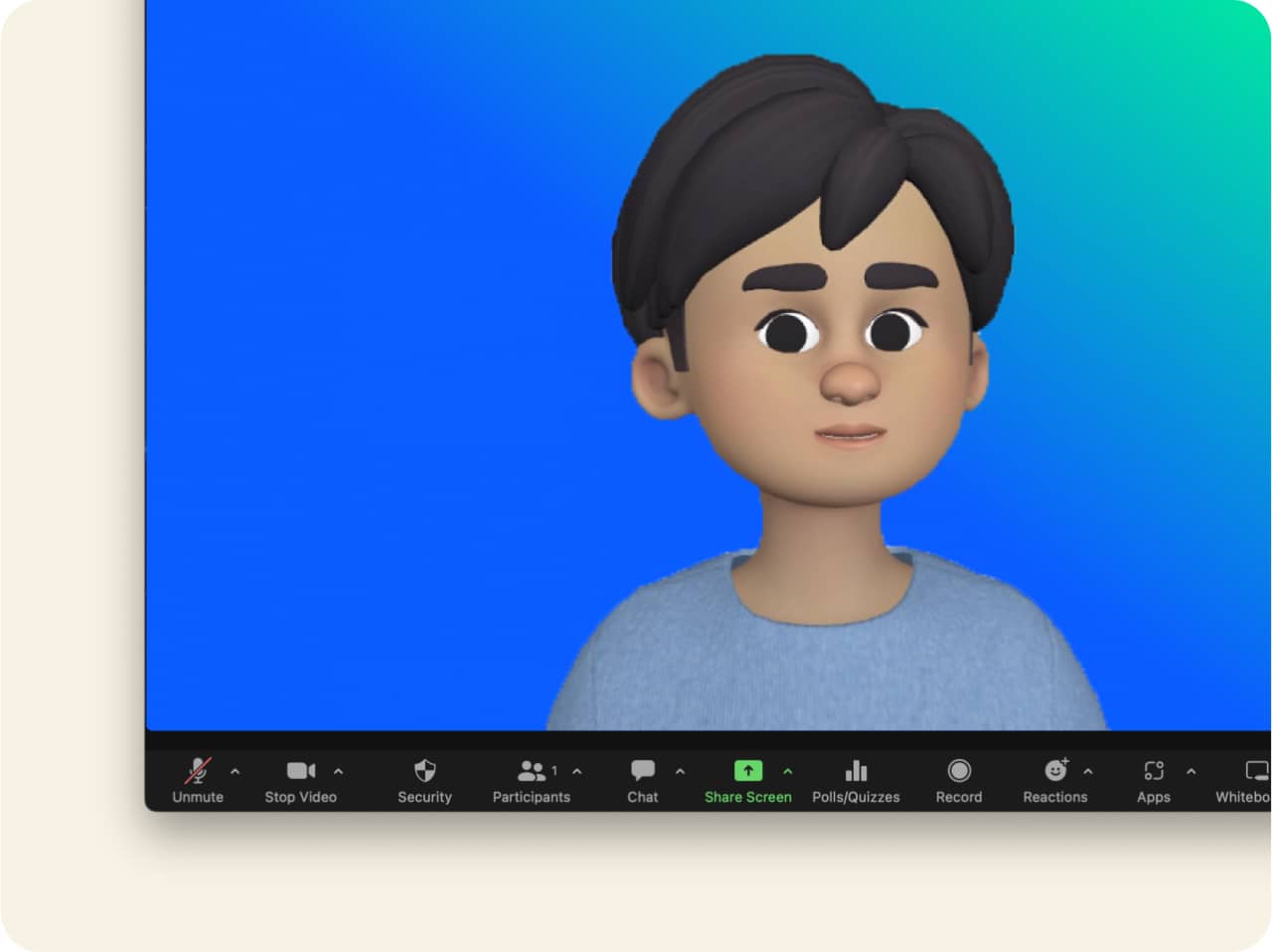
Zoom 用背景をカスタマイズ
自身の写真か画像を使用してカスタムの Zoom 用背景を自作したいという願いも、 Zoom では叶えられます。 Canva などのサイトは、背景自作のベースとして使用できる Zoom 用背景テンプレートを提供しています。またお好きな写真編集ソフトウェアやデザイン ソフトウェアを使用しても構いません。 写真を背景として使用することも、お好きな色で単色のバックドロップを作成することもできます。 具体的な寸法、ファイルタイプといったバーチャル背景の仕様については、Zoom のサポートページをご確認ください。
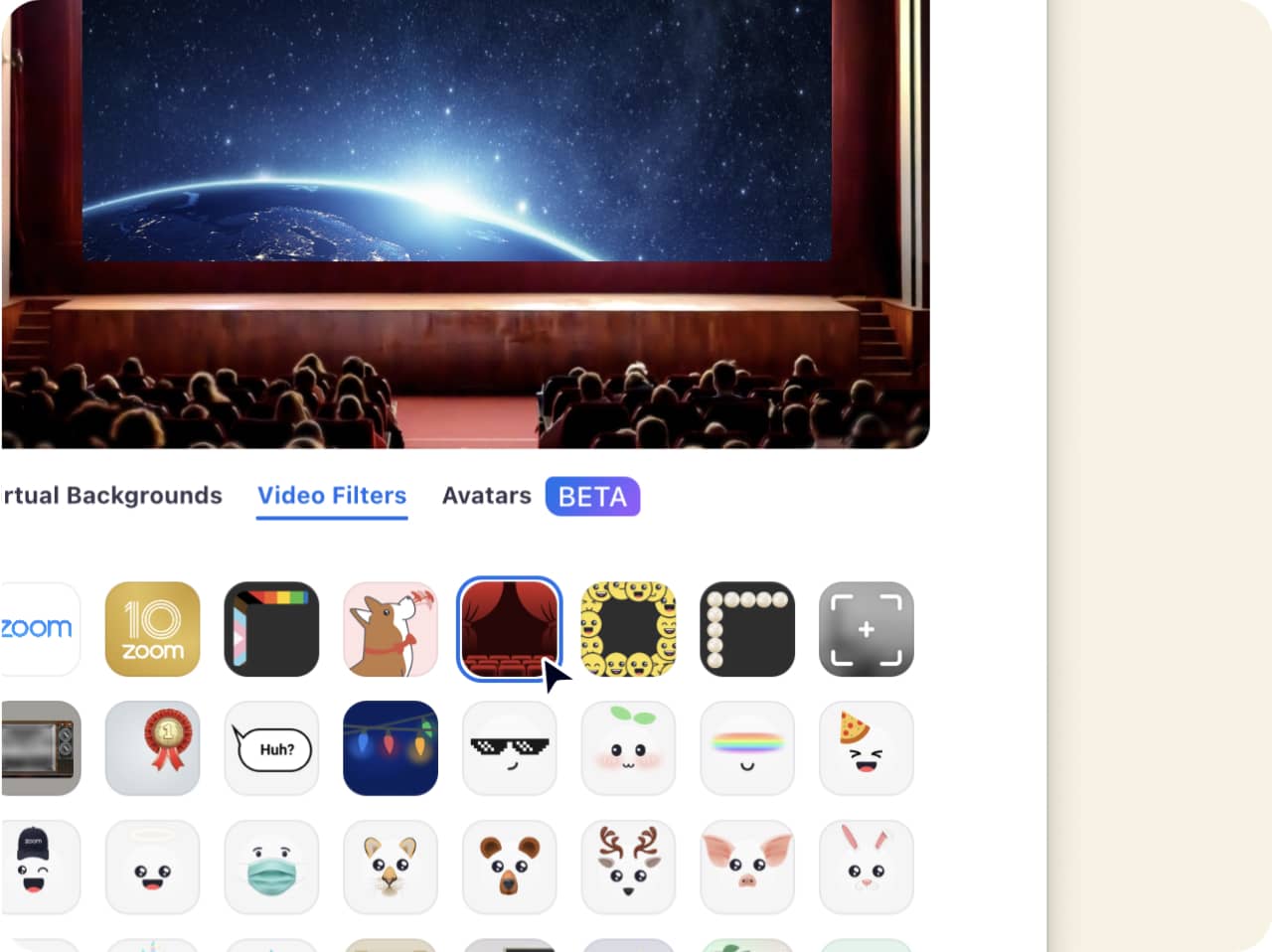
多彩な Zoom フィルタがもたらす楽しさ
フィルタも Zoom 体験をカスタマイズできる方法の 1 つです。 ピザ屋の帽子やユニコーンの角といったユーモア溢れるフィルタもあれば、よりプロフェッショナルな姿を演出するフィルタもあります。
ユーザー設定の [背景とエフェクト] にあらかじめインストールされた多彩な Zoom フィルタをご用意していますので、ぜひご利用ください。好きな PNG または JPG 画像をアップロードして、カスタム フィルタを作成することも可能です。 ロゴなどの画像を簡単に拡大縮小、移動して、ビデオタイルでの表示方法をカスタマイズできます。
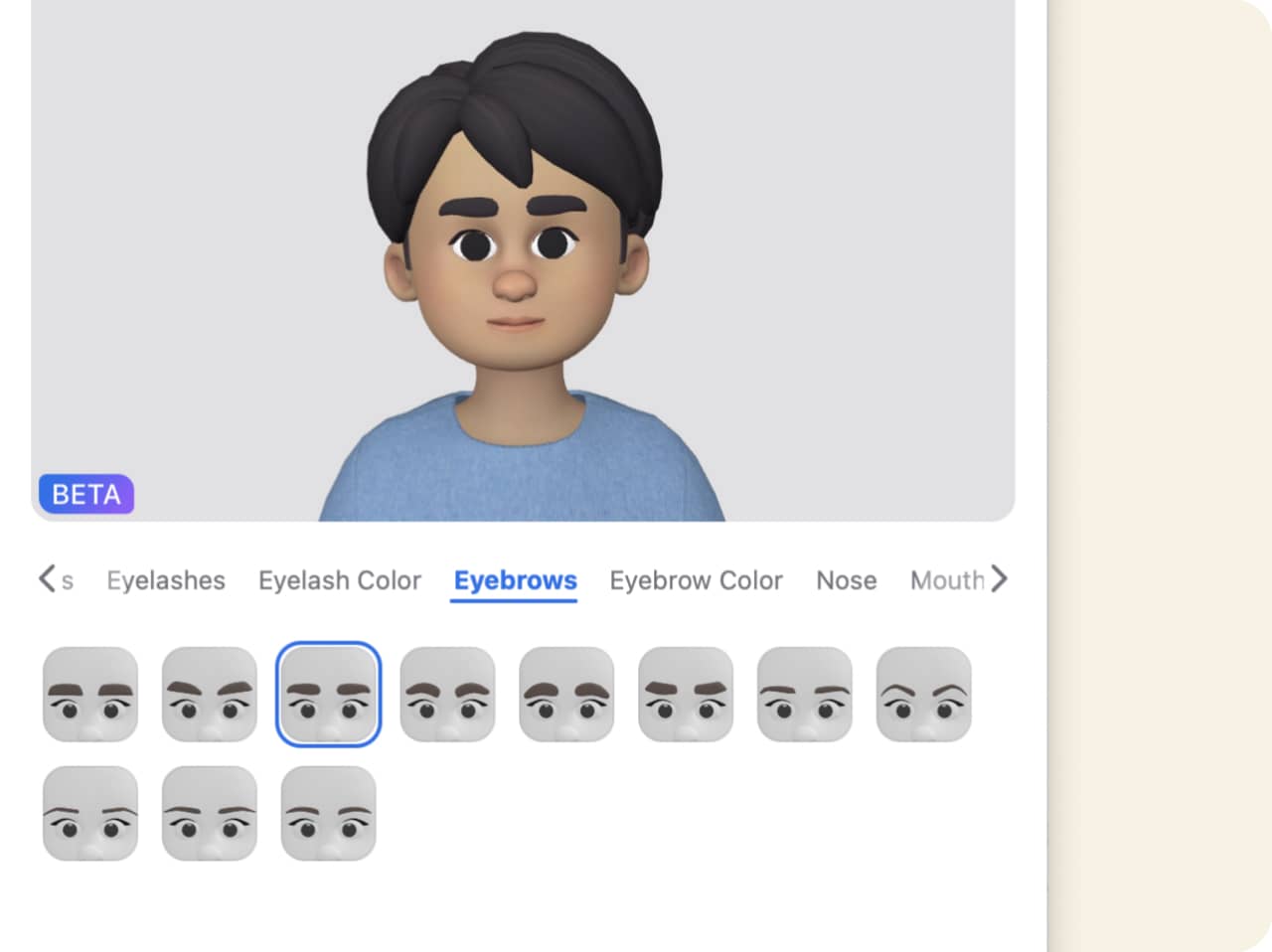
Zoom アバターの使用
Zoom アバターも、ミーティングにささやかな楽しさを追加したいときやカメラに映らず交流したいときに使える、便利なオプションです。 カメラに映る準備が整っていないと感じる場合は、アバターを使用してうなずくなどの身振り手振りや感情を表すことで、静止したプロフィール画像を表示するより生き生きと自分を表現できます。 ミーティングでアバター表示を選択すると、カメラをオンにしてアバターを有効にした場合、画面に表示されたアバターが、ユーザーの頭の動きと顔の表情を模倣します。
バーチャル背景やフィルタと同じように、アバターはユーザー設定の [背景とエフェクト] セクションで選択できます。

Zoom バーチャル背景、アバター、フィルタを楽しむ
ミーティングをもっと楽しいものにする。 オーディエンスと深くつながる。 散らかったオフィスを片付けなくて済む。 次回のバーチャル ミーティングで背景やフィルタの使用をおすすめする理由は、たくさんあります。 また選択可能な背景画像がふんだんにあり、独自にデザインする機能も提供されているため、オプションはほぼ無限です。 今すぐ Zoom Meetings をダウンロードして、バーチャル背景、アバター、フィルタを体験してください。
よくあるご質問(FAQ)
気に入った背景を見つけ、そのファイルをお使いのデバイスに保存します。 それから Zoom 設定に移動し、[背景とエフェクト] を選択して [バーチャル背景] タブ内の [+] 記号をクリックすると、画像を追加できます。 ビデオファイルを追加して、動く背景を追加することもできます。
Zoom はあらかじめインストールされた背景画像もいくつかご用意しています。または [ぼかし] を選択して実際の背景にぼかし効果を追加して細部をわかりにくくし、プライバシーを守ることもできます。
ユーザー設定の [背景とエフェクト] をもう一度チェックすると、自分が追加した背景を含めた全背景が表示され、その中から選択できます。
すでにミーティングに参加している状態であれば、手早くバーチャル背景を選択してすぐに適用できる Zoom Apps をいくつかご用意しています。 バーチャル背景と Pexels バーチャル背景だけでも、数百万点の無料の写真、画像から選択できます。 具体的なキーワードで検索することも、カテゴリごと(自然、インテリア、アートなど)に閲覧することもできます。 バーチャル背景として適用したい画像をクリックするだけです。
いずれの Zoom Apps も設定していない場合も、 ミーティング中に [ビデオを開始 / 停止] の横にあるカレット(^)をクリックしてから [バーチャル背景を選択] をクリックするとユーザー設定に移動するので、そこで画像またはビデオを追加したり、ライブラリから選択したりできます。
バーチャル背景の変更に関する詳細な説明は、Zoom のサポート記事でご確認ください。
バーチャル背景がちらついたり、部分的に実際の背景が映し出されたりする場合は、以下のトラブルシューティングのヒントを参考にして品質を向上させてください。
グリーンバックまたは無地の背景を使用
グリーンバックを使用すると、ミーティング中に比較的限られたシステム リソースで最高のバーチャル背景効果を確保できます。 実際のグリーンバックを用意する必要はありません。模様のない単色の壁またはカーテンで十分代用できます。ただし緑や青のような鮮やかではっきりした色のほうが、きれいに仕上がるようです。
ユーザー設定の [背景とエフェクト] で [グリーンバックあり] にチェックマークを入れると、グリーンバックに最適な色を選択できます。
ただし背景と同じ色の服装は避けるようにしてください。 身体が背景と同化して、頭だけが浮かんだ状態になってしまいます。
カメラに関するヒント
グリーンバックがない場合でもバーチャル背景を使用する方法があります。 顔と背景に十分光が当たるように、高品質のカメラと適切な照明を使用するようにしてください。 両方の要素を押さえることで、背景に紛れず、より鮮明でくっきりした姿に映ります。 ユーザー設定の [背景とエフェクト] にある [グリーンバックあり] ボックスから、必ずチェックマークを外しましょう。
Zoom のシステム要件を確認
用意した Zoom 用背景がまったく動作しない場合は、Zoom のシステム要件をチェックして、お使いのコンピュータまたはデバイスでこの機能がサポートされていることを確認してください。 ビデオ背景などの機能は、比較的高度なシステム要件が求められる可能性があります。 逆にグリーンバックを使用する場合、システム要件の要求はそれほど高くありません。