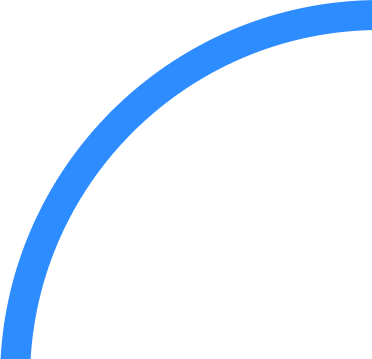イベントのホストとバーチャル プレゼンターのための究極のガイド
バーチャル イベントは、持続可能で包括的、かつ費用対効果が高く、従来の対面イベントに代わるイベントです。 このガイドには、Zoom Events でバーチャル体験を主催し、管理して成功に導く手助けとなるベスト プラクティスと推奨事項が満載です。

-
01はじめに
-
02バーチャル イベントのベスト プラクティス
-
03入門編(ホスト)
-
04イベント前の期間(ホスト / プレゼンター)
-
05イベント中のプレゼンテーション(ホスト / プレゼンター)
-
06ウェビナーのモニタリング
-
07レコーディングを長期的に最大限活用
-
08Zoom にお任せください
バーチャル イベントを思い出に残る体験に変えるには
パンデミックにより、オンラインでのミーティング、ウェビナー、ネットワーキング イベントの需要がかつてないほど高まり、バーチャル イベント プラットフォームは主流に押し上げられました。 しかし、バーチャル イベントは、生活がリモート一色へと劇的に変わるずっと以前からあったのです。 バーチャル体験は、単なる対面イベントの代替手段にとどまらず、交通費を削減してさらに幅広い多様な視聴者にアピールできる、持続可能で包括的なイベントです。 こうしたメリットを高度なデータや分析と組み合わせると、バーチャル イベントが現代のイベント マーケティング戦略にとってなぜ不可欠な要素なのか、容易に理解できます。
バーチャル イベントを主催するということは、従来の対面イベントと同じ多数の役割を果たすだけでなく、革新的なテクノロジーを駆使して出席者全員に思い出に残る体験を提供する必要もあるということです。 イベントを初めて主催する方も、イベント経験豊富なベテランの方も、「イベントのホストとバーチャル プレゼンター向け Zoom Events ガイド」を読めば、バーチャル イベントを成功に導くための準備を整えやすくなるでしょう。
その中では、以下のヒントやお勧めのポイントを説明しています。
- バーチャル イベントのベスト プラクティス
- イベント前の設定
- プレゼンテーションのヒント
- イベントのモニタリングと管理
- Zoom サポートとのやり取り
*注: このガイドに記載されたバーチャル プレゼンターとは、イベント中にカメラへ向かって話す人、またはスピーカー間のモデレーターと定義されています。 ホストとは、Zoom Events のプラットフォームを使ってイベントそのものを管理するファシリテーターや担当者を指します。 場合によっては、こうしたロールは組織次第で重複したり、任務を分担したりすることがあります。
Zoom Events にようこそ
Zoom Events にようこそ! Zoom のバーチャル イベント プラットフォームでは、シングル セッション、マルチ セッション、複数日、マルチトラック イベントなど、あらゆる規模のイベントを主催することができます。 信頼できるお馴染みの Zoom Meetings と Zoom Webinars のテクノロジーを組み合わせている Zoom Events は、あらゆるイベント(公開または非公開、無料または有料)に対応している専用のイベントハブ、堅牢な登録オプションや発券オプション、出席者のネットワーキング オプションを備えています。 Zoom Events は使いやすいので、複雑なテクノロジーに苦労することなく、インパクトのある忘れがたい体験を生み出すことに全力を注げます。
バーチャル イベントのベスト プラクティス

バーチャル イベントを主催して遠隔視聴者にプレゼンテーションを実施すると聞くと、初めての人は少し緊張するかもしれません。 しかし、心配はご無用です。 以下では、そのような大切な日を迎えるにあたって留意すべきベスト プラクティスを、いくつかご紹介します。
- ライト、カメラ、アクション(プレゼンター)遠隔視聴者に向けて話すからといって、視聴者からスピーカーが見えにくかったり、聞こえにくかったりすることはありません。 照明が弱かったり、オーディオが不明瞭だったりすると、出席者はバーチャル イベントからすぐに立ち去ってしまうかもしれません。 自分を照らすように照明を設置して顔が影にならないようにし、視聴者にきちんと見えるようにしましょう。
とっておきの内部情報Zoom Events のコンサルタント マネージャーは、Lume Edge、Brightline、El Gato、Litra の照明がお気に入りです。
コンピュータの内蔵オーディオに頼らずに高品質のマイクを使用すると、明瞭なオーディオをお楽しみいただけるのでお勧めです。 Zoom Meetings および Zoom Webinars では、発言時のバックグラウンド ノイズを最小限に抑えることができますが、プレゼンテーション前にできる限り周囲の音を防いでおくに越したことはありません。
そして最後に、カメラを見ます。 コンピュータの画面越しでは、なかなかアイコンタクトしにくいものですが、画面上の顔ではなくカメラを見ると、プレゼンテーションのインパクトが一気にアップします。
プロのヒントモニターに付箋を貼って、話すときに目を合わせるべき場所が正確にわかるようにしておくと、目線を正しい位置に保つことができます。
- スクリプトの準備(プレゼンター)どんなにトピックに精通していても、スクリプトを書いておくことは、どんなときでもよいアイデアです。 スクリプトがあれば、ホストはプレゼンテーションの長さを把握できるので、視覚補助の管理や、次のスピーカーに対する準備、急な調整が必要な場合などに特に便利です。 少なくとも、箇条書きのアウトラインを作っておくと、全員の不安が軽減し、よりスムーズなセッションにつながるでしょう。
- 継続は力なり(プレゼンターとホスト)このことわざのように、繰り返し練習すると成果が出ます。 少なくとも 24 時間以上前に練習するようお勧めします。 イベントで使用する予定のデバイスと同じデバイスでリハーサルを実施できると理想的です。 また、イベント当日になってから、新しいテクノロジーやソフトウェア機能の学習に取り掛かるなどということはやめましょう。 Zoom Events には、ユーザーや出席者の体験を高めるツールがたくさんありますが、事前の設定が必要です。 リハーサルでは、できる限り本番さながらの演出を心がけ、本番直前で発生しそうなニーズについてのインサイトを集めましょう。
- 香盤表の作成(ホスト)コールシートや総合スケジュールと呼ばれることもある香盤表は、イベント中の一連の動きを示す表で、関係者が従うべきマスター文書です。 香盤表は、物事の整理やイベントの主催に伴う不安の軽減に役立つ、アジェンダ以上に重要なツールです。 香盤表の詳細はイベントの複雑さによって異なりますが、少なくとも次の要素を含めておくと便利です。
- 連絡先一覧(プレゼンター、スピーカー、A/V チーム、請負業者、ケータリング)
- イベントフロー(スピーカーの順番、場所(バーチャル カンファレンス ルーム、リモート オフィス、オンサイトのミーティング スペース))
- 技術的な要素(音楽、スライドショー、ビデオの技術的なキュー)
- タイミング キュー(スピーカー、セッション、休憩、オープニング / クロージング)
今後のイベントのために、簡単に編集できるテンプレートの作成をお勧めします。

- 視聴者のエンゲージメントを事前に準備(ホスト、プレゼンター)Q&A セッションを予定している場合や、視聴者とチャットしたい場合は、視聴者とどのようにやり取りするか考えておきましょう。 出席者の多いイベントの場合、チャットや Q&A 機能を通じて寄せられた質問は、スピーカー以外の誰かを担当者にして管理してもらうとスムーズです。 また、事前に質問を用意した上で数人の同僚にイベントへ出席してもらい、会話を弾ませるやり方もお勧めです。ハイブリッド イベントで講演するときは、バーチャルで参加している視聴者のことを忘れないようにしましょう。 遠隔出席者からの質問を忘れずに取り上げて直接話す機会を作れば、そうした出席者はより魅力を感じるでしょう。 出席者が互いに話し込まないようにするために、バーチャル ユーザーが好意的な絵文字でコンテンツにリアクションできる Zoom Webinars のリアクション機能を推奨しましょう。
プロのヒント
ハイブリッド イベントの場合は、ライブ視聴者が遠隔出席者を表示してやり取りできるように、スピーカーの近くに遠隔出席者を表示するモニターを設置することを検討してください。
入門編(ホスト)

カンファレンスでも、ウェビナーでも、Expo ブースでも、ミーティングでも、主催する場合は事前に検討または設定しておくべき技術的な要素がいくつかあります。
-
- 最小システム要件: Zoom モバイル クライアントおよび Zoom デスクトップ クライアントのユーザーは、最適な環境でご利用いただくためには Windows 5.7.6 以降、または macOS 5.7.6 以降を使用する必要があります。 イベントの前に、すべてのソフトウェア アプリケーションとオペレーティング システムを最新版に更新して、補完的なアセット(ビデオ、スライドなど)を効率よく使用できるようにしましょう。 大規模なイベントを主催する際は、出席者がオーディオ / ビデオに遅延やタイムラグを感じることがないように、インターネットの速度 / 接続や帯域幅の可用性を再確認してください。
- インターネット / ハードウェアのバックアップ: 可能な限り、コンピュータとデバイスを直接インターネット ルーターに有線で接続し、最速かつ最も安定したインターネット接続を実現しましょう。 Wi-Fi は必ずしも信頼できるとは限らないため、インターネットや電力が途絶えた場合に備えて緊急対応計画を用意しておきましょう(携帯電話のホットスポットは、即応できる優れた代替手段です)。
- フィード オプション: イベントの規模や複雑さに応じて、体験の向上が期待できるその他のツールを使用することができます。 ビデオフィードを共有する最も一般的な方法はウェブカメラですが、HDMI キャプチャ カードを搭載した外付けのデジタル一眼レフカメラでも、本格的なライブ ストリーミングを提供することができます。
- バーチャル ミキシングやストリーミング ソフトウェアを Zoom と統合すると、制作価値をレベルアップできます。 このやり方だと少し気後れするようであれば、バーチャル ミキシング アプリケーションを使用しましょう。これは初心者から経験豊富な A/V の専門家に至るまで、あらゆるスキルレベルに対応できるように設計されており、フィード全体の管理やワークフローの補完に使用することができます。 バーチャル ミキシング アプリケーションは、シングルカメラやマルチカメラのイベントに対応しており、強力なオーディオ ビジュアル ワークフロー、動的な画像、カスタム アニメーションでライブ ストリーミング コンテンツを強化します。
とっておきの内部情報バーチャル ミキシングとストリーミング ソフトウェアを使用している方に、Zoom Events のコンサルタント マネージャーがお勧めするのは、ライブフィードの品質向上が見込める VM Mix と OBS Studio です。 また、バーチャル カメラアプリが必要な場合は、SnapCam と Zoom の統合をチェックしてください。
- バーチャル カメラ アプリケーション: ライブストリーム フィードに楽しさをプラスしたい場合、バーチャル カメラアプリを使用すると、AR フィルタ、レンズ、強化された視覚的補助が加わります。 カメラアプリをダウンロードしたら、デスクトップ(または外付け)のマイクとカメラにカメラアプリを接続しましょう。 Zoom デスクトップ クライアントを開いて、歯車アイコン > [ビデオ オプション] の順に選択します。 そこで、新しいカメラアプリと現在のカメラ入力を切り替えることができます。
- 照明: イベントを成功させるためには、十分な照明が不可欠であることをお忘れなく。 カンファレンス ルームで主催する予定の場合(特にスピーカーがルームを歩き回る場合)は、暗い影を作りかねない頭上の照明に注意してください。 スペースを予約するときは、日中と夜間の両方のルームの明るさを見て、照明の強さを調整できるかどうかを判断してください。 個人用コンピュータで主催する場合は、デバイスを自然光の近くに設置し、ソフトリング ライトやパネルライトなどの外部照明を使用してプレゼンターを照らすようにしてください。 ホームオフィスや個人所有のデバイスからプレゼンテーションを実施する場合、窓をプレゼンターの背後に持ってくるのではなく、可能な限りプレゼンターが窓の方を向くレイアウトもお勧めします。
- ショット フレーミング: 最高のビデオ体験を提供するために、スピーカーの肩から頭頂部までをクローズアップするようにショットをフレーミングしましょう。 カメラの位置を目の高さかそれよりやや高めに調整し、スピーカーがノートパソコンを見下ろしたり、上目遣いになったりしないようにしましょう。 調整するために、ウェブカメラを別のモニターに設置し直したり、立ち上ったり、外部カメラや三脚を使用したりしなければならないことがあります。 準備段階では、フレームの 3 分の 2 に被写体を収め、その上は余白を残すという三分割法を覚えておきましょう。背景にはピントを合わせませんが、ショットをフレーミングするにあたって重要な要素なので、すっきりと整えておきましょう。 参加者は、スピーカーの姿をもっと見たいと思っていますが、その周囲の様子はあまり見たくないものです。
- バーチャル背景: Zoom のバーチャル背景は、個性をアピールしたり、祝日を祝ったり、会社のブランディングを取り入れたりできる、楽しい機能です。 ライブラリから画像を選んでもいいですし、自分で作成することも可能です。 他のバーチャル カメラアプリと同様に、Zoom Meetings と Zoom Webinars にも、プレゼンテーションの上に重ねられるフィルタ、ステッカー、アバターをご用意しています。背景を変更するには、お好きな画像(比率 16:9、1280×720 ピクセル以上の GIF、JPG/JPEG、PNG)またはビデオ(480×360 ピクセル以上、1920×1020 ピクセル以下の MP4 または MOV)をダウンロードし、[環境設定] > [背景とフィルタ] > [バーチャル背景] の順に進んで、Zoom デスクトップ クライアントの設定メニューから、ダウンロードした画像やビデオにアクセスします。 そこに、画像をアップロードするか、あらかじめ用意されている画像から選択するオプションが表示されます。
- ウェビナーのブランディング: バーチャル イベントだからといって、ブランドが目立たないわけではありません。 Zoom Webinars のセッション ブランディングでは、お好きな配色、タイトル、バナー、ロゴ、画像、名前タグ、プレゼンターの経歴などを使用して、登録ページをカスタマイズすることができます。 カスタムのバーチャル背景と組み合わせると、イベント全体を通してブランドを全面的に表示することができます。
- Zoom Rooms: ハイブリッド イベントを主催する場合、Zoom Rooms は Zoom Events と簡単に統合できるので、真にハイブリッドなプレゼンテーション スペースを生み出すことができます。 最新のカンファレンス ルーム体験として、Zoom Rooms を使用すれば、対面参加者と遠隔参加者は場所を問わずにコンテンツを共有してやり取りできるようになり、一体感が生まれます。 イベントのスピーカーは、大規模なカンファレンス ルーム、壇上の後ろ側、または自宅からプレゼンテーションを実施できるほか、Zoom 認定の専用ハードウェアを導入して本格的なイベント体験を提供することができます。
イベント前の期間(ホスト / プレゼンター)

バックステージでリラックス: プレゼンターが積極的に発言していないときにくつろぐためのバーチャル控室、Zoom Webinars バックステージを活用して、プレゼンターのストレスを最小限に抑えましょう。 イベント前、イベント中、イベント後に利用できるバックステージは、オーディオやビデオの接続、プレゼンテーションのコンテンツの確認、他のパネリストとのコミュニケーション、カメラに映らない状態での出席者の質問への回答、画面共有の練習などに最適な場所です。
しかし、大切なイベント当日になってから、初めてバックステージにアクセスするなどということはやめましょう。 プレゼンテーションを実施する実際のセッション内でイベントのリハーサルを実施し、利用できる設定に慣れておくよう強くお勧めします。 バックステージでは、練習エリア、セッションそのもの、待機室で練習することができます。 ホスト、共同ホスト、代替ホスト、スピーカー、スポンサーは、イベントが公開されればいつでも Zoom Event ロビーにアクセスして、こうした練習セッションを見ることができます。
セッション ブランディングの設定: 前述のロゴ、色、視覚的なブランディング要素に加えて、Zoom Webinars のセッション ブランディングでは、スピーカーの外観に創造的な要素を追加しやすくなります。 イベントの前に、利用可能なオプションについて時間をかけて検討し、出席者に向けてパネリストやプレゼンターをどのように演出したいか決定しましょう。 セッション ブランディングを有効化するには、Zoom ウェブポータルにサインインして、[アカウント管理] > [アカウント設定] と進み、[ミーティング] タブを探してください。 [ミーティング内(詳細)] タブが表示されるので、そこでウェビナーのセッション ブランディングを有効化 / 無効化できます。 この機能を有効にするとできるようになることは、以下のとおりです。
- ビデオタイルや共有コンテンツの背後にある壁紙をカスタマイズできる
- スピーカーが独自のバーチャル背景を使用できる
- ブランドカラーでデジタル名前タグを適用できる
セッション・ブランディングで留意すべき点:
- 出席者やパネリストに向けて、割り当てられたバーチャル背景や名前タグ(パネリスト)を受け取れるように、またはあらかじめ設定された壁紙を表示できるように、Zoom の最新バージョンにアップデートするよう通知しましょう。
- バーチャル背景や名前タグを壁紙とコーディネートして、ギャラリー ビューでもスピーカー ビューでも出席者の視覚にアピールできるようにしておきましょう。
- ビデオタイルは、カスタムのギャラリー ビューの順番で並べることができます。
イベント中のプレゼンテーション(ホスト / プレゼンター)
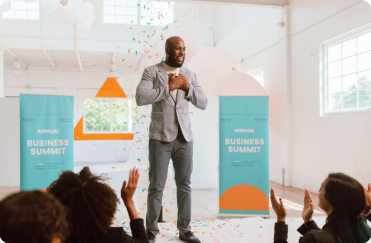
Zoom Webinars と Zoom Meetings は、バーチャル イベントを思い出に残るものにするための豊富な機能を備え、魅力的でインタラクティブな体験ができるように設計されています。 出席者、ホスト双方の利便性を高めるにあたってお勧めのツールをご紹介します。
プレゼンターの管理
- スポットライト: スポットライト ツールは、特定の参加者(基調講演のスピーカーなど)を強調する際に便利で、主要なアクティブ スピーカーを選択すると、その人物のビデオフィードが出席者に表示されるようになります。 また、スピーカーとして自分にスポットライトを当てたり、イベントを通して人物を切り替えたりすることも可能です。 この機能は、Zoom Meetings と Zoom Webinars の両方で利用可能です。スポットライトを当てたい人物のビデオの上にカーソルを置いて 3 点リーダーをクリックすると、スポットライト機能にアクセスできます。
- ミュート: ホストは、すべての参加者のミュート / ミュート解除オプションを使用して、バックグラウンド ノイズを最小限に抑えることができます。 ホストは進行を中断して参加者に自分でミュートするようにお願いしたり、特定の出席者のみをミュートしたりする代わりに、参加者の同意を得た上で全員を一度にミュートすることができます。 Zoom のツールバーから [参加者] > [その他] タブの順にアクセスし、全員をミュート / ミュート解除してください。 イベントにサインインしたら、特定の参加者の名前の上にカーソルを置いてミュート / ミュート解除したり、参加者自身にミュート解除をお願いしたりしましょう。 自分の発言する順番が来るまでミュートしておくよう、全員に注意を促すことも忘れないでください。
- バックステージからメインステージへ: Zoom Webinars のバックステージを有効にして、事前にパネリスト全員とこの機能で練習をしておくよう強くお勧めします。 注: Zoom ウェブポータルからアカウント設定を編集する場合は、管理者のステータスが必要です。 [ミーティング] タブを探して [ミーティング内(詳細)] セクションにアクセスし、ウェビナー バックステージを有効にして全員が利用できるようにしましょう。バックステージを有効にすると、ウェビナーが出席者に公開されていなくても、パネリストは自動的にバックステージ エリアに参加します。 ホストは、ライブ セッション間で参加者を行き来させたり、ウェビナー終了後にパネリストを集めて報告会を開いたりすることができます。 バックステージにいるパネリストはライブ セッションを視聴できるので、参加のタイミングを指示する合図を聞くことができます。また、ウェビナーの開始を待っている場合は、「配信停止中」という目立つ画像が見えるので、ウェビナーを視聴中の出席者はまだいないことがわかります。モデレーター、制作アシスタント、その他舞台裏のスタッフにとって、バックステージは画面外にいながらパネリストとやり取りしたりチャットしたり、投票や Q&A にアクセスしたり、ライブイベント内を動き回ったりできる場所です。 参加者にアクセス権を付与するためには、[参加者] > [パネリスト] タブにアクセスしてください。
コンテンツの管理
- ビデオの再生: イベント中にビデオを表示する場合は、画面を共有するのではなく、内蔵のビデオ プレーヤーを使って共有コンテンツを再生しましょう。 これにより、ビデオの解像度品質に影響を与えることなく、より安定した本格的な視聴体験を提供できます。 Zoom の再生機能でビデオを共有すると、ファイルから直接ビデオをエンコードするため、ビデオの品質を低下させかねない CPU 使用率、画面解像度、グラフィック カード、オペレーティング システムへの影響を最小限に抑えることができます。Zoom Meetings にサインインしたら、ミーティング ツールバーの [画面共有] ボタンをクリックしてください。 そこから [詳細設定] タブに切り替えて、[ビデオ] を選択します。 あとは共有したいビデオを探して [開く] をクリックするだけで、視聴できるようになります。
- スライドの共有: スライド コントロール ツールを使用すると、プレゼンターはホストに依存することなく、自由にスライドを切り替えてコンテンツ アセットを操作することができます。 ホストは数回クリックするだけで、1 人のユーザー、特定のグループ、または出席者全体ベースでアクセスを有効化または無効化できます。この機能をユーザー全員に設定するためには、Zoom ウェブポータルを使用して [アカウント管理] > [設定] の順にサインインします。 そこから、[ミーティング] タブに移動し、さらに [ミーティング内] > [スライド コントロール] の順に移動して、スライド コントロールのオン / オフを切り替えます。 特定のグループについては、[アカウント設定] ではなく、[ユーザー管理] > [グループ管理] にサインインし、同じ手順に従ってください。
- オーディオ: スライドを画面で共有するときと同様に、[サウンドの共有] オプションを使用してイベントで高音質のオーディオを共有することもできるほか、モノラルとステレオ(Hi-Fi)のオーディオを選択することができます。 この高度な機能は、本格的でイマーシブな体験を提供することで、ビデオ再生ツールの利点を反映させています。 シンプルに Zoom Meeting から画面を共有して、左下の [サウンドの共有] を選択してください。 ここで、さまざまなオーディオ オプションを切り替えることができます。
インタラクティブ機能の管理
- 投票: 視聴者の意見を聞いてみたいと思いませんか? イベント中、即座にフィードバックを収集する必要はありませんか? Zoom Meetings または Zoom Webinars の投票を(事前にまたはライブで)作成して、プレゼンテーション中に実施しましょう(ライブ投票は Zoom ウェブポータルで作成する必要があります)。 投票結果をダウンロードして後で確認したり、リアルタイムで参加者と議論したりできます。投票を複数回実施する場合は、簡単にアクセスできるように投票ライブラリに保存しておいてください。 注: ミーティング中に投票を編集したり、追加したりできるのは、元のミーティング ホストのみです。 共同ホストのロールを他のユーザーに移した場合、そのユーザーが実施できるのは以前に作成された投票のみです。イベント中に投票を実施する場合は、まず投票 / クイズ機能を有効化する必要があります。 スライド共有などと同様に、投票は特定のグループ、ユーザー全員、または自分自身で使用できるように有効化できます。 グループ全体については、Zoom ウェブポータルにサインインし、[アカウント管理] メニューから [アカウント設定] にアクセスして、[ミーティング] タブをクリックします。 ここで、ミーティングの投票 / クイズ機能を有効化できます。投票が作成されて機能が有効になったら、ミーティング コントロールまたはウェビナー コントロール(イベントの種類によって異なります)の中にある [投票] ボタンを探してください。 事前に投票を作成した場合は、実施したい投票を選択すると、参加者は質問に答えるように求められます。 Zoom Webinars の投票結果は、パネリスト、共同ホスト、ホストの誰もが確認できますが、Zoom Meetings の投票結果を確認できるのは、ホストと共同ホストのみです。

- アプリ: Zoom Meetings でお気に入りのアプリに直接アクセスして、和やかな雰囲気を生み出すきっかけとなるアクティビティや、強化されたコラボレーション ツールを利用しましょう。 ミーティングの [検出] タブでアプリを閲覧し、使いたいアプリを追加してください。 または、Zoom デスクトップ クライアントから Zoom アプリ マーケットプレイスにアクセスし、利用可能なアプリを検索してください。
- Q/A: Zoom Webinars の質疑応答(Q&A)機能は、投票と同様に、出席者が質問してホストまたはパネリストがそれに答える機能です。 また、出席者は他の出席者の質問に、賛成票を投じたり回答したりすることもできます。 アカウント設定の [ミーティング内(詳細)] セクションから Q&A を有効化すると、簡単に質問の受付を開始できます。
ウェビナーのモニタリング

Zoom ダッシュボード
イベントのビジュアル アセットやカメラに映る見映えに全力を注ぐことは簡単ですが、ウェビナーに技術的な問題が発生すると正常な状態に戻すのは困難です。 ビジネス ライセンスまたはエンタープライズ ライセンスで Zoom を使用している場合、Zoom ダッシュボードは、リアルタイムでイベントの健全性をモニタリングしたり、将来のイベント計画のための貴重なデータやインサイトにアクセスしたりするための、ミッション コントロール センターとして利用できます。

ミーティングやウェビナーのダッシュボードを使用すると、ホストは参加者のビデオ / オーディオ体験、ライセンスの種類、接続品質に関する詳細な情報をモニタリングきます。 具体的には、ダッシュボードで追跡できる項目は以下のとおりです。
- ビットレート
- レーテンシー
- ジッタ
- パケットロスの平均
ダッシュボードの [ライブ] または [過去のミーティング] タブで、モニタリングしているイベントのミーティング ID を選択すると、参加者の接続状況についての全般的な健全性に関連する詳細な分析結果が表示されます。
レコーディングを長期的に最大限活用

ウェビナーやミーティングを出席者やチームメイトに送信する場合、または自分自身で見直したい場合は、クラウドかローカルでコンピュータにレコーディングすることをお勧めします。 クラウド レコーディングは Zoom ウェブポータルで管理できますが、ローカル レコーディングはコンピュータの [ドキュメント] フォルダからアクセスできます。 ローカル レコーディングのデフォルトの場所を変更する必要がある場合は、Zoom デスクトップ クライアントまたは Zoom モバイルアプリの設定で [レコーディング] を探してください。
プロのヒント
一度ローカル レコーディングとしてダウンロードしたイベントは、Zoom クラウドにアップロードできなくなります。 レコーディングをクラウドに保存したい場合は、必ずクラウド レコーディング オプションを選択してください。
クラウド レコーディングを編集する場合は、Zoom ウェブポータルにサインインして、目的のレコーディングを探してください。 この設定でできることは、レコーディングの名前の編集、クラウド レコーディングの開始または終了のトリミング、ファイルのダウンロード、他のユーザーに送信するための共有可能なリンクのコピー、視聴分析へのアクセス、レコーディングの完全削除です。
他のユーザーとローカル レコーディングを共有する場合は、サードパーティのクラウド ストレージ アプリまたはコンテンツ管理プラットフォームにアップロードする必要があります。 Zoom デスクトップ クライアントから、[ミーティング] > [レコーディング] タブへと進むと、レコーディングが表示されます。 そこで、MP4 ファイルをサードパーティのアプリにアップロードできます。
クラウド レコーディングを共有する場合、視聴者のアクセスにはオプションがいくつかあります。 レコーディングのページで [共有] をクリックすると、レコーディングを一般公開するか非公開にするか選択できます。
以下も可能です。
- 有効期限日をリンクに追加
- 視聴後にビデオをダウンロードするオプションを視聴者に提供
- 自動文字起こしの表示を許可
- 視聴にメールアドレスと氏名を要求
- 視聴者がレコーディングを視聴したりダウンロードしたりする前にパスコードを要求
Zoom にお任せください

Zoom Meetings のサポート
Zoom Meetings の全機能を学びたい方はいらっしゃいませんか? Zoom Meetings のサポート記事、FAQ、リリースノート、チュートリアル ビデオ、トラブルシューティング ガイドの完全なデータベースをご確認ください。
Zoom Webinars のサポート
Zoom Webinars の詳細な使い方ガイドや包括的な機能一覧については、Zoom Webinars のサポート記事で、イベントの設定、出席者やパネリストの招待、ウェビナーの開始に関して、順を追って説明しています。
Zoom イベント サービス
バーチャル イベントについて、さらなるサポートが必要ですか? Zoom Events サービスは、イベントのコンサルティング、技術指導、イベント内サポート、高度な技術制作を、イベントの最初から最後まで提供します。
イベントの複雑さ次第では、Zoom Events の専門家チームがイベント前に皆様とお会いして、ベスト プラクティス、アイデア、登録、チケット販売に関する推奨事項を一緒に話し合ったり、さらに一歩進んでテクニカル サポートの詳細を含む香盤表を作成したりできます。 イベント中は、イベント ダッシュボードのモニタリング、A/V 制作やコンテンツ アセットの監督、さらには高度なビデオやオーディオのミキシング機器の提供も可能です。 Zoom の役割は、皆様が快適にバーチャル イベントを準備して立ち上げられるようにすることです。
Zoom Events サービスのサポートプランについての詳細情報を確認して、インパクト溢れるイベントに変革し、成功に導きましょう。
Zoom Events でマーケティング戦略をレベルアップ
バーチャル イベントはこれからも続きます。 ブランドのリーチを拡大し、運営コストを削減し、包括的かつ持続可能な体験で視聴者を魅了する機会を生み出すために、バーチャル イベントを主催してマーケティング戦略をレベルアップさせる絶好の機会が到来しています。