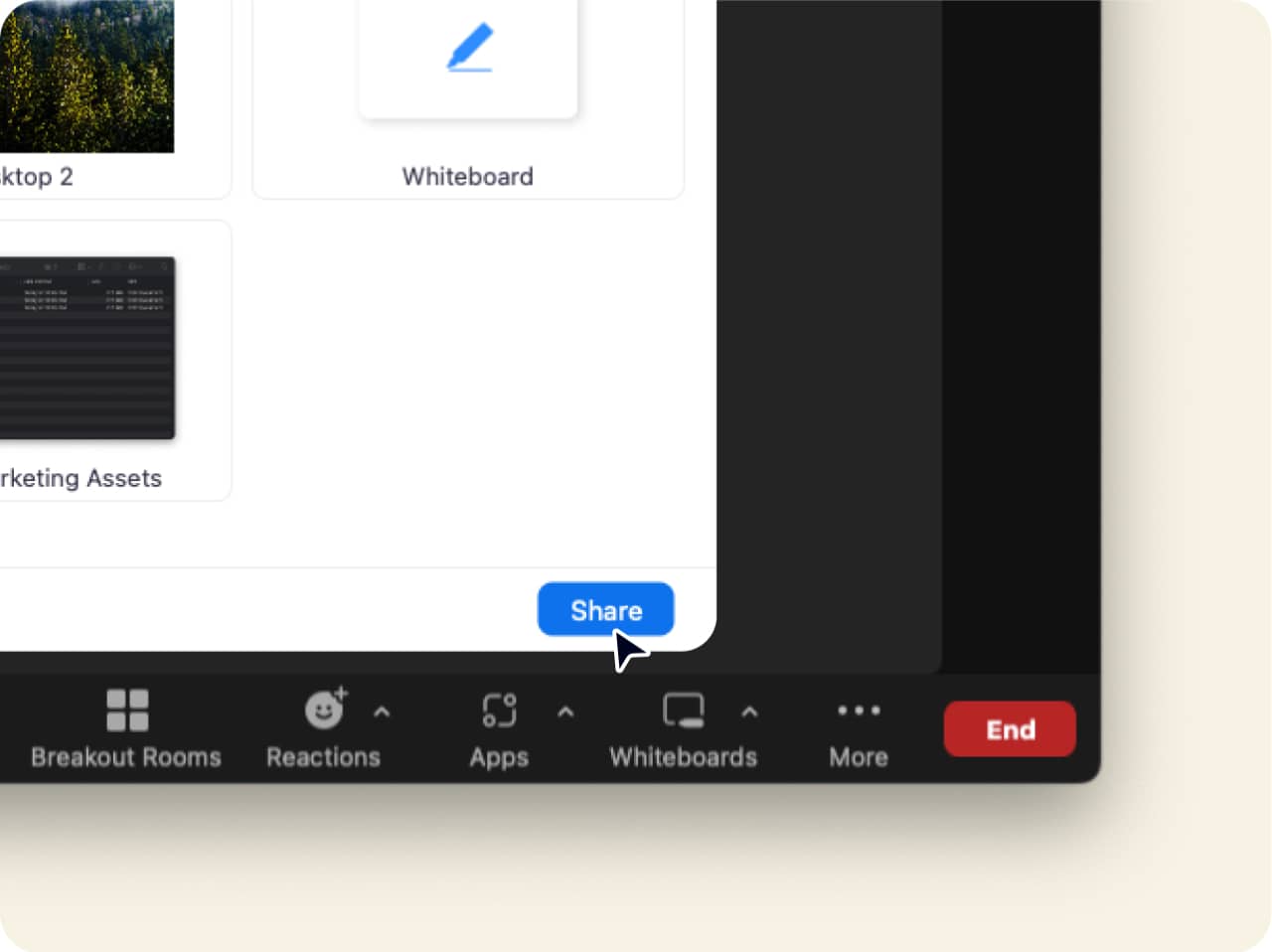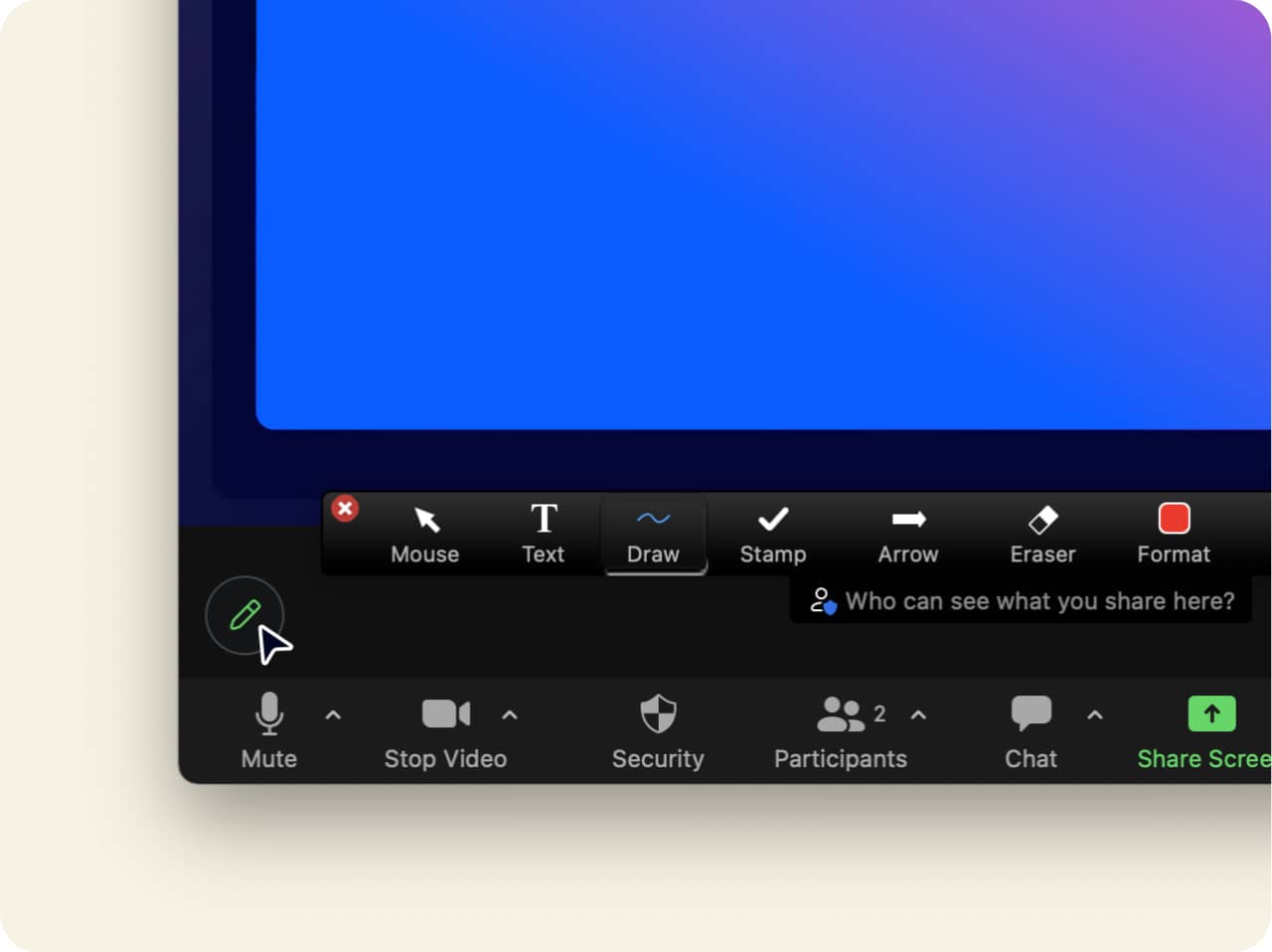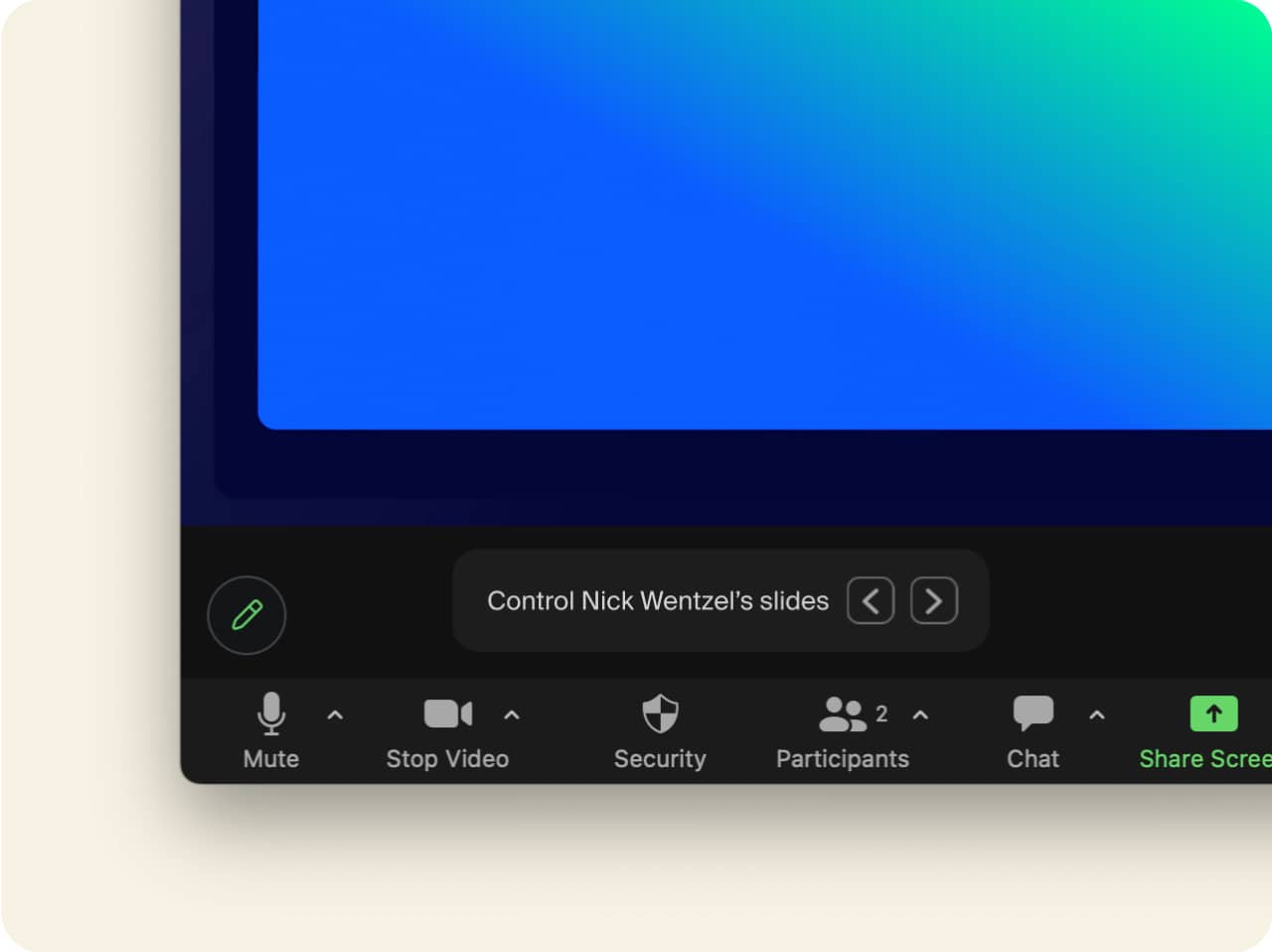
讓線上會議更具有生產力
藉由在會議中分享您的螢幕畫面,可讓您的與會者有機會即時看到您描述的內容,無需分享檔案或在電子郵件中翻找。 如此可大幅提升會議的生產力,同時減少使用者體驗中的摩擦,協助您發揮會議時間的最大效益。
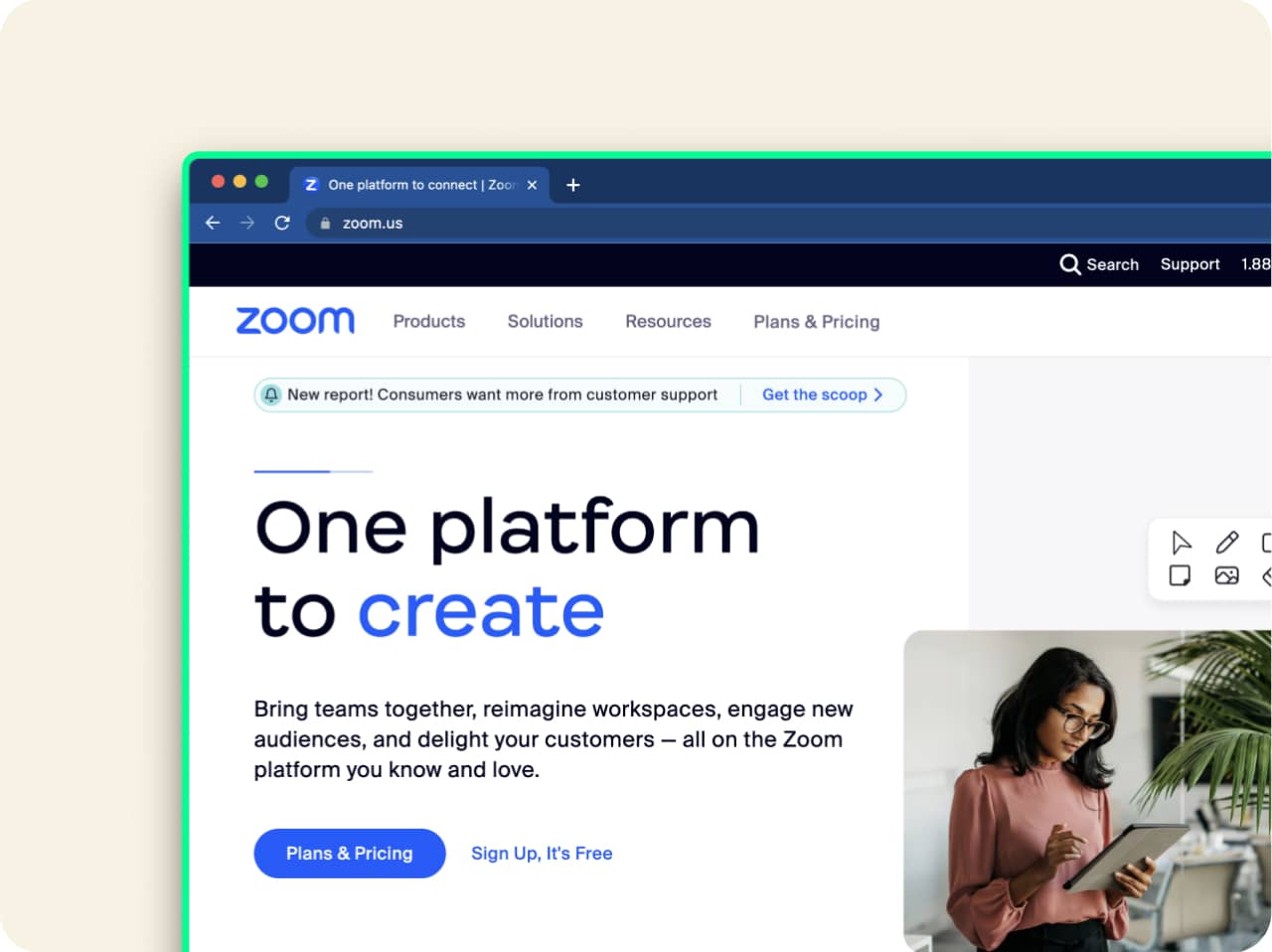
量身訂做您的畫面分享體驗
Zoom 還提供多個額外的畫面分享選項,為我們的客戶提供動態且可自訂的畫面分享體驗。 這些選項包括:
-
限制分享畫面時的每秒畫格速率
限制分享畫面時的每秒畫格速率,可讓不符合分享畫面頻寬需求的使用者也能使用此功能。
-
凸顯分享的內容
您分享的內容周圍會出現綠色邊框,以便易於識別正在分享的是哪個螢幕的畫面。
-
僅分享選定的應用程式視窗
分享您螢幕畫面中選定應用程式的內容,可保護您的隱私權並避免觀眾看到您螢幕畫面中的其他內容。
-
畫面擷取模式
此選項可讓您選擇偏好的畫面擷取方式,為您和您的觀眾打造最佳的體驗。
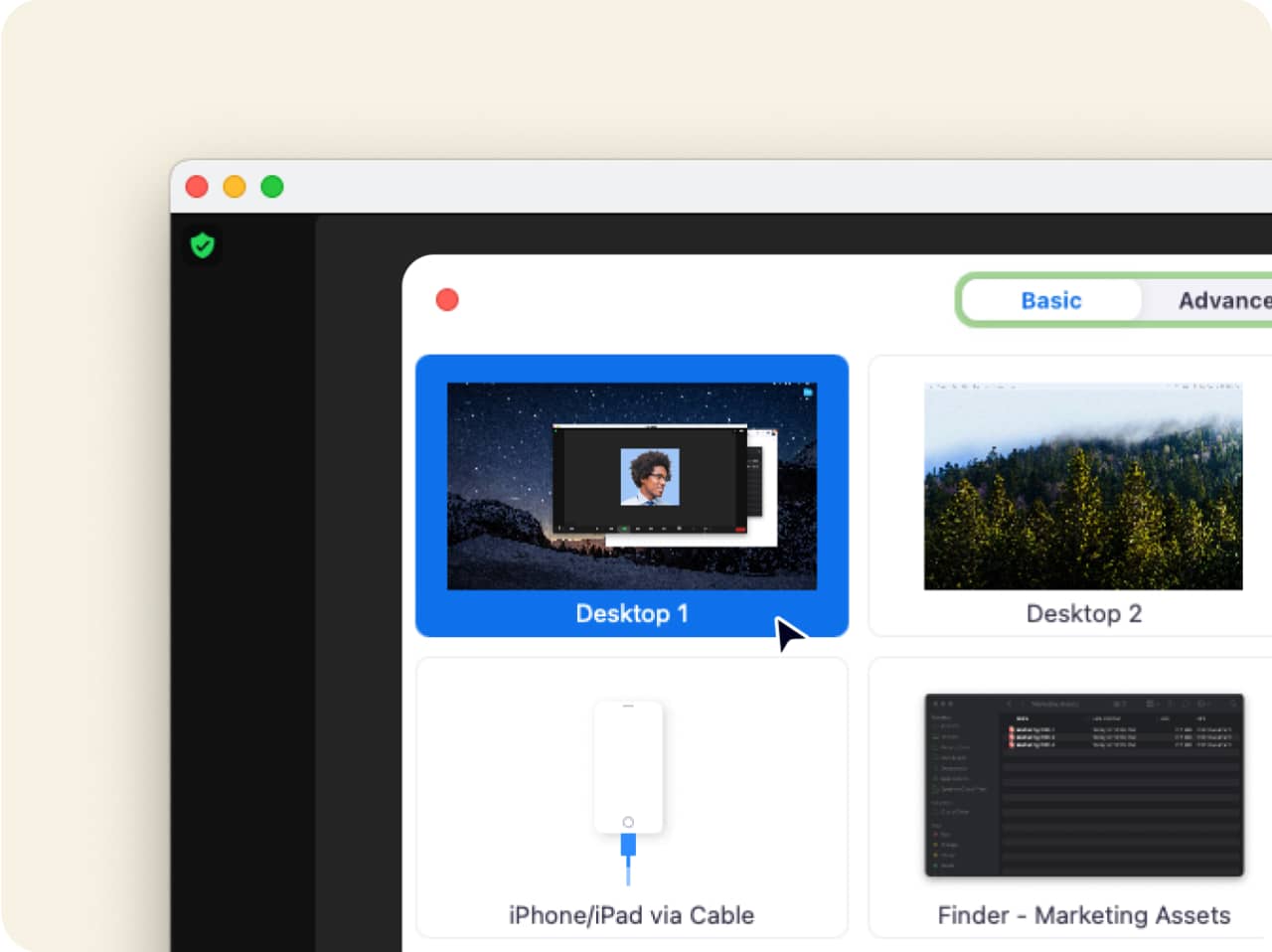
畫面分享秘訣與技巧
雖然在 Zoom 上分享畫面很容易,但我們有一些秘訣與技巧,可協助您在分享畫面時獲得最佳體驗。
-
選擇正確的螢幕
如果您有多個螢幕,請確定正確選擇要分享內容的螢幕,以保護您的隱私權並讓會議進行更順暢。
-
檢閱您的畫面分享設定
如果您是會議主持人,請務必自訂您的畫面分享設定,使其符合您的會議需求,包括允許與會者分享螢幕、停用與會者在您分享的內容上加入註解的功能,同時檢閱您的畫面擷取設定。
-
在會議開始前準備好您的資源
請務必在會議開始之前備妥您要分享的內容,例如位在網頁瀏覽器中或可在您的桌上型電腦存取,確保您不會在會議中手忙腳亂地尋找內容。
申請免費的 Zoom 專家產品示範,以了解畫面分享如何轉變您的會議體驗。
常見問題解答
若要在會議期間使用畫面分享,您必須已在設定中啟用此功能。 啟用畫面分享:
- 前往 zoom.us/signin 登入您的 Zoom 帳戶。
- 按一下「設定」並找到「會議」標籤。
- 向下捲動到「會議 (基本)」區段。
- 將「畫面分享」切換為「開」以啟用畫面分享功能。
您也可以在設定中,選擇僅允許主持人或全部與會者皆可使用畫面分享。 如果您要在會議期間分享您的畫面,可要求主持人授予您畫面分享權限。
在會議期間分享畫面是安全的;然而,您必須確保會議的安全,以避免不需要的與會者加入並在分享的內容上註解,或者分享其自己的內容。 您可以採取以下措施來促進安全有效的 Zoom 會議體驗:
- 啟用 Zoom 的安全設定:您可以在設定檔的「設定」標籤下方或會議工具列中的「安全性圖示」下方,找到 Zoom 的安全功能和選項。 您可以在此管理各種設定,例如誰可以分享畫面、停用與會者在您分享的內容上加入註解的功能,以及檢閱您的畫面擷取設定。
- 請勿公開分享您的會議連結:僅將會議連結分享給您預期的會議與會者。 公開分享您的會議連結可能會讓未經授權者進入您的會議。
- 僅允許已註冊或驗證網域的使用者:當您在排程會議時,可要求與會者透過電子郵件、姓名和自訂問題來註冊。 您甚至可以限制只有使用某特定網域電子郵件地址的 Zoom 使用者可以加入您的會議。
請務必申請免費的 Zoom 專家產品示範,以了解畫面分享及其他許多功能如何協助您創造高效、動態且具有生產力的會議體驗。
當您開始分享畫面時,將會看到您分享的畫面中彈現一個小型工具列,其中包含您的會議選項和畫面分享選項,例如暫停分享、註解以及新的分享。
在工具列下方有一個「停止分享」的紅色按鈕;只需按一下此按鈕即可停止分享您的螢幕畫面。