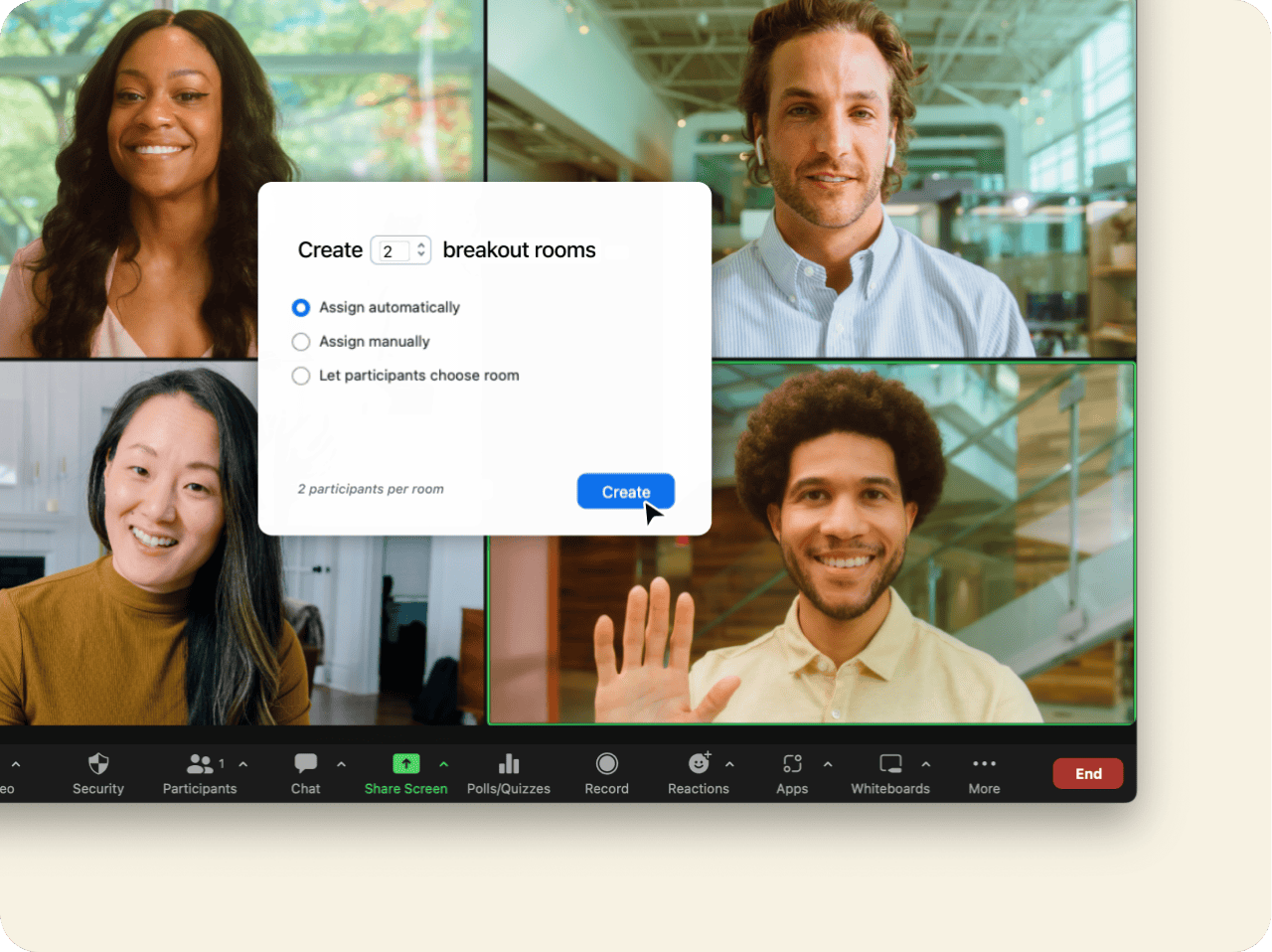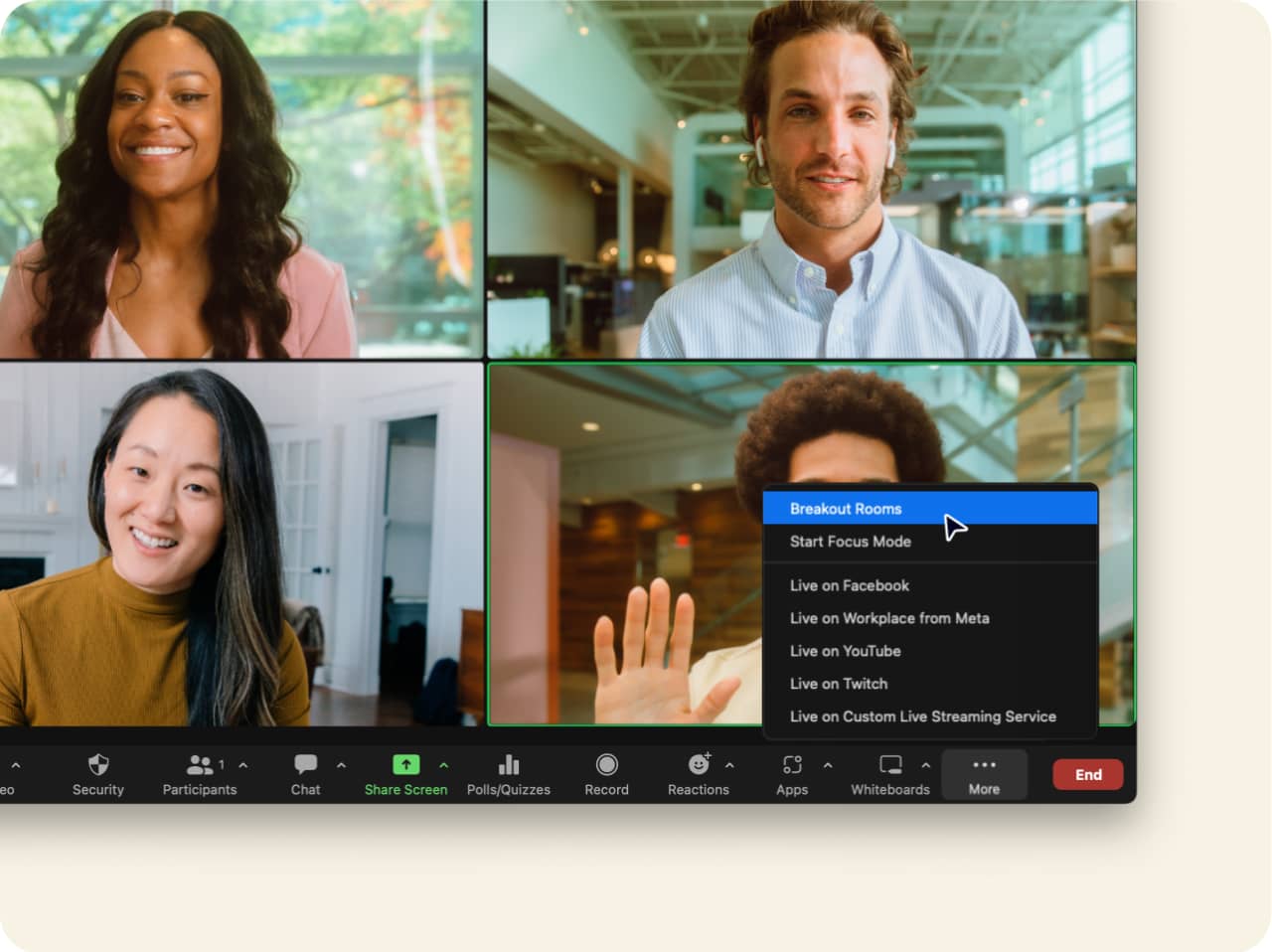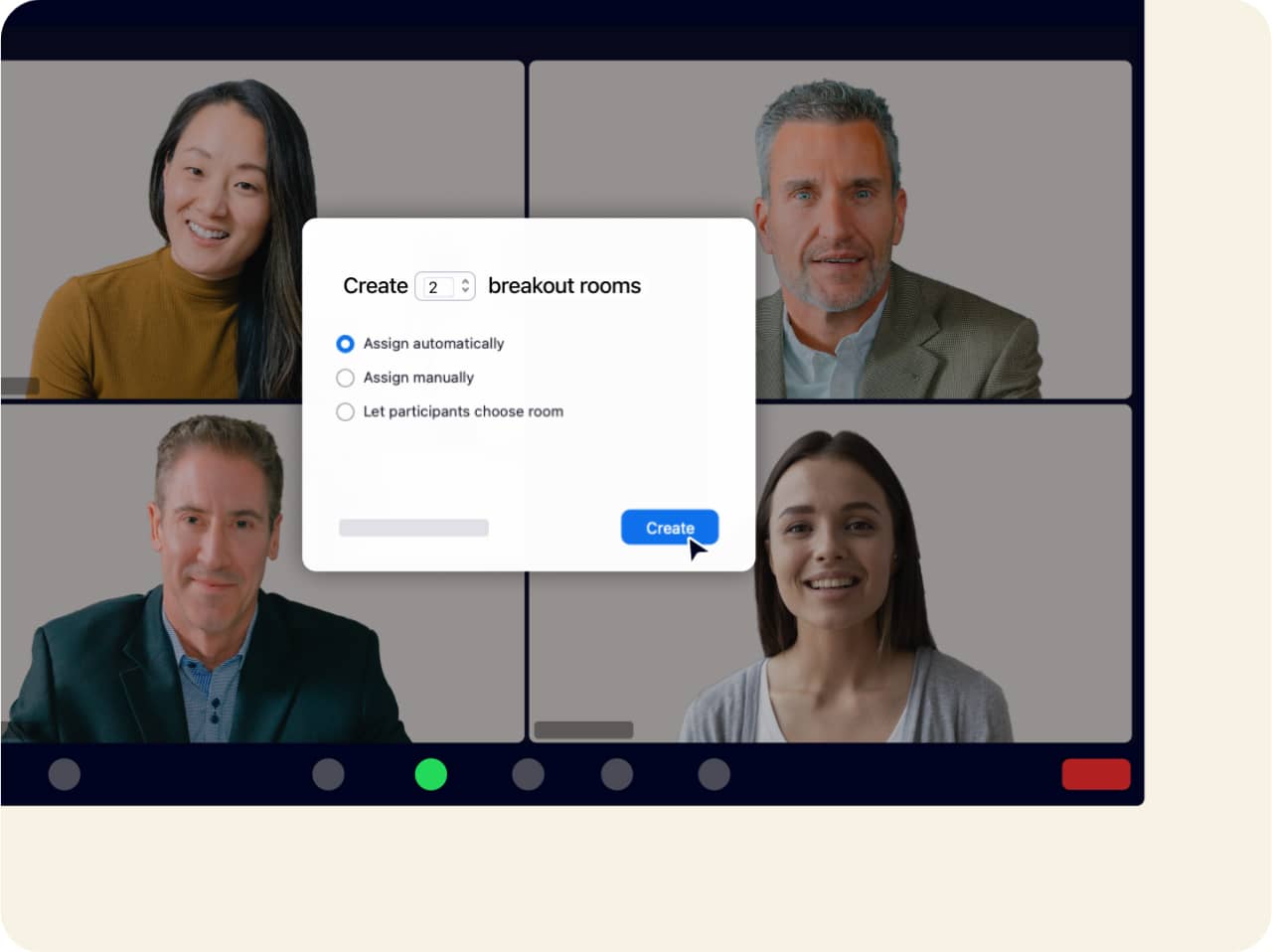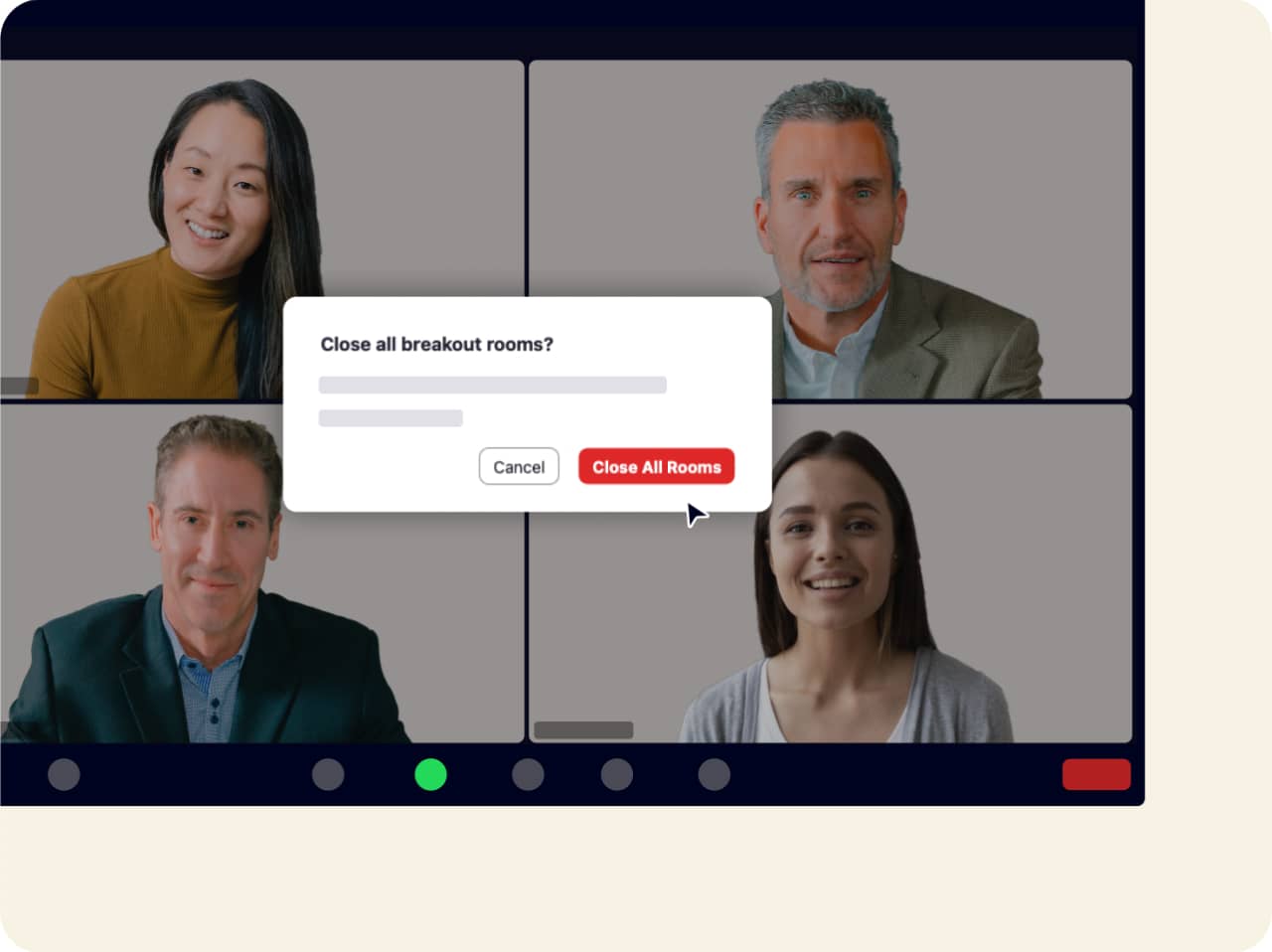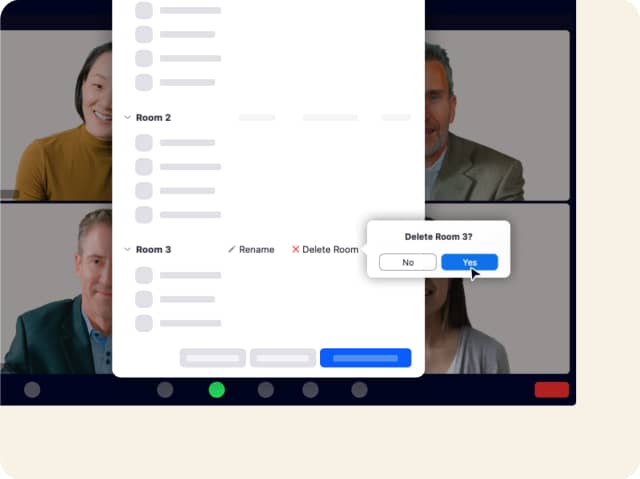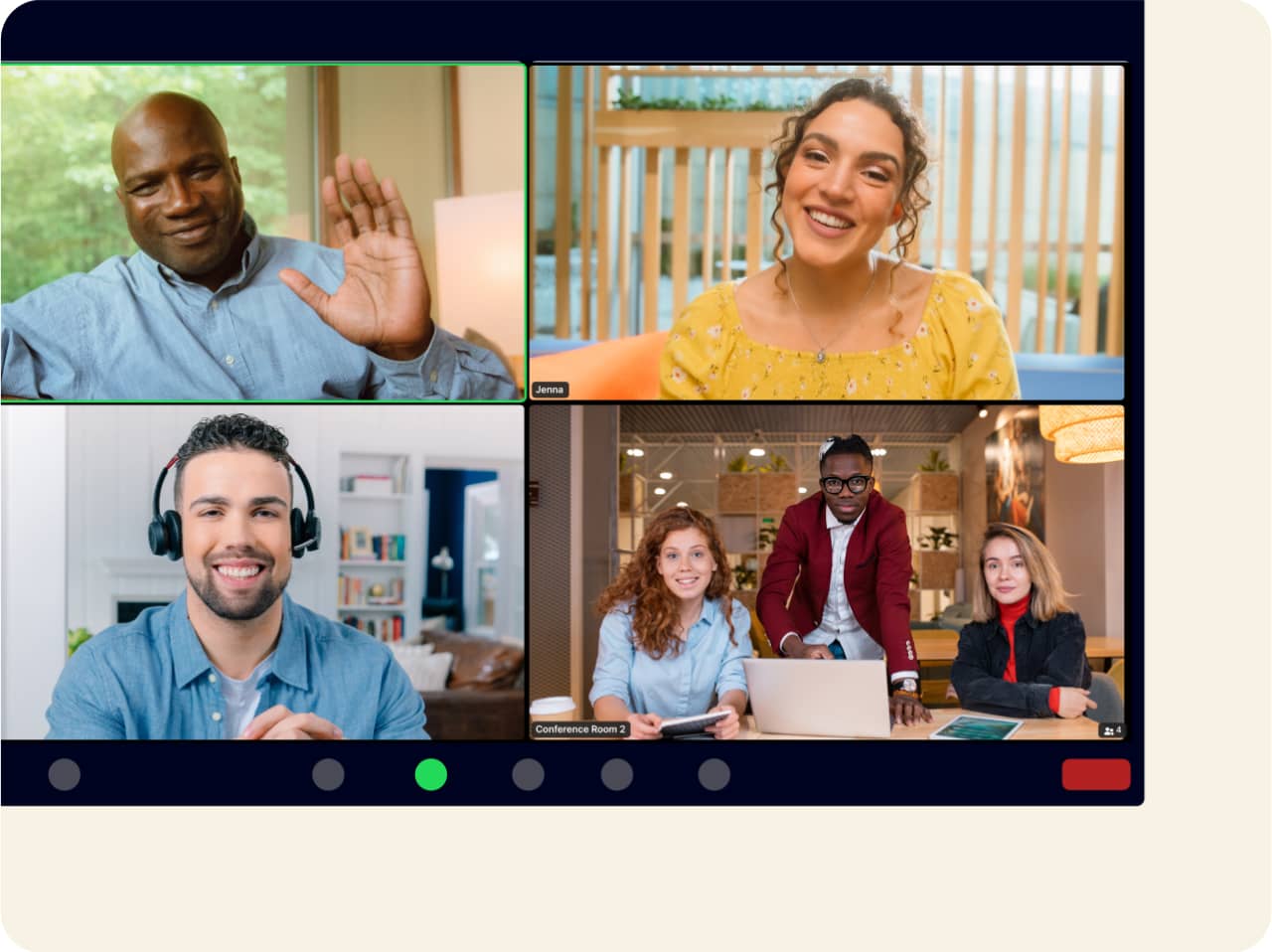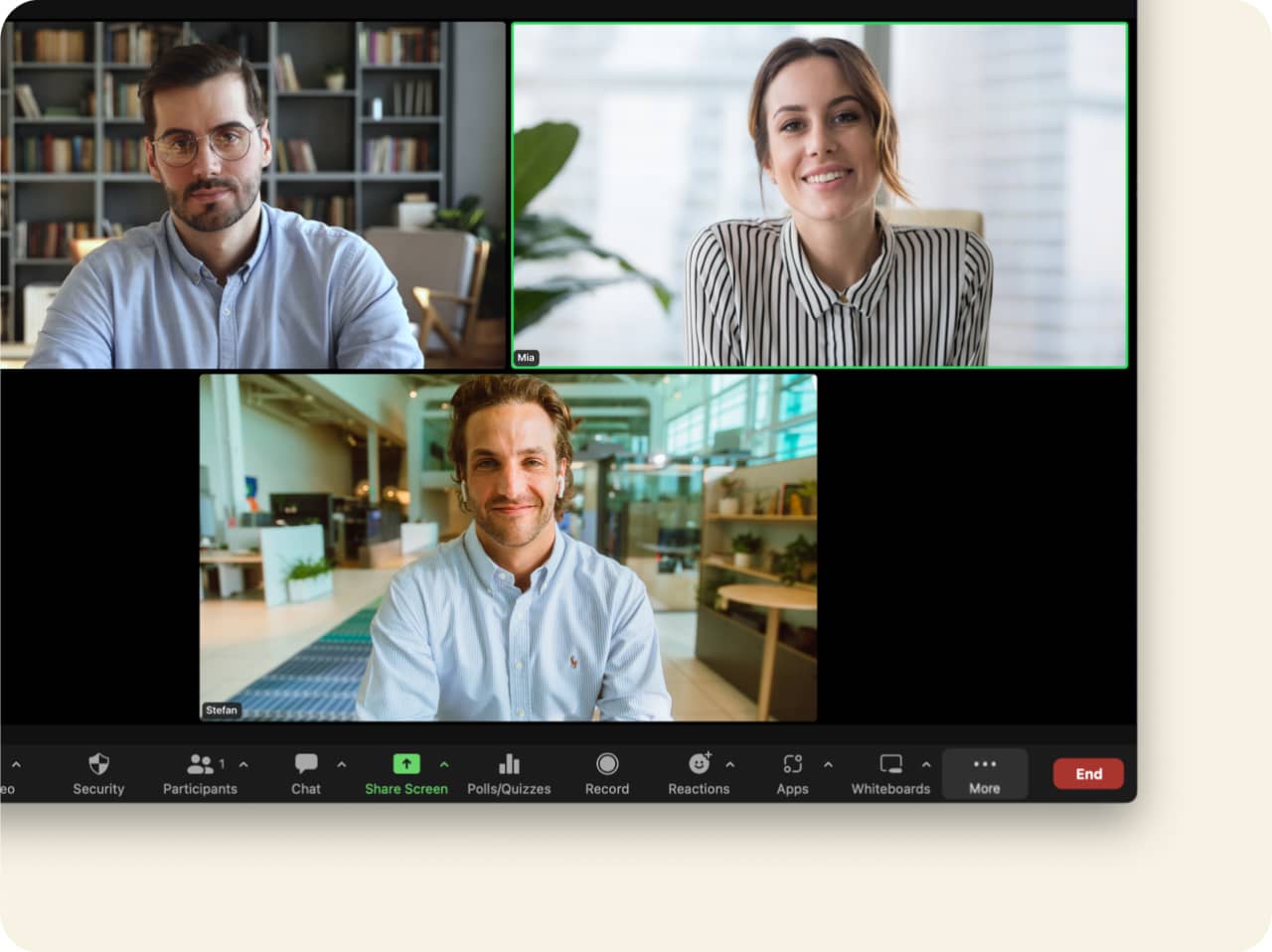
開始使用 Zoom 分組討論
即使是虛擬會議也需要一種方法來連接某些個人或建立專門的群組。 借助 Zoom 分組討論,您可以根據需要吸引與會者,同時仍享受數位環境帶來的靈活性。
立即下載 Zoom Meetings,實際體驗分組討論!
常見問題解答
若要啟用分組討論功能供您自己使用,請先登入 Zoom 入口網站並前往「設定」。按一下「會議」標籤 – 在「會議中 (進階)」下方,將分組討論選項切換為開啟。 此時可能會出現驗證對話框,只需按一下「啟用」以確認變更。 如果出於某種原因,分組討論選項呈現灰色,則可能已由您的帳戶管理員鎖定,請務必與他們聯繫以進行設定。
為了讓您在分組討論體驗中獲得更大的靈活性,我們建議在設定過程中選取以下選項:
- 允許會議主持人預先指派與會者到分組討論室。
- 允許主持人向與會者廣播訊息,如此您就可以向分組討論中的所有與會者廣播文字訊息。
- 允許主持人向分組討論室廣播語音,如此您就可以向分組討論室中的所有與會者廣播您的麥克風音訊。
- 允許主持人在討論室開放時建立、重新命名及刪除分組討論室。
- 允許主持人檢視分組討論室中的與會者活動狀態 (例如分享畫面或回應等)。 這會允許主持人和聯席主持人快速檢視與會者的音訊和視訊狀態、了解他們是否正在分享自己的畫面,以及是否有任何主動回應或非口頭意見反映。
然後按一下「儲存」,就可以開始了。
若要建立分組討論,只需開始即時會議或排程會議,然後按一下「分組討論」。選擇您要建立的會議室數量以及如何將與會者指派到這些會議室,您可以選擇每個會議室中的與會者,也可以自動指派與會者。 您也可以讓與會者選擇他們想要加入的會議室。 按一下「建立」,然後讓討論階段依您認為合適的方式進行。