Łatwe udostępnianie ekranu podczas wirtualnych spotkań
Niezależnie od tego, czy prowadzisz wirtualną prezentację, zapewniasz obsługę klienta, prezentujesz produkt, czy koordynujesz pracę zdalnych zespołów, możliwość udostępniania treści na ekranie podczas połączeń wideo jest ważna zarówno dla osób fizycznych, jak i organizacji. Dzięki funkcji udostępniania ekranu Zoom możesz łatwo udostępniać zawartość na dowolnym urządzeniu podczas spotkania, sprawiając, że łatwo będzie podczas niego zadbać o to, by wszyscy byli na bieżąco.
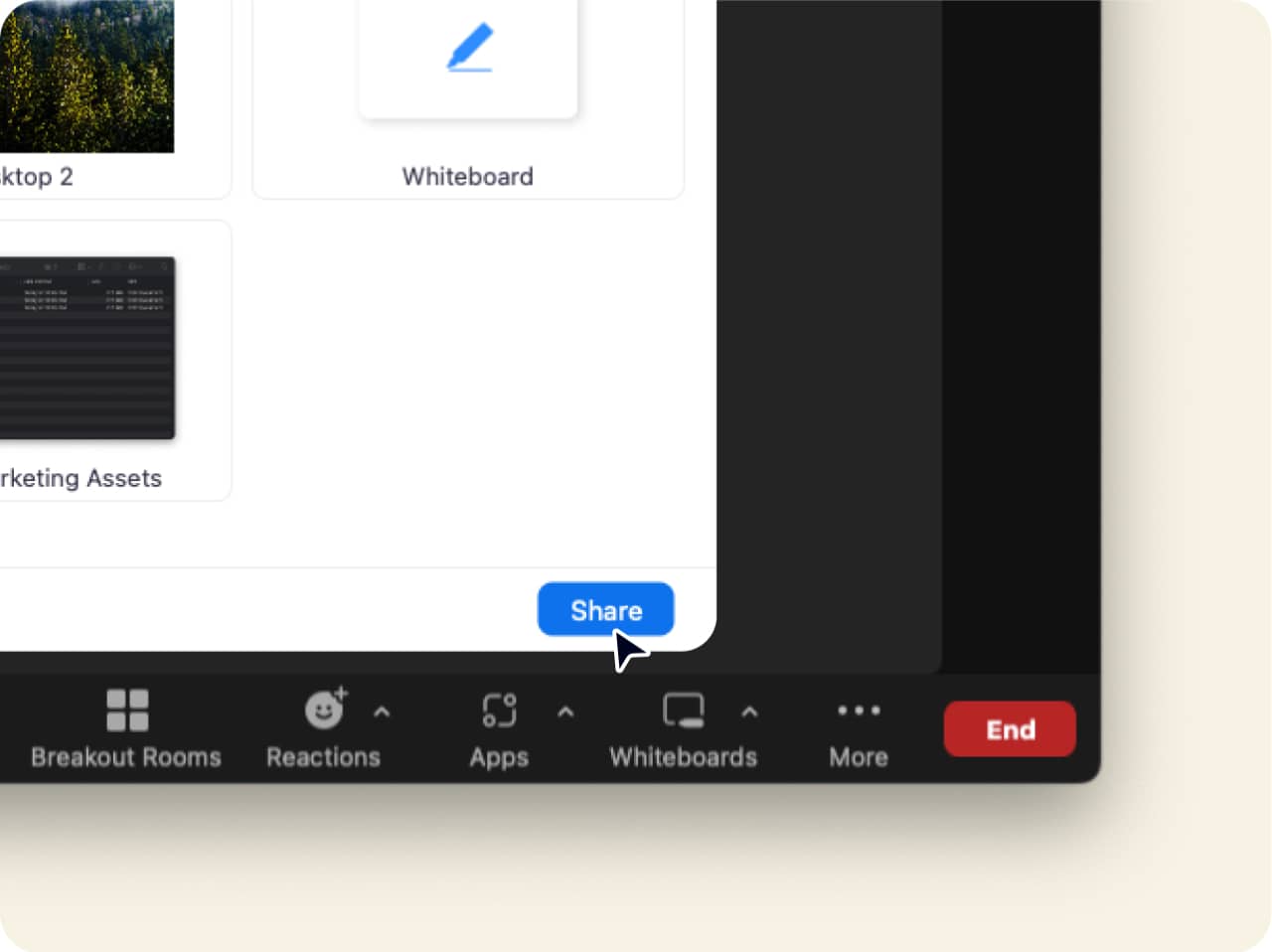
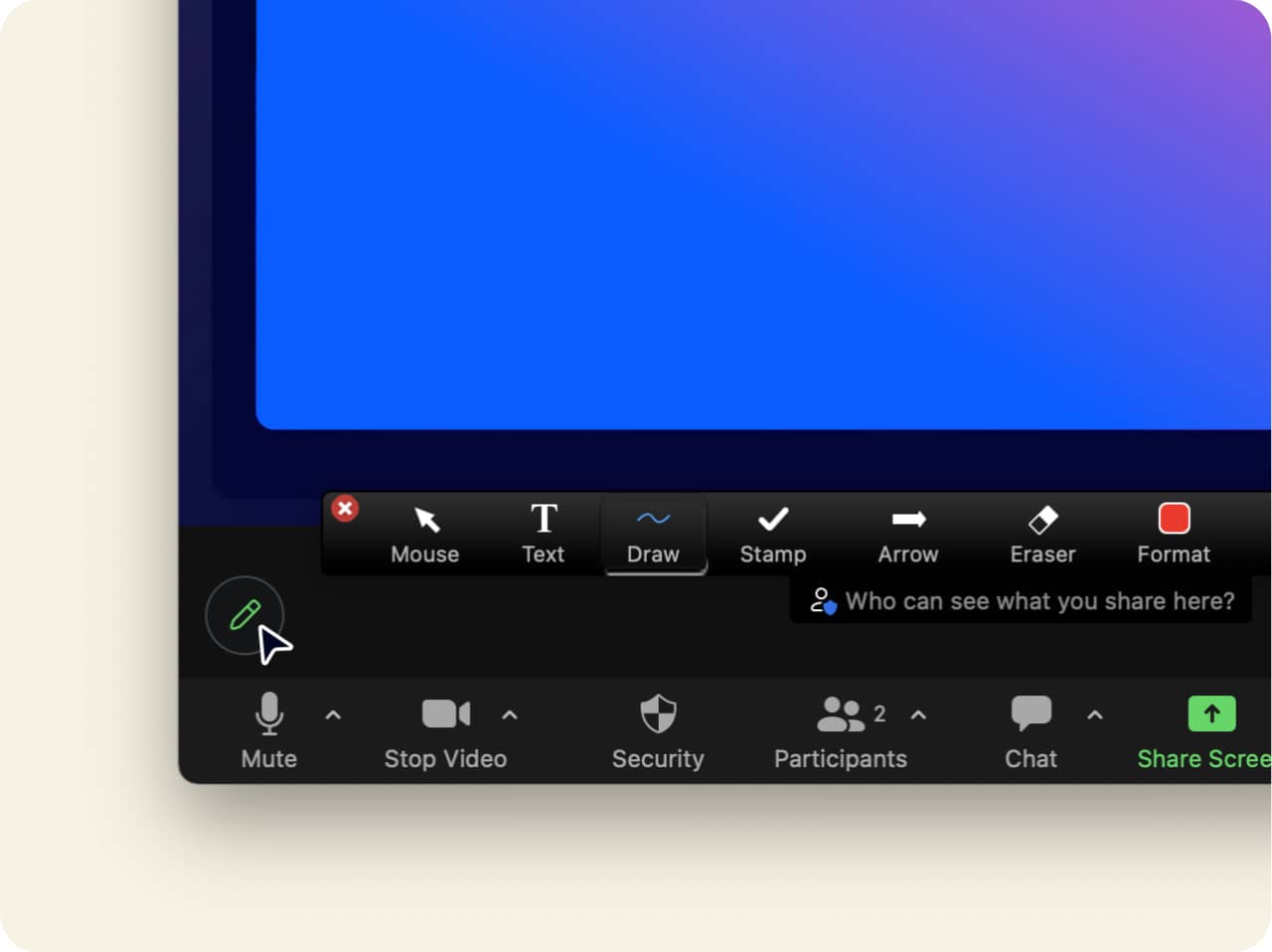
Darmowe udostępnianie ekranu jednym kliknięciem
Udostępnianie ekranu w Zoom jest proste. Wystarczy kliknąć zieloną ikonę „Udostępnij ekran” na pasku narzędzi w Zoom Meetings i wybrać ekran, który chcesz udostępnić. A co najlepsze, udostępnianie ekranu jest dostępne zarówno na kontach darmowych, jak i płatnych, dlatego każdy może korzystać z tej przełomowej funkcji bez względu na rodzaj subskrypcji.
Możesz także udostępniać na ekranie szeroką gamę treści, w tym:
-
Cały ekran pulpitu lub urządzenia
-
Dźwięk z urządzenia
-
Jedną lub więcej konkretnych aplikacji
-
Treści z drugiej kamery
-
Część ekranu
-
Pustą tablicę do burzy mózgów w czasie rzeczywistym
-
Wideo i audio z dysku lokalnego lub sieci
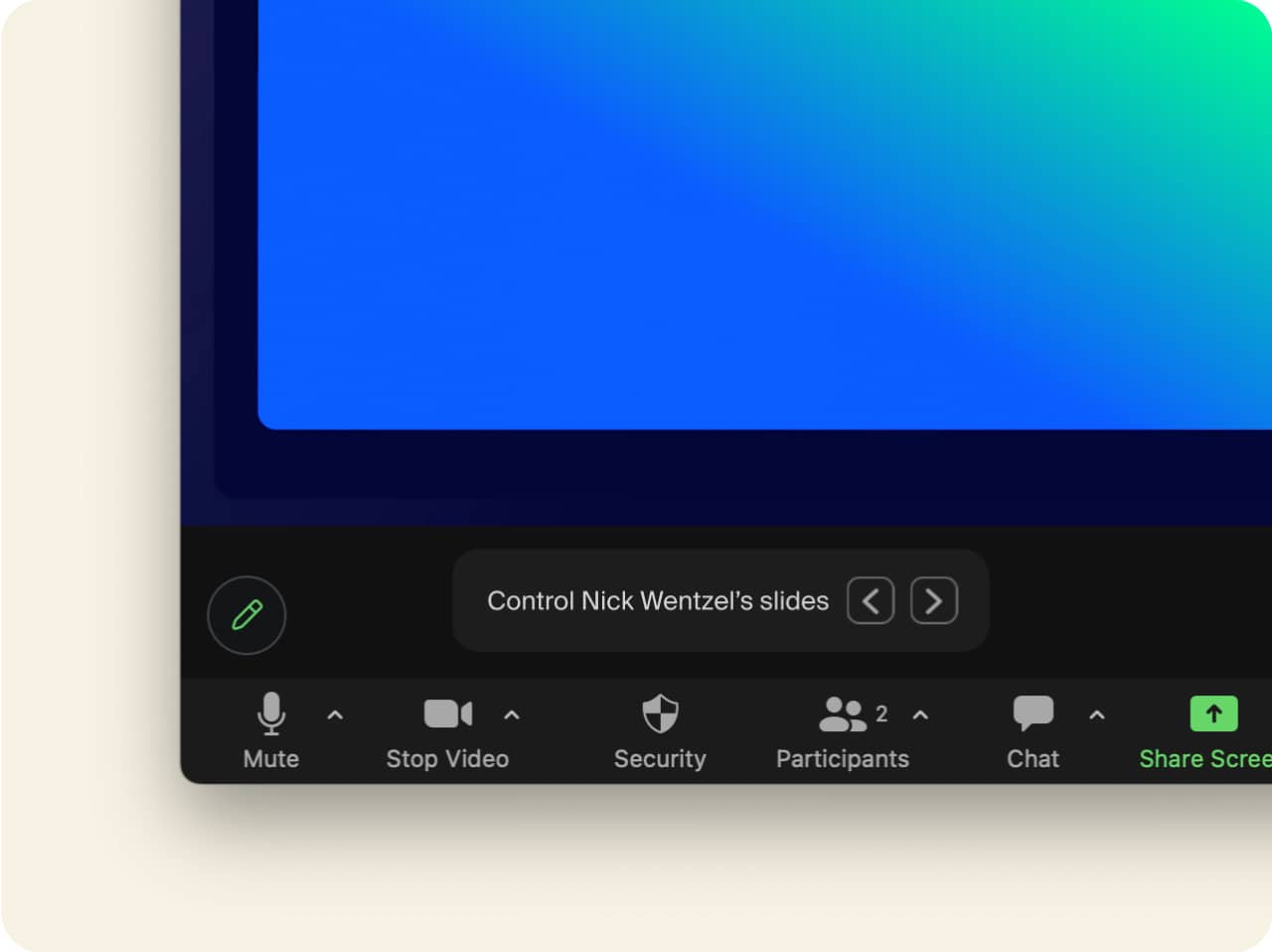
Zwiększ produktywność spotkań online
Udostępniając ekran podczas spotkań, dajesz ich uczestnikom możliwość zobaczenia tego, co opisujesz w czasie rzeczywistym, eliminując potrzebę udostępniania plików lub przeglądania wiadomości e-mail. To znacznie poprawia produktywność, jednocześnie zmniejszając różnice między doświadczeniem użytkowników, pomagając tym samym maksymalnie wykorzystać czas spotkania.
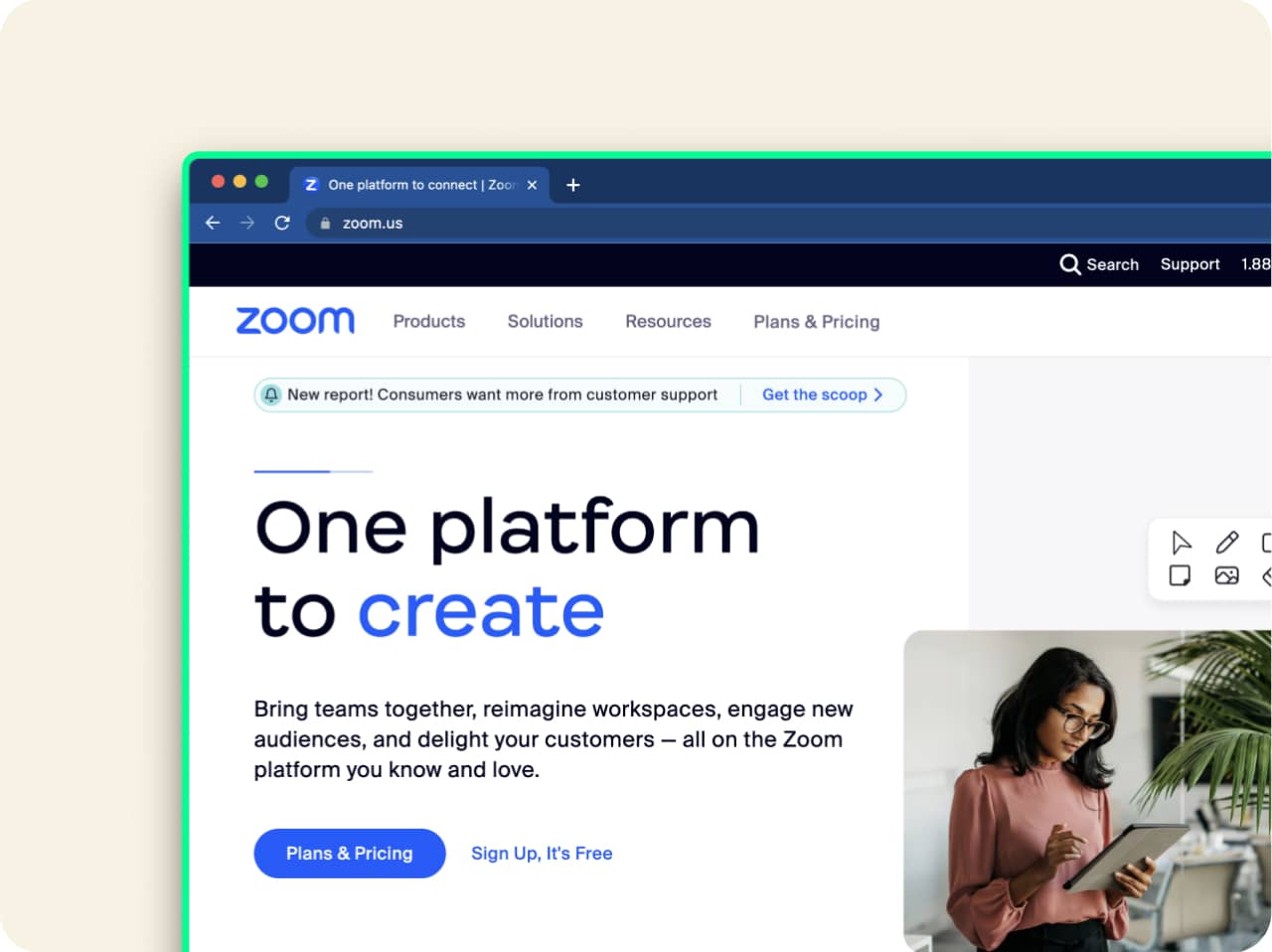
Dostosuj sposób udostępniania ekranu
Zoom oferuje również szereg dodatkowych opcji udostępniania ekranu, aby zapewnić naszym klientom dynamiczne działanie i możliwość konfigurowania tej funkcji. Obejmują one:
-
Ograniczenie liczby klatek na sekundę podczas udostępniania ekranu
Ograniczenie liczby klatek na sekundę podczas udostępniania ekranu umożliwia korzystanie z tej funkcji użytkownikom, którzy nie spełniają wymagań dotyczących przepustowości.
-
Wyróżnianie udostępnianych treści
Wokół udostępnianej zawartości pojawi się zielona ramka, ułatwiająca identyfikację udostępnianego ekranu.
-
Udostępnianie tylko okna wybranej aplikacji
Udostępniaj zawartość wybranej aplikacji, zachowując swoją prywatność i sprawiając, że uczestnicy nie będą oglądać na ekranie żadnych innych Twoich treści.
-
Tryb przechwytywania ekranu
Ta opcja pozwala wybrać preferowaną metodę przechwytywania ekranu, aby zapewnić najlepsze wrażenia dla Ciebie i uczestników.
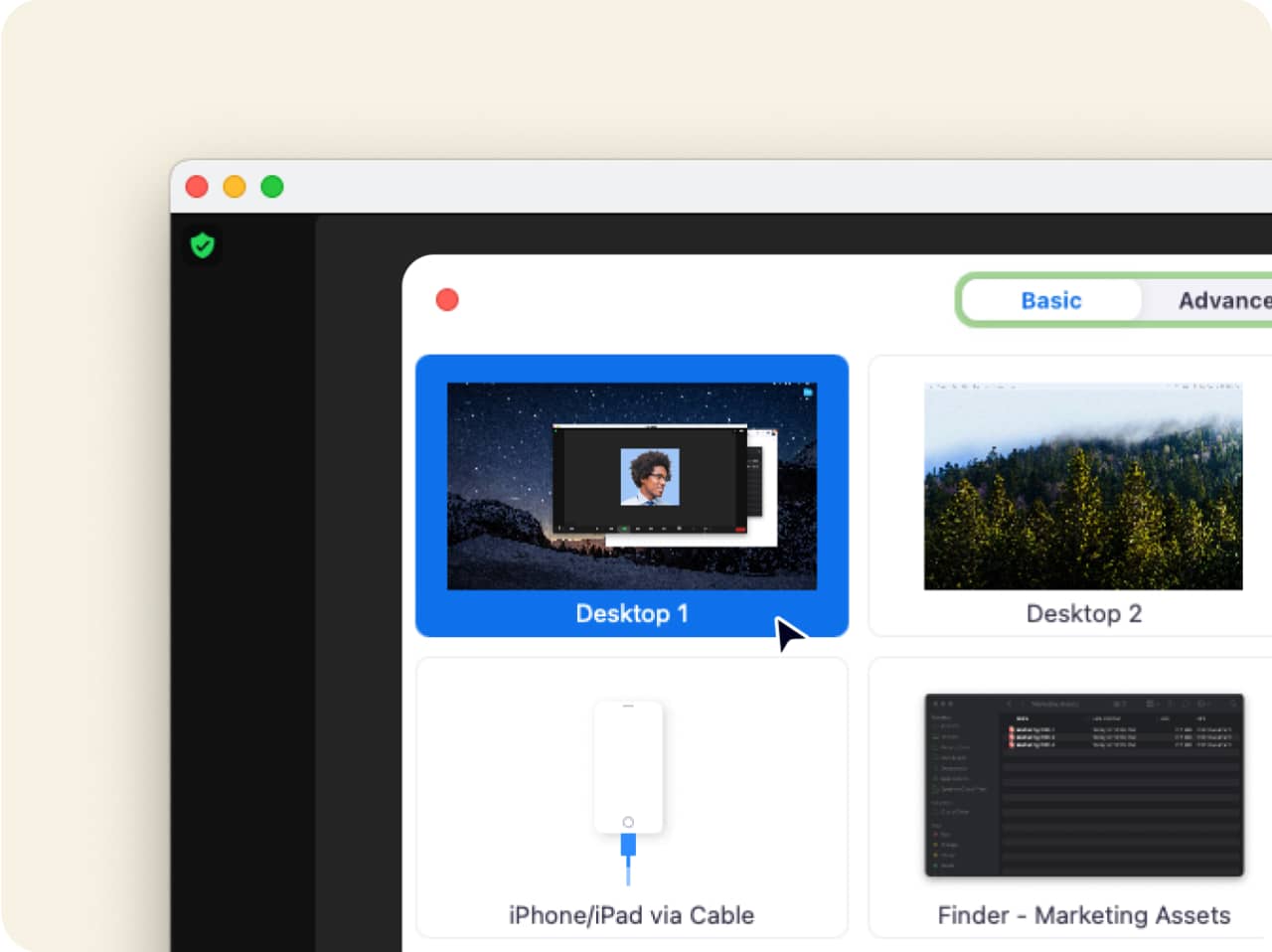
Wskazówki i porady dotyczące udostępniania ekranu
Chociaż udostępnianie ekranu w Zoom jest łatwe, mamy kilka wskazówek i sztuczek, które pomogą Ci uzyskać najlepsze wrażenia:
-
Wybierz odpowiedni ekran
Jeśli masz wiele ekranów, upewnij się, że wybierasz właściwy z żądaną zawartością, aby chronić swoją prywatność i usprawnić spotkanie.
-
Sprawdź ustawienia udostępniania ekranu
Jeśli jesteś prowadzącym, upewnij się, że ustawienia udostępniania ekranu są dostosowane tak, aby odpowiadały potrzebom spotkania, w tym poprzez włączenie dla uczestników funkcji Udostępnianie ekranu, wyłączenie możliwości dodawania notatek do udostępnionej zawartości i sprawdzenie ustawienia przechwytywania ekranu.
-
Przygotowanie zasobów przed spotkaniem
Upewnij się, że treść, którą zamierzasz udostępnić, jest gotowa przed rozpoczęciem spotkania, czy to w przeglądarce, czy też na pulpicie, aby nie musieć jej szukać w jego trakcie.
Zapisz się na bezpłatną prezentację wersji demonstracyjnej produktu ze specjalistą Zoom, aby zobaczyć, jak udostępnianie ekranu może zmienić Twoje wrażenia ze spotkań.
Odpowiedzi na często zadawane pytania
Aby korzystać z udostępniania ekranu podczas spotkania, należy włączyć tę funkcję w ustawieniach. Aby włączyć udostępnianie ekranu:
- Zaloguj się na swoje konto Zoom na stronie zoom.us/signin.
- Kliknij „Ustawienia” i przejdź do zakładki „Spotkania”.
- Przewiń w dół do sekcji „Na spotkaniu (podstawowe)”.
- Włącz „Udostępnianie ekranu”.
W ustawieniach możesz również zezwolić na udostępnianie ekranu tylko prowadzącemu lub wszystkim uczestnikom. Jeśli chcesz udostępnić swój ekran podczas spotkania, ale nie możesz tego zrobić, możesz również poprosić prowadzącego o pozwolenie na udostępnianie ekranu.
Udostępnianie ekranu podczas spotkania Zoom jest bezpieczne, należy jednak zabezpieczyć spotkanie, aby uniemożliwić niechcianym uczestnikom dołączanie i dodawanie notatek do udostępnianych treści lub udostępnianie własnych. Oto co możesz zrobić, aby promować bezpieczne i efektywne spotkania Zoom:
- Włącz ustawienia bezpieczeństwa Zoom: funkcje i opcje bezpieczeństwa Zoom można znaleźć w zakładce „Ustawienia w profilu” lub pod ikoną „Bezpieczeństwo” na pasku narzędzi spotkania. W tym miejscu można zarządzać tym, kto może udostępniać ekran, wyłączyć możliwość dodawania notatek do udostępnianych treści i przejrzeć ustawienia przechwytywania ekranu.
- Nie udostępniaj linku do spotkania publicznie: udostępnij go tylko oczekiwanym uczestnikom. Publiczne udostępnianie linku do spotkania może umożliwić nieautoryzowanym osobom wejście na nie.
- Zezwalaj na wejście tylko zarejestrowanym lub zweryfikowanym użytkownikom domeny: podczas planowania spotkania możesz wymagać od uczestników zarejestrowania się przy użyciu adresu e-mail, imienia i nazwiska oraz niestandardowych pytań. Możesz nawet ograniczyć spotkania do użytkowników Zoom, których adresy e-mail korzystają z określonej domeny.
Pamiętaj, aby zapisać się na prezentację wersji demonstracyjnej produktu ze specjalistą Zoom, aby zobaczyć, jak funkcje takie jak udostępnianie ekranu (i wiele innych!) mogą pomóc w tworzeniu skutecznych, dynamicznych i produktywnych spotkań.
Po rozpoczęciu udostępniania na ekranie pojawi się mały pasek narzędzi, który zawiera opcje spotkania, a także opcje udostępniania ekranu, takie jak „Wstrzymaj udostępnianie”, „Dodaj notatkę” i „Nowe udostępnianie”.
Pod paskiem narzędzi znajduje się czerwony przycisk z napisem „Zatrzymaj udostępnianie ekranu”; wystarczy go kliknąć, aby to zrobić.