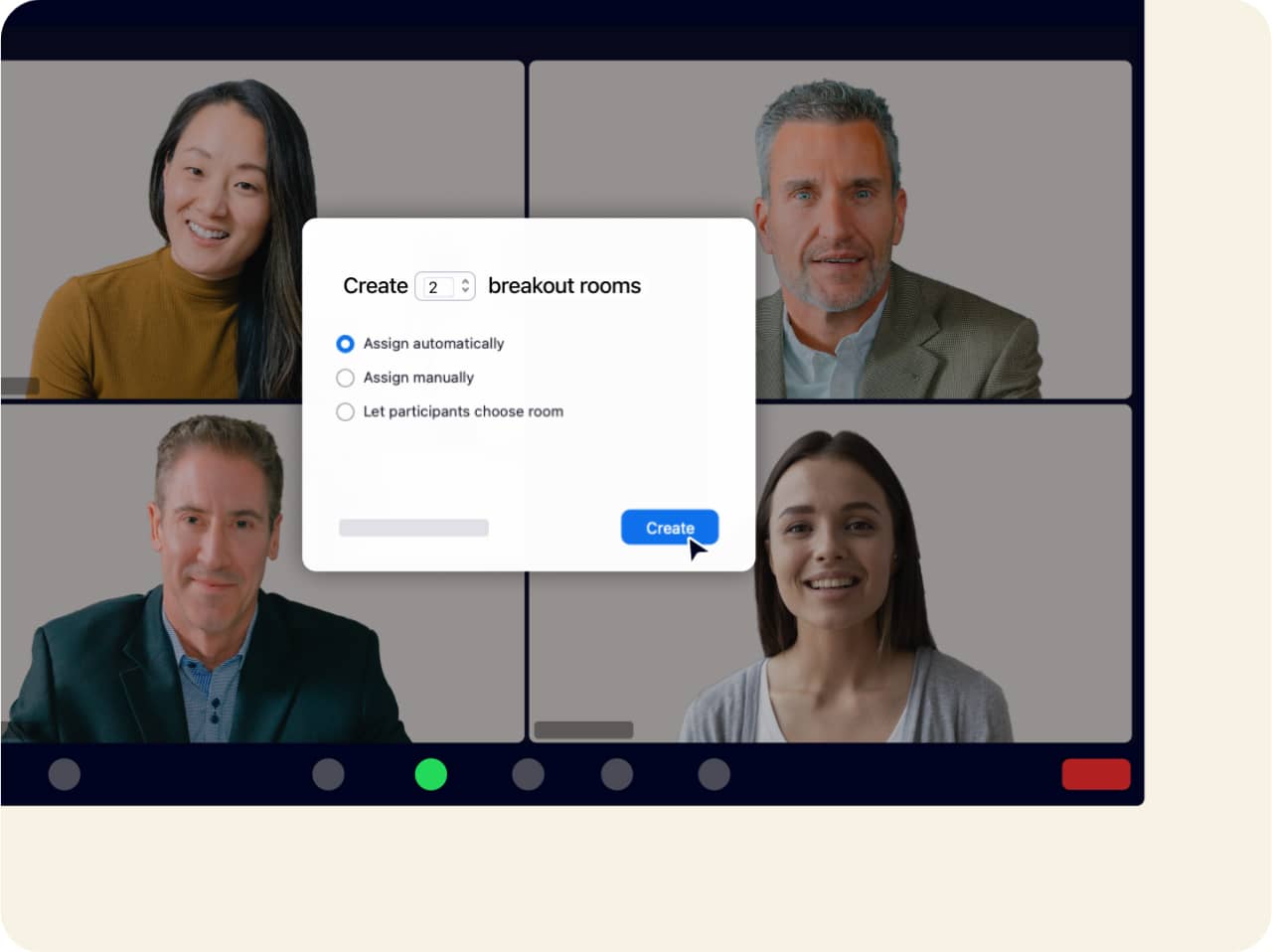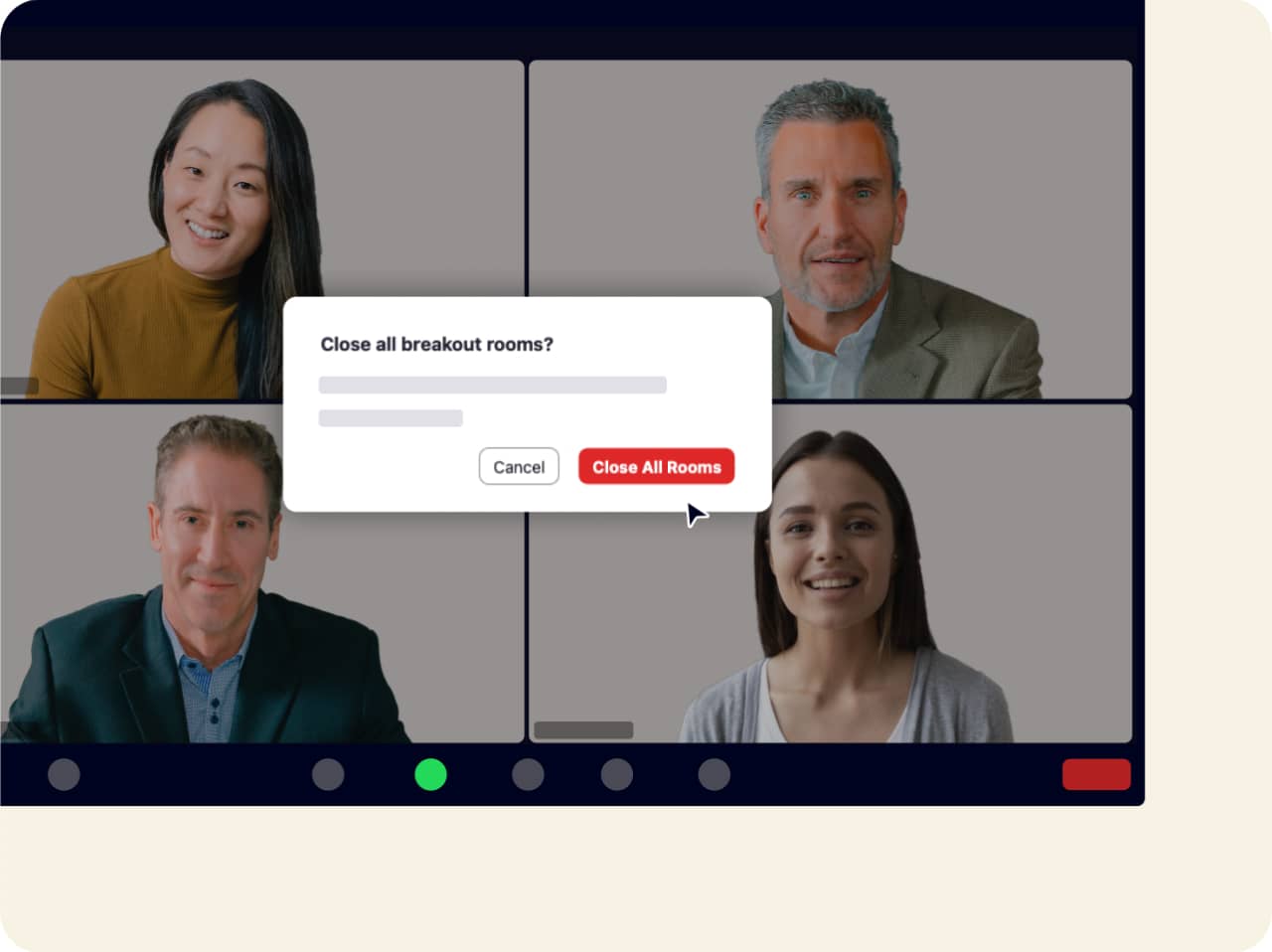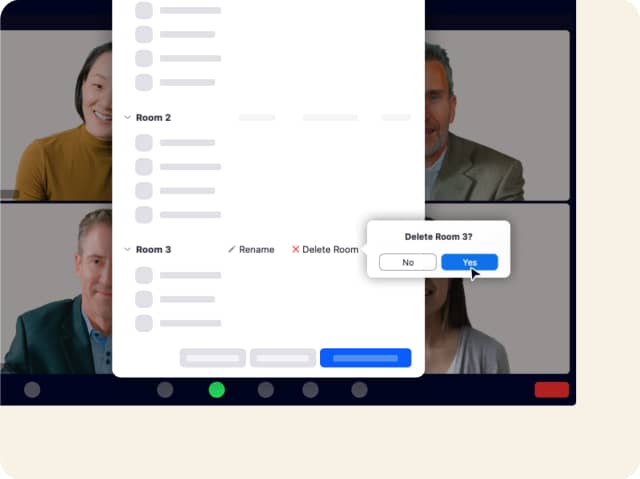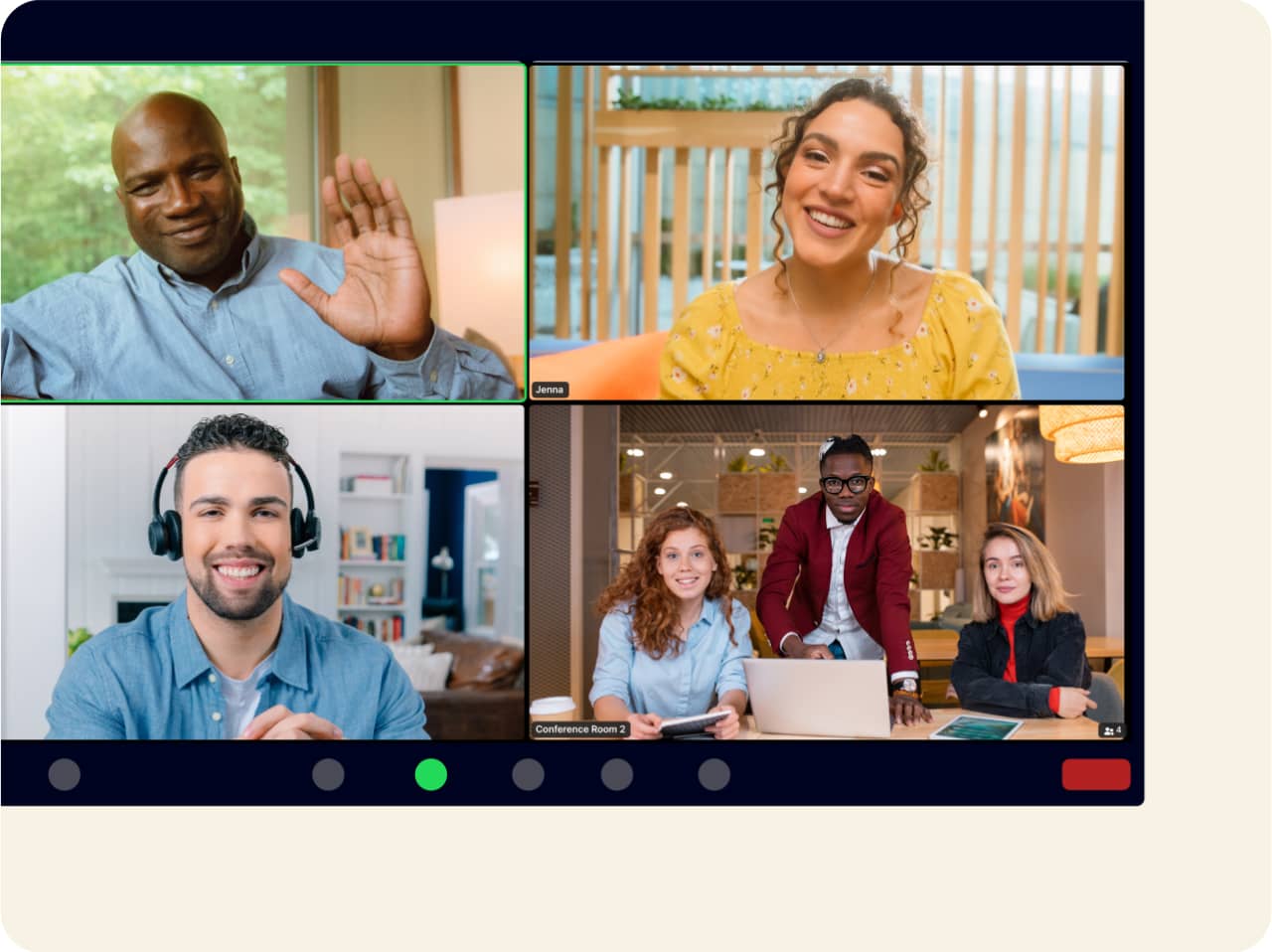Prowadź ukierunkowane dyskusje przy użyciu Oddzielnych pokoi
Czasami musisz z kimś porozmawiać na boku lub zebrać wybraną grupę osób, aby przeprowadzić skupioną na konkretnym temacie dyskusję. Dotyczy to zarówno spotkań twarzą w twarz, jak i wirtualnych, pomiędzy którymi w dzisiejszych czasach poruszają się pracownicy. Dzięki funkcji Oddzielne pokoje w Zoom możesz przenieść tę dynamiczną strukturę spotkań do przestrzeni cyfrowej.
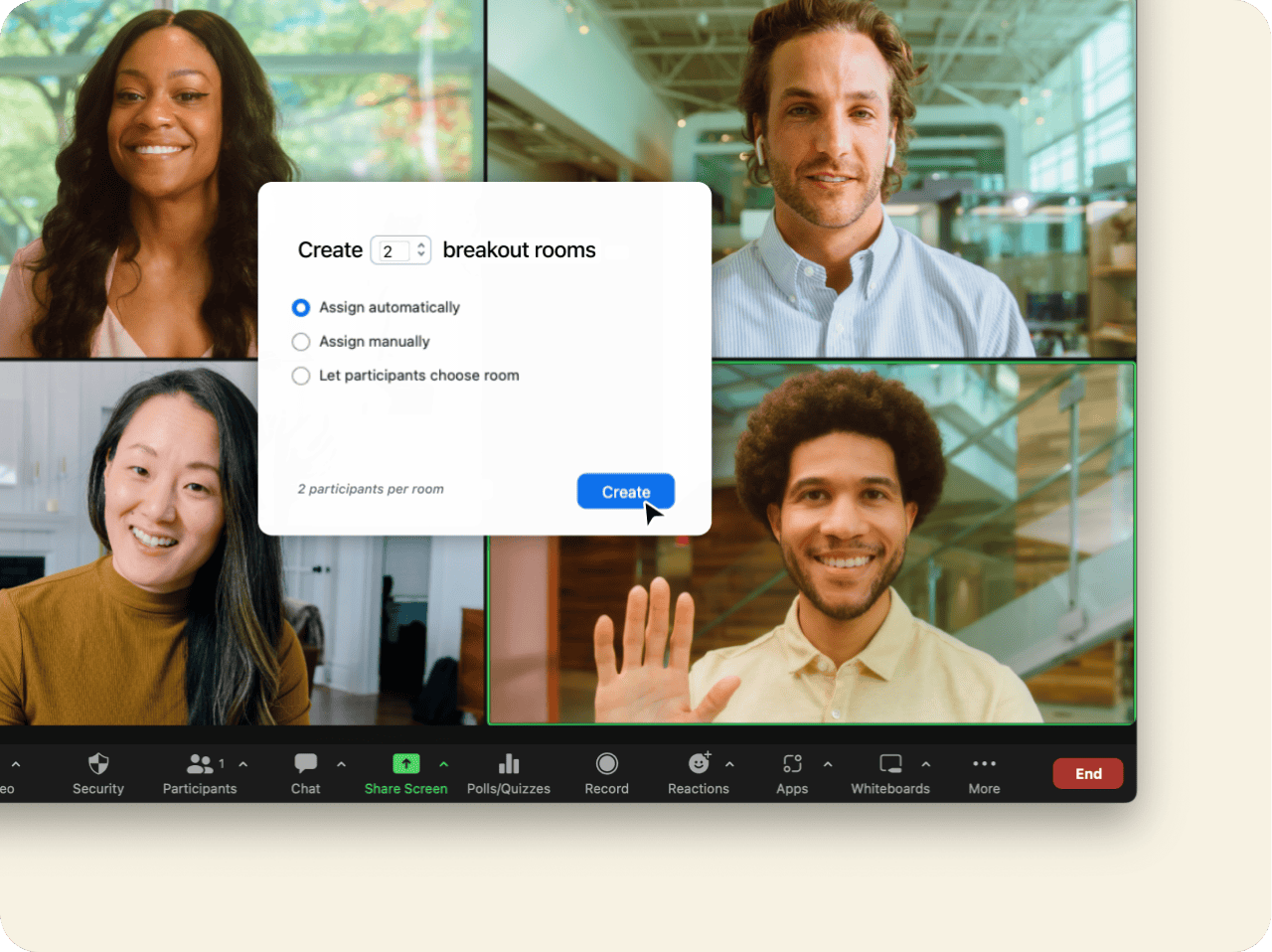
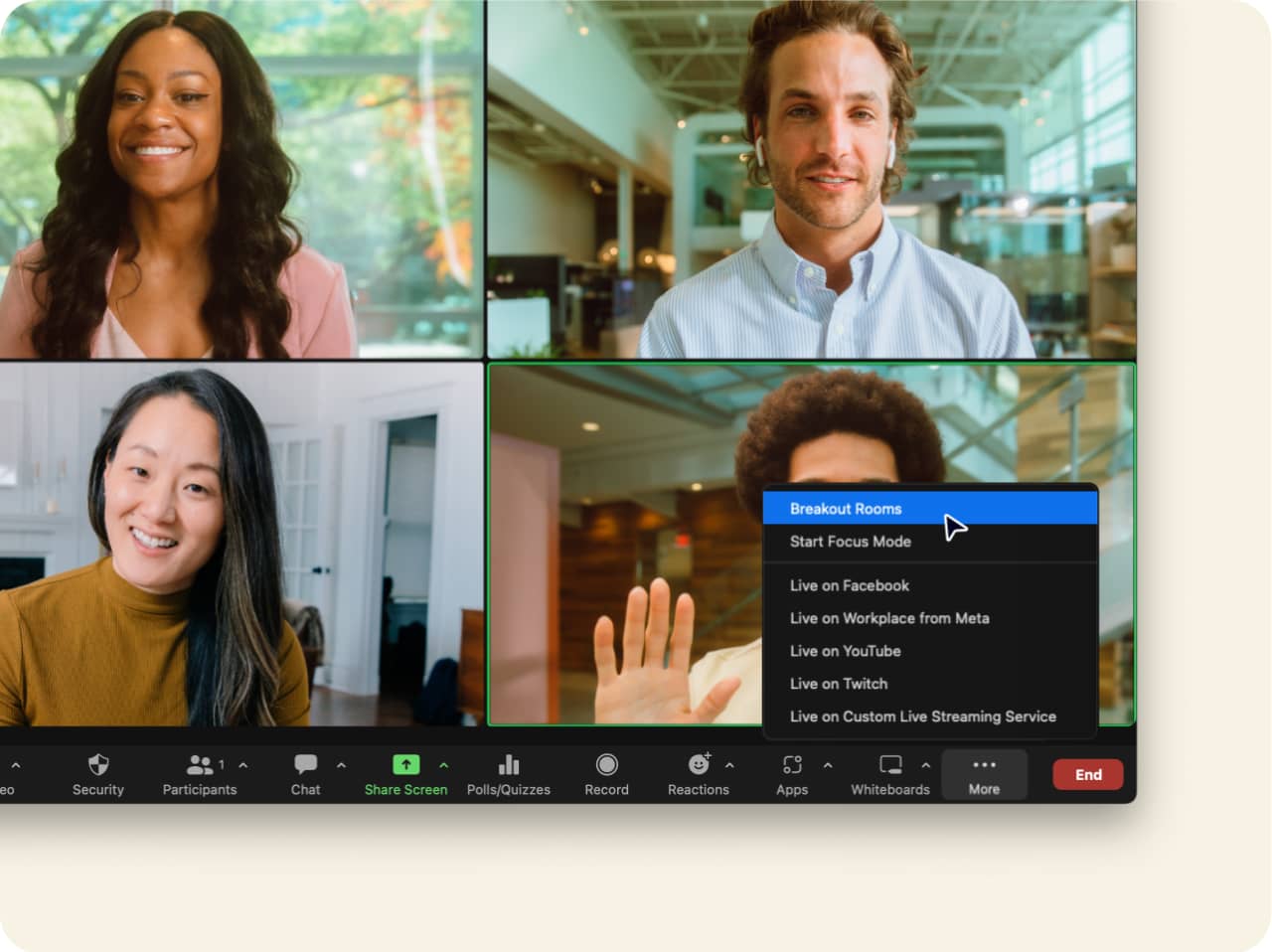
Czym jest oddzielny pokój?
Oddzielne pokoje umożliwiają prowadzącemu spotkanie Zoom tworzenie oddzielnych, mniejszych grup w ramach większego spotkania lub sesji szkoleniowej. Funkcja ta pozwala wszystkim pracować w mniejszych zespołach, które prowadzący mogą w razie potrzeby przywrócić z powrotem do wspólnej sesji. Uczestnik może powiadomić prowadzącego, że potrzebuje pomocy, a ten z kolei może odwiedzić każdą z grup, aby pomóc i odpowiedzieć na pytania.
Podczas sesji w oddzielnym pokoju można korzystać z funkcji wideo, audio, czatu, tablic i udostępniania ekranu.
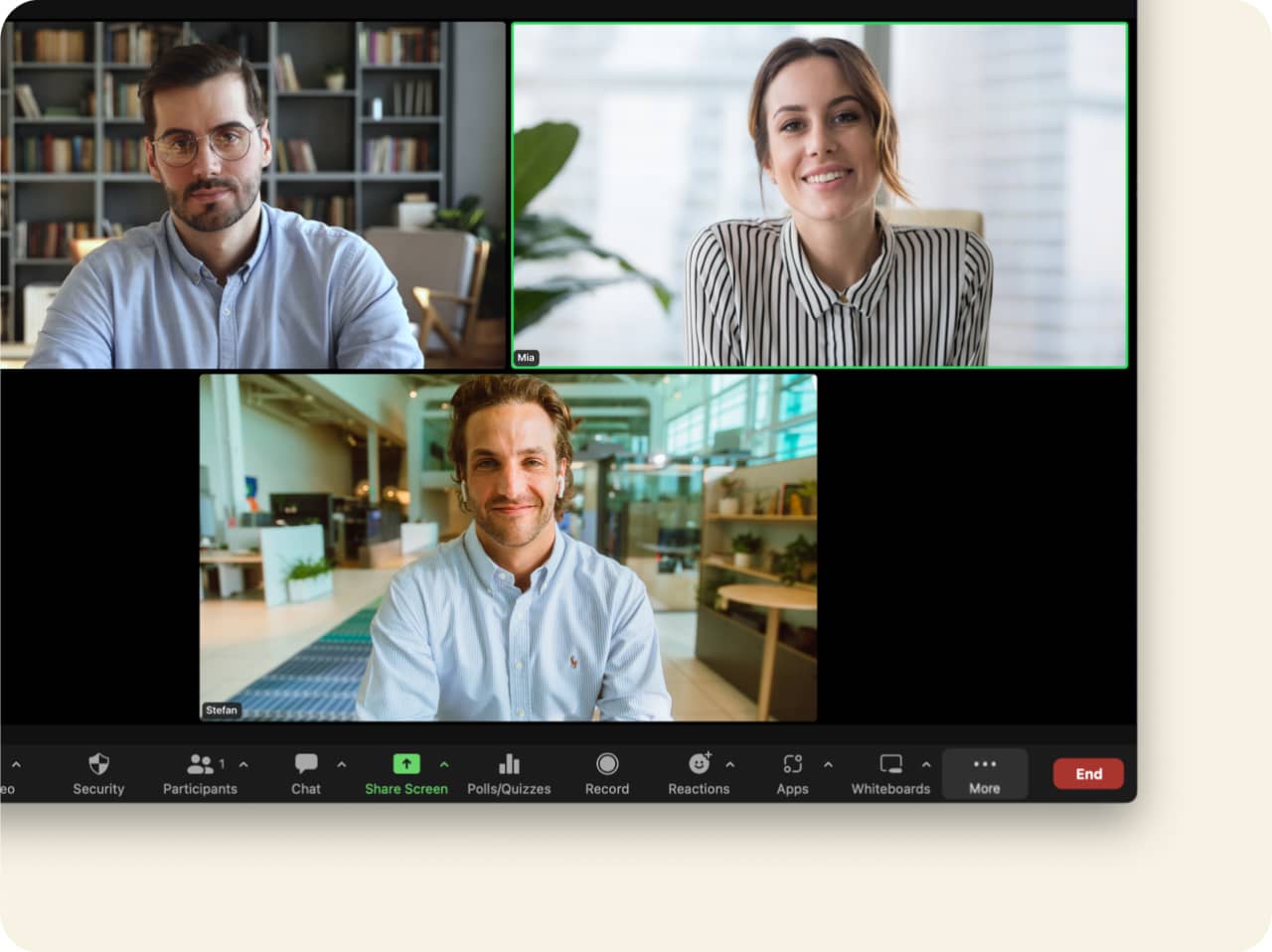
Rozpoczynanie korzystania z Oddzielnych pokoi Zoom
Nawet wirtualne spotkania wymagają jakiegoś sposobu na połączenie określonych osób lub utworzenie tematycznych grup. Dzięki Oddzielnym pokojom w Zoom masz możliwość angażowania uczestników zgodnie z potrzebami, jednocześnie ciesząc się elastycznością środowiska cyfrowego.
Pobierz Zoom Meetings już dziś, aby wypróbować Oddzielne pokoje!
Najczęściej zadawane pytania
Aby włączyć funkcję Oddzielnych pokoi do własnego użytku, zacznij od zalogowania się do portalu internetowego Zoom i przejdź do „Ustawień”. Kliknij zakładkę „Spotkanie”. W sekcji „Na spotkaniu (zaawansowane)” włącz opcję Oddzielnych pokoi. Może pojawić się okno dialogowe weryfikacji. W takim przypadku po prostu kliknij „Włącz”, aby potwierdzić zmianę. Jeśli z jakiegoś powodu opcja Oddzielnego pokoju jest wyszarzona, prawdopodobnie została zablokowana przez administratora konta – skontaktuj się z nim w celu jej konfiguracji.
Aby zapewnić sobie większą elastyczność podczas korzystania z Oddzielnych pokoi, sugerujemy zaznaczenie następujących pól podczas konfiguracji:
- pozwól prowadzącym spotkanie wstępnie przypisać uczestników do oddzielnych pokoi;
- pozwól prowadzącemu na transmisję wiadomości do uczestników, dzięki czemu będzie mógł transmitować wiadomości tekstowe do wszystkich uczestników w oddzielnych pokojach;
- pozwól prowadzącemu na przekazanie transmisji głosowej do oddzielnych pokoi, co umożliwi mu transmitowanie do nich dźwięku z mikrofonu;
- pozwól prowadzącemu tworzyć, zmieniać nazwy i usuwać oddzielne pokoje, kiedy są otwarte;
- pozwól prowadzącemu na wyświetlanie statusów uczestników w oddzielnych pokojach (np. udostępnianie ekranu, reakcje). Dzięki temu prowadzący i współprowadzący mogą szybko wyświetlać status głosu i wideo uczestników, sprawdzać, czy udostępniają ekran, a także przeglądać wszelkie aktywne reakcje lub niewerbalne informacje zwrotne.
Następnie kliknij „Zapisz” i gotowe.
Aby utworzyć oddzielny pokój, wystarczy rozpocząć natychmiastowe lub zaplanowane spotkanie i kliknąć „Oddzielne pokoje”. Wybierz liczbę pokoi, które chcesz utworzyć i sposób przypisania uczestników – albo przez osobiste wybranie osób, które mają być w każdym pokoju, albo przez automatyczne przypisanie. Możesz też pozwolić uczestnikom wybrać pokój, w którym chcą się znaleźć. Kliknij „Utwórz”, a następnie pozwól sesjom przebiegać według uznania uczestników.