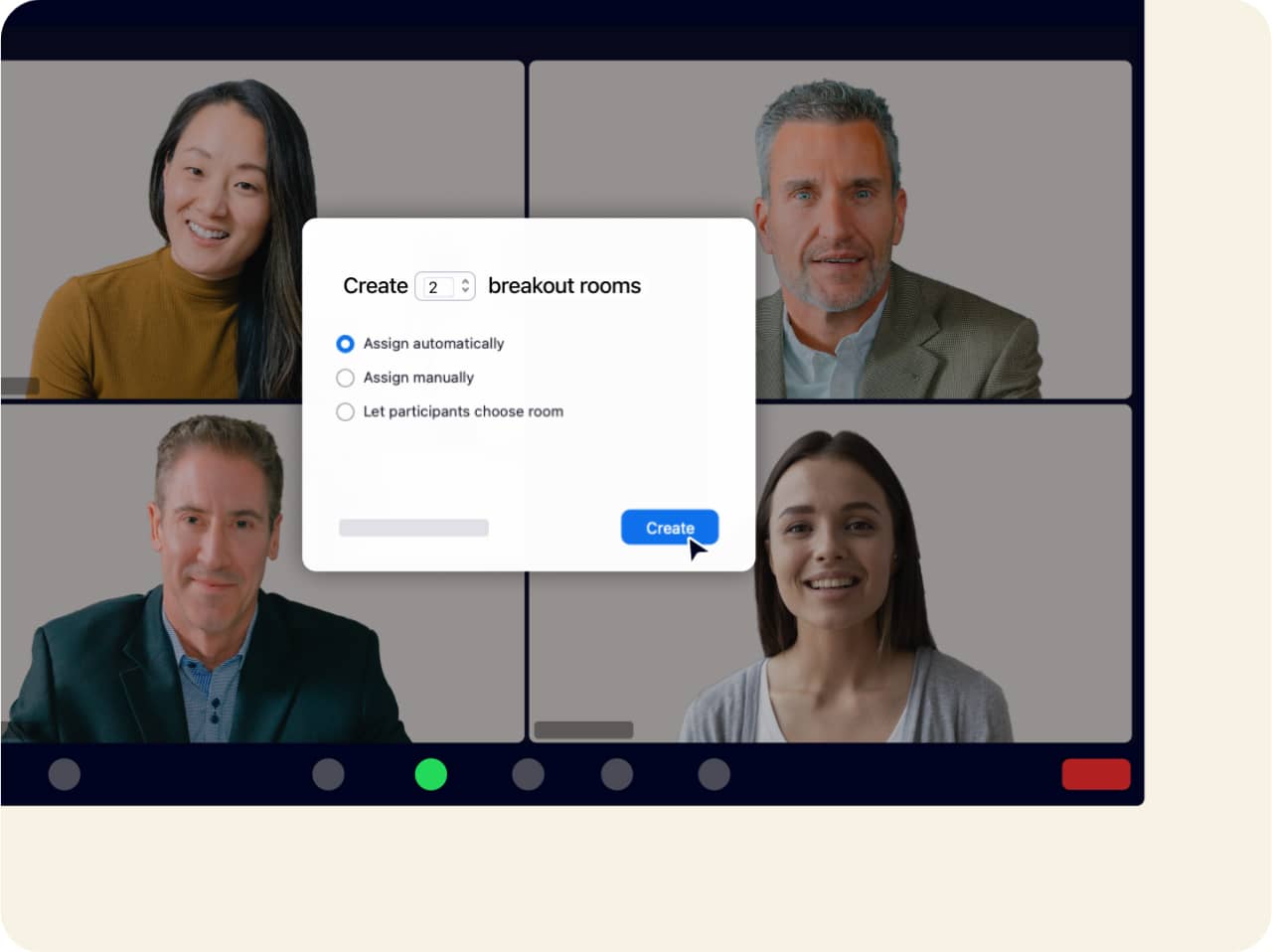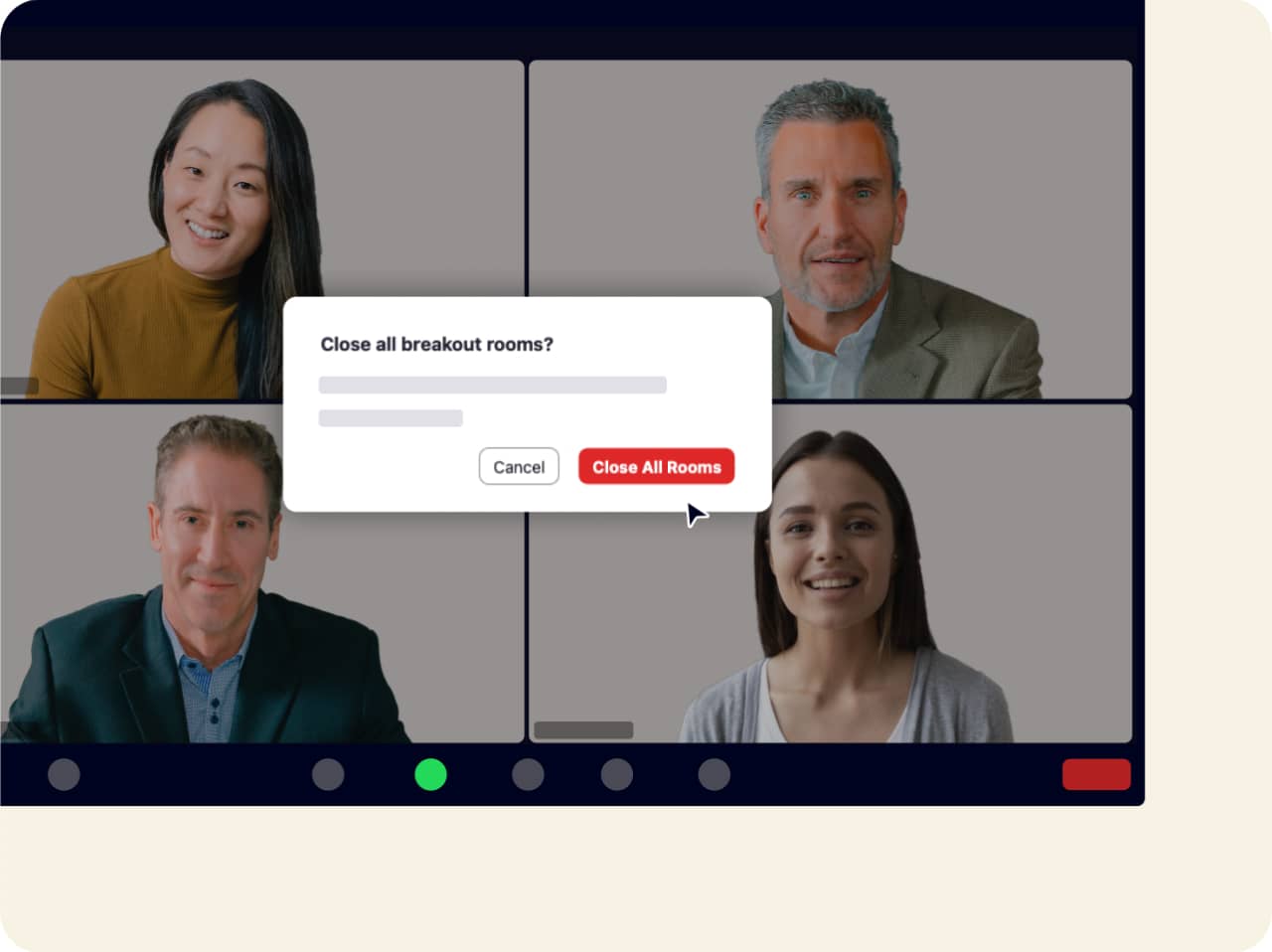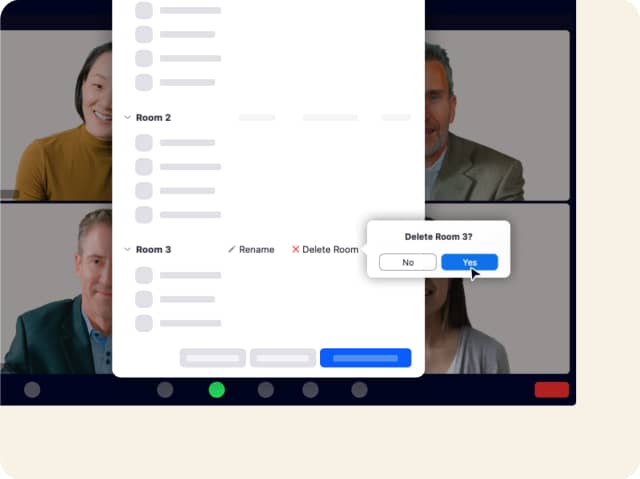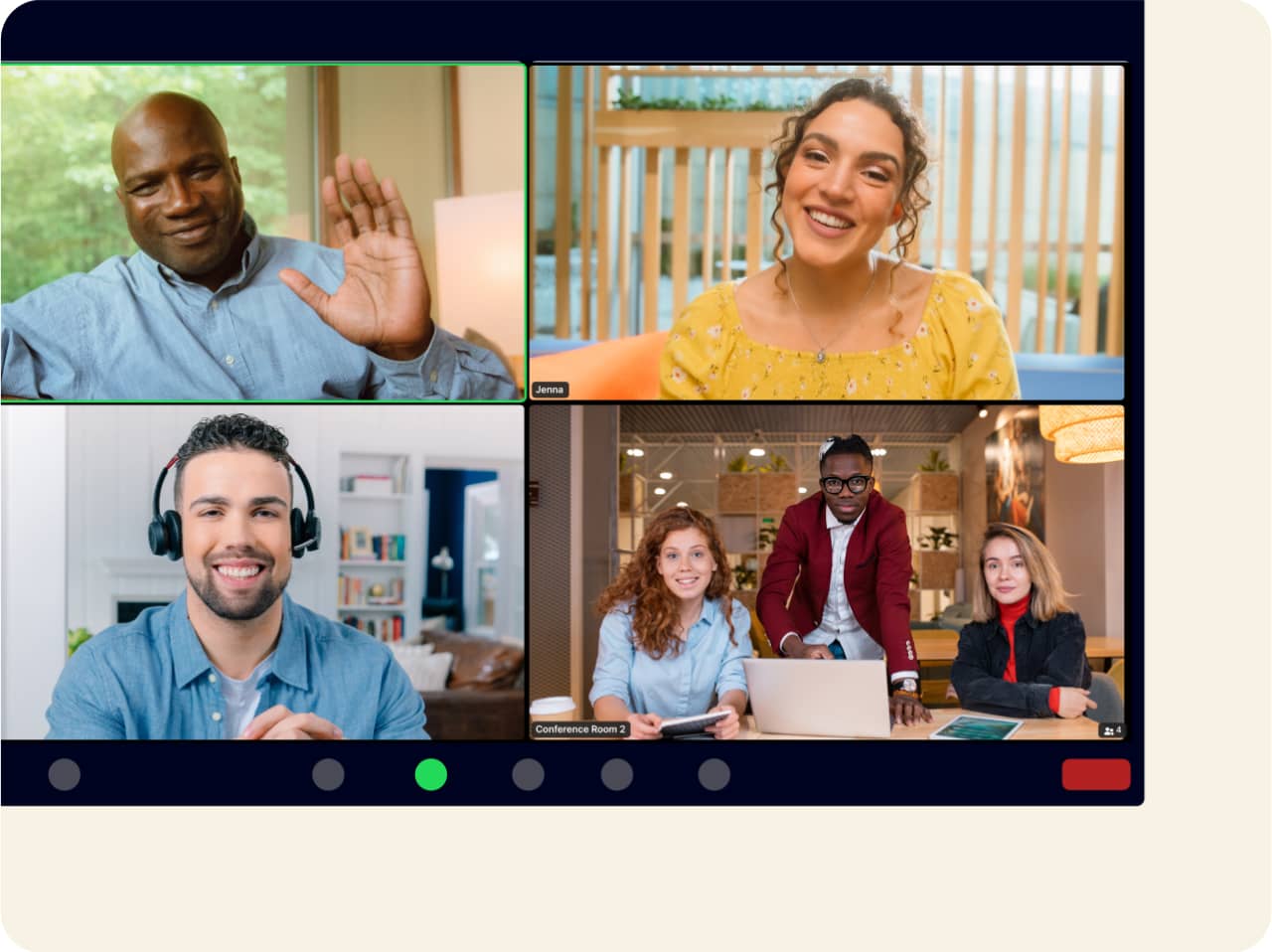- Riunioni
- Funzionalità
- Sessioni secondarie
Consenti discussioni mirate con la sessione secondaria
A volte devi fare una chiacchierata veloce con una determinata persona o riunire un gruppo selezionato per una discussione più mirata. Questo è valido sia per le riunioni di persona sia per quelle virtuali, soprattutto perché la forza lavoro moderna passa fluidamente da una modalità all’altra. Grazie alla funzionalità di sessione secondaria di Zoom, puoi trasferire questa struttura dinamica di riunione nello spazio digitale.
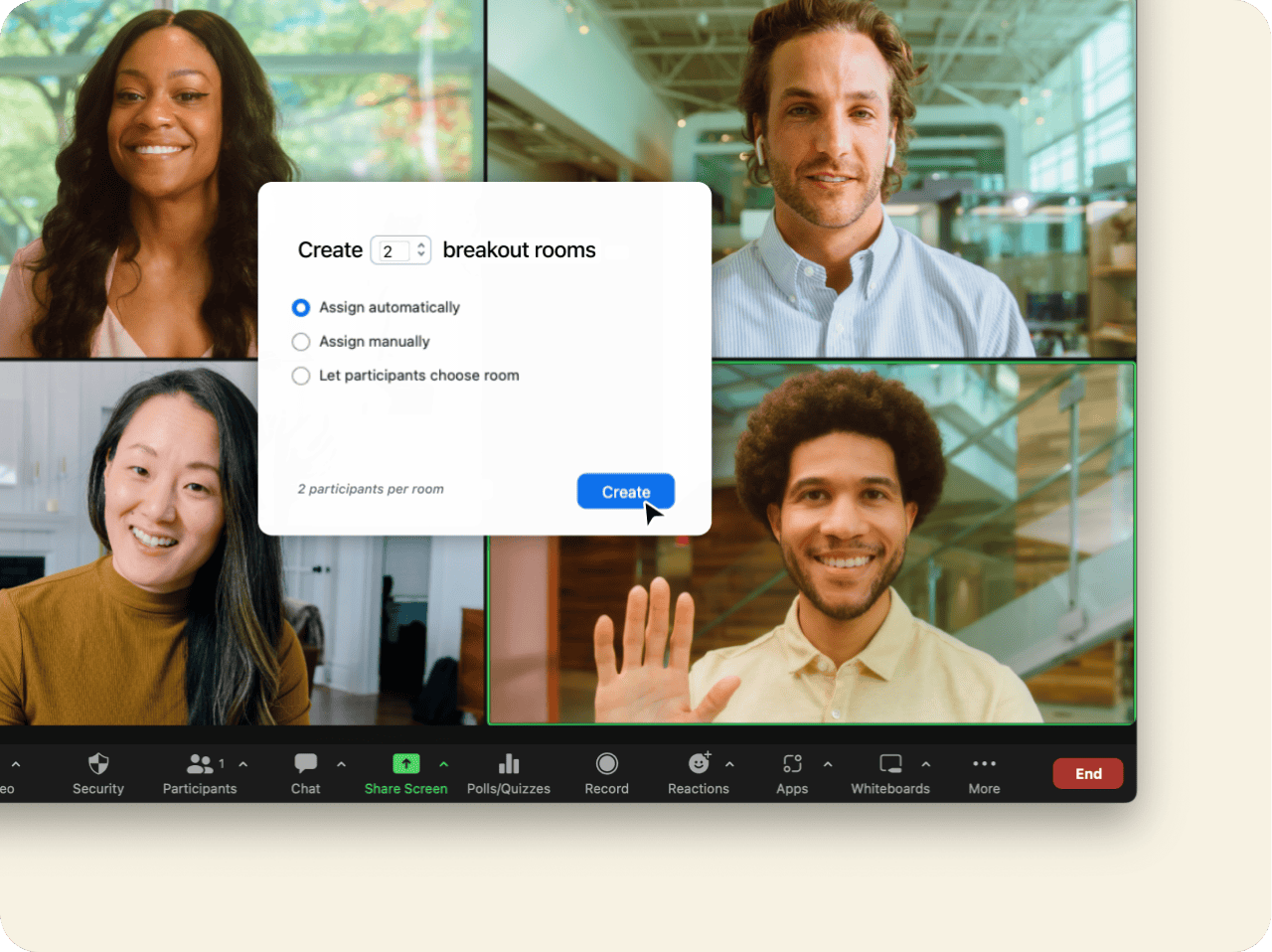
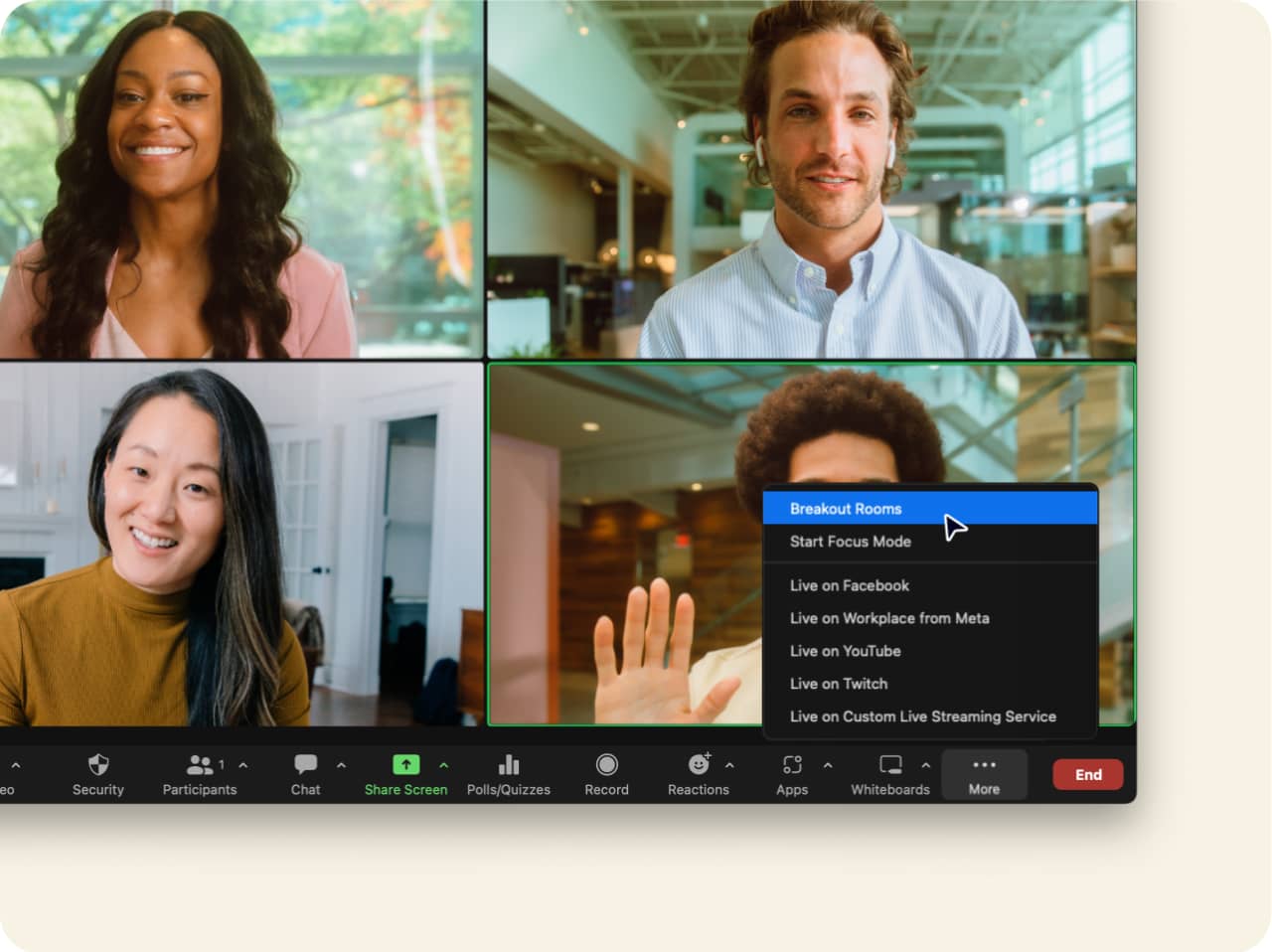
Che cos'è una sessione secondaria?
La sessione secondaria consente agli organizzatori delle riunioni Zoom di creare gruppi più piccoli all’interno di riunioni più grandi o di sessioni di formazione. Grazie a questa funzionalità tutti possono lavorare in team di piccole dimensioni. Gli organizzatori poi, in caso di necessità, possono richiamare i gruppi nella sessione collettiva. Un partecipante può avvisare l’organizzatore quando ha bisogno di aiuto e tu puoi inserirti in una qualsiasi delle sessioni secondarie per prestare assistenza e rispondere alle domande.
Durante la sessione secondaria puoi usare video, audio chat, lavagne e la condivisione dello schermo.
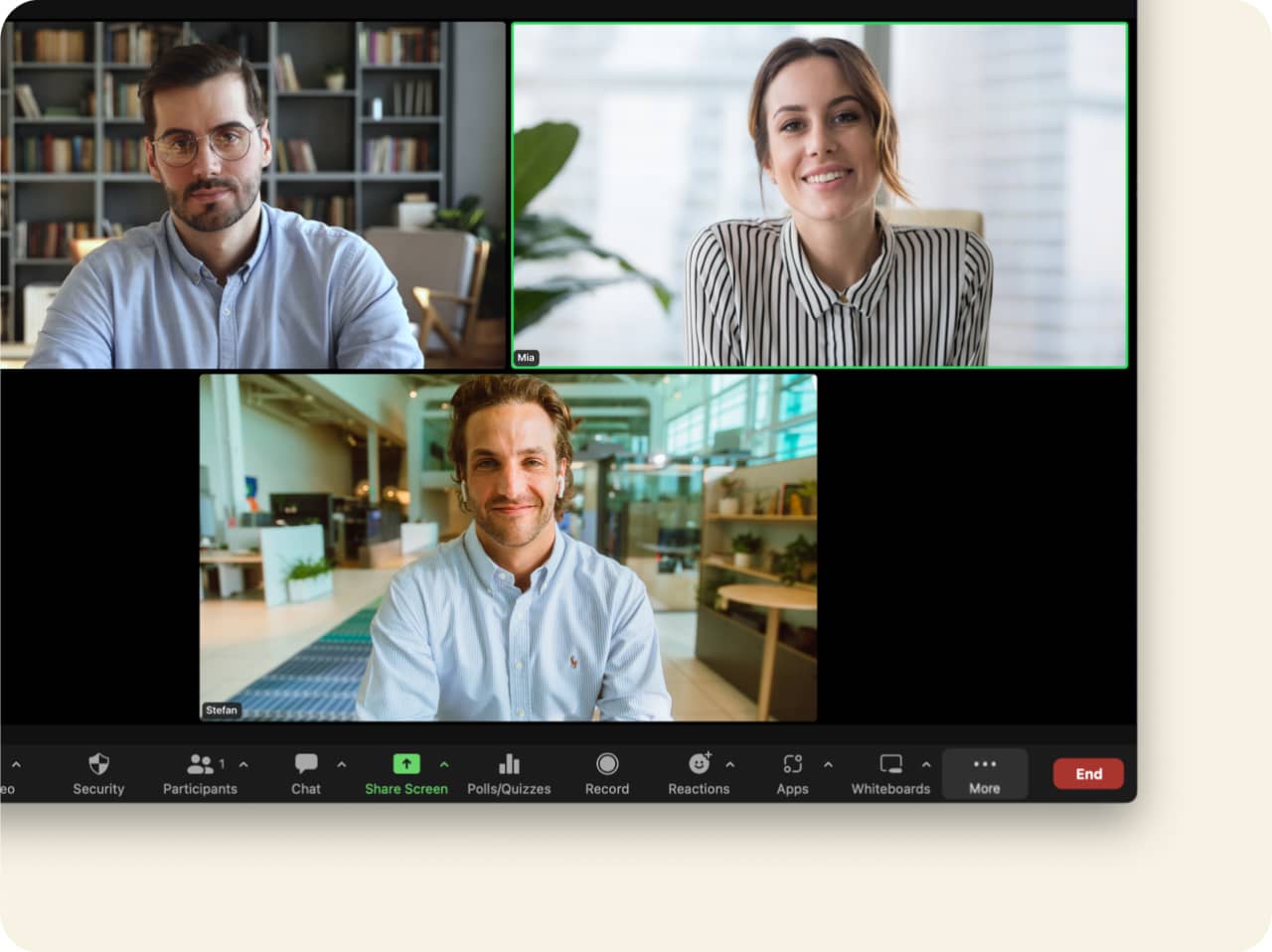
Inizia a usare la sessione secondaria di Zoom
Anche per le riunioni virtuali è necessario un modo per collegare persone specifiche o per creare gruppi dedicati. Con la sessione secondaria di Zoom, potrai coinvolgere i tuoi partecipanti come desideri, godendo della flessibilità dell’ambiente digitale.
Scarica Zoom Meetings oggi stesso per vedere la sessione secondaria in azione!
Domande frequenti
Se devi abilitare la funzionalità della sessione secondaria per usarla tu stesso, devi accedere a Zoom web portal e andare su “Impostazioni“. Cliccare sulla scheda “Riunione” e, alla voce “In riunione (avanzate)”, attiva l’opzione Sessione secondaria. È possibile che si visualizzi una finestra di dialogo di verifica, in quel caso, clicca su “Abilita” per controllare la modifica. Se per qualche motivo l’opzione sessione secondaria è disattivata, è probabile che sia bloccata dall’amministratore del tuo account: contattalo per configurarla.
Per avere maggiore flessibilità durante l’esperienza della sessione secondaria, ti suggeriamo di selezionare le seguenti caselle durante la configurazione:
- Consenti agli organizzatori della riunione di pre-assegnare i partecipanti alla sessione secondaria.
- Consenti all’organizzatore di trasmettere i messaggi ai partecipanti. In questo modo trasmetti un messaggio di testo a tutti i partecipanti della sessione secondaria.
- Consenti all’organizzatore di trasmettere la voce alla sessione secondaria. In questo modo l’audio del tuo microfono verrà trasmesso a tutti i partecipanti delle sessioni secondarie.
- Consenti all’organizzatore di creare, rinominare ed eliminare stanze per sessioni secondarie quando le stanze sono aperte.
- Consenti all’organizzatore di visualizzare gli stati di attività dei partecipanti nelle sessioni secondarie (ad es. condivisione schermo, reazioni). Ciò consente a organizzatori e co-organizzatori di visualizzare rapidamente lo stato dell’audio e del video dei partecipanti, se stanno condividendo lo schermo e qualsiasi reazione attiva o feedback non verbale.
Quindi clicca su Salva e puoi già iniziare.
Per creare una sessione secondaria, devi avviare una riunione immediata o pianificata e cliccare su “Sessione secondaria”. Seleziona il numero di sessioni che vuoi creare e come desideri assegnare i partecipanti a tali sessioni, assegnandoli a ciascuna sessione oppure assegnandoli automaticamente. Puoi anche consentire ai partecipanti di scegliere la sessione a cui desiderano partecipare. Clicca su Crea e quindi fai in modo che le sessioni si svolgano come ritieni opportuno.