- Réunions
- Fonctionnalités
- Partage d’écran
Partagez facilement votre écran lors des réunions virtuelles
Vous devez faire une présentation virtuelle, assister un client, faire la démo d’un produit ou coordonner des équipes dispersées géographiquement ? Vous aurez besoin de partager le contenu de votre écran durant les appels vidéo, que vous soyez un particulier ou une entreprise. Avec la fonctionnalité de partage d’écran de Zoom, vous pouvez facilement partager votre écran sur n’importe quel appareil durant une réunion, permettant à tous les participants d’être sur la même longueur d’onde.
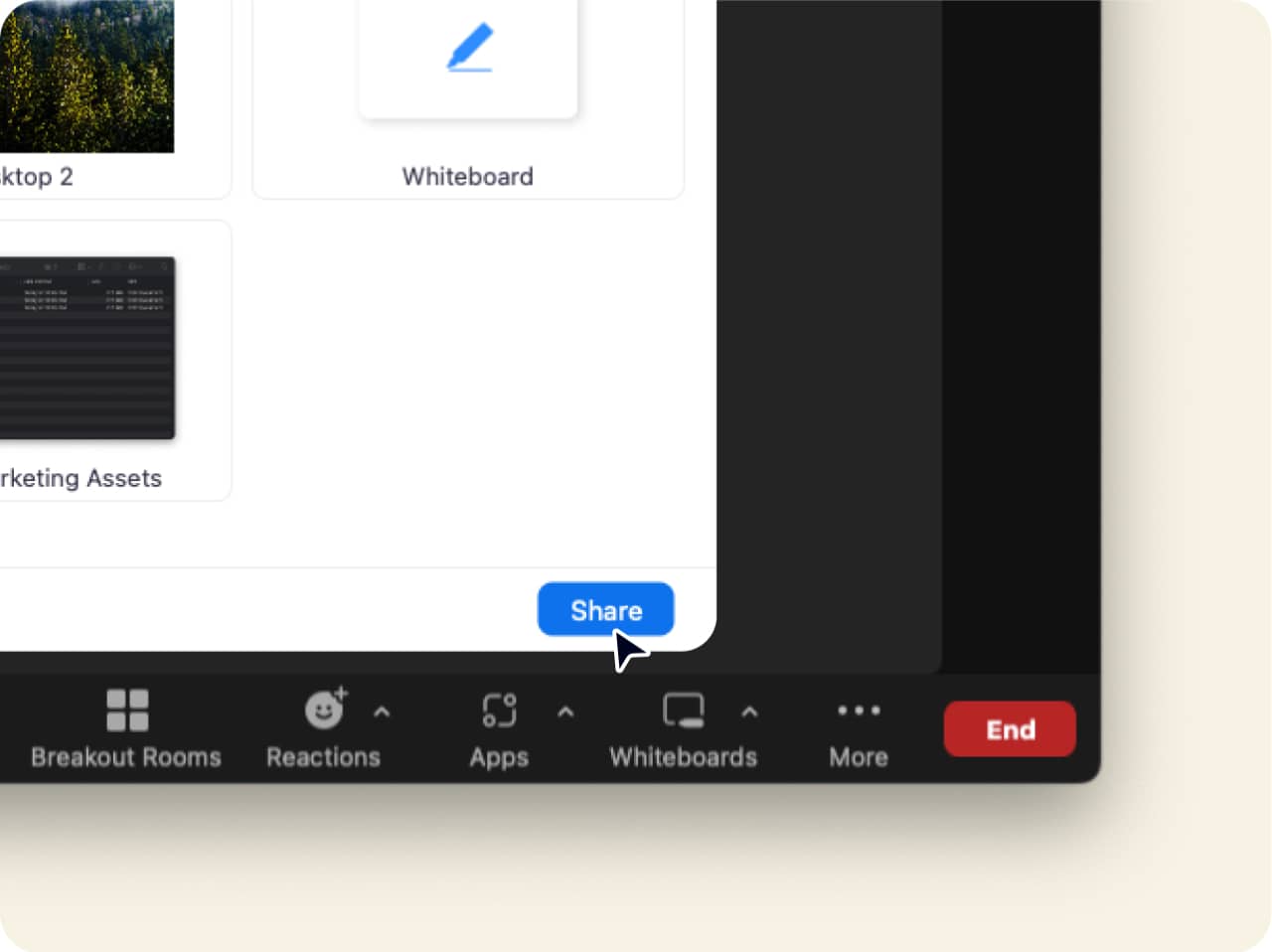
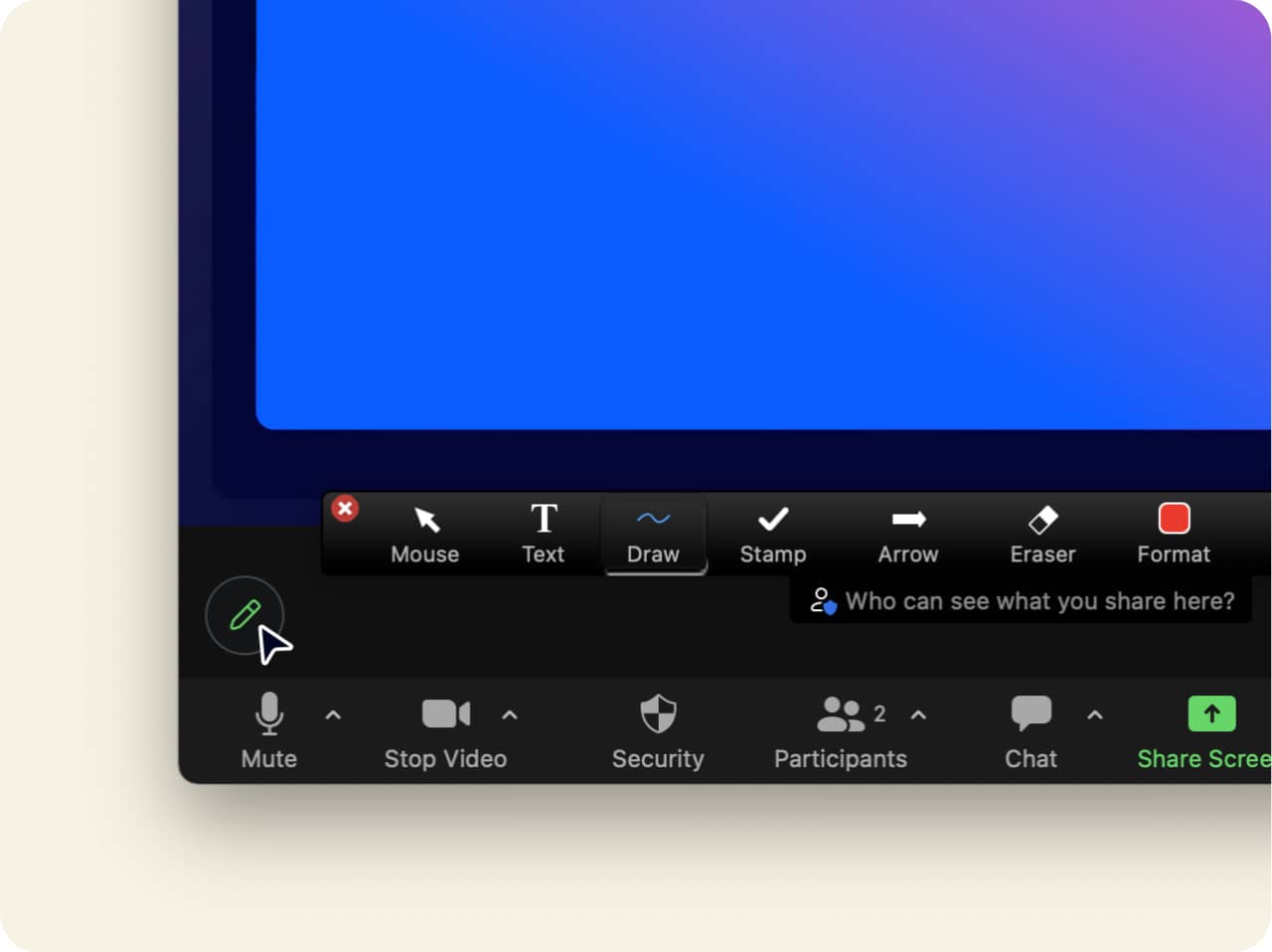
Partagez votre écran gratuitement d’un seul clic
Zoom vous permet de partager facilement votre écran : cliquez sur l’icône Partager l’écran dans la barre d’outils de Zoom Meetings et sélectionnez l’écran à partager. Cerise sur le gâteau : le partage d’écran est disponible dans les comptes payants comme gratuits, si bien que tous les utilisateurs peuvent profiter de cette fonctionnalité très pratique, quel que soit le type de compte dont ils disposent.
Le contenu que vous pouvez partager est par ailleurs très vaste :
-
Votre bureau ou l’écran de votre appareil en entier
-
Le son de votre appareil
-
Une ou plusieurs applications spécifiques
-
Contenu provenant d’une deuxième caméra
-
Une partie de votre écran
-
Un tableau blanc vierge pour un brainstorming en temps réel
-
Un fichier vidéo ou audio stocké en local ou sur le Web
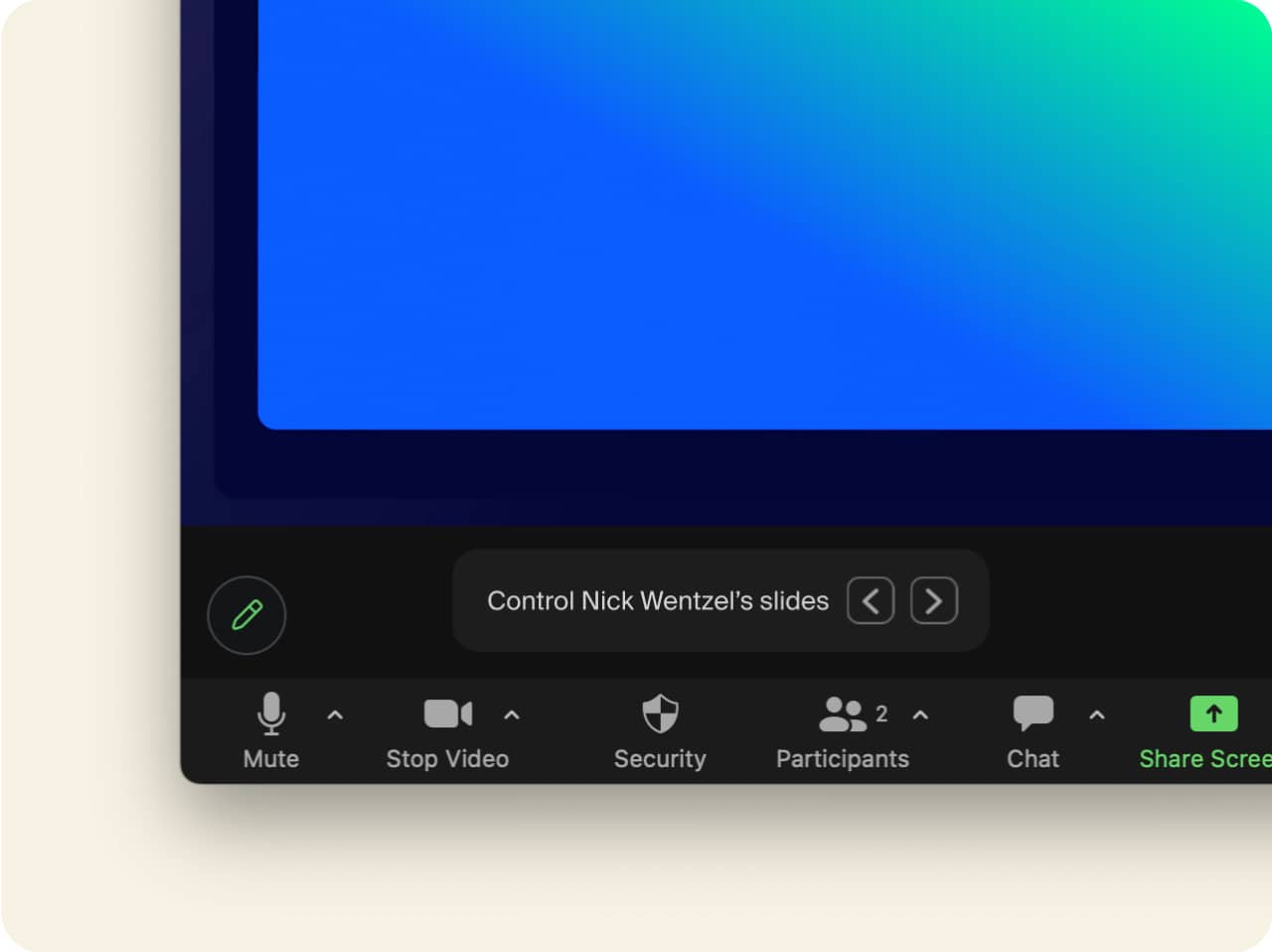
Des réunions en ligne plus productives
En partageant votre écran lors des réunions, vous donnez la possibilité aux participants de voir ce que vous décrivez en temps réel, éliminant la nécessité de partager des fichiers ou d’envoyer des e-mails. Vos réunions gagnent ainsi considérablement en productivité, et vous réduisez les frictions dans leur utilisation, de quoi exploiter au mieux le temps dont vous disposez.
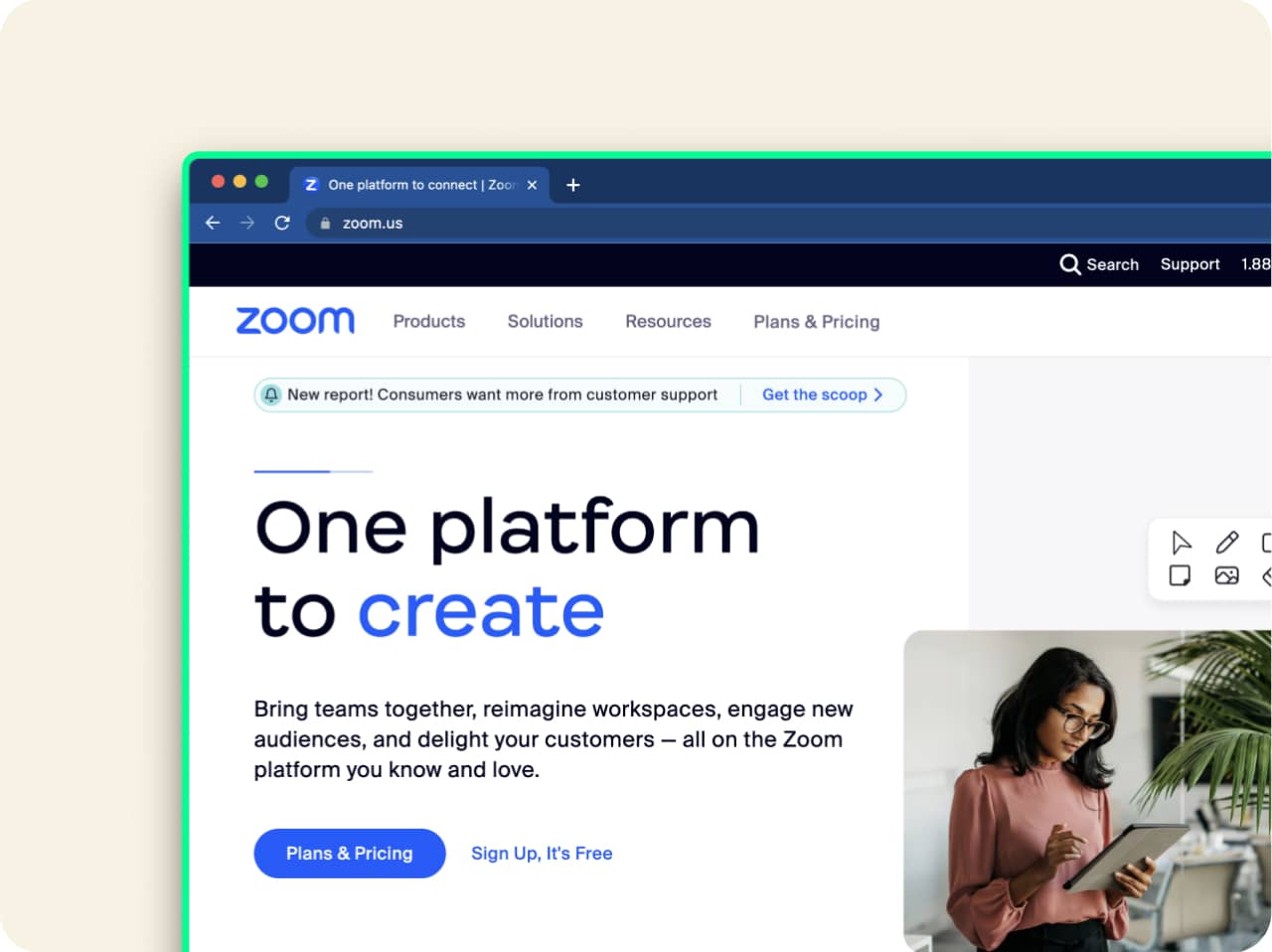
Personnalisez votre partage d’écran
Zoom propose également d’autres options de partage d’écran pour offrir à ses clients une expérience dynamique et personnalisable. Ces options sont notamment :
-
Limiter le nombre d’images par seconde durant le partage d’écran
Lorsque vous limitez le nombre d’images par seconde, les utilisateurs dont la bande passante est insuffisante pour le partage d’écran peuvent tout de même profiter de cette fonctionnalité.
-
Mettre en surbrillance le contenu partagé
Un cadre vert entoure le contenu partagé afin de vous permettre d’identifier plus facilement l’écran faisant l’objet du partage.
-
Partager uniquement la fenêtre de l’application sélectionnée
Partagez le contenu de l’application sélectionnée sur votre écran, de manière à préserver votre confidentialité et à empêcher les participants de voir tout autre contenu affiché sur votre écran.
-
Mode de capture d’écran
Cette option vous permet de choisir votre mode de capture d’écran préféré pour créer la meilleure expérience possible pour vous et vos participants.
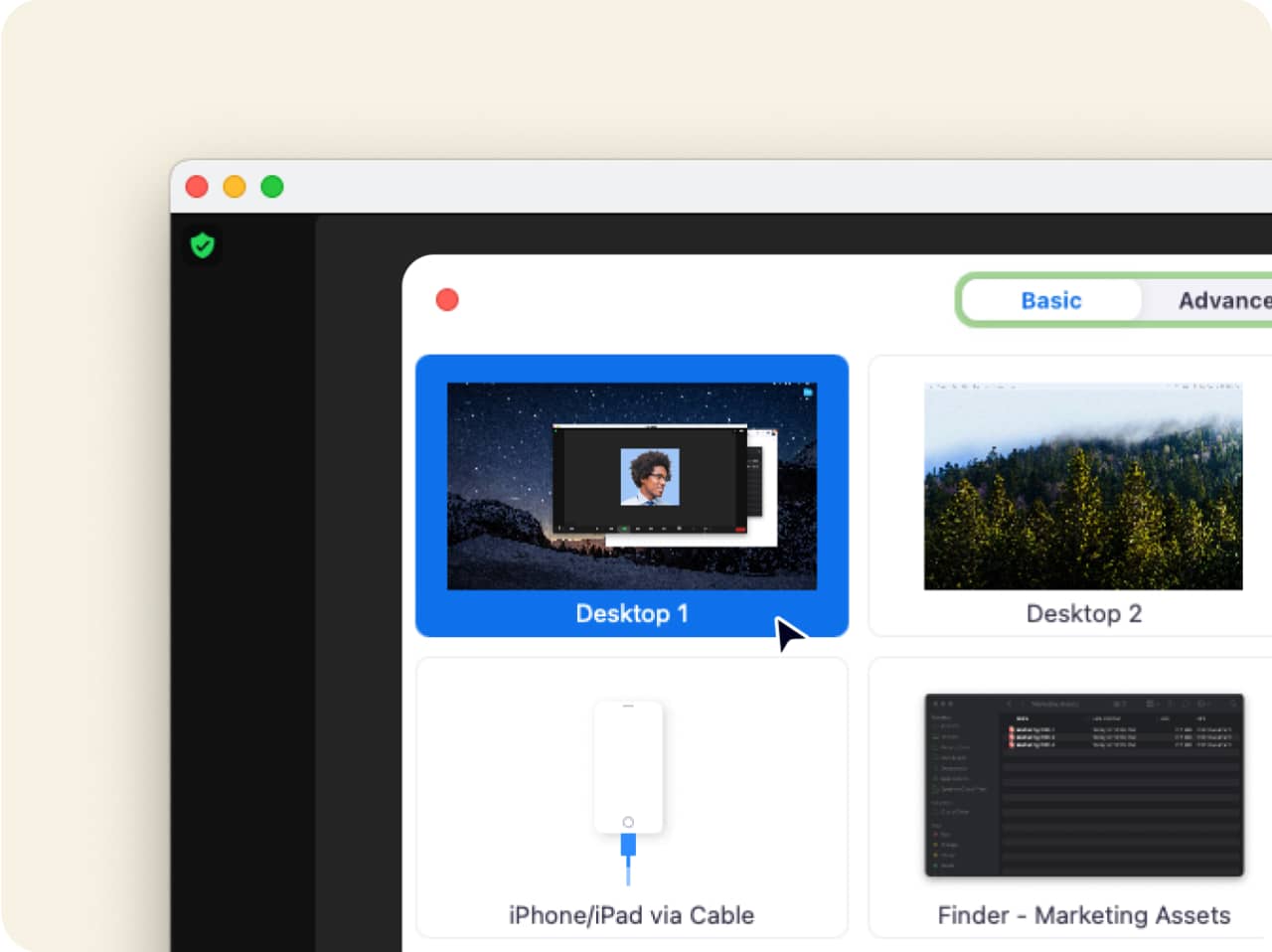
Conseils et astuces pour partager votre écran
Bien que le partage d’écran soit un jeu d’enfant sur Zoom, voici quand même quelques astuces et conseils pour vous aider à en tirer la meilleure expérience possible :
-
Sélectionnez le bon écran
Si vous utilisez plusieurs écrans, assurez-vous de sélectionner celui montrant le bon contenu, afin de protéger vos informations confidentielles et de faciliter le bon déroulement de la réunion.
-
Vérifiez vos paramètres de partage d’écran
Si vous êtes l’organisateur de la réunion, pensez à personnaliser vos paramètres de partage d’écran en fonction des besoins de votre réunion, par exemple, en autorisant les participants à partager leur écran, en désactivant leur possibilité d’annoter le contenu que vous partagez et en vérifiant les paramètres de capture d’écran.
-
Préparez vos documents à l’avance
Pensez à préparer le contenu que vous voulez partager avant le début de la réunion, que ce soit dans un navigateur web ou sur votre bureau, pour ne pas perdre de temps à le chercher pendant la réunion.
Inscrivez-vous à une démo gratuite du produit proposée par un expert Zoom et découvrez comment le partage d’écran peut transformer vos réunions.
FAQ
Pour partager votre écran durant une réunion, vous devez avoir activé cette fonctionnalité dans vos paramètres. Pour ce faire :
- Connectez-vous à votre compte Zoom à l’adresse zoom.us/signin.
- Cliquez sur Paramètres et accédez à l’onglet Réunions.
- Faites défiler la page jusqu’à la section En réunion (basique).
- Activez l’option Partage d’écran.
Vous pouvez également autoriser uniquement l’hôte à partager son écran, ou tous les participants. Si vous souhaitez partager votre écran pendant une réunion, demandez à l’hôte de vous y autoriser si cela ne fonctionne pas.
Vous pouvez partager votre écran durant une réunion Zoom en toute sécurité. Vous devez toutefois sécuriser votre réunion pour éviter que des utilisateurs indésirables n’y participent et n’annotent le contenu partagé ou ne partagent le leur. Pour ce faire :
- Activez les options et les fonctionnalités de sécurité de Zoom : vous les trouverez dans l’onglet Paramètres de votre profil, ou sous l’icône Sécurité de la barre d’outils de votre réunion. À ces emplacements, vous pourrez définir les personnes autorisées à partager leur écran, les empêcher d’annoter votre contenu partagé et vérifier les paramètres relatifs aux captures d’écran.
- Ne partagez pas le lien de votre réunion en mode public : partagez-le uniquement avec les participants que vous invitez. Un partage en mode public permettrait à des personnes non autorisées de participer à vos réunions.
- Autorisez uniquement les utilisateurs inscrits ou ceux dont le domaine a été validé : lorsque vous organisez une réunion, vous pouvez exiger des participants qu’ils indiquent leur nom, leur adresse e-mail et qu’ils répondent à des questions personnalisées lors de leur inscription. Vous pouvez également limiter votre réunion aux utilisateurs de Zoom dont l’adresse e-mail est associée à un domaine précis.
Pensez à vous inscrire à la démo du produit proposée par un expert Zoom pour voir comment des fonctionnalités comme le partage d’écran (et bien d’autres !) peuvent vous aider à mettre sur pied des réunions efficaces, dynamiques et productives.
Lorsque vous lancez le partage de votre écran, une petite barre d’outils apparaît sur ce dernier. Elle contient vos options de réunion, ainsi que les options de partage d’écran, comme Mettre le partage en pause, Annoter et Nouveau partage.
Sous cette barre d’outils, vous verrez le bouton rouge Arrêter le partage. Cliquez dessus pour arrêter le partage de votre écran.