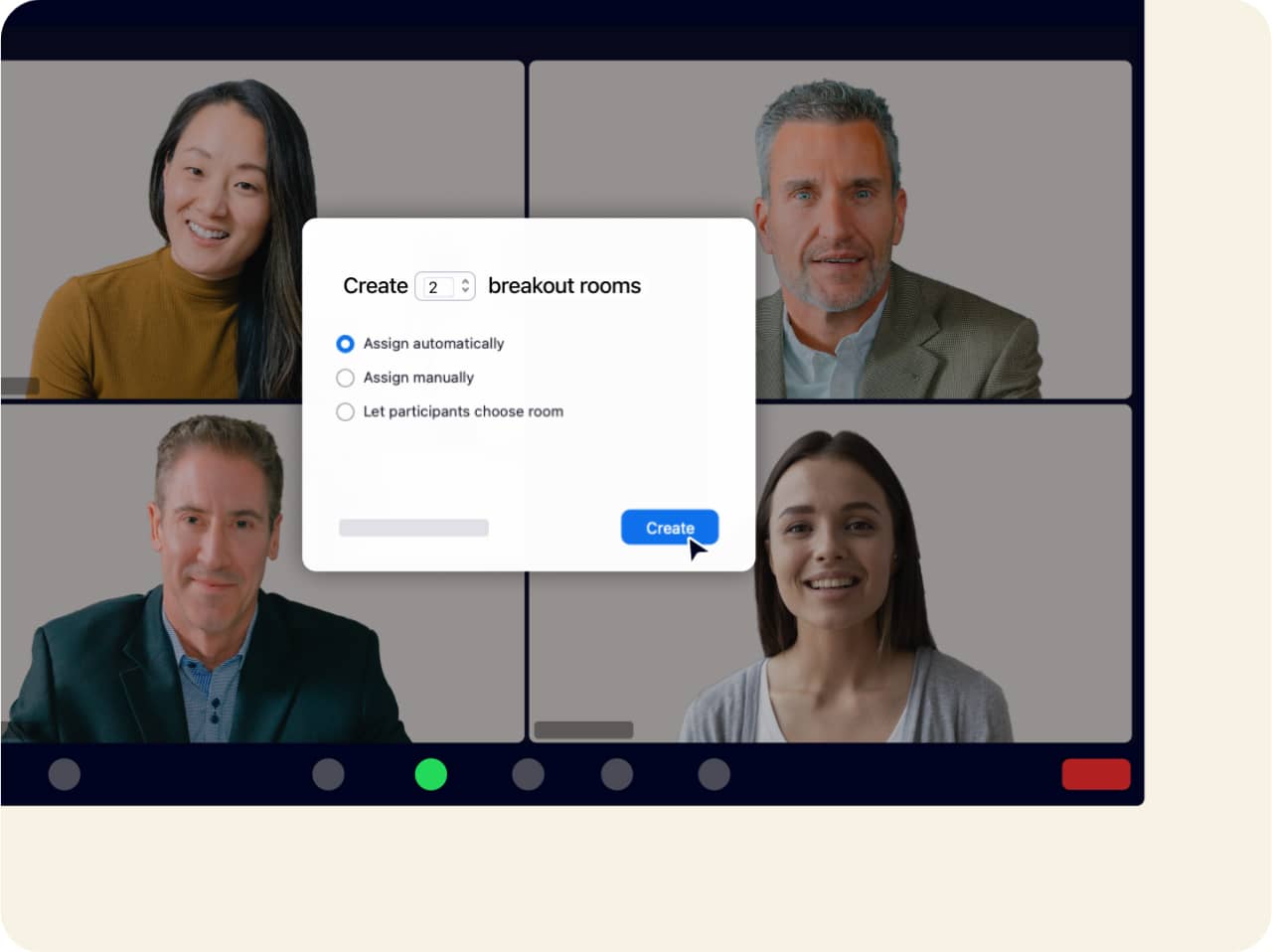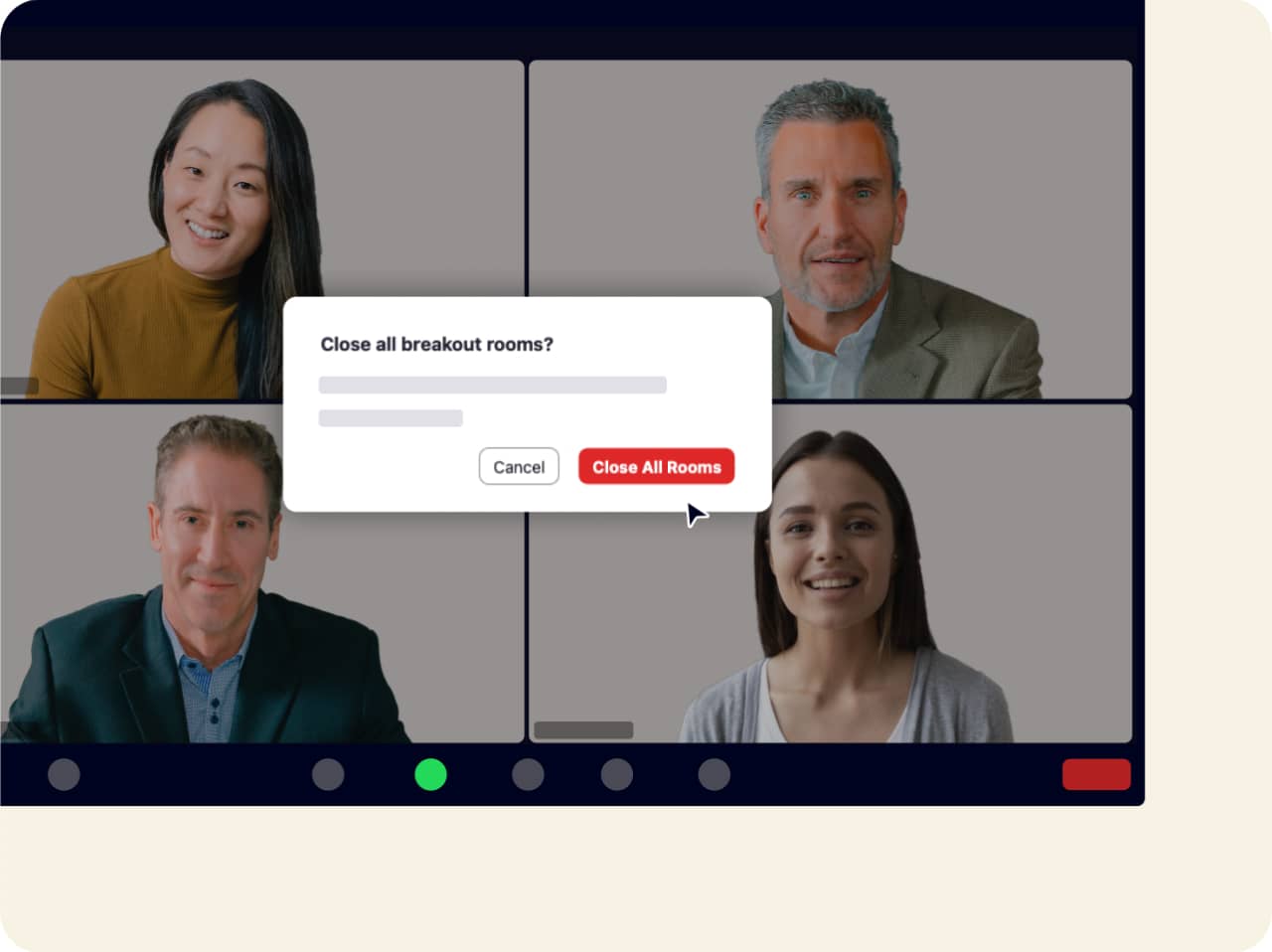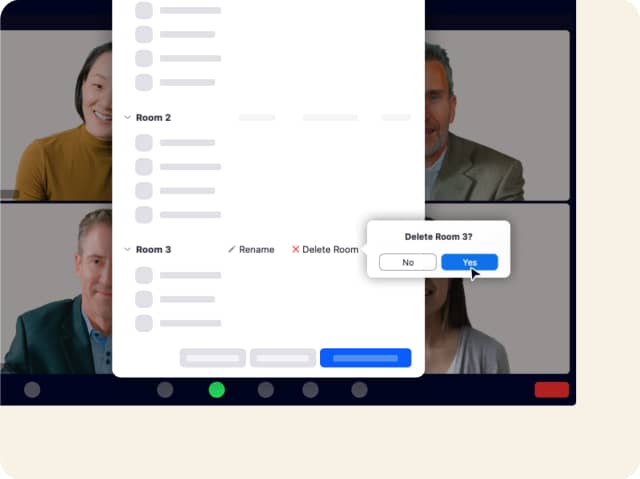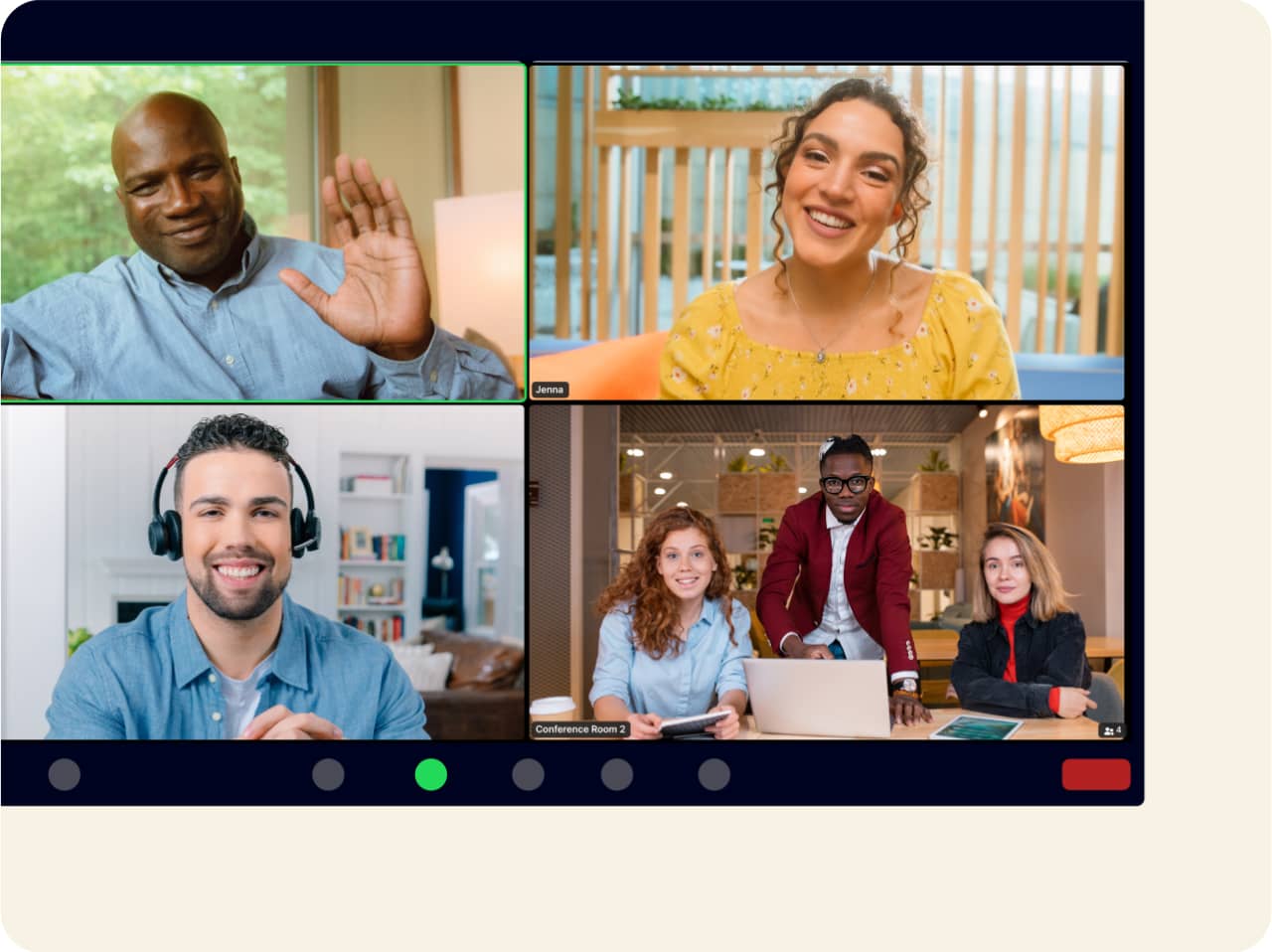- Réunions
- Fonctionnalités
- Salles de répartition
Créez des discussions ciblées à l’aide de salles de répartition
Les circonstances peuvent parfois exiger d’avoir une conversation rapide en aparté avec un collègue ou au contraire de rassembler plusieurs personnes pour une discussion plus ciblée. Cela s’applique aussi bien aux réunions en présentiel que virtuelles, d’autant que les collaborateurs d’aujourd’hui passent indifféremment des unes aux autres. Avec la fonctionnalité Salles de répartition de Zoom, vous pouvez transposer cet aspect dynamique des réunions aux environnements numériques.
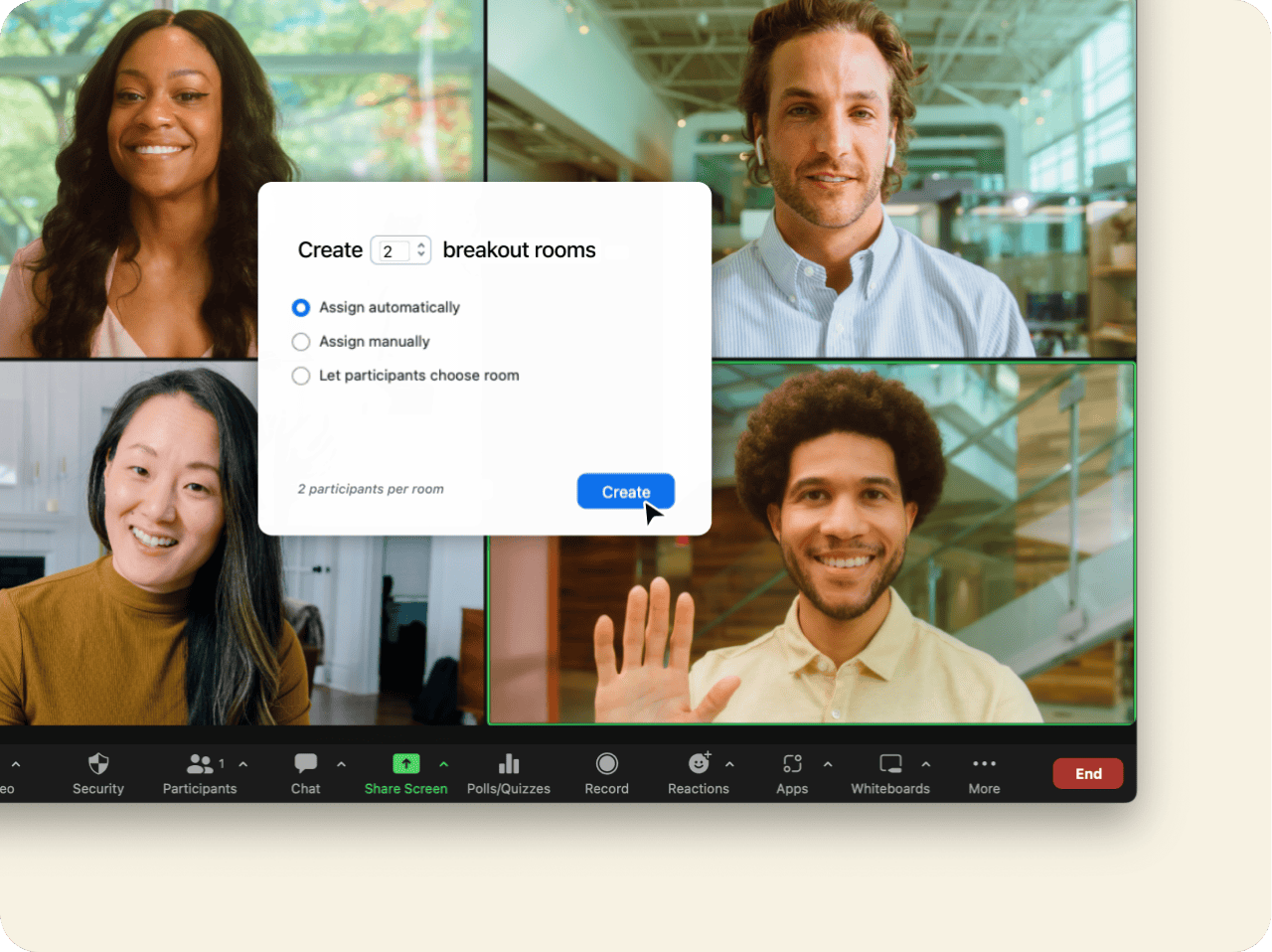
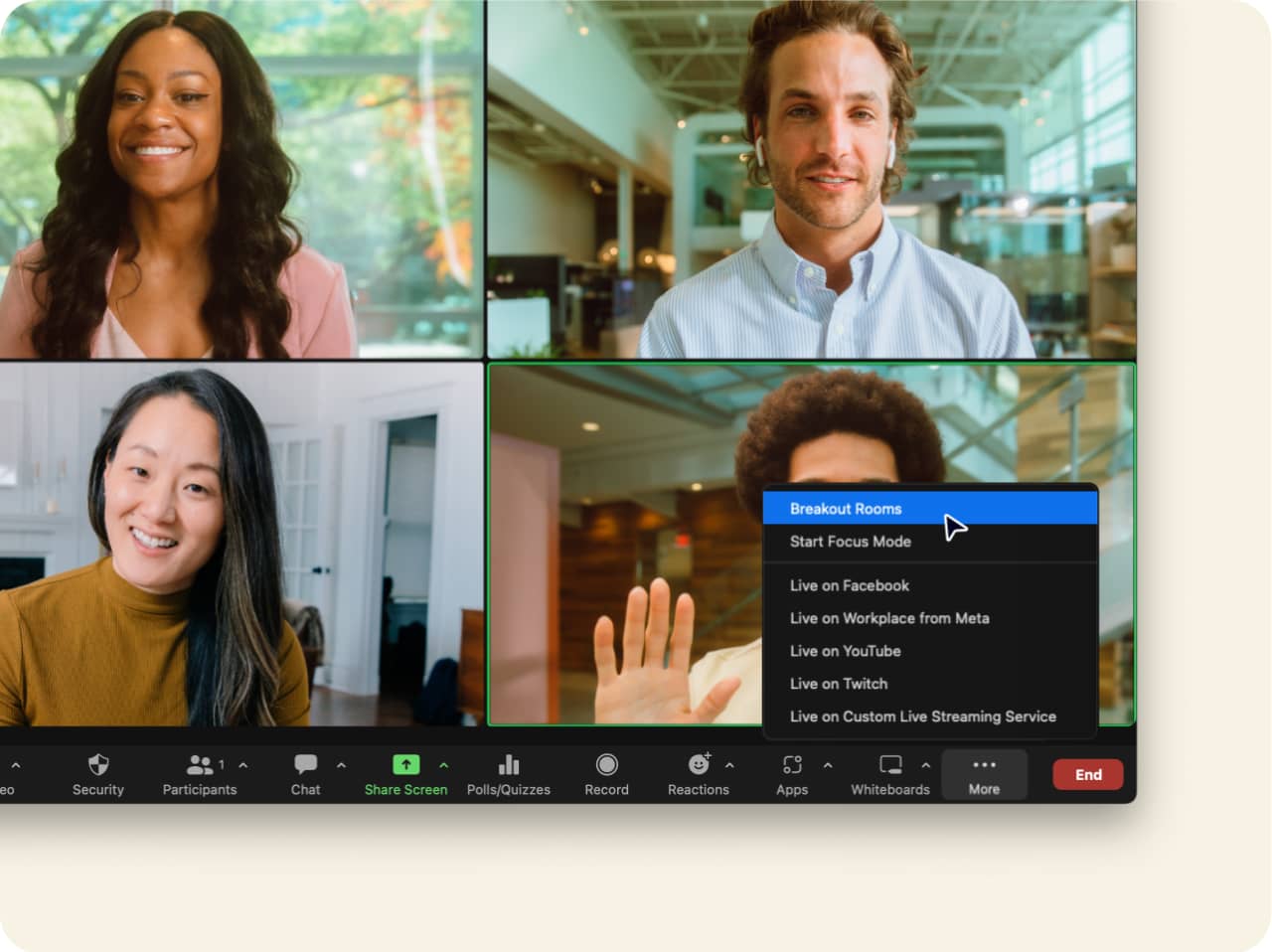
Qu’est-ce qu’une salle de répartition ?
Les salles de répartition permettent à l’hôte d’une réunion Zoom de créer des groupes distincts plus petits au cours d’une réunion ou d’une session de formation plus importante. Grâce à cette fonctionnalité, l’hôte peut faire travailler des collaborateurs en équipe restreinte, puis les réintégrer à la session collective au moment opportun. En cas de besoin, les participants préviennent l’hôte qui peut se rendre dans n’importe quel groupe de répartition afin d’apporter son aide et de répondre aux questions.
Pendant une session de salle de répartition, vous pouvez utiliser la vidéo, l’audio, le chat, les tableaux blancs et le partage d’écran.
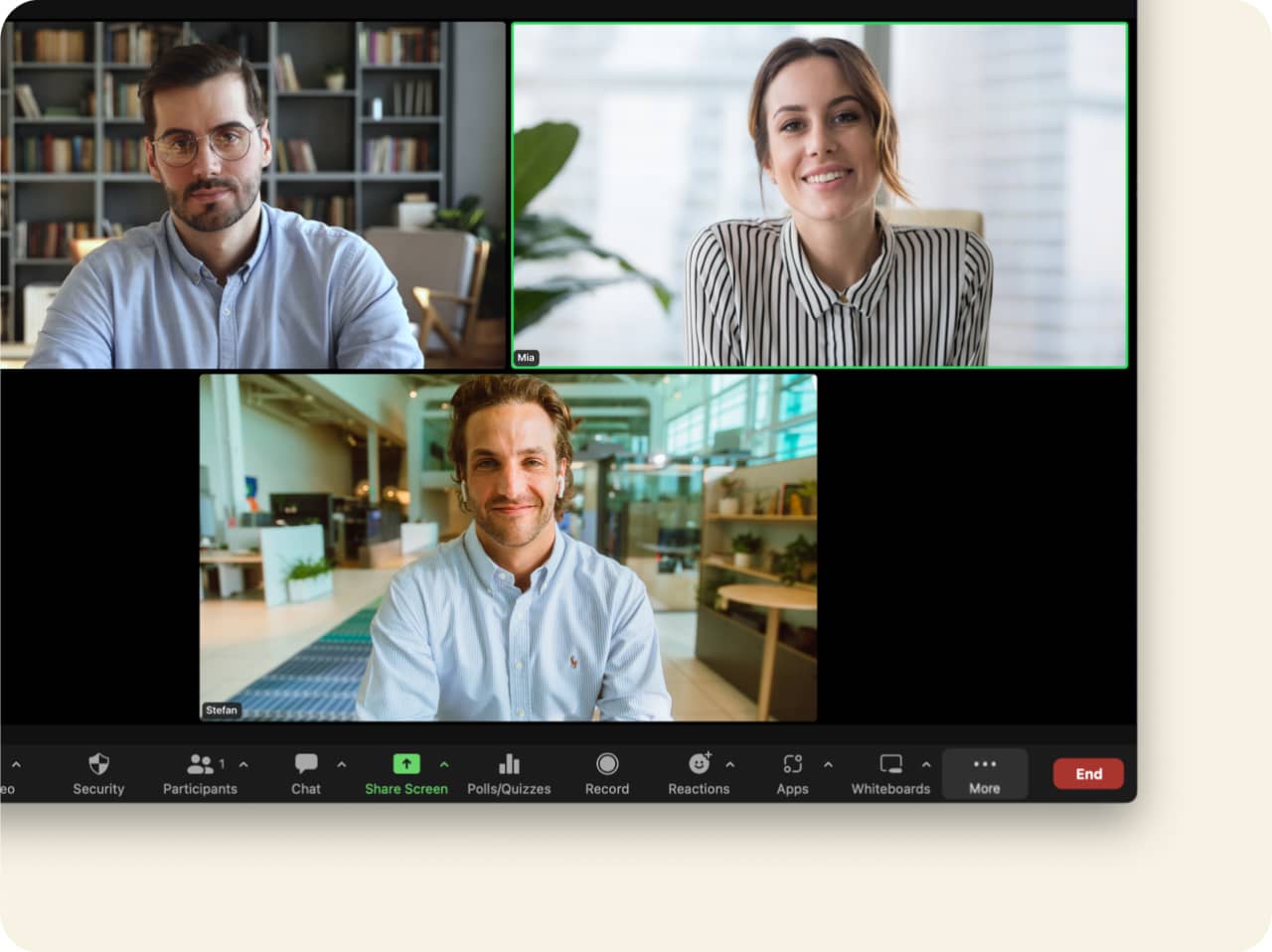
Prise en main des salles de répartition Zoom
Mettre des participants en contact ou créer des groupes dédiés peut s’avérer nécessaire même au cours de réunions virtuelles. Les salles de répartition Zoom vous permettent de mobiliser les participants comme vous le souhaitez tout en continuant à bénéficier de la flexibilité inhérente aux environnements numériques.
Téléchargez Zoom Meetings dès aujourd’hui pour essayer les salles de répartition par vous-même !
FAQ
Pour activer la fonctionnalité de salle de répartition pour votre propre usage, commencez par vous connecter au portail web Zoom, puis accédez à « Paramètres ». Cliquez sur l’onglet « Réunion ». Sous « En réunion (Avancé) », faites basculer l’option de salle de répartition pour l’activer. Une boîte de dialogue de vérification peut s’afficher. Dans ce cas, cliquez sur « Activer » pour vérifier la modification. Si l’option de salle de répartition est grisée, elle est certainement verrouillée par l’administrateur de compte. Contactez-le pour effectuer la configuration.
Pour davantage de flexibilité pendant l’utilisation des salles de répartition, nous vous suggérons de sélectionner les cases suivantes lors de la configuration :
- Autoriser l’organisateur de la réunion à pré-attribuer des participants aux salles de répartition.
- Autoriser l’hôte à diffuser un message destiné aux participants, ce qui permet d’adresser un message textuel aux participants de toutes les salles de répartition.
- Autoriser l’hôte à effectuer une diffusion vocale vers les salles de répartition, ce qui permet d’adresser un message audio par micro aux participants de toutes les salles de répartition.
- Autoriser l’hôte à créer, renommer et supprimer des salles de répartition une fois ouvertes
- Autoriser l’hôte à afficher les statuts d’activité des participants des salles de répartition (par exemple, partage d’écran, réactions). Les hôtes et les co-hôtes peuvent rapidement voir le statut de l’audio et de la vidéo des participants, s’ils partagent leur écran, ainsi que les réactions actives ou commentaires non verbaux.
Cliquez ensuite sur Enregistrer. Vous voilà prêt.
Pour créer une salle de répartition, lancez simplement une réunion instantanée ou programmée et cliquez sur « Salles de répartition ». Sélectionnez le nombre de salles à créer et comment attribuer les participants à celles-ci, à savoir automatiquement ou en choisissant les participants de chaque salle. Vous pouvez également laisser les participants choisir la salle qu’ils souhaitent. Cliquez sur Créer, puis laissez les sessions ouvertes autant que nécessaire.