- Réunions
- Fonctionnalités
- Arrière-plans, filtres et avatars
Arrière-plans virtuels, filtres et avatars Zoom
Les arrière-plans donnent le ton à tout type de réunion Zoom, de l’appel informel entre membres d’une équipe à la présentation commerciale d’envergure. Que vous préfériez la nature, un décor festif ou un simple logo d’entreprise, choisissez un arrière-plan qui exprime votre personnalité, célèbre la période de l’année ou ajoute une touche professionnelle.
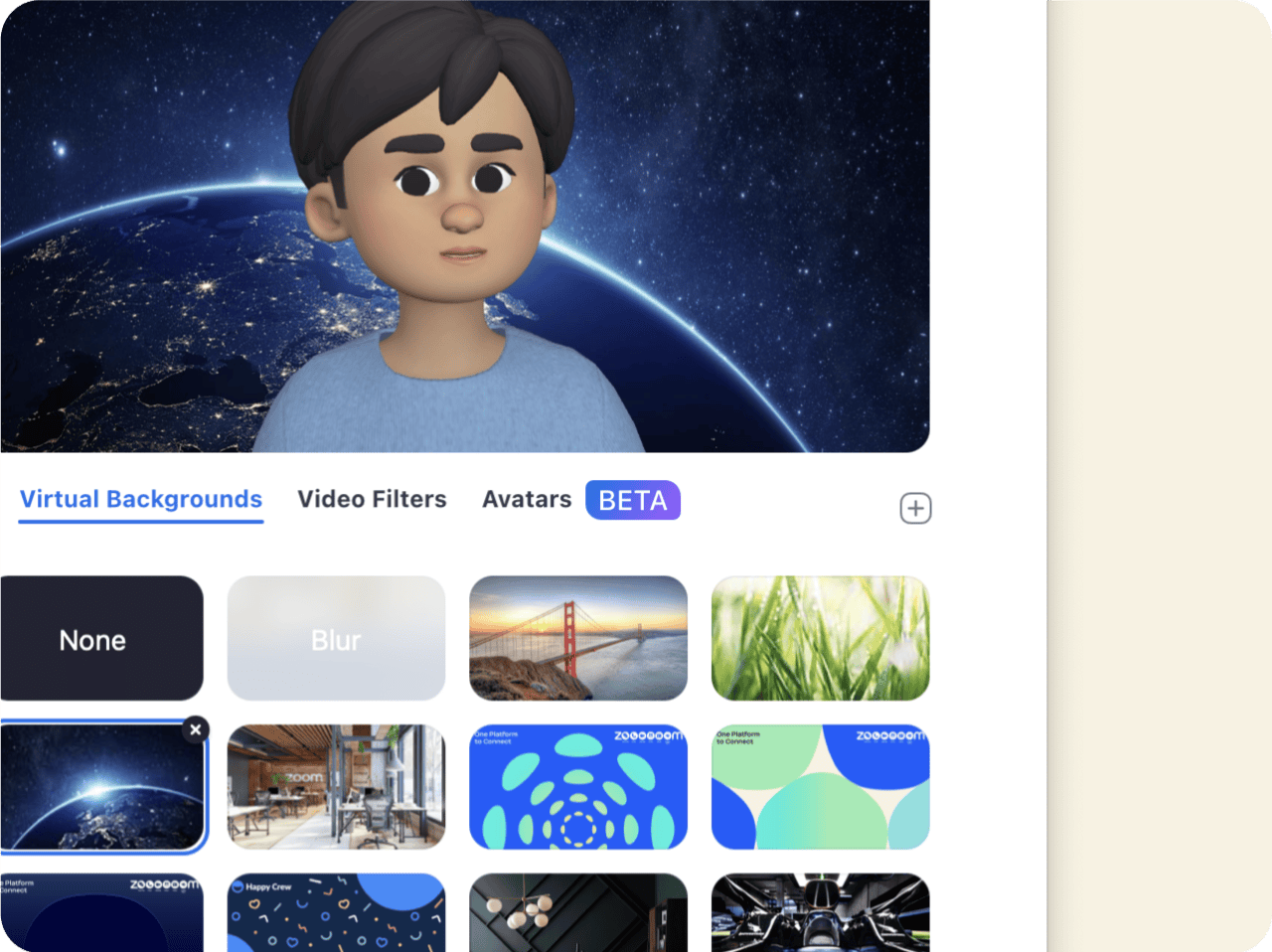
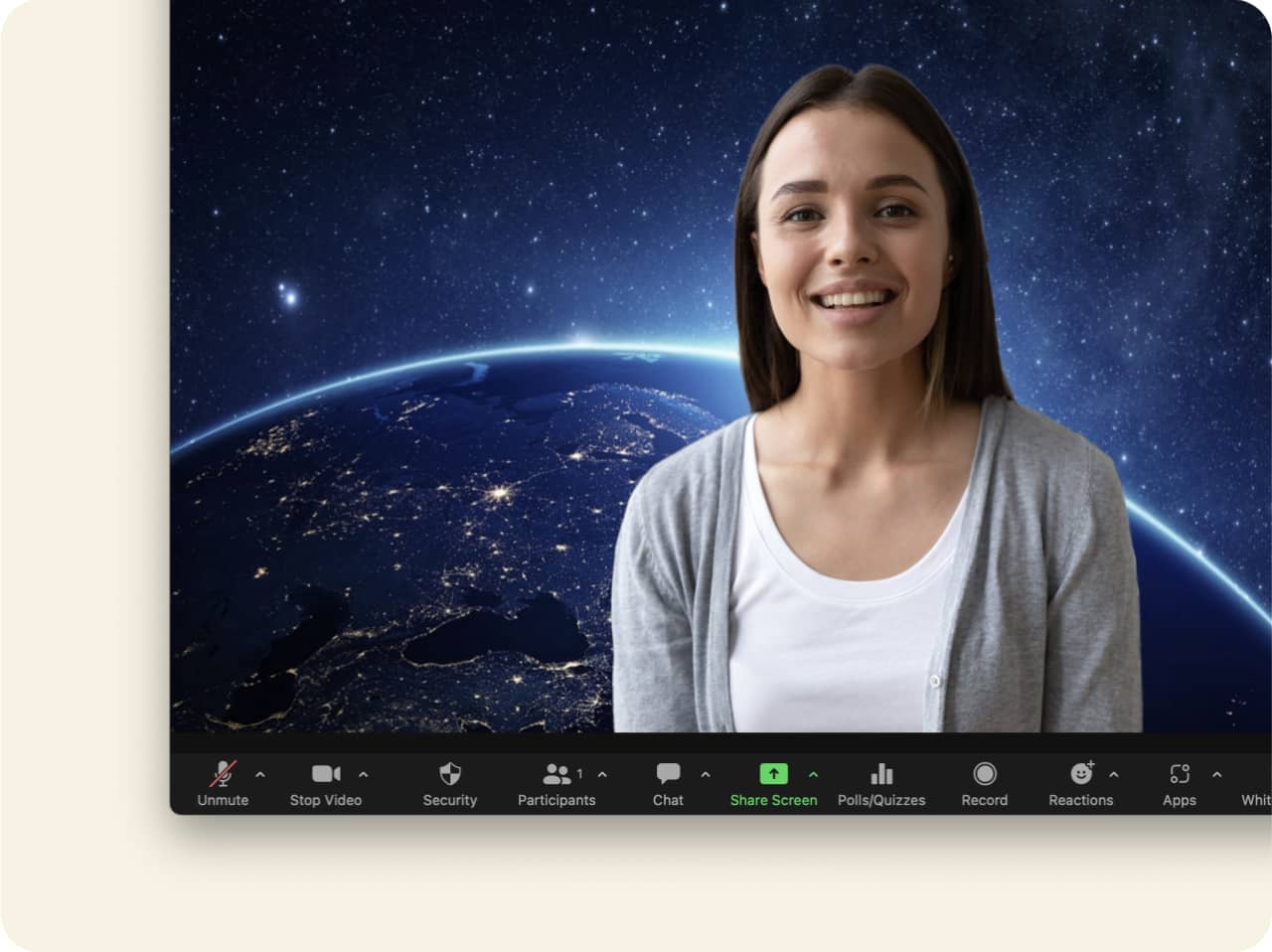
Pourquoi utiliser un arrière-plan virtuel Zoom ?
Changez facilement d’arrière-plan virtuel en fonction de votre humeur ou de la réunion à laquelle vous assistez. Tout aussi important, il permet de masquer ce qui se trouve derrière vous. Voici quelques avantages à l’utilisation d’un arrière-plan virtuel :
-
Vous protégez votre vie privée. Vous préservez l’intimité de votre espace de vie lorsque vous êtes en réunion.
-
Vous évitez de distraire vos interlocuteurs, par exemple, si vous vous trouvez dans un café bondé ou que votre animal de compagnie tourne autour de vous.
-
Vous donnez une impression d’unité. Harmonisez vos arrière-plans virtuels si vous réalisez une présentation de groupe, par exemple.
-
Vous vous présentez devant un arrière-plan net. Cela nous est tous arrivé de ne pas avoir le temps de ranger notre environnement avant une réunion.
-
Vous exprimez votre personnalité ou ajoutez une touche humoristique à la réunion. Quelle meilleure façon de montrer à vos collègues que vous êtes un grand fan de la série The Office ?
-
Vous affichez clairement l’intitulé de votre poste ou l’image de marque de votre entreprise.
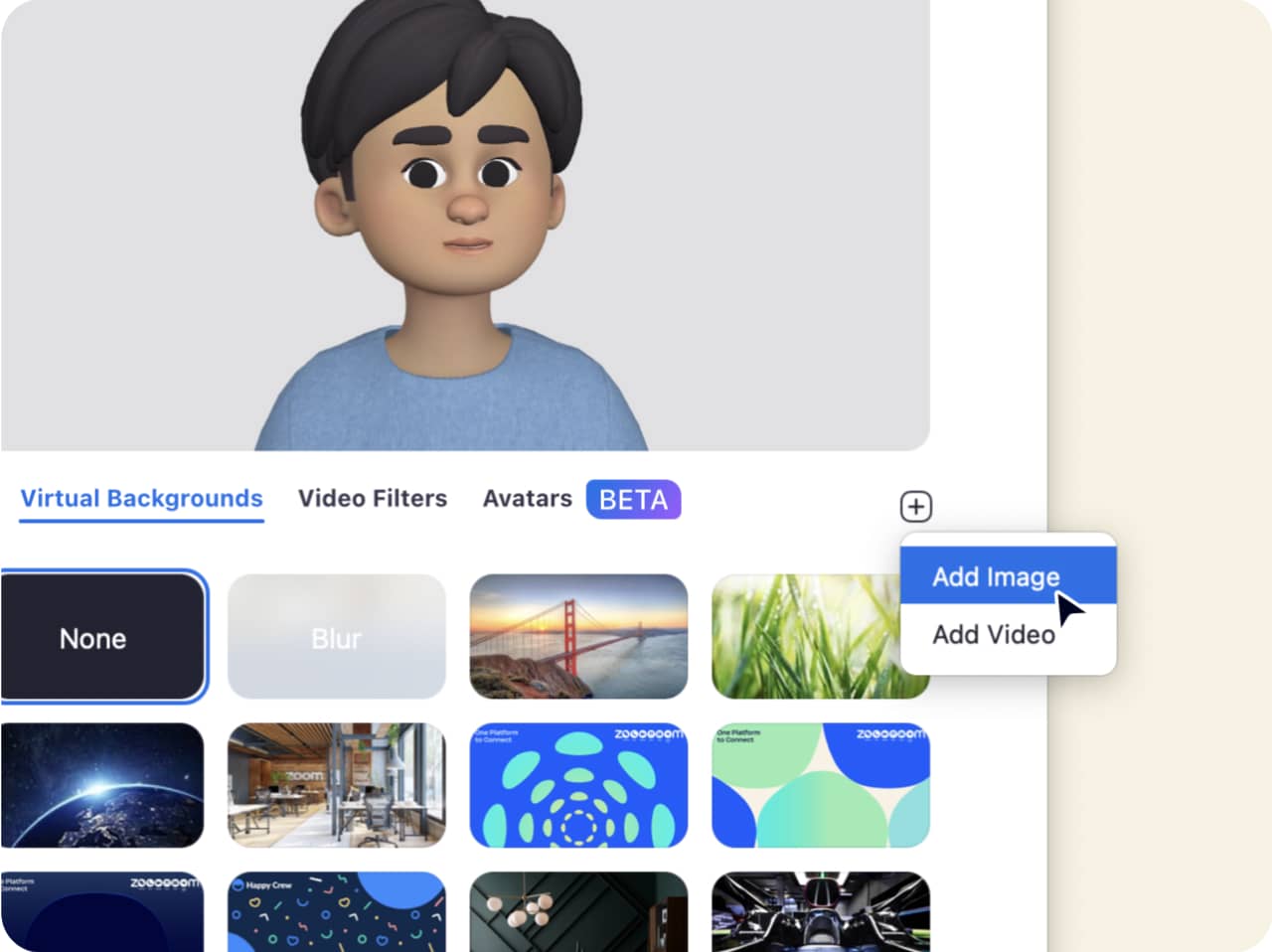
Comment obtenir des arrière-plans Zoom ?
Pour trouver le meilleur arrière-plan pour Zoom, commencez par notre collection d’arrière-plans soigneusement sélectionnés sur le Web ainsi que des options adaptées à chaque occasion ou qui expriment votre humeur du moment. Parcourez les arrière-plans festifs et de saison, comme les décorations lumineuses, la neige qui tombe et les citrouilles effrayantes, ainsi que les décors des émissions télévisées et les destinations touristiques. Recherchez simplement l’expression « arrière-plans Zoom » accompagnée de mots clés de votre choix, comme votre équipe de sport ou émission télévisée préférée.
Lorsque vous l’avez trouvé, ajoutez l’arrière-plan directement dans Zoom. Veillez à choisir une image au format PNG ou JPG/JPEG, ou une vidéo MP4 ou MOV. Découvrez par la suite comment préparer votre nouvel arrière-plan Zoom pour votre prochaine réunion.
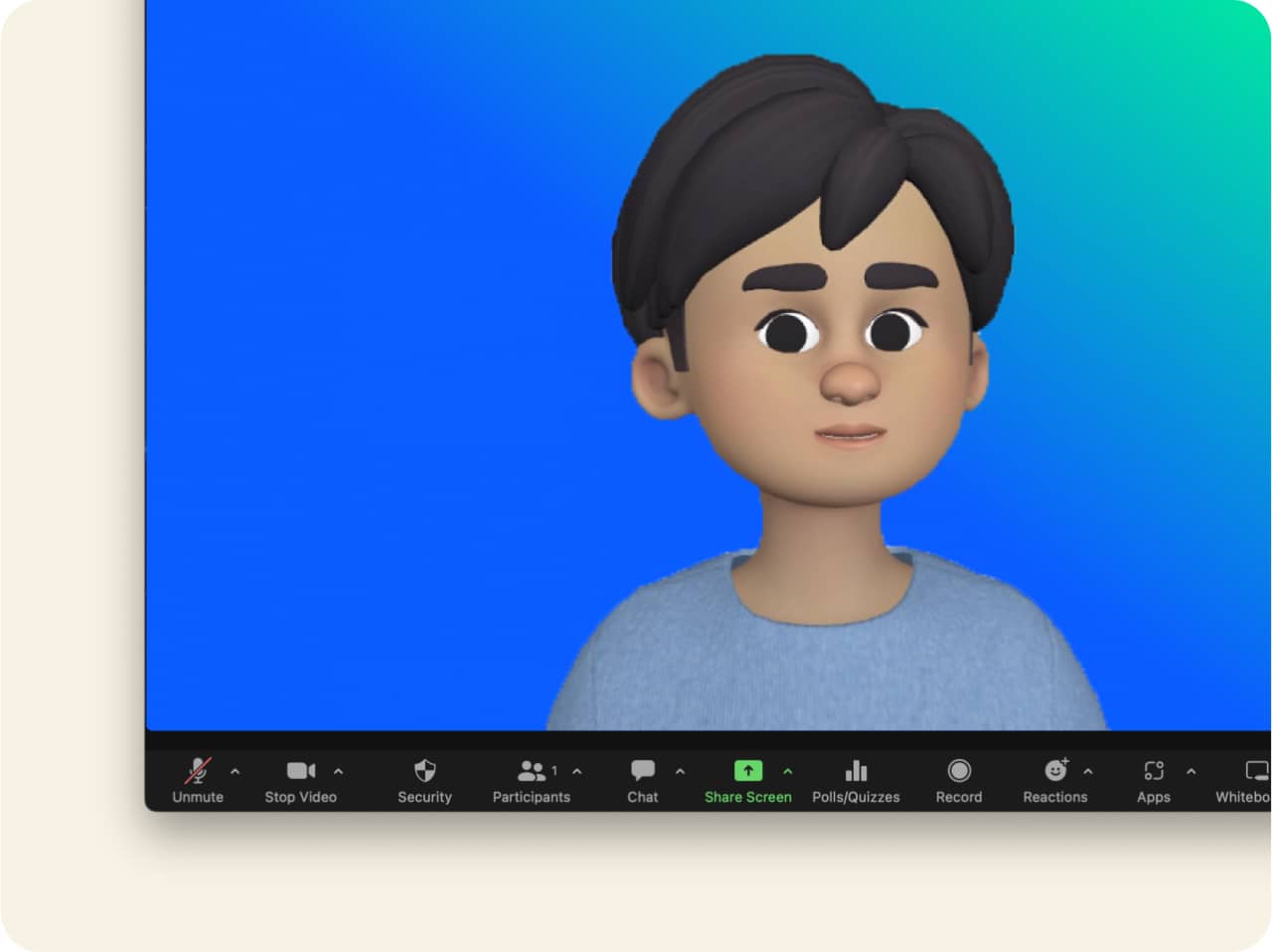
Personnalisez votre arrière-plan Zoom
Et si vous personnalisiez votre arrière-plan Zoom à partir de votre propre photo ou image ? C’est tout à fait possible. Des sites tels que Canva proposent des modèles d’arrière-plan Zoom pour vous y aider, mais vous pouvez aussi utiliser votre logiciel de montage photo ou de création préféré. Transformez une photo en arrière-plan ou créez un fond uni de la couleur que vous souhaitez. Consultez notre page d’assistance pour connaître les dimensions, les types de fichiers compatibles, et les autres spécifications relatives aux arrière-plans virtuels.
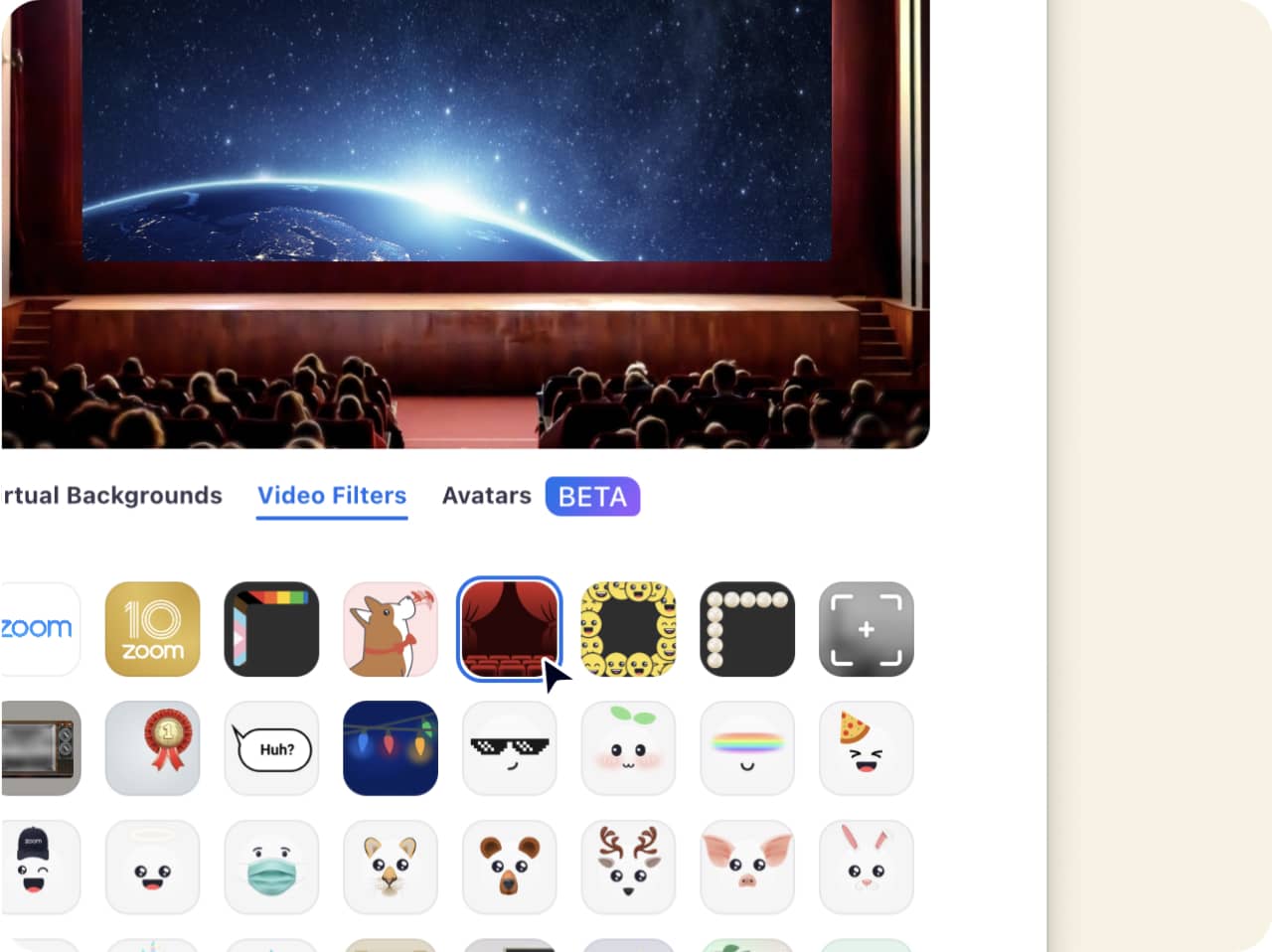
Amusez-vous avec les filtres Zoom
Personnalisez votre expérience Zoom grâce aux filtres. Certains sont drôles (avez-vous déjà essayé le chapeau pizza ou la corne de licorne pendant une réunion ?), tandis que d’autres donnent un aspect plus professionnel à votre présentation.
Parcourez les options de filtre préchargées de Zoom dans vos paramètres, sous « Arrière-plans et effets », ou créez un filtre personnalisé en important une image PNG ou JPG. Vous pouvez facilement redimensionner et déplacer le logo ou toute autre image pour en modifier l’affichage sur votre vignette vidéo.
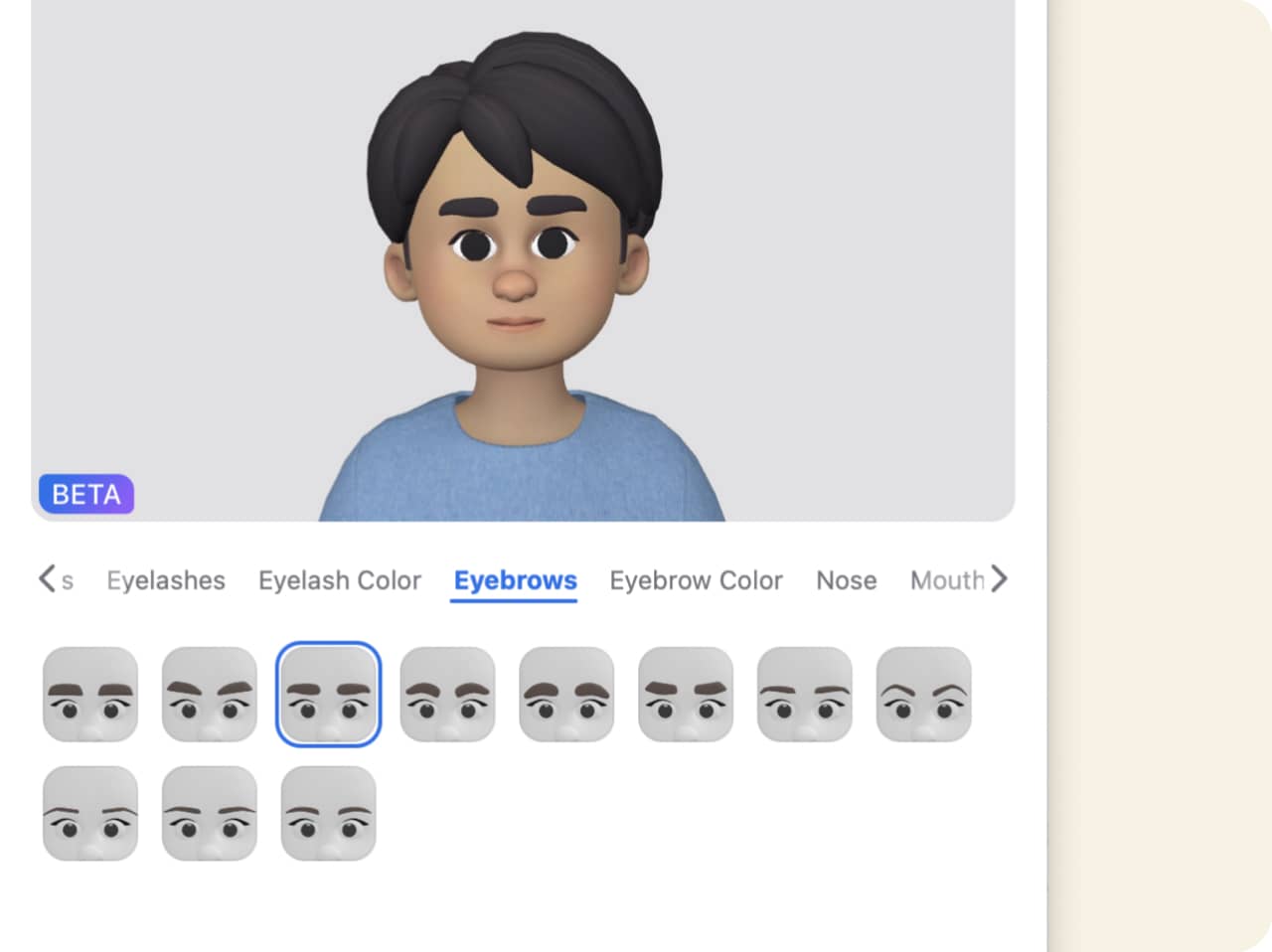
Utilisez des avatars Zoom
Les avatars Zoom apportent aussi un brin d’humour à votre réunion et remplacent votre vidéo lorsque vous ne souhaitez pas apparaître à l’écran. Si vous ne vous sentez pas d’humeur à vous présenter devant la caméra, les avatars vous permettront de vous exprimer davantage qu’une photo de profil statique en montrant les émotions et le langage corporel, comme le hochement de tête. Au cours d’une réunion, lorsque vous activez la caméra et l’avatar, ce dernier reproduit les mouvements de votre tête et vos expressions faciales.
À l’instar des arrière-plans virtuels et des filtres, les avatars se trouvent dans la section Arrière-plans et effets des paramètres.
-
Avatars personnalisés
Pour créer un avatar personnalisé, choisissez une couleur et une coupe de cheveux, les caractéristiques de votre visage, des vêtements et des accessoires. Amusez-vous à créer un personnage qui vous ressemble ou donnez libre cours à votre créativité avec différents avatars que vous choisirez en fonction de votre humeur.
-
Avatars d’animaux
Devenez chien, chat, lapin, ours ou toute autre créature avec nos avatars d’animaux ! Cela permet d’engager des discussions plus informelles avec humour et d’interagir de manière originale avec les participants lors d’événements virtuels axés sur la communication, par exemple.

Profitez des arrière-plans virtuels, filtres et avatars Zoom
Apporter une touche d’humour à votre réunion. Interagir avec votre audience. Ne pas perdre de temps à ranger votre bureau. Vous trouverez de nombreux avantages à l’utilisation d’un arrière-plan ou d’un filtre lors de votre prochaine réunion virtuelle. Choisissez un arrière-plan parmi les très nombreuses images ou créez le vôtre : les possibilités sont infinies. Téléchargez Zoom Meetings aujourd’hui pour tester les arrière-plans virtuels, les avatars et les filtres !
FAQ
Recherchez un arrière-plan qui vous plaît et enregistrez-le sur votre appareil. Accédez ensuite aux paramètres Zoom, sélectionnez « Arrière-plans et effets », puis cliquez sur le signe + dans l’onglet Arrière-plans virtuels pour y ajouter votre image, ou même un fichier vidéo pour un fond dynamique.
De nombreuses images d’arrière-plan sont également disponibles par défaut. Une option permet aussi de flouter l’environnement derrière vous pour plus de discrétion et préserver votre vie privée.
Pour voir tous les arrière-plans ajoutés et en choisir un, accédez de nouveau aux paramètres « Arrière-plans et effets ».
Si vous êtes déjà en réunion, plusieurs applications Zoom vous permettent de choisir votre arrière-plan à la volée et de l’appliquer immédiatement. Virtual Backgrounds et Pexels Virtual Backgrounds vous proposent des millions de photos et d’images gratuites. Effectuez une recherche sur un mot clé spécifique ou parcourez les catégories (nature, intérieurs, art, etc.). Cliquez simplement sur l’image que vous souhaitez mettre en arrière-plan.
Vous n’avez installé aucune de ces applications Zoom ? Cliquez sur la flèche vers le haut (^) à côté du bouton Démarrer/Arrêter la vidéo pendant la réunion, puis sur « Choisir un arrière-plan virtuel ». Vous accédez alors aux paramètres afin d’ajouter une image ou une vidéo, ou de sélectionner un fichier de votre bibliothèque.
Consultez notre article d’assistance pour des instructions détaillées sur la modification de votre arrière-plan virtuel.
Si vous trouvez que votre arrière-plan virtuel n’est pas net ou révèle certaines parties de votre environnement, voici quelques conseils de dépannage pour obtenir de meilleurs résultats.
Utilisez un arrière-plan vert ou uni
L’écran vert présente le meilleur effet d’arrière-plan virtuel et consomme moins de ressources système pendant la réunion. Il n’est pas nécessaire d’avoir un véritable écran vert (un mur ou un rideau de couleur unie convient), mais vous obtiendrez un meilleur rendu avec une couleur vive et contrastée, comme le vert ou le bleu.
Cochez la case « J’ai un écran vert » dans vos paramètres sous « Arrière-plans et effets » afin de pouvoir sélectionner la couleur réelle de votre écran vert.
Évitez de porter des vêtements de la même couleur que votre arrière-plan. Sinon, on ne verra plus que votre tête flottant dans les airs.
Conseils avec la caméra
Si vous n’avez pas d’écran vert, pas de panique ! Vous pouvez toujours utiliser des arrière-plans virtuels. Veillez simplement à disposer d’une caméra d’excellente qualité et d’une bonne luminosité pour que votre visage et l’arrière-plan soient éclairés. Vous apparaîtrez ainsi plus nettement sur l’arrière-plan. Attention : la case « J’ai un écran vert » dans les paramètres sous « Arrière-plans et effets » doit être décochée.
Vérifiez la configuration requise
Si vous ne parvenez pas du tout à afficher l’arrière-plan Zoom, assurez-vous que votre ordinateur ou votre appareil prend en charge cette fonctionnalité. Pour ce faire, vérifiez la configuration requise, car certains éléments, comme les arrière-plans vidéo, sont plus exigeants. En revanche, si vous utilisez un écran vert, la configuration requise est moins élevée.