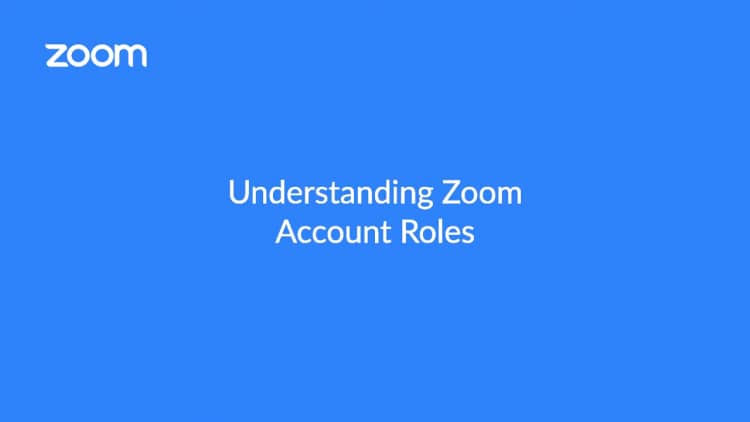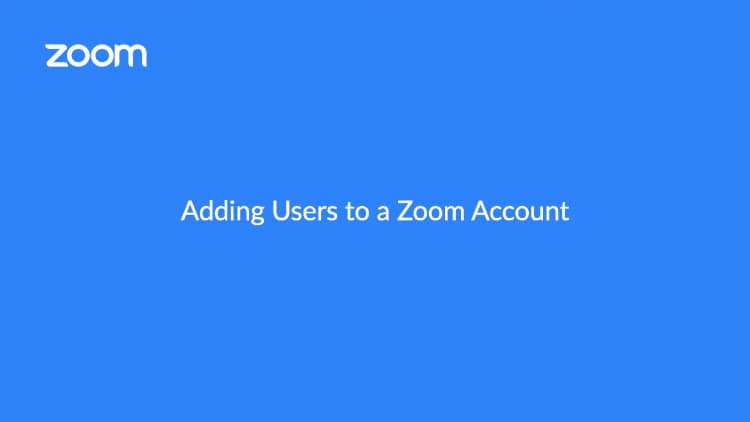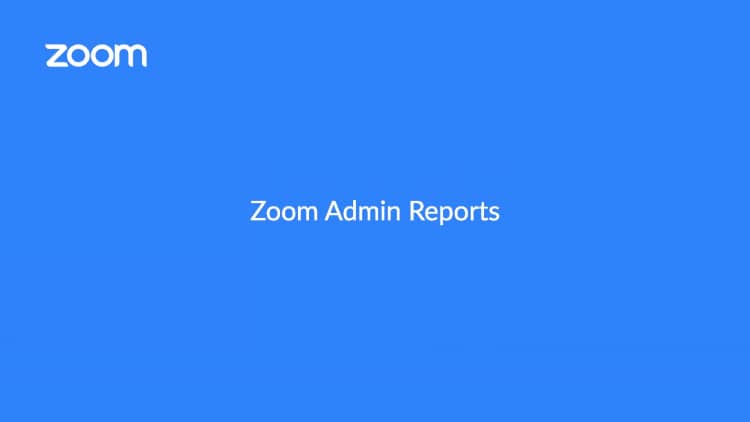This section will help you better understand how your Zoom product suite can help you in your day-to-day tasks and activities as a medical device, pharmaceutical, or biotech organization, beginning with common use cases.
Conducting clinical trials:
Initial participant interactions - When a trial is announced, and participants are in the inclusion/exclusion phase for study participation, you can use Zoom Phone, Zoom Meetings, and/or Zoom Contact Center to take inbound calls or hold pre-scheduled meetings with interested individuals who fit the study criteria. Zoom Webinars can be utilized for public presentations of upcoming or ongoing trials to help generate interest.
Conducting the study - Whereas trials have commonly been localized or required participant travel, Zoom’s product suite can help your organization conduct studies virtually anywhere, utilizing Zoom Meetings with integrations that allow for remote monitoring (such as this electronic stethoscope). Virtual trials allow your team to gain a more diverse pool of participants or include participants who are difficult to reach in person due to health or other reasons. While these studies are ongoing, Zoom Whiteboard and Zoom Team Chat can help research teams collaborate and increase communication efficiency. Additionally, Zoom’s ability to integrate with major EHRs can help facilitate easy workflows for clinical trial engagement and telemedicine interactions.
Disseminating research - Research teams can utilize Zoom Webinars or Events to host conference calls, during which research can be shared with colleagues in the field, providers, or the general public.
Monitoring manufacturing facilities:
Long gone are the days of having to travel to a facility to check for equipment malfunctions and perform maintenance. Now, you can use Zoom Meetings to connect technicians with workers on the floor, helping to troubleshoot and resolve issues more quickly. On-site employees are able to utilize hands-free cameras to help technicians diagnose and address issues. Bringing in remote equipment experts and engineers virtually can also help save on the cost and time associated with travel, resulting in shortened downtime and increased productivity.
In addition to fixing malfunctioning equipment virtually, companies can conduct virtual inspections with regulatory agencies over Zoom Meetings – or use our suite of products to collaborate and prepare for an inspection in advance.
Sales interactions:
Sales representatives no longer need to drop by a doctor’s office to try to gain a few minutes of time with the provider. Instead, quick appointments can be scheduled over Zoom Meetings – allowing the doctor to be aware of when a meeting will take place and provide their full attention, rather than trying to meet while running between appointments. In addition, this virtual sales workflow can help reduce costs associated with travel and the number of representatives needed to cover a specific region, resulting in savings for your business and increased access to medical education for providers on the pharmaceuticals you sell.
Other use cases:
Beyond the workflows identified above, the Zoom product suite can assist with your day-to-day workflows in many different ways:
Zoom Meetings
- Quick syncs with internal colleagues, allowing for screen share + visuals
- Scheduled external meetings for collaboration, project planning, and accountability
- Conducting 1:1 sessions with patients and study participants
- Training new employees
- Regulatory + compliance meetings
Zoom Webinars + Events
- Growing participant interest in upcoming studies
- Sharing findings and results with colleagues in the field
- Providing updates to providers of new drugs and developments
Zoom Phone
- Inbound calls from potential study participants and general information
- Outbound calls to colleagues for quick conversations where visuals aren’t needed
- Text reminders to study participants
- Outbound calls from sales reps to schedule time with providers
Zoom Contact Center
- Quickly change call flows to accommodate new call queues for upcoming study participants, to provide basic information on drug programs, and to answer customer questions related to medications
- Allow your team to be reached by phone, text, chat, or video
- Keep a record of caller information, such as names, numbers, locations, and call history
Zoom Rooms
- Upgrade your conference rooms to allow for a simpler workflow when starting or joining virtual meetings
- Create video-enabled lab spaces for collaboration
- Display digital signage throughout your office space to keep employees informed
- Create workspaces that employees can reserve ahead of time
Zoom Team Chat
- Keep key players up to date on the current progress of the latest project, drug development, or study
- Set reminders to follow up on specific tasks
- Create group chats to help ensure everyone has the information they need at their fingertips
Zoom Whiteboard
- Brainstorm ideas with your team, in or out of a Zoom Meeting
- Use templates to quickly put together a visual for your presentation
- Keep a running list of tasks and who has completed them
As the use cases above show, Zoom’s product suite can help your organization stay on top of its communications and help your team keep each other accountable, whether you’re conferring with internal or external colleagues, providers, or participants. In addition to understanding these use cases, it’s important to keep in mind different meeting roles and features within Zoom.
Zoom roles
Host
The meeting host is able to control various aspects of a Zoom Meeting, such as managing participants. This is the person who has scheduled the meeting.
Alternative Host
Like the meeting host, the alternative host will have the ability to manage participants in a meeting. The alternative host can also start the meeting if the host has not yet joined the session.
Learn more about roles in a meeting.
Zoom features