Einfache Bildschirmfreigabe in virtuellen Meetings
Ihren Bildschirm während eines Videogesprächs freigeben zu können, ist ein wichtiger Vorteil. Dabei ist es gleich, ob Sie eine virtuelle Präsentation halten, Kundenservice anbieten, eine Produktdemo veranstalten oder sich mit mobilen Mitarbeitern abstimmen möchten. Mit der Bildschirmfreigabe von Zoom können Sie während Ihrer Meetings Inhalte ganz einfach und auf jedem Gerät teilen. Das spart viel Zeit und alle Teilnehmer bleiben immer auf dem gleichen Stand.
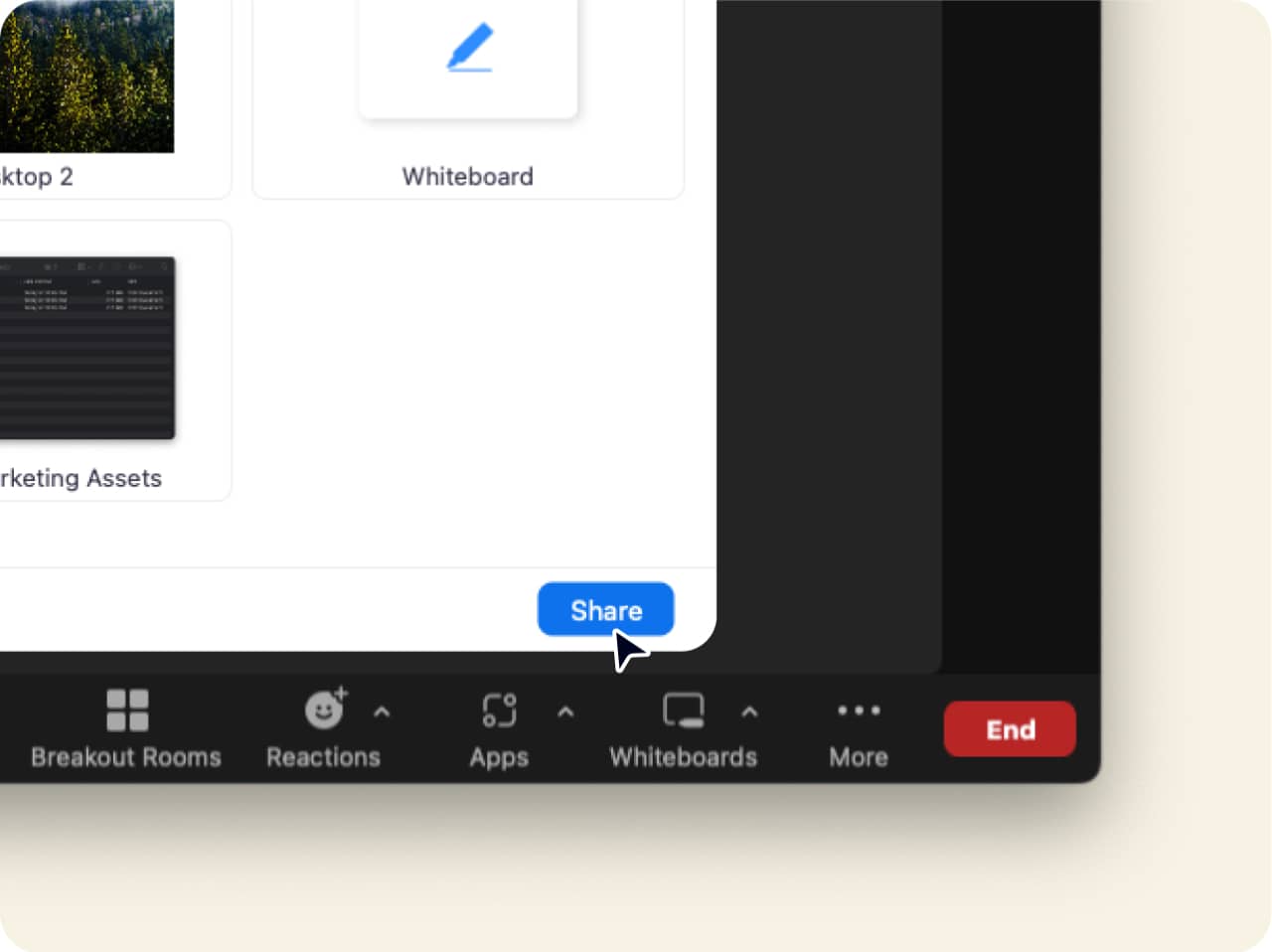
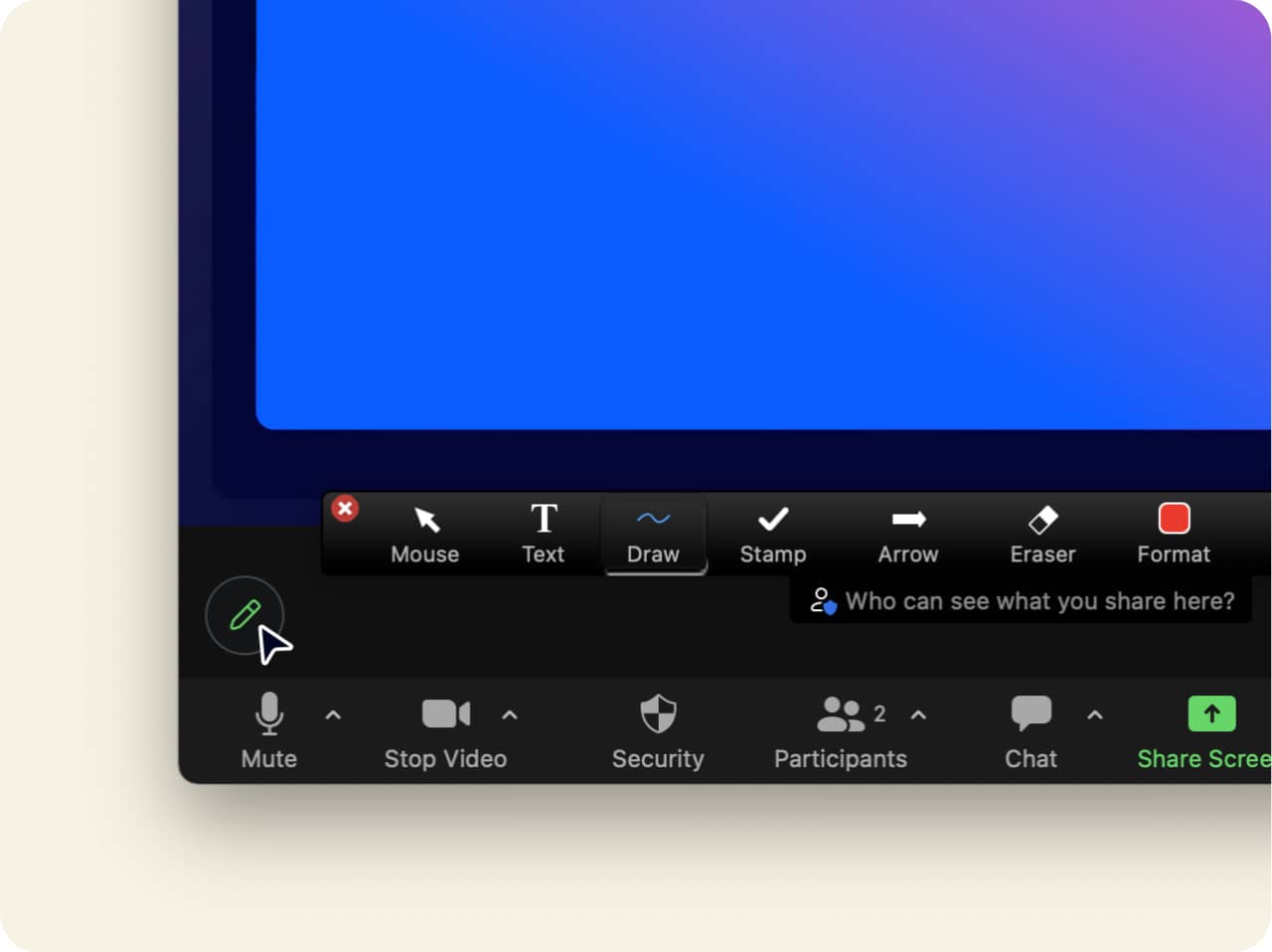
Kostenlose Bildschirmfreigabe per Knopfdruck
Die Bildschirmfreigabe in Zoom ist kinderleicht: Klicken Sie in Zoom Meetings einfach auf das grüne Symbol „Bildschirm freigeben“ in der Werkzeugleiste und wählen Sie den freizugebenden Bildschirm aus. Und das Beste: Die Bildschirmfreigabe ist in kostenlosen und kostenpflichtigen Konten enthalten! So können alle diese äußerst hilfreiche Funktion nutzen, unabhängig von der Art des Kontos.
Sie können außerdem zahlreiche Inhalte freigeben, unter anderem:
-
Ihren gesamten Desktop- oder Gerätebildschirm
-
Den Ton Ihres Geräts
-
Eine oder mehrere bestimmte Anwendungen
-
Inhalt von einer zweiten Kamera
-
Einen Teil Ihres Bildschirms
-
Ein leeres Whiteboard zum Echtzeit-Brainstormen
-
Lokal gespeichertes oder webbasiertes Video und Audio
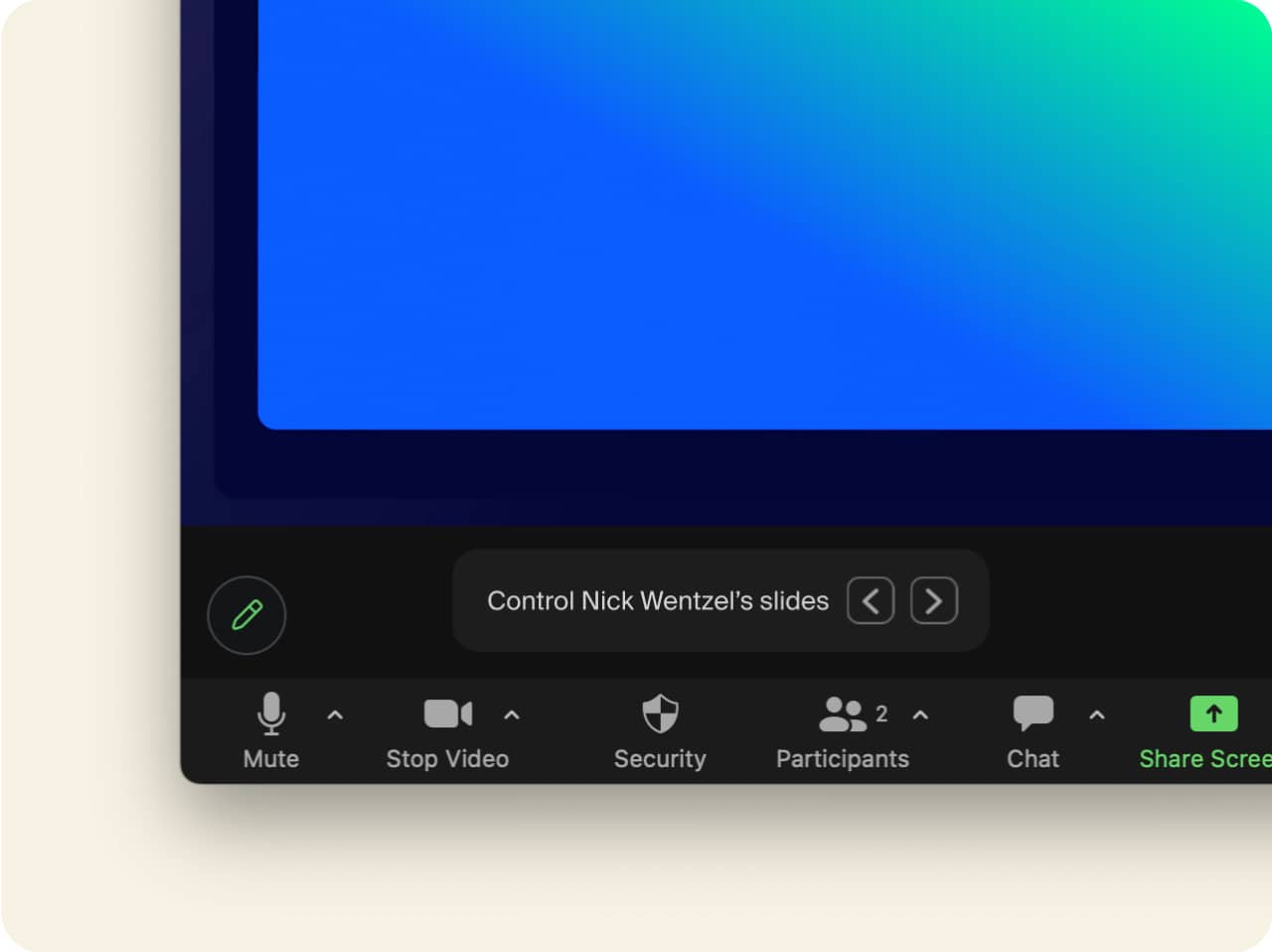
Onlinemeetings produktiver gestalten
Wenn Sie Ihren Bildschirm in Meetings freigeben, können sich die Meetingteilnehmer sofort ein besseres Bild von Ihrer Idee machen, ohne dass Sie Dateien freigeben oder zahllose E-Mails versenden müssen. Dadurch werden Ihre Meetings erheblich produktiver und Sie schaffen ein reibungsloseres Nutzererlebnis – die Grundvoraussetzungen für ein gelungenes Meeting.
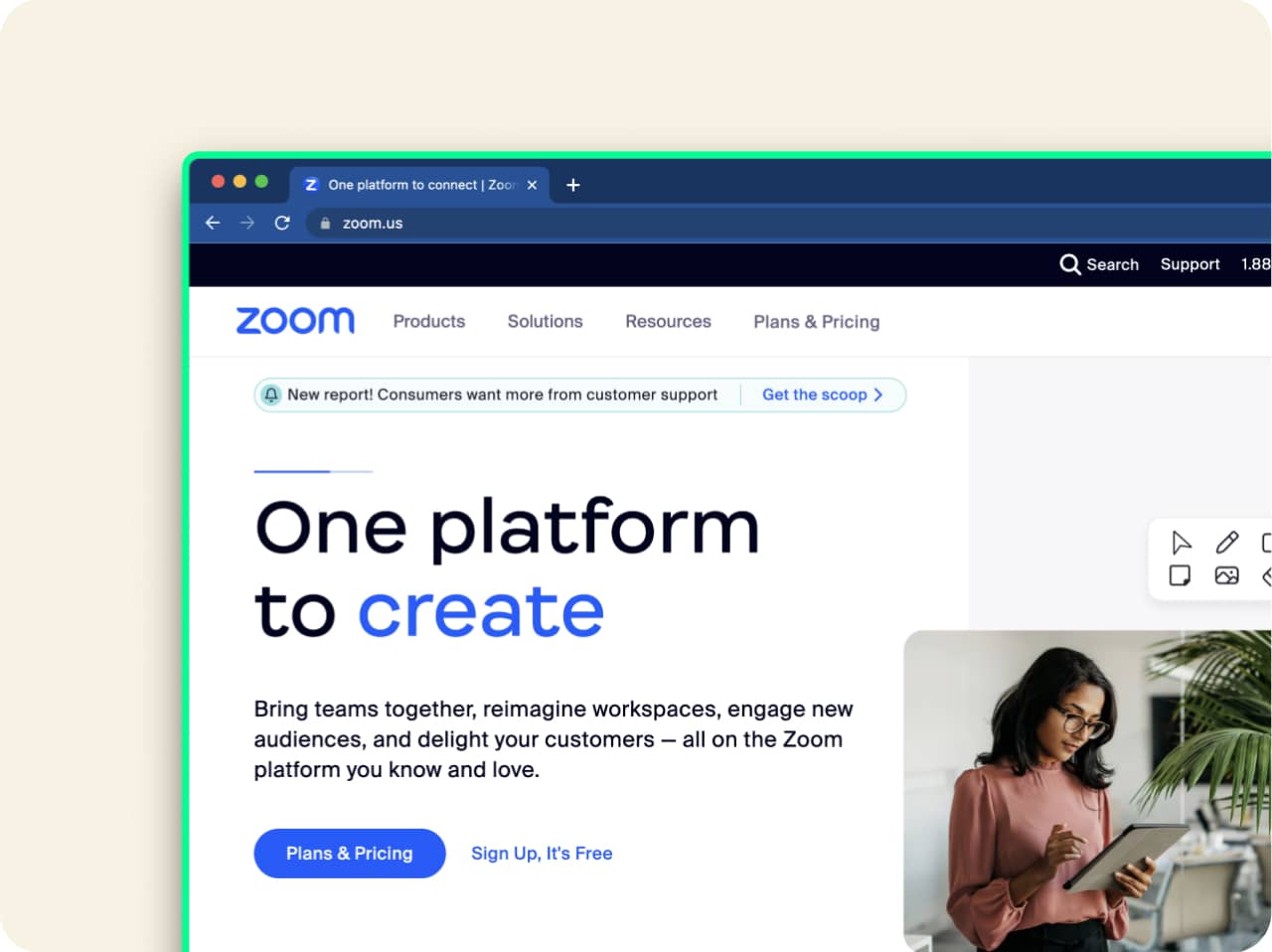
Passen Sie die Bildschirmfreigabe an
Zoom bietet eine Reihe zusätzlicher Optionen für die Bildschirmfreigabe. Mit diesen können Sie flexibel und individuell bestimmen, was Sie teilen. Diese Optionen sind unter anderem:
-
Bildwiederholrate bei der Bildschirmfreigabe reduzieren
Durch die Reduzierung der Bildwiederholrate können alle Benutzer die Bildschirmfreigabe nutzen. Auch dann, wenn ihnen bei normaler Bildwiederholrate nicht die dafür erforderliche Bandbreite zur Verfügung steht.
-
Freigegebene Inhalte hervorheben
Durch einen grünen Rahmen um den freigegebenen Inhalt sehen Sie auf einen Blick, welcher Bildschirm freigegeben wird.
-
Nur das ausgewählte App-Fenster freigeben
Sie können nur die Inhalte von einer ausgewählten Anwendung auf Ihrem Bildschirm freigeben. So wahren Sie Ihre Privatsphäre und verhindern, dass die Teilnehmer andere Inhalte von Ihrem Bildschirm sehen.
-
Modus für Bildschirmaufnahme
Mit dieser Option wählen Sie die Methode für die Bildschirmaufnahme aus, die Ihnen und Ihren Teilnehmern am ehesten entgegenkommt.
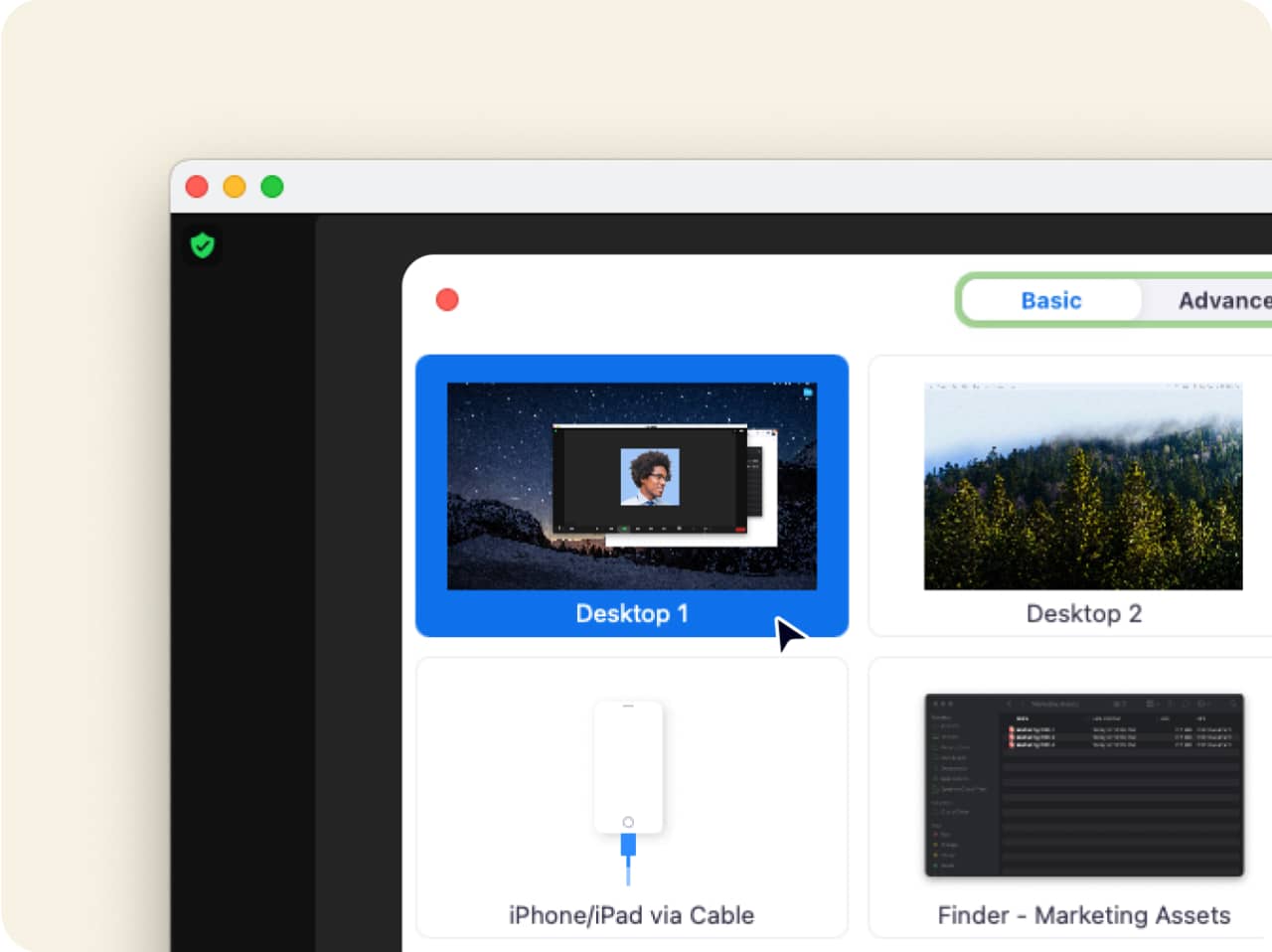
Tipps und Tricks für die Bildschirmfreigabe
Sie können Ihren Bildschirm auf Zoom ganz einfach freigeben. Hier sind aber noch einige Tipps und Tricks, mit deren Hilfe Sie die Funktion bestmöglich nutzen:
-
Richtigen Bildschirm auswählen
Falls Sie mit mehreren Bildschirmen arbeiten, sollten Sie den richtigen Bildschirm mit den gewünschten Inhalten auswählen, um Ihre Privatsphäre zu schützen und die richtigen Inhalte im Meeting zu zeigen.
-
Einstellungen für die Bildschirmfreigabe prüfen
Wenn Sie der Meeting-Host sind, stellen Sie sicher, dass Sie die Einstellungen für die Bildschirmfreigabe an die Anforderungen Ihres Meetings anpassen. Aktivieren Sie beispielsweise die Bildschirmfreigabe für Teilnehmer oder deaktivieren Sie die Möglichkeit, die von Ihnen freigegebenen Inhalt mit Anmerkungen zu versehen. Außerdem empfehlen wir Ihnen, die Einstellungen für die Bildschirmaufnahme zu überprüfen.
-
Ressourcen vor dem Meeting vorbereiten
Wenn Sie die Inhalte, die Sie freigeben möchten, bereits vor Beginn des Meetings in einem Webbrowser oder auf Ihrem Desktop parat haben, müssen Sie während des Meetings nicht erst lange danach suchen.
Buchen Sie eine kostenlose Produkt-Demo mit einem Zoom-Experten und erfahren Sie, wie die Bildschirmfreigabe Ihnen bei Ihren Meetings helfen kann.
FAQ
Um die Bildschirmfreigabe in einem Meeting nutzen zu können, müssen Sie die Funktion in den Einstellungen aktivieren. So aktivieren Sie die Bildschirmfreigabe:
- Melden Sie sich unter zoom.us/signin bei Ihrem Zoom Konto an.
- Klicken Sie auf „Einstellungen“ und navigieren Sie zur Registerkarte „Meetings“.
- Scrollen Sie nach unten zum Abschnitt „Im Meeting (Grundlegend)“.
- Aktivieren Sie die Bildschirmfreigabe
Sie können in den Einstellungen wählen, ob nur der Host oder alle Teilnehmer den Bildschirm freigeben dürfen. Wenn Sie Ihren Bildschirm in einem Meeting freigeben möchten, aber dies nicht möglich ist, können Sie auch den Host bitten, Ihnen die Berechtigung für die Bildschirmfreigabe zu erteilen.
Die Bildschirmfreigabe in einem Zoom-Meeting ist sicher. Sorgen Sie durch die geeigneten Sicherheitseinstellungen jedoch dafür, dass unerwünschte Teilnehmer nicht beitreten, Anmerkungen an freigegebenen Inhalten vornehmen oder eigene Inhalte freigeben können. Mit den folgenden Maßnahmen fördern Sie sichere und effektive Zoom-Meetings:
- Aktivieren Sie die Sicherheitseinstellungen von Zoom. Sie finden diese in der Registerkarte „Einstellungen“ in Ihrem Profil oder über das Sicherheitssymbol in der Meeting-Werkzeugleiste. Hier können Sie einstellen, wer seinen Bildschirm freigeben darf oder ob Teilnehmer Ihre freigegebenen Inhalte mit Anmerkungen versehen dürfen. Außerdem können Sie hier Ihre Einstellungen für die Bildschirmaufnahme überprüfen.
- Teilen Sie den Meeting-Link nicht öffentlich, sondern geben Sie ihn nur an die erwarteten Meetingteilnehmer weiter. Wenn Sie den Link öffentlich teilen, können unbefugte Personen dem Meeting beitreten.
- Lassen Sie nur Benutzer zu, die registriert sind oder deren Domäne überprüft wurde. Beim Planen des Meetings können Sie festlegen, dass sich Teilnehmer mit E-Mail-Adresse, Namen und benutzerdefinierten Fragen registrieren müssen. Sie können Ihr Meeting auch auf Teilnehmer begrenzen, deren E-Mail-Adressen eine bestimmte Domäne verwenden.
Vereinbaren Sie einen Termin für eine Produktdemo mit einem unserer Experten. Bei dieser Gelegenheit erfahren Sie, wie Sie mit den Features wie der Bildschirmfreigabe (und vielen weiteren!) Ihre Meetings effektiv, dynamisch und produktiv gestalten.
Wenn Sie Ihren Bildschirm freigeben, erscheint auf dem freigegebenen Bildschirm eine kleine Werkzeugleiste mit Meetingoptionen und Bildschirmfreigabe-Optionen wie „Freigabe anhalten“, „Anmerkungen“ und „Neue Freigabe“.
Unter dieser Werkzeugleiste befindet sich die rote Schaltfläche „Freigabe beenden“. Wenn Sie darauf klicken, ist die Bildschirmfreigabe beendet.