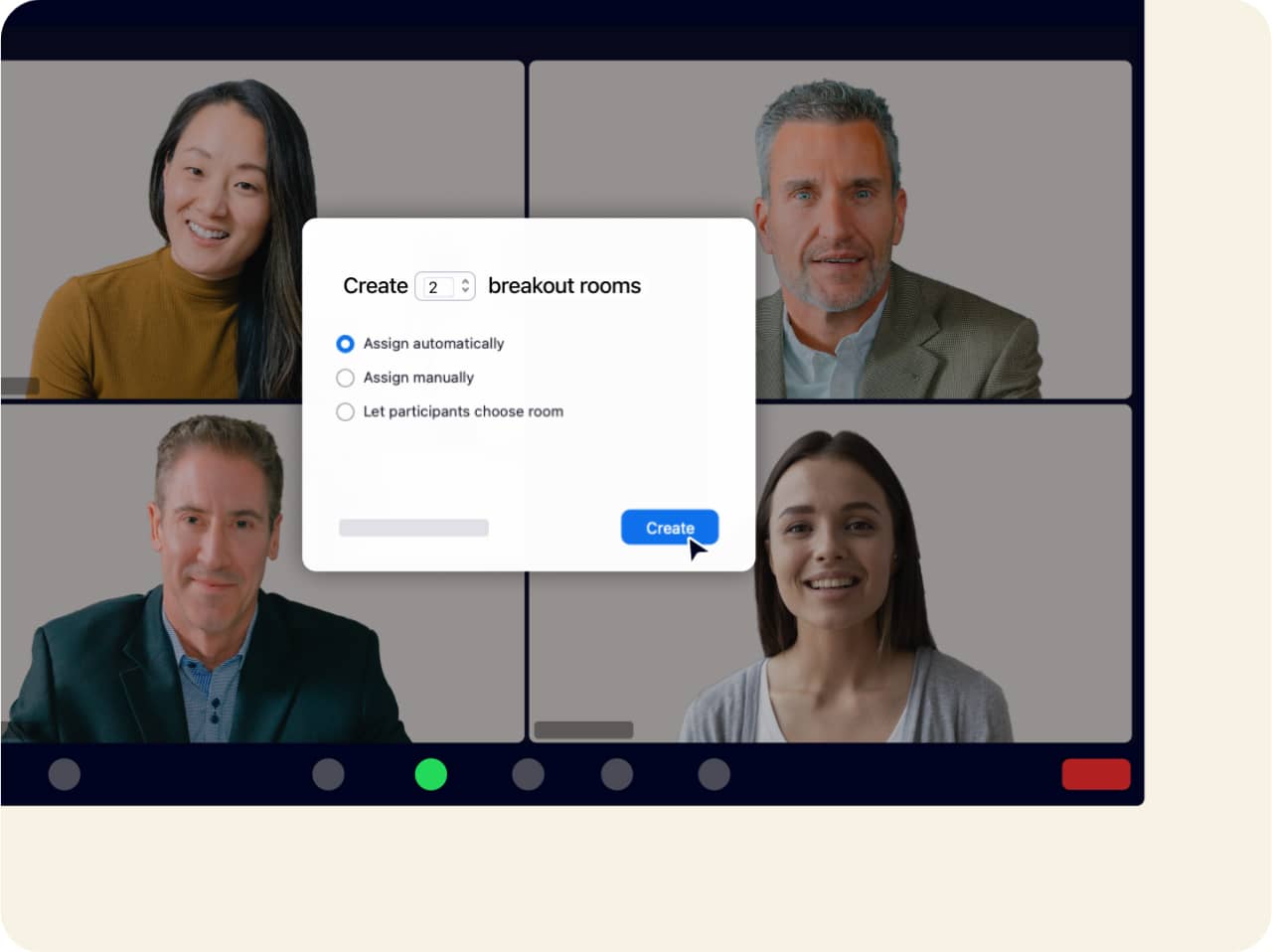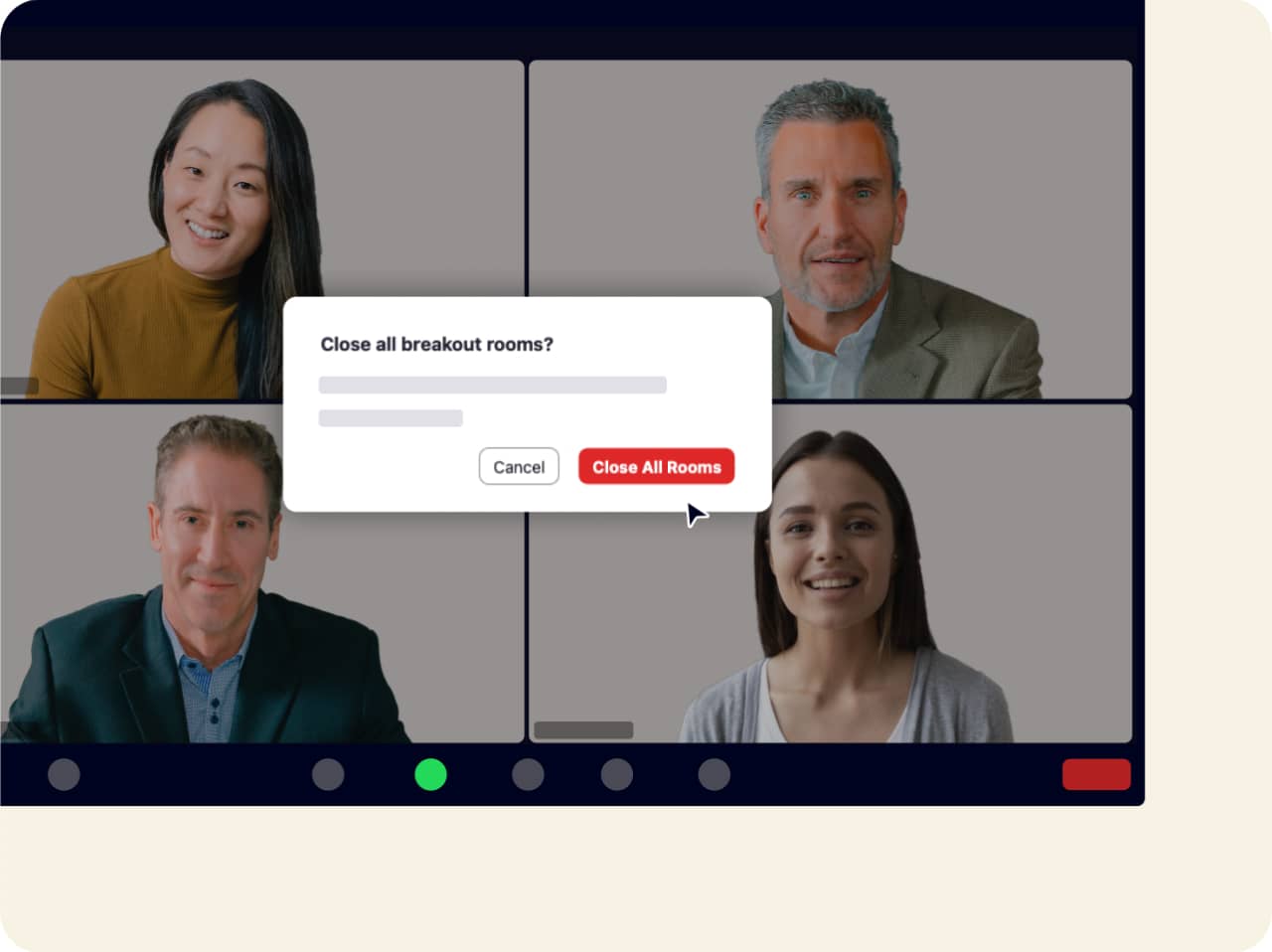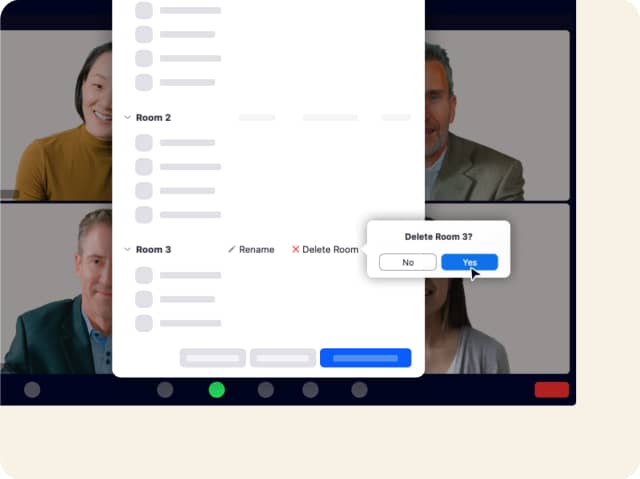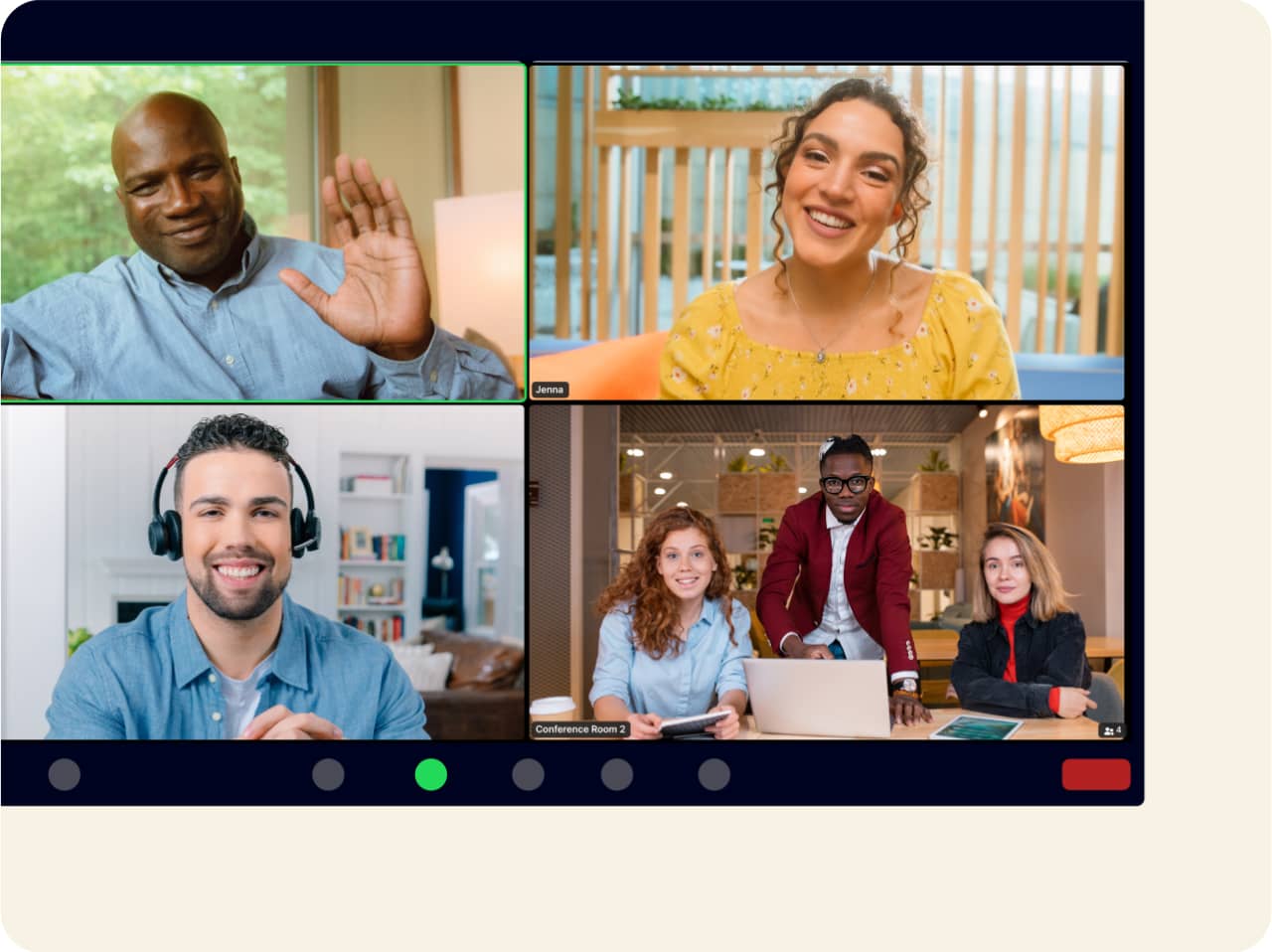Konzentriertes Diskutieren mit Breakout-Räumen
Manchmal müssen Sie schnell etwas mit jemandem besprechen oder ausgewählte Teilnehmer für eine konzentrierte Diskussion zusammenbringen. Dies trifft auf Präsenz- und virtuelle Meetings gleichermaßen zu, insbesondere, da Sie in der heutigen Arbeitswelt beides unter einen Hut bringen müssen. Mit Breakout-Räumen in Zoom nutzen Sie diese flexiblen Möglichkeiten auch in Ihren virtuellen Meetings.
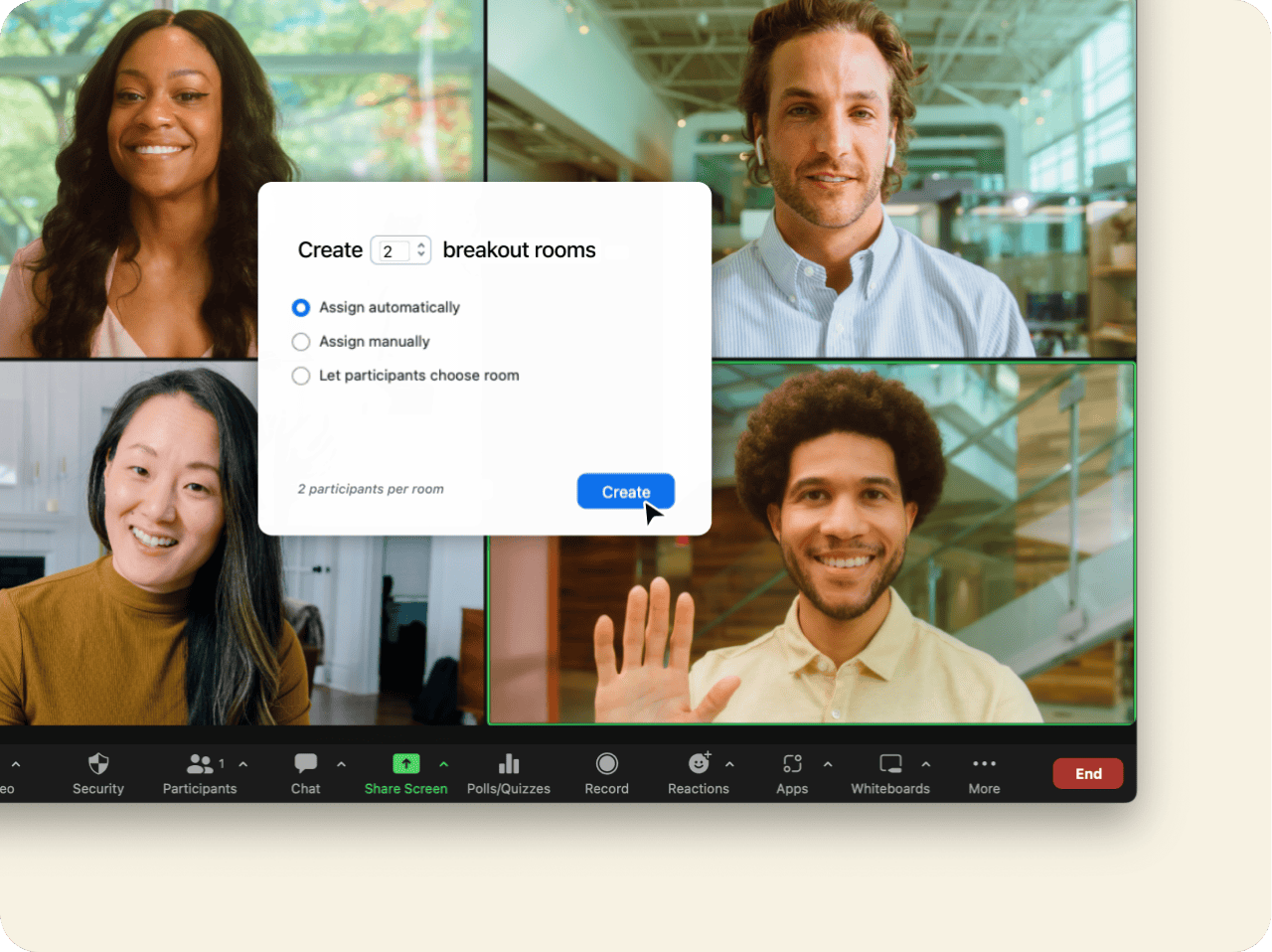
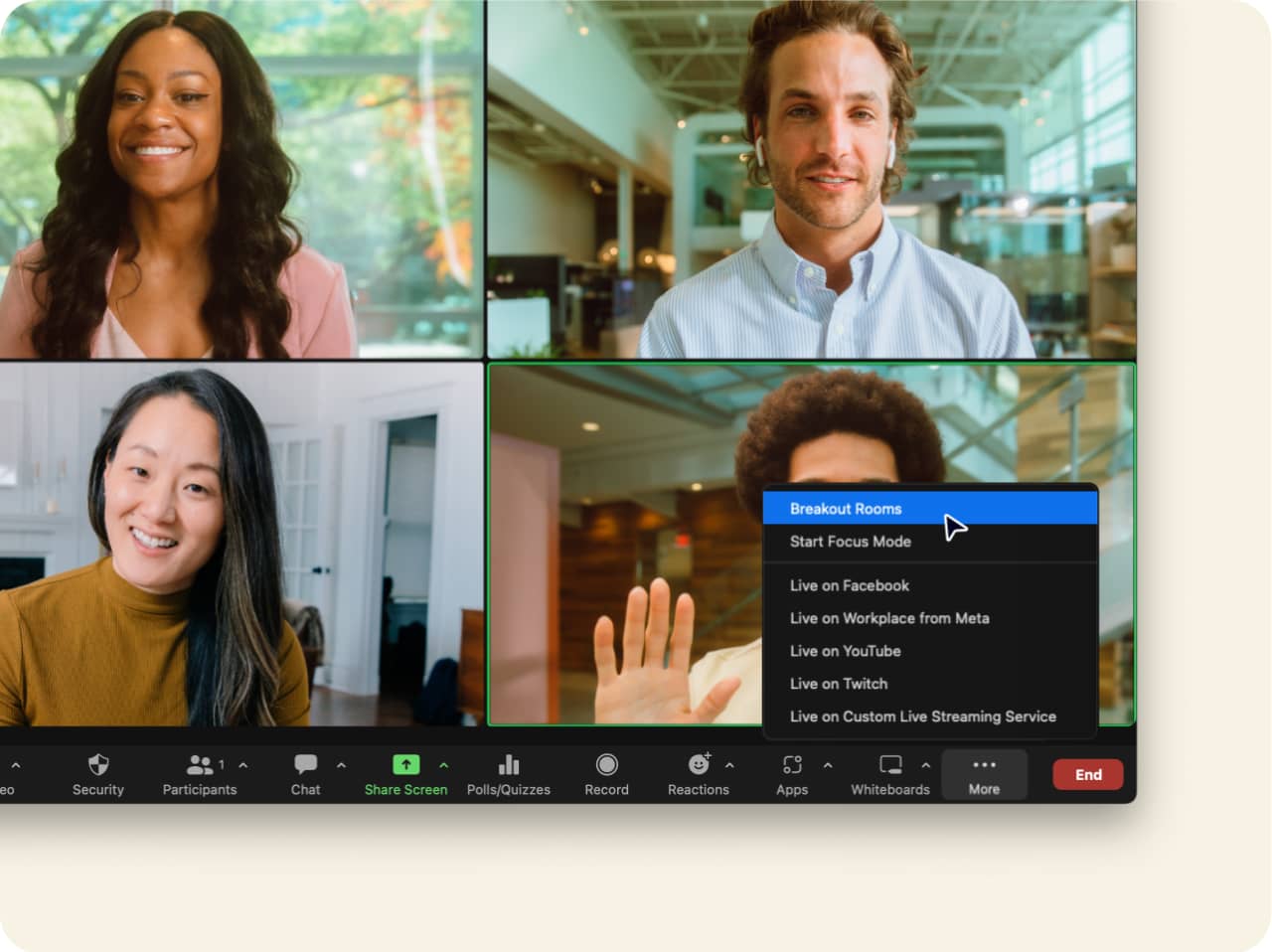
Was ist ein Breakout-Raum?
Breakout-Räume ermöglichen es dem Host eines Zoom-Meetings, innerhalb eines größeren Meetings oder einer Schulung separate kleinere Gruppen zu bilden. Mit dieser Funktion können alle in kleineren Teams arbeiten. Hosts können die Kleingruppen bei Bedarf wieder in die gemeinsame Sitzung zurückholen. Teilnehmer können Hosts melden, dass sie Hilfe brauchen, und Hosts können an allen Breakout-Gruppen teilnehmen, Hilfe leisten und Fragen beantworten.
In einer Sitzung im Breakout-Raum sind Video, Audio, Chat, Whiteboards und Bildschirmfreigabe aktiviert.
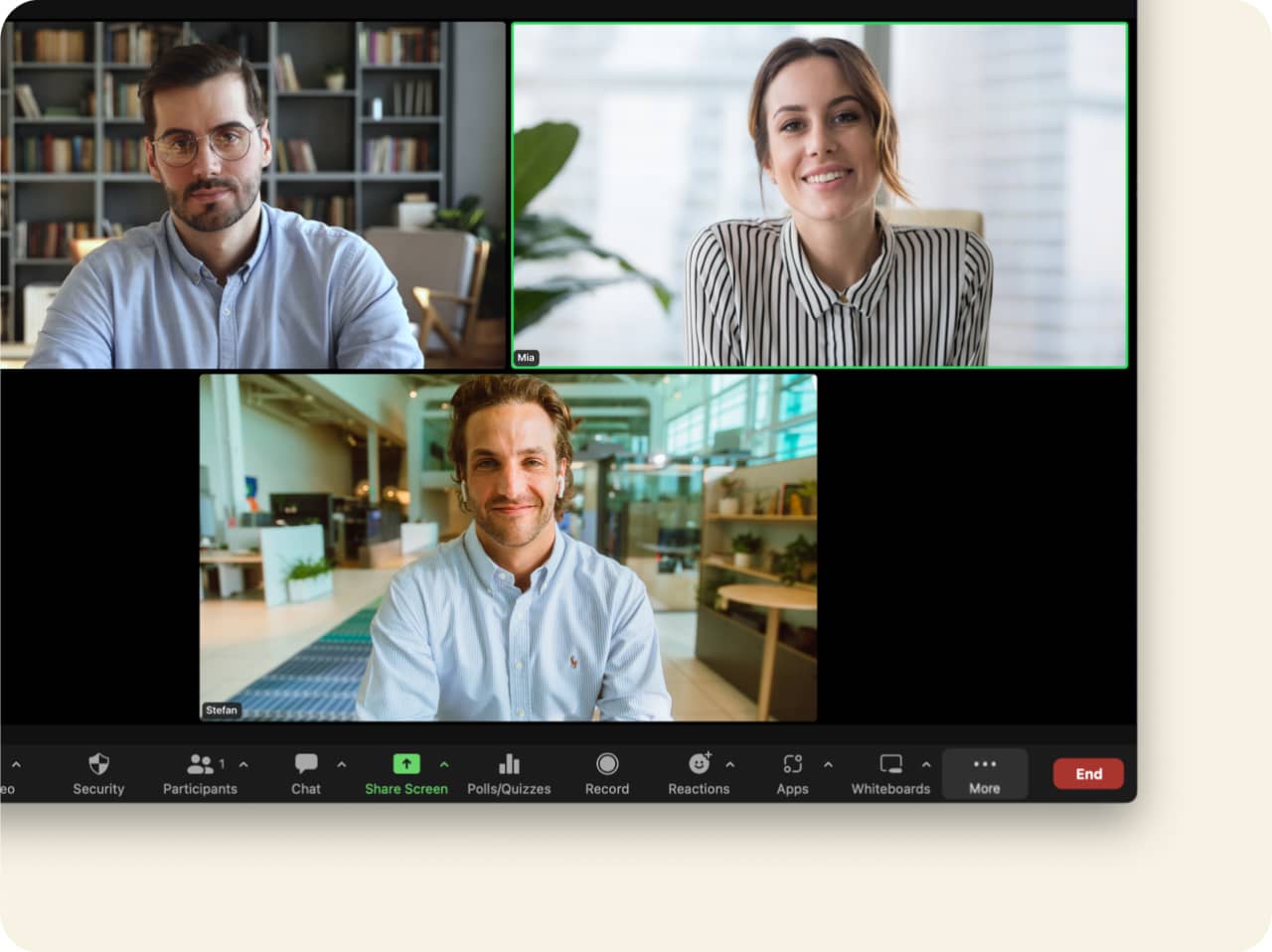
Erste Schritte mit Zoom Breakout-Räumen
Auch in virtuellen Meetings brauchen Sie eine Möglichkeit, bestimmte Menschen zusammenzubringen oder ganz gezielt Gruppen zu bilden. Mit den Breakout-Räumen von Zoom können Sie Ihre Teilnehmer nach Bedarf zusammenbringen, ohne auf die Flexibilität einer virtuellen Arbeitsumgebung verzichten zu müssen.
Laden Sie Zoom Meetings noch heute herunter, um Breakout-Räume in Aktion zu erleben!
FAQs
Melden Sie sich zunächst im Zoom Web-Portal an und gehen Sie zu den „Einstellungen“. Dort klicken Sie unter „Im Meeting (Erweitert)“ auf die Registerkarte „Meeting“ und aktivieren die Option „Breakout-Räume“. Falls Sie einen Verifizierungsdialog sehen, klicken Sie auf „Aktivieren“, um die Änderung zu bestätigen. Falls die Option „Breakout-Räume“ bei Ihnen ausgegraut ist, wurde sie wahrscheinlich gesperrt. Wenden Sie sich an Ihren Kontoadministrator, um sie einzurichten.
Wir empfehlen, bei der Einrichtung die folgenden Kontrollkästchen zu aktivieren, um Breakout-Räume möglichst flexibel zu gestalten:
- Meeting-Hosts erlauben, Teilnehmern vorab Breakout-Räume zuzuweisen.
- Dem Host erlauben, Nachrichten an alle Teilnehmer zu senden. Dadurch können Sie eine Textnachricht an alle Teilnehmer in Breakout-Räumen senden.
- Dem Host erlauben, eine Sprachnachricht an alle Breakout-Räume zu senden. Dadurch können sie über das Mikrofon zu allen Teilnehmern in Breakout-Räumen sprechen.
- Dem Host erlauben, Breakout-Räume zu erstellen, umzubenennen und offene Räume zu löschen.
- Dem Host erlauben, die Aktivitätsstatus von Teilnehmern in Breakout-Räumen (z. B. Bildschirm freigeben, Reaktionen) anzuzeigen. Hierdurch können Hosts und Co-Hosts schnell den Audio- und Videostatus der Teilnehmer anzeigen, wenn sie ihren Bildschirm freigeben, sowie alle aktiven Reaktionen oder nonverbales Feedback.
Klicken Sie auf „Speichern“, wenn Sie alle Einstellungen vorgenommen haben.
So erstellen Sie einen Breakout-Raum: Starten Sie ein Sofortmeeting oder ein geplantes Meeting und klicken Sie im Meeting auf „Breakout-Räume“. Wählen Sie aus, wie viele Räume Sie erstellen möchten und wie die Teilnehmer diesen Räumen zugeordnet werden sollen – Sie können sie entweder manuell oder automatisch den Räumen zuordnen. Sie haben außerdem die Möglichkeit, die Teilnehmer ihren bevorzugten Raum selbst auswählen zu lassen. Klicken Sie auf „Erstellen“ und starten Sie die Breakout-Sitzungen nach Bedarf.