Virtuelle Hintergründe, Filter und Avatare in Zoom
Virtuelle Hintergründe können den Rahmen für alle Arten von Zoom-Meetings vorgeben – von einem entspannten Teamgespräch bis zu einer großen Verkaufspräsentation. Wählen Sie Naturaufnahmen, Motive passend zur Jahreszeit oder ein schlichtes Firmenlogo. Mit einem Hintergrund zeigen Sie ein Stück Ihrer Persönlichkeit, zelebrieren die jeweilige Jahreszeit oder verleihen Ihrem Auftritt mehr Professionalität.
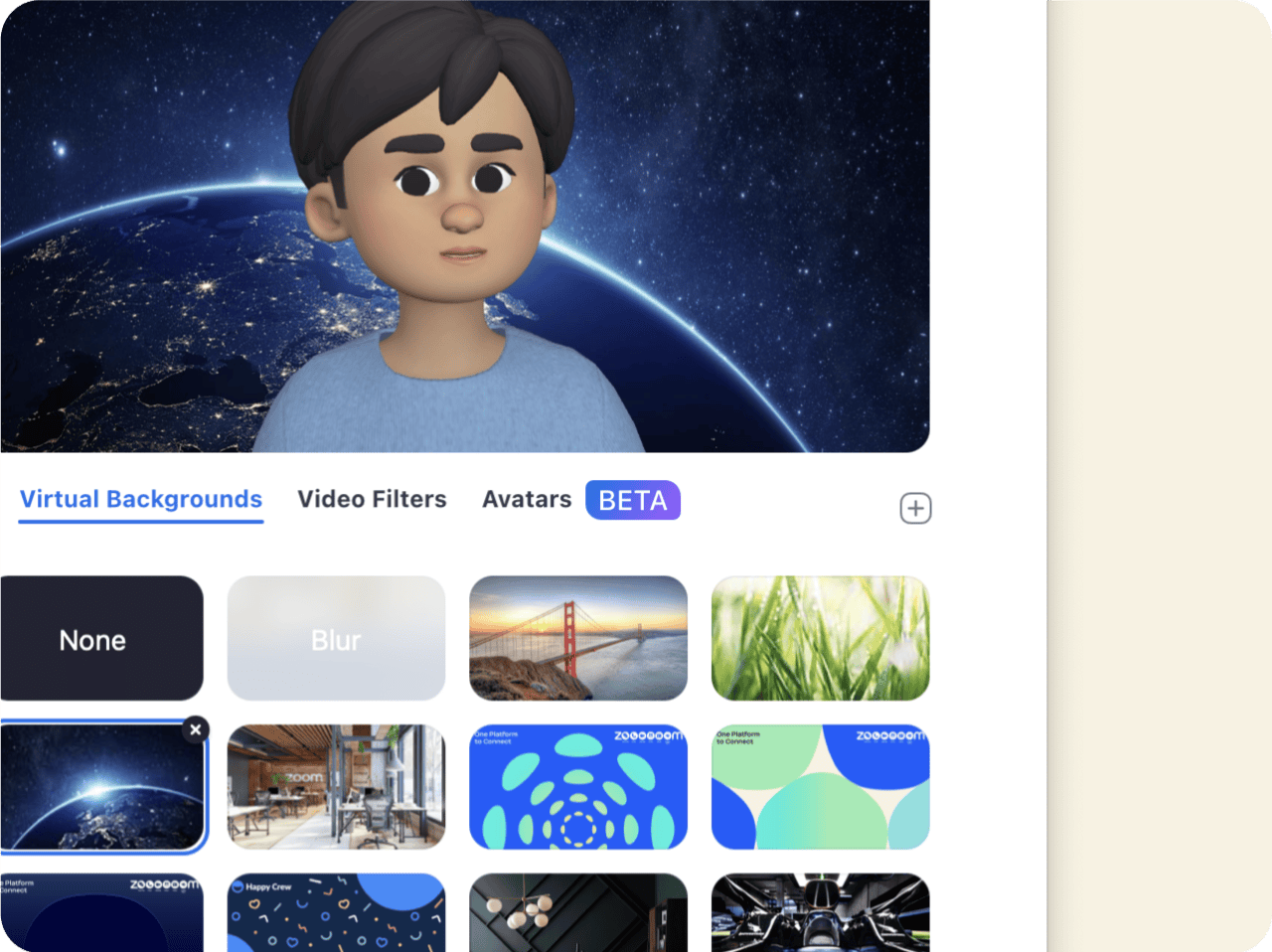
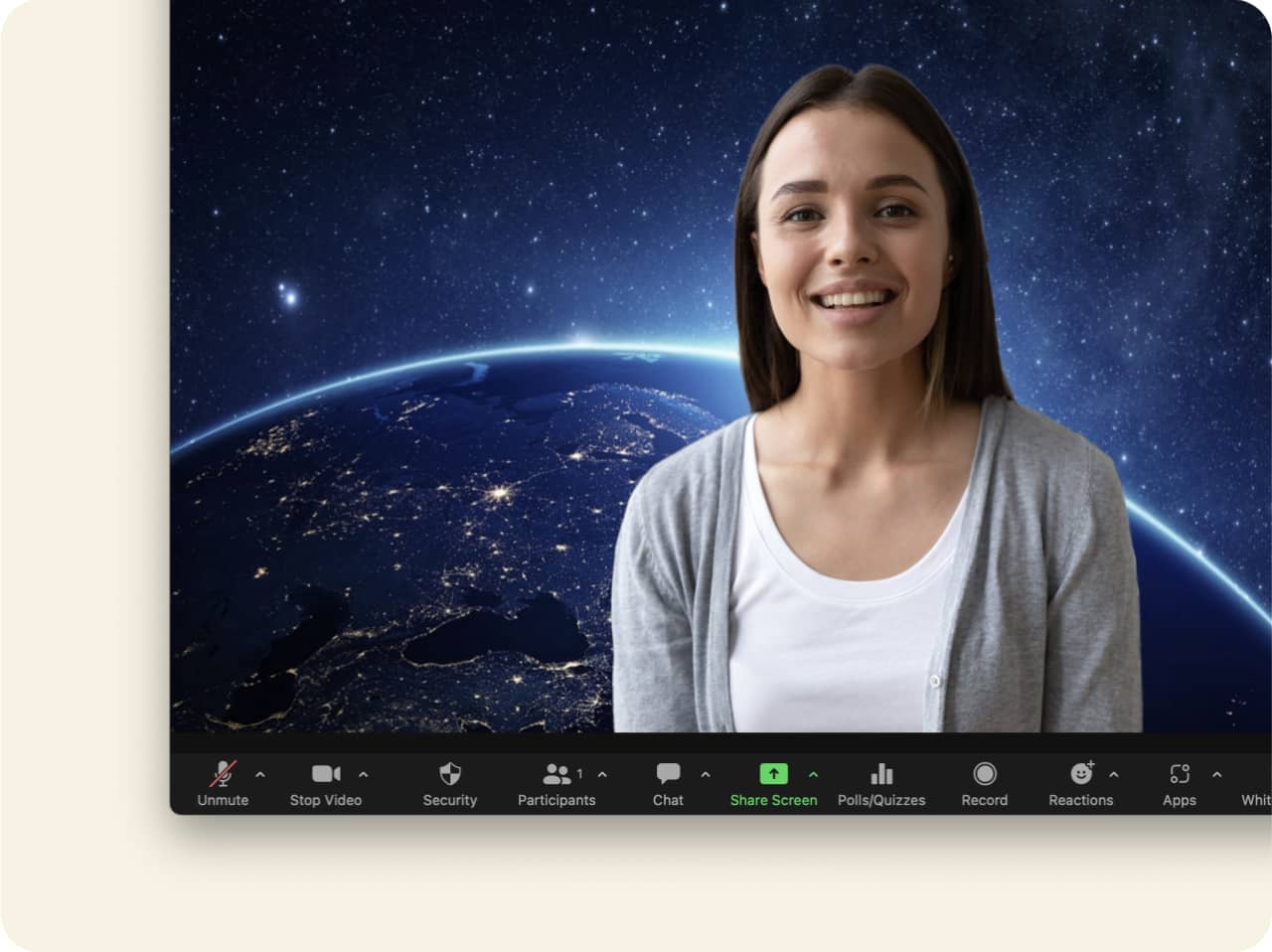
Warum virtuelle Hintergründe in Zoom verwenden?
Je nach Ihrer Stimmung oder dem Meeting, an dem Sie gerade teilnehmen, können Sie den virtuellen Hintergrund leicht ändern. Sie erfüllen aber noch einen anderen Zweck: Sie verschleiern oder verbergen den Hintergrund in Ihrer Umgebung. Hier ein paar Gründe für einen virtuellen Hintergrund:
-
Sie möchten Ihre Privatsphäre wahren. Die anderen Personen im Meeting sollen nicht ihre häusliche Umgebung oder den Ort, von dem aus Sie teilnehmen, sehen können.
-
Sie möchten Ablenkungen vermeiden. Möglicherweise sitzen Sie in einem gut besuchten Café oder Ihr Haustier springt dauernd ins Bild.
-
Sie möchten professionell auftreten. Wenn Sie in der Gruppe präsentieren, zeigt ein einheitlicher Hintergrund, dass Sie zusammengehören.
-
Sie hatten keine Zeit zum Aufräumen. Das ging uns allen schon einmal so.
-
Sie möchten Ihre Persönlichkeit zeigen oder das Meeting ein bisschen auflockern. Wie sollten Ihre Kollegen sonst erkennen, dass Sie ein großer „Stromberg“-Fan sind?
-
Sie möchten Ihre Funktion oder Ihr Unternehmen eindeutig darstellen.
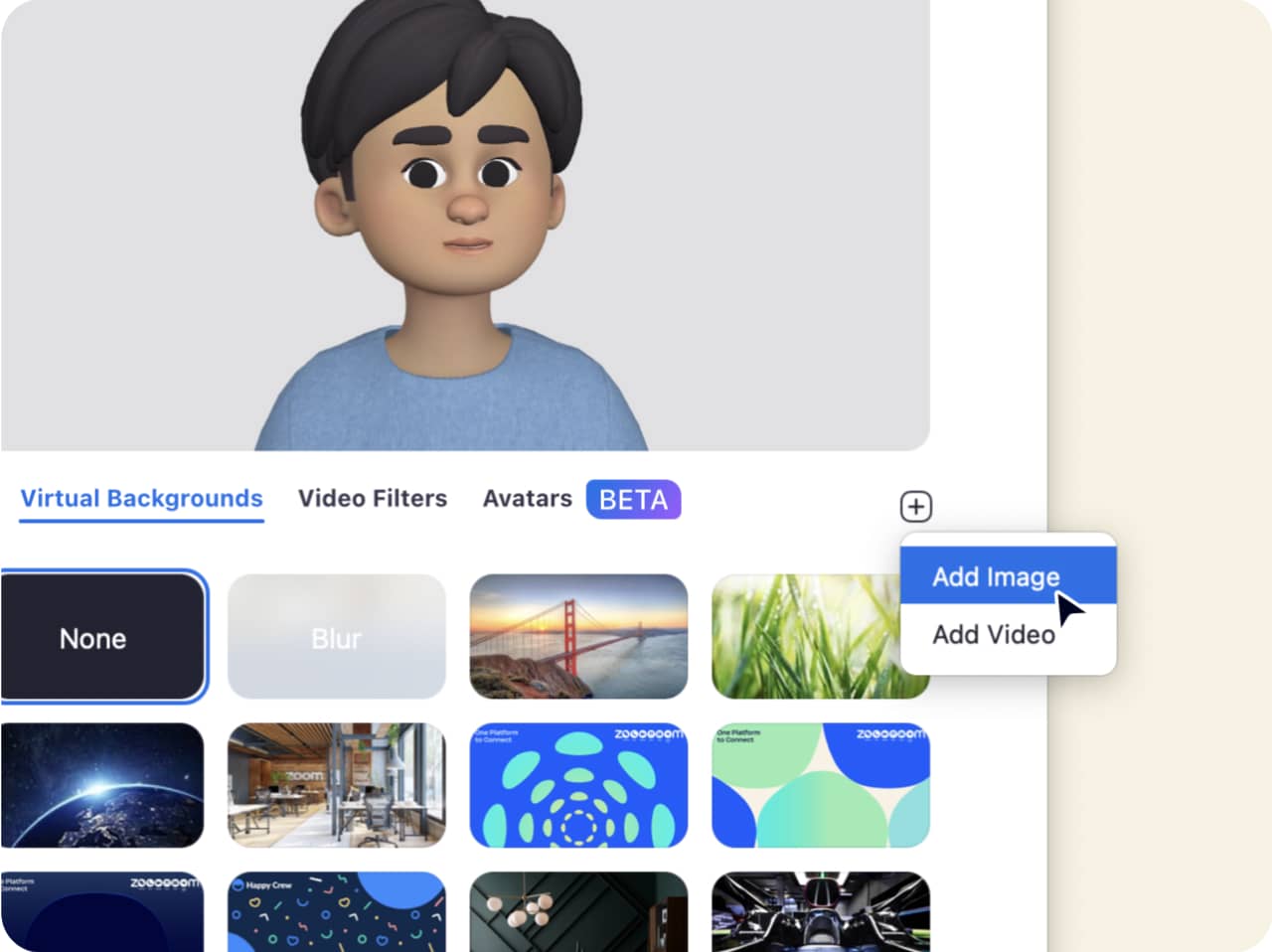
Wie finde ich Hintergründe für Zoom?
Wenn Sie auf der Suche nach dem besten Hintergrund für Zoom sind, schauen Sie sich doch zunächst unsere Auswahl an virtuellen Hintergründen aus dem Web an – da ist für jede Stimmung und jeden Anlass das Passende dabei. Durchsuchen Sie die saisonalen und Feiertags-Hintergründe für Feuerwerk, Schnee oder Halloween-Kürbisse oder suchen Sie sich etwas aus TV-Serien oder Reisezielen aus. Sie können auch einfach „Zoom-Hintergrund“, gefolgt von anderen Schlagwörtern wie Ihrem Lieblingsteam oder Ihrer Lieblingsserie, eingeben.
Wenn Sie den passenden Hintergrund gefunden haben, können Sie ihn zu Zoom hinzufügen. Achten Sie bitte auf das richtige Dateiformat: PNG oder JPG/JPEG für Bilder und MP4 oder MOV für Videos. Lesen Sie weiter und erfahren Sie, wie Sie Ihren neuen Zoom-Hintergrund für das nächste Meeting vorbereiten können.
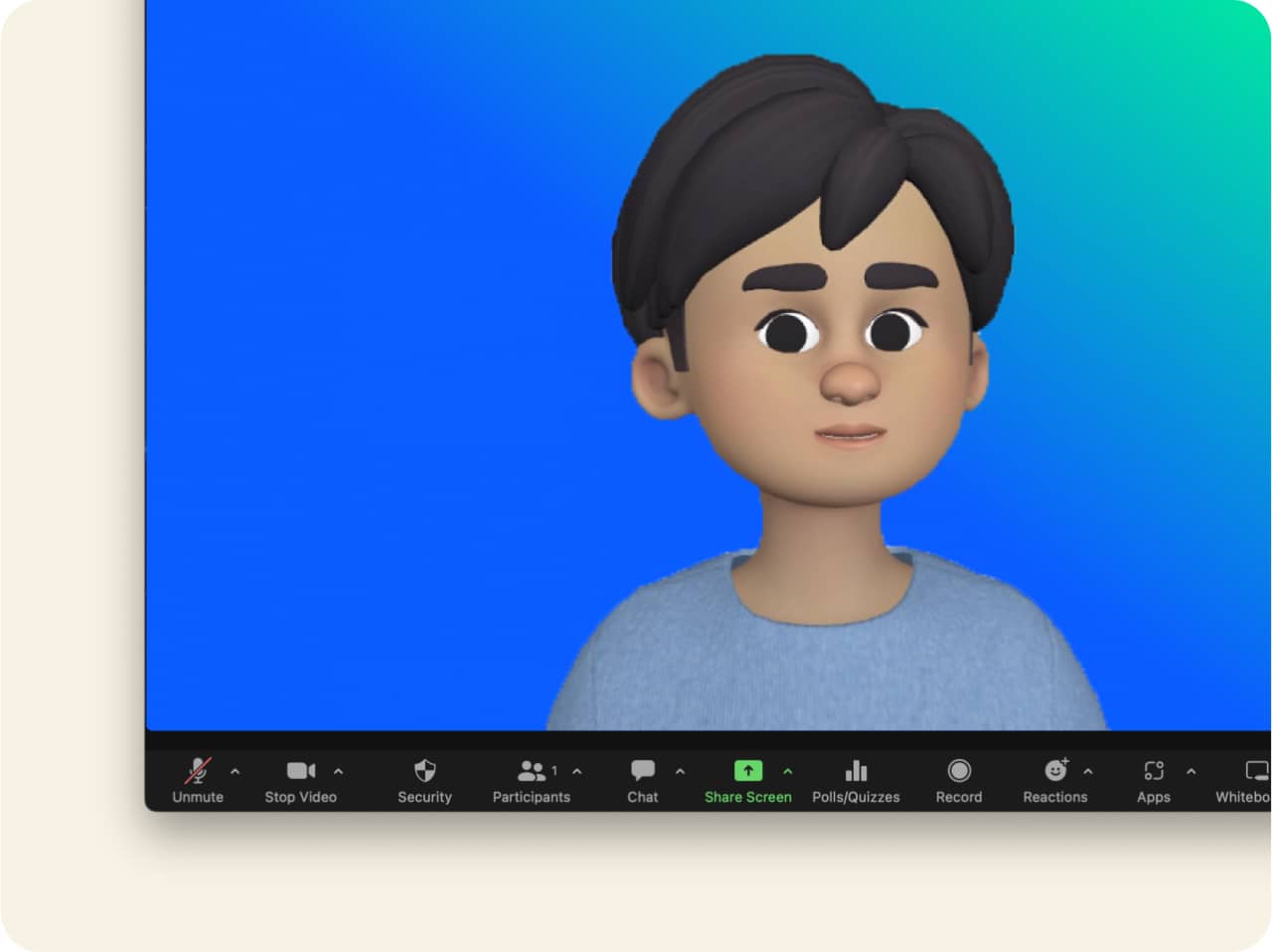
Hintergrund in Zoom anpassen
Sie möchten einen individuellen Hintergrund für Zoom mit Ihrem eigenen Foto oder Bild erstellen? Das ist auch möglich. Auf Websites wie Canva finden Sie Vorlagen für Zoom-Hintergründe, die Ihnen den Einstieg erleichtern. Sie können auch Ihre bevorzugte Software für Fotobearbeitung und Designs verwenden. Ihr Hintergrund kann aus einem Foto oder einer Farbe Ihrer Wahl bestehen. In unserem Support-Center finden Sie Informationen zu Abmessungen, Dateitypen und anderen Spezifikationen für virtuelle Hintergründe.
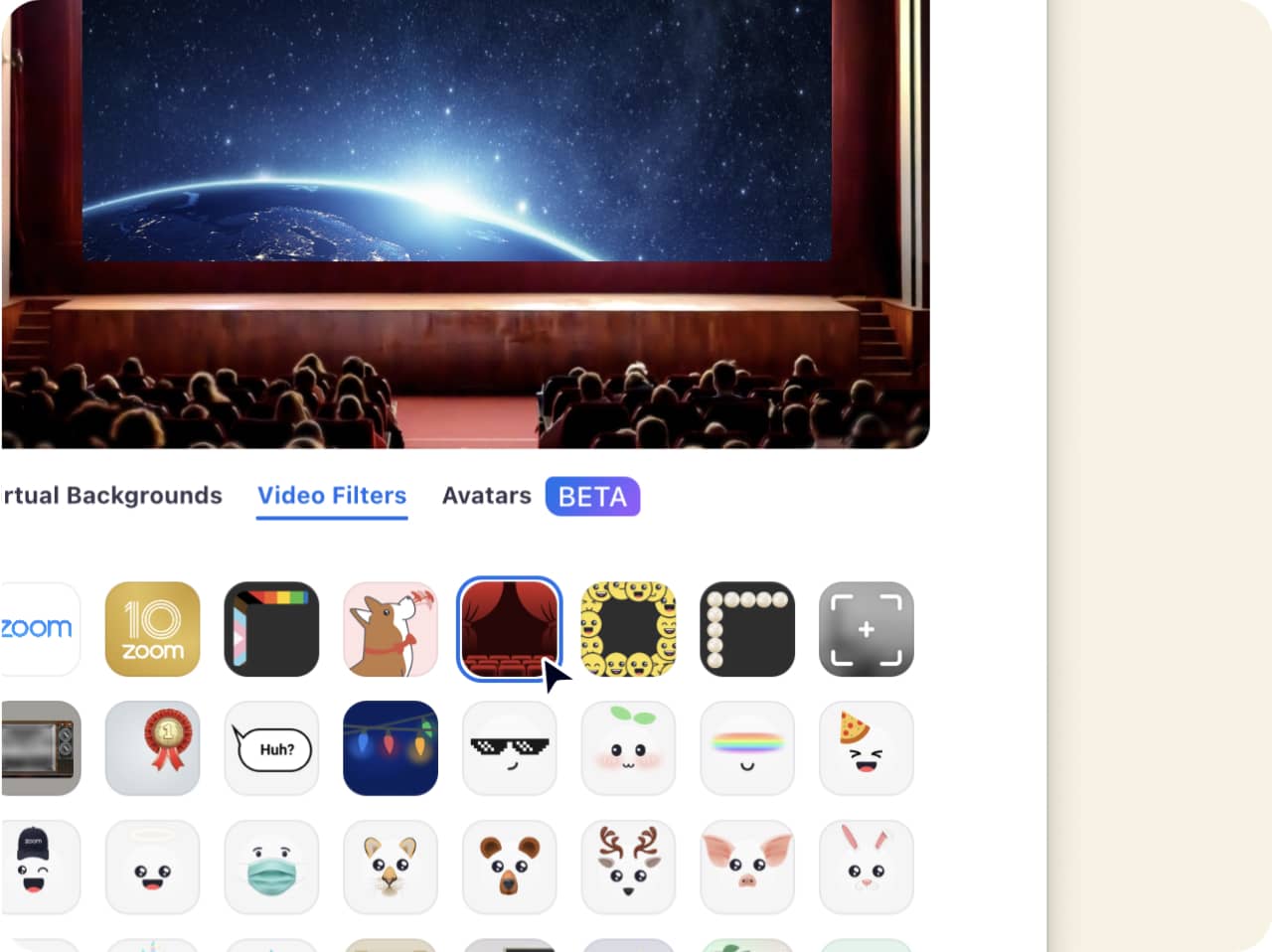
Spaß mit Filtern in Zoom
Filter sind eine weitere Möglichkeit, Zoom für sich anzupassen. Bei einigen steht der Spaß im Vordergrund (z. B. können Sie mit einer Pizza auf dem Kopf oder als Einhorn ins Meeting gehen), andere wiederum ermöglichen Ihnen ein professionelleres Auftreten.
Entdecken Sie die vorinstallierten Filteroptionen in den Zoom-Einstellungen unter „Hintergrund und Effekte“. Sie können auch eine PNG- oder JPG-Datei hochladen und einen benutzerdefiierten Filter erstellen.
Sie können die Größe des Logos oder eines anderen Bildes ganz einfach ändern und verschieben, um das Erscheinungsbild Ihrer Videokachel anzupassen.
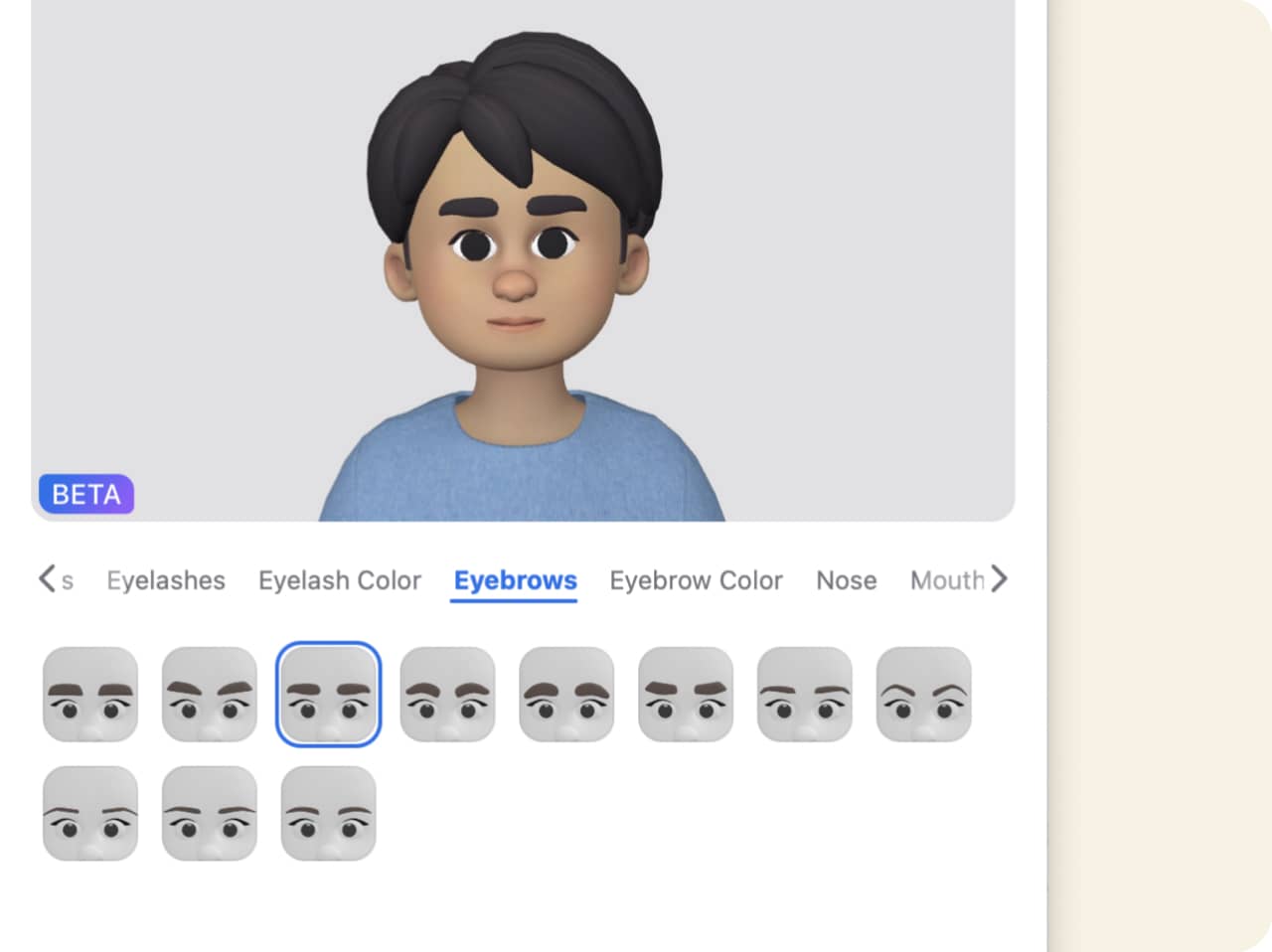
Avatare in Zoom verwenden
Wenn Sie Meetings auflockern oder ohne Kamera am Meeting teilnehmen möchten, stellen Zoom-Avatare eine gute Möglichkeit dar. Wenn Sie sich gerade nicht vor der Kamera präsentieren wollen, können Sie mit Avataren dennoch besser im Meeting interagieren als mit einem starren Profilbild, da Emotionen und Körpersprache wie Nicken abgebildet werden. Soll Ihr Avatar bei einem Meeting angezeigt werden, müssen Sie diesen zuvor aktivieren und Ihre Kamera einschalten. Auf dem Bildschirm spiegelt er dann Ihre Kopfbewegungen und Gesichtsausdrücke wider.
Wie virtuelle Hintergründe und Filter finden Sie Avatare im Abschnitt „Hintergrund und Effekte“ in den Einstellungen.
-
Benutzerdefinierte Avatare
Erstellen Sie einen benutzerdefinierten Avatar, indem Sie Ihre Haarfarbe, Ihre Frisur, Gesichtszüge, Kleidung und Accessoires auswählen. Gestalten Sie eine Figur, die Ihrem Aussehen gleicht, oder werden Sie kreativ und passen Sie mehrere verschiedene Avatare je nach Ihrer Stimmung an.
-
Tier-Avatare
Verwandeln Sie sich mit unseren Tier-Avataren in einen Hund, eine Katze, einen Hasen, einen Bären oder ein anderes Tier. Damit brechen Sie in eher lockeren Meetings auf spielerische Weise das Eis oder stellen auf Events wie einer virtuellen Lesestunde auf einmalige Weise einen Bezug zu den Teilnehmern her.

Virtuelle Hintergründe, Avatare und Filter in Zoom ausprobieren
Bringen Sie Spaß in Ihre Meetings. Binden Sie Ihr Publikum ein. Sparen Sie sich das Aufräumen Ihres Büros. Es gibt einige Argumente für einen Hintergrund oder Filter in Ihrem nächsten Meeting. Und da Sie aus unzähligen Hintergrundfotos wählen und eigene Filter oder Hintergründe erstellen können, sind Ihre Möglichkeiten nahezu unbegrenzt. Laden Sie Zoom Meetings noch heute herunter, um virtuelle Hintergründe, Avatare und Filter selbst zu erleben.
FAQs
Finden Sie einen Hintergrund, der Ihnen gefällt, und speichern Sie diesen auf Ihrem Gerät. Öffnen Sie die Zoom-Einstellungen, wählen Sie „Hintergrund und Effekte“ aus und klicken Sie in der Registerkarte „Virtuelle Hintergründe“ auf das Pluszeichen, um den Hintergrund hinzuzufügen. Sie können sogar mit einer Videodatei einen beweglichen Hintergrund erstellen!
Zudem finden Sie einige von uns vorinstallierte Hintergrundbilder. Die Option „Weichzeichnen“ stellt den echten Hintergrund darüber hinaus verschwommen dar. So rücken Sie Ihre Person in den Vordergrund und wahren Ihre Privatsphäre.
Sie können alle von Ihnen hinzugefügten Hintergründe unter „Hintergrund und Effekte“ jederzeit aufrufen und verwenden.
Wenn das Meeting bereits begonnen hat, können Sie mithilfe einiger unserer Zoom Apps einen passenden virtuellen Hintergrund finden und sofort anwenden. In Virtual Backgrounds und Pexels Virtual stehen Ihnen Millionen lizenzfrei nutzbarer Fotos und Bilder zur Verfügung. Suchen Sie nach einem bestimmten Schlagwort oder durchsuchen Sie Kategorien wie Naturaufnahmen, Inneneinrichtungen oder Kunst. Klicken Sie dann auf das Bild, das Ihr neuer virtueller Hintergrund werden soll.
Bei Ihnen ist keine dieser Zoom Apps eingerichtet? Klicken Sie im Meeting auf den Pfeil nach oben (^) neben „Video starten/anhalten“ und anschließend auf „Virtuellen Hintergrund wählen“. Dadurch öffnen Sie die Einstellungen, in denen Sie ein Bild oder Video hinzufügen oder eine hochgeladene Datei auswählen können.
In unserem Support-Artikel finden Sie eine ausführliche Anleitung zum Ändern von virtuellen Hintergründen.
Falls Ihr virtueller Hintergrund flackert oder Teile des echten Hintergrundes offenbart, können Ihnen diese Tipps zur Fehlerbehebung weiterhelfen.
Einen Greenscreen oder einfarbigen Hintergrund verwenden
Greenscreens sind ideal, um in Meetings virtuelle Hintergründe einzufügen. Und das bei geringem Verbrauch von Systemressourcen. Sie benötigen nicht unbedingt einen Greenscreen – eine einfarbige Wand oder ein Vorhang reicht aus. Am besten ist jedoch eine helle, kräftige Farbe wie Grün oder Blau.
Aktivieren Sie unter „Hintergrund und Effekte“ das Kontrollkästchen „Ich habe einen Greenscreen“. Sie können dann die Farbe Ihres „Greenscreens“ auswählen.
Denken Sie daran, keine Kleidung in der gleichen Farbe wie Ihr Hintergrund zu tragen. Sie wollen schließlich nicht nur als schwebender Kopf gesehen werden!
Kameratipps
Sollten Sie keinen Greenscreen haben, ist das kein Problem – Sie können trotzdem virtuelle Hintergründe verwenden! In diesem Fall sollten Sie jedoch eine hochauflösende Kamera verwenden und darauf achten, dass Ihr Gesicht und der Hintergrund gut ausgeleuchtet sind. Beide Faktoren helfen dabei, Sie von Ihrem Hintergrund abzuheben, und erzielen einen schärferen, besser definierten Effekt. Achten Sie darauf, dass das Kontrollkästchen „Ich habe einen Greenscreen“ in den Einstellungen unter „Hintergrund und Effekte“ nicht aktiviert ist.
Systemanforderungen prüfen
Falls der Zoom-Hintergrund gar nicht dargestellt werden kann, sollten Sie in den Systemanforderungen nachsehen, ob Ihr Computer oder Mobilgerät die Funktion unterstützt. Videohintergründe können höhere Systemanforderungen haben. Wenn Sie einen Greenscreen nutzen, sind die Systemanforderungen hingegen niedriger.