- Toplantılar
- Özellikler
- Ekran Paylaşımı
Sanal Toplantılarda Kolay Ekran Paylaşımı
İster sanal bir sunum yapıyor, müşteri hizmeti sağlıyor, ürün gösterimi sunuyor ister uzak ekiplerle koordinasyon sağlıyor olun, görüntülü çağrılar sırasında ekranınızdaki içeriği paylaşabilmeniz hem bireyler hem de kuruluşlar için önemlidir. Zoom’un ekran paylaşımı özelliğiyle herkesi tek noktada buluşturmanın kolay olduğu bir toplantı deneyimi oluşturarak toplantınız sırasında herhangi bir cihazda içeriği kolayca paylaşabilirsiniz.
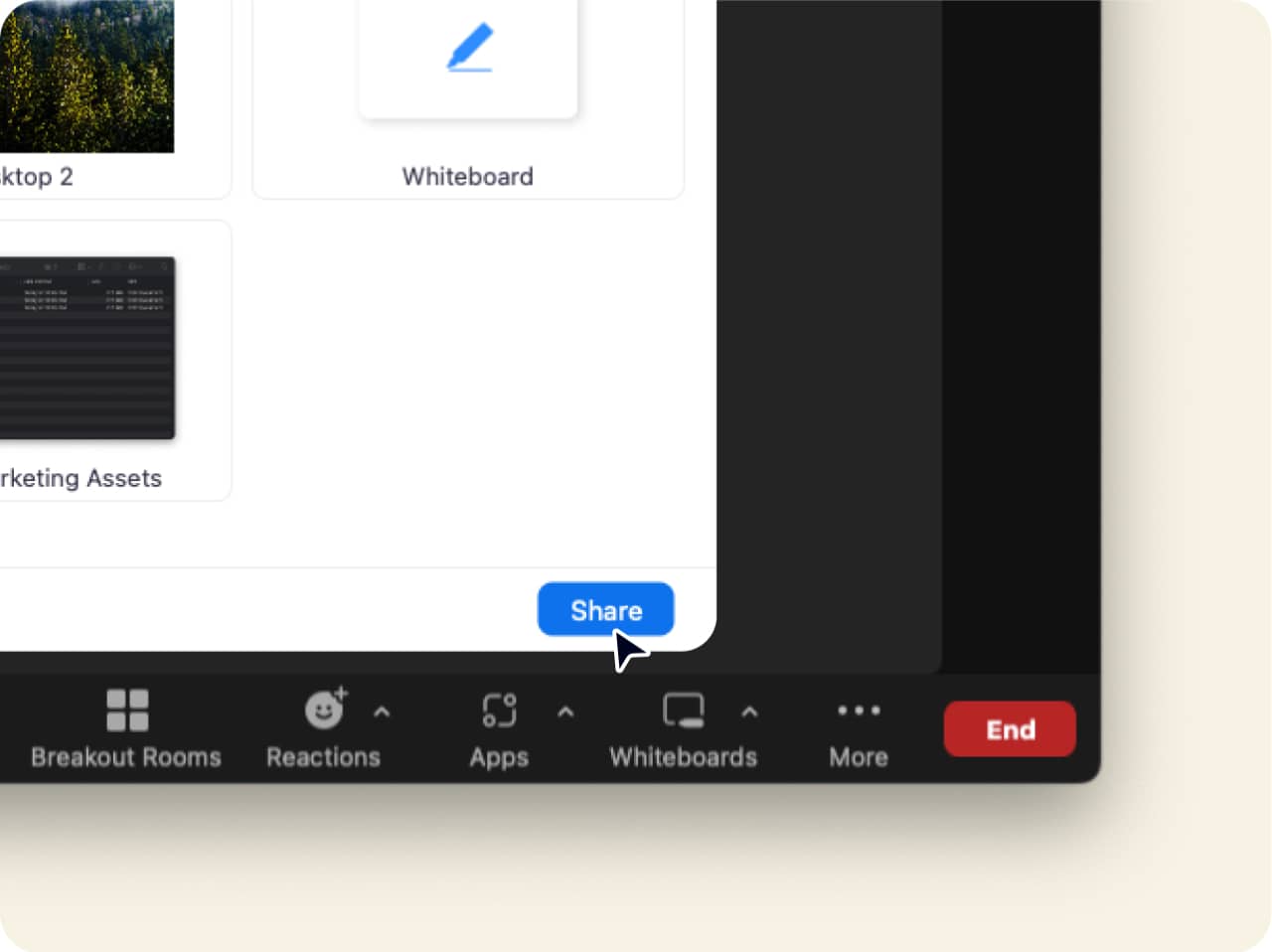
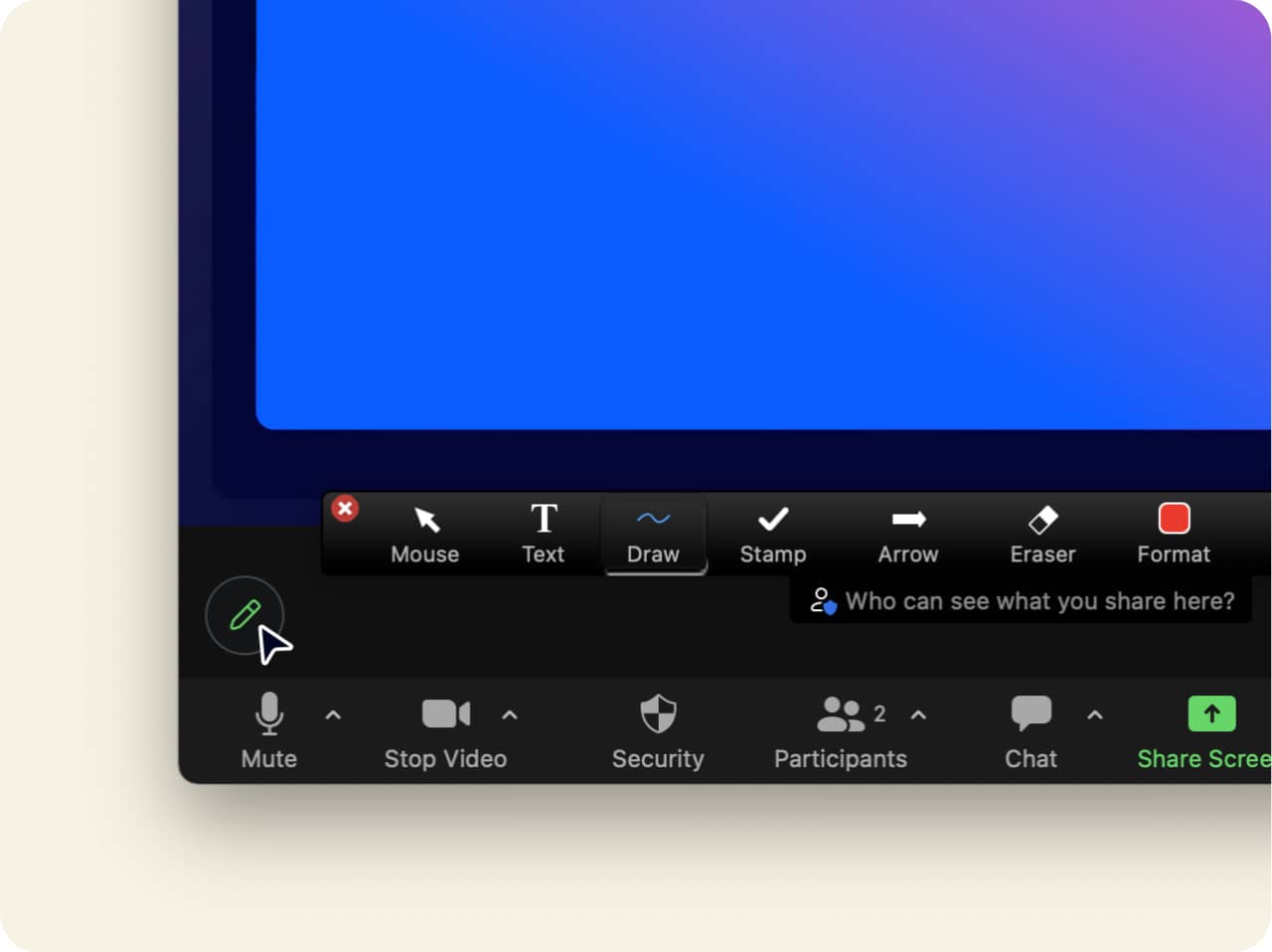
Tek bir düğmeye tıklayarak ücretsiz ekran paylaşımı
Zoom’da ekran paylaşımı kolaydır: Zoom Meetings ögenizdeki araç çubuğunda yeşil “Ekranı Paylaş” simgesine tıklamanız ve hangi ekranı paylaşmak istediğinizi seçmeniz yeterlidir. İşte en iyi özelliği: Ekran paylaşımı hem ücretsiz hem ücretli hesaplar kapsamında yer almaktadır. Böylece hangi hesap türüne sahip olduğunun bir önemi olmadan herkes bu çığır açan işlevin keyfini çıkarabilir.
Ayrıca ekranınızda aşağıdakiler gibi çeşitli içerikleri paylaşabilirsiniz:
-
Masaüstünüzün veya cihaz ekranınızın tamamı
-
Cihazınızdan gelen ses
-
Bir veya daha fazla belirli uygulama
-
İkinci bir kameranın içeriği
-
Ekranınızın bir bölümü
-
Gerçek zamanlı beyin fırtınası için boş bir beyaz tahta
-
Yerel olarak depolanan veya web tabanlı video ve ses
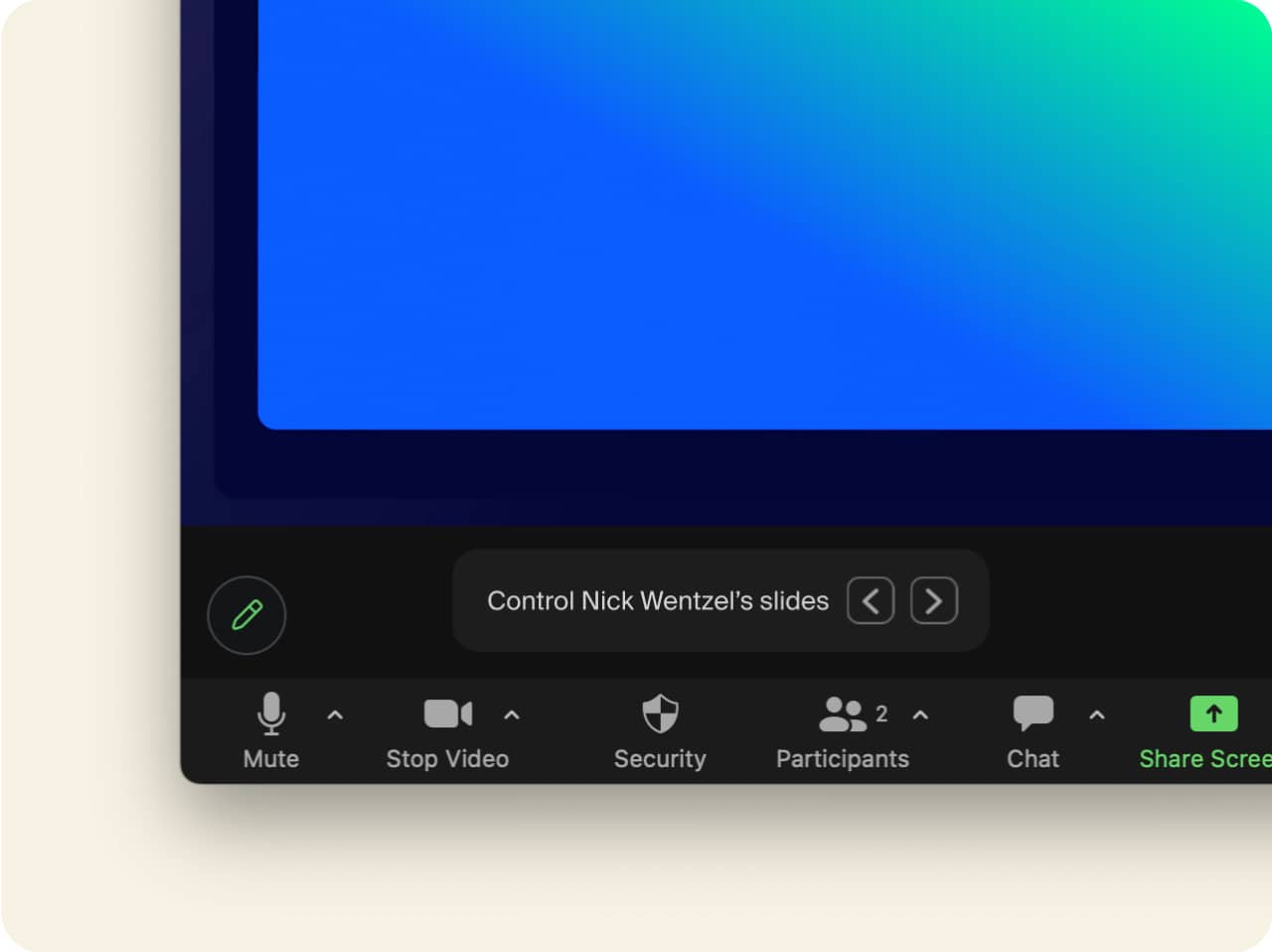
Çevrimiçi toplantıları daha üretken hâle getirin
Toplantılarınız sırasında ekranınızı paylaşabilme özelliğiyle dosya paylaşma veya e-postaları didik didik arama ihtiyacını ortadan kaldırarak toplantı katılımcılarınıza gerçek zamanlı olarak neyi açıkladığınızı görme fırsatı verirsiniz. Bu da kullanıcı deneyiminizdeki pürüzleri azaltıp toplantı sürenizi en iyi şekilde kullanmanıza yardımcı olarak toplantılarınızın üretkenliğini büyük ölçüde arttırır.
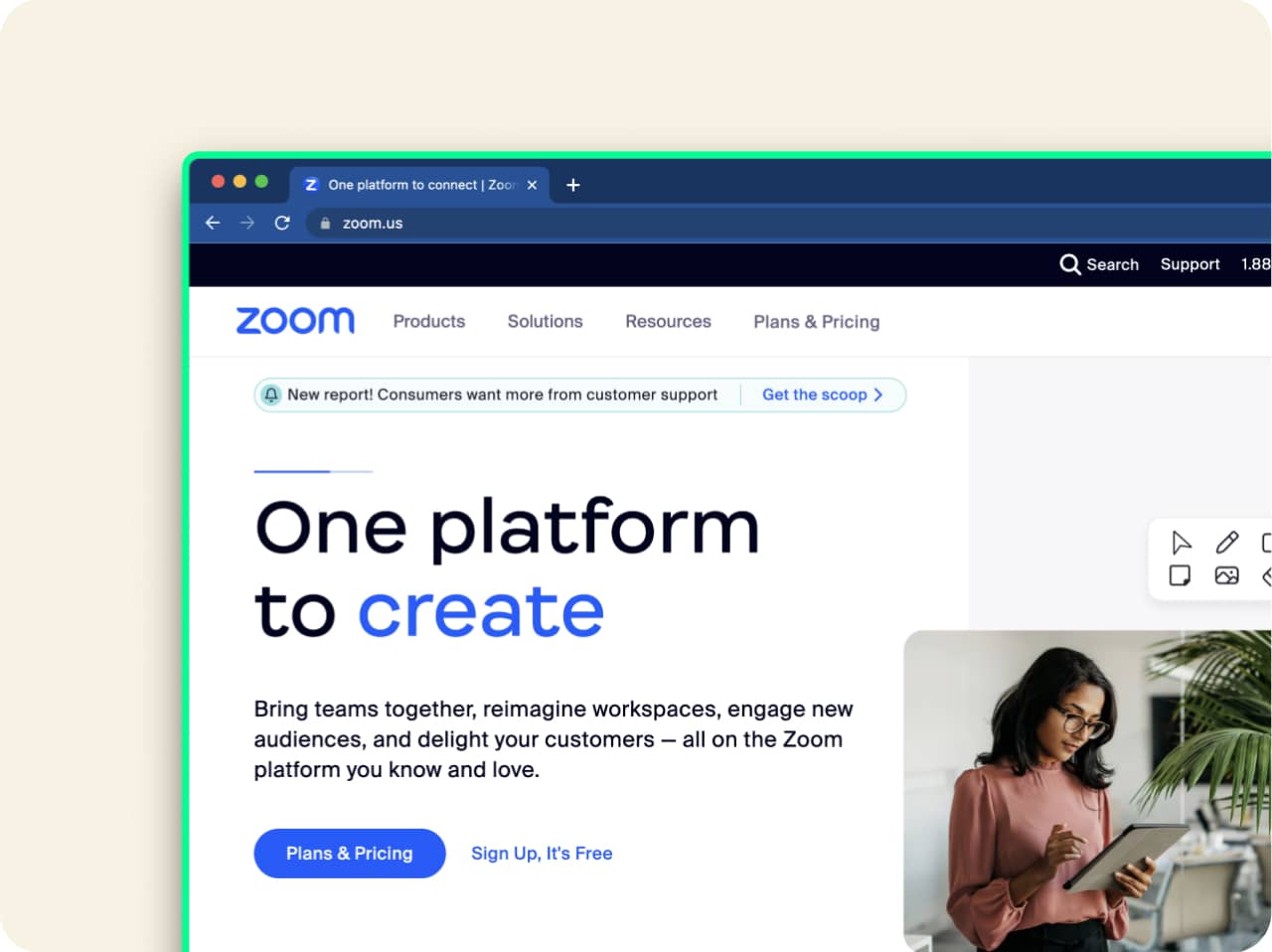
Ekran paylaşımı deneyiminizi size özel hâle getirin
Zoom, ayrıca müşterilerimize dinamik ve özelleştirilebilir bir ekran paylaşımı deneyimi kazandırmak için birtakım ilave ekran paylaşımı seçenekleri sunar. Bu seçenekler şunları kapsar:
-
Ekran paylaşımı sırasında saniyedeki kare sayısını sınırlama
Ekran paylaşımı sırasında saniyedeki kare sayısını sınırlama, ekran paylaşımına yönelik bant genişliği gereksinimini karşılamayan kullanıcıların bu özelliği kullanmasına olanak sağlar.
-
Paylaşılan içeriği vurgulama
Paylaştığınız içeriğinizin etrafında hangi ekranı paylaşmakta olduğunuzu tanımlamayı kolaylaştıran yeşil bir kenarlık görüntülenir.
-
Sadece seçilen uygulama penceresini paylaşma
Ekranınızdaki seçeceğiniz bir uygulamanın içeriğini paylaşarak gizliliğinizi koruyun ve katılımcıların ekranınızdaki diğer içerikleri görmesini önleyin.
-
Ekran görüntüsü modu
Bu seçenek, siz ve katılımcılarınız için en iyi deneyimi oluştururken tercih ettiğiniz ekran görüntüsü yöntemini seçmenize olanak tanır.
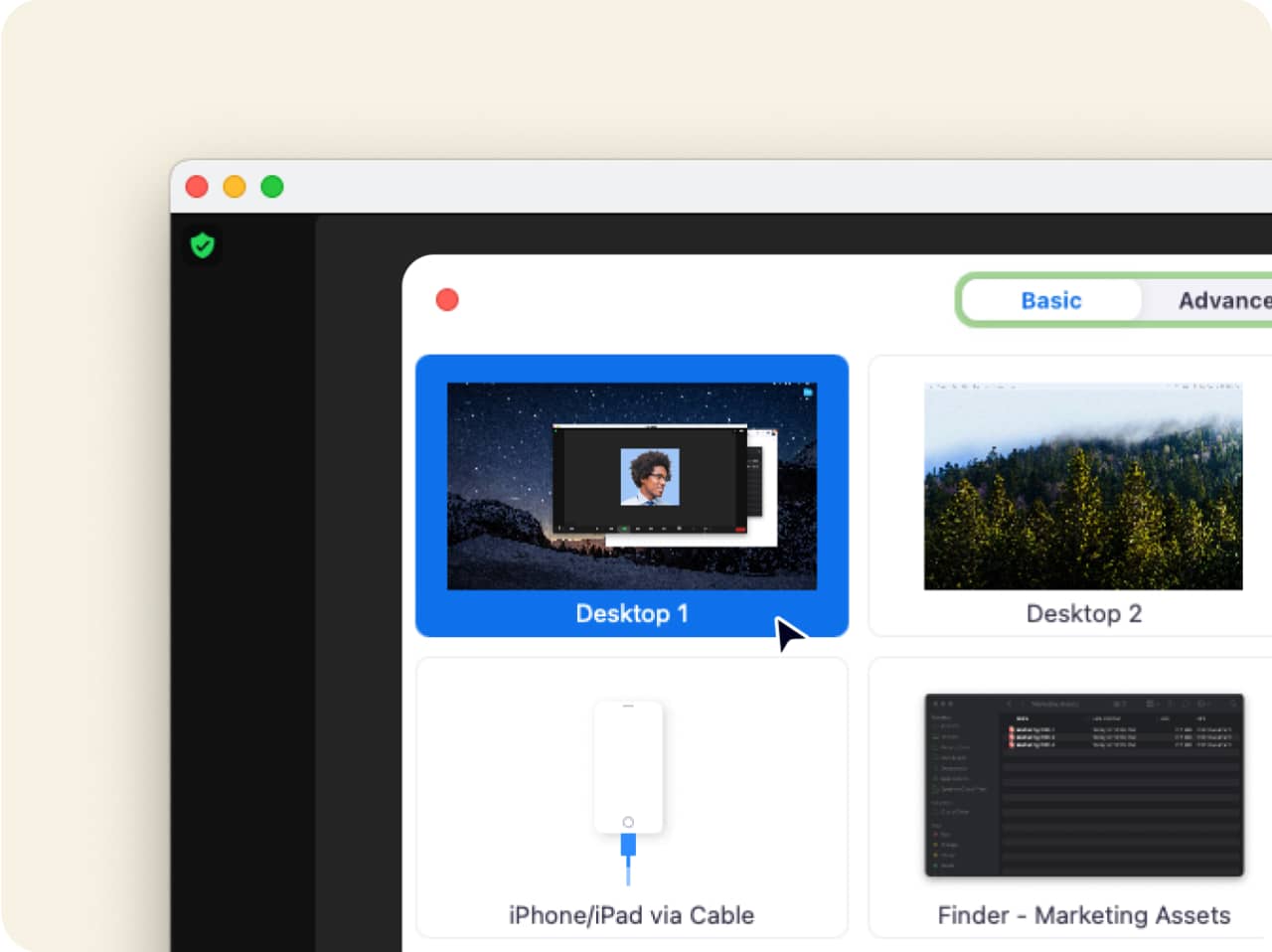
Ekran paylaşımı ipuçları ve püf noktaları
Zoom’da ekran paylaşımı kolay olsa da ekranınızı paylaşırken en iyi deneyimi elde etmenize yardımcı olacak birkaç ipucumuz ve püf noktamız var:
-
Doğru ekranı seçin
Birden çok ekranınız varsa gizliliğinizi korumak ve toplantıyı kolaylaştırmak için istediğiniz içeriğe sahip doğru ekranı seçtiğinizden emin olun.
-
Ekran paylaşımı ayarlarınızı inceleyin
Toplantı sahibiyseniz ekran paylaşımı ayarlarınızı; katılımcıların ekran paylaşımı yapmasını etkinleştirme, katılımcının paylaştığınız içeriğe ek açıklama ekleyebilmesini devre dışı bırakma ve ekran görüntüsü ayarlarınızı inceleme gibi özelliklerle toplantı ihtiyaçlarınıza göre özelleştirin.
-
Kaynaklarınızı toplantınızdan önce hazırlayın
Toplantılarınız sırasında içeriği bulmakla uğraşmak istemiyorsanız paylaşacağınız içeriği toplantınız başlamadan önce bir web tarayıcınızda ya da masaüstünüzde erişilebilir bir yerde hazır bulundurun.
Ekran paylaşımının toplantı deneyiminizi nasıl dönüştürebileceğini görmek üzere bir Zoom uzmanıyla görüşüp ücretsiz bir ürün demosu almak için kaydolun!
SSS
Bir toplantı sırasında ekran paylaşımı kullanmak için bunu ayarlarınızda etkinleştirmiş olmanız gerekir. Ekran paylaşımını etkinleştirmek için:
- zoom.us/signin adresinden Zoom hesabınızda oturum açın.
- Ayarlar seçeneğine tıklayın ve Toplantılar sekmesine gidin.
- Toplantıda (Temel) bölümünde aşağı kaydırın
- Ekran paylaşımını etkinleştirmek için Ekran Paylaşımı durumunu “açık” olarak ayarlayın
Ayrıca ayarlarda yalnızca oturum sahibinin veya tüm katılımcıların ekran paylaşımı yapmasına izin vermeyi seçebilirsiniz. Bir toplantı sırasında ekranınızı paylaşmak istiyor ancak yapamıyorsanız oturum sahibinden size ekran paylaşımı yapma izni vermesini de isteyebilirsiniz.
Zoom Toplantınız sırasında ekran paylaşımı güvenlidir. Ancak istenmeyen katılımcıların toplantıya katılmasını ve paylaşılan içeriğe ek açıklama eklemesini veya kendi içeriklerini paylaşmasını önlemek için toplantınızı güvence altına almanız gerekir. Güvenli ve etkili bir Zoom toplantı deneyimine teşvik etmek için yapabilecekleriniz şunlardır:
- Zoom’un güvenlik ayarlarını etkinleştirin: Zoom’un güvenlik özelliklerini ve seçeneklerini profilinizdeki Ayarlar sekmesinin altında veya toplantı araç çubuğunuzdaki Güvenlik simgesinin altında bulabilirsiniz. Burası kimin ekran paylaşımı yapabileceğini yönetebileceğiniz, katılımcıların paylaştığınız içeriğe ek açıklama ekleyebilmesini devre dışı bırakabileceğiniz ve ekran görüntüsü ayarlarınızı inceleyebileceğiniz yerdir.
- Toplantı bağlantınızı herkese açık bir şekilde paylaşmayın: Toplantı bağlantısını yalnızca beklediğiniz toplantı katılımcılarıyla paylaşın. Toplantı bağlantınızın herkese açık bir şekilde paylaşılması yetkisiz kişilerin toplantılarınıza girmesine olanak verebilir.
- Yalnızca kayıtlı veya etki alanı doğrulanmış kullanıcılara izin verin: Bir toplantıyı planlarken katılımcıların e-postaları, adları ve özel sorularıyla kaydolmasını gerekli kılabilirsiniz. Hatta toplantınızı e-posta adreslerinde belirli bir etki alanının kullanıldığı Zoom kullanıcılarıyla kısıtlayabilirsiniz.
Ekran paylaşımı gibi özelliklerin (ve diğer birçoğunun) etkili, dinamik ve üretken toplantı deneyimleri oluştururken nasıl kullanılabileceğini görmek için mutlaka kaydolup bir Zoom uzmanından ürün demosu alın.
Ekranınızı paylaşmaya başladığınızda Paylaşmayı Duraklat, Ek Açıklama Ekle ve Yeni Paylaşım gibi ekran paylaşımı seçeneklerinin yanı sıra toplantı seçeneklerinizi içeren paylaştığınız ekran içerisinde açılan küçük bir araç çubuğu görürsünüz.
Bu araç çubuğunun altında Paylaşımı Durdur ifadesini içeren kırmızı bir düğme bulunur. Ekranınızı paylaşmayı durdurmak için bu düğmeye tıklamanız yeterlidir.