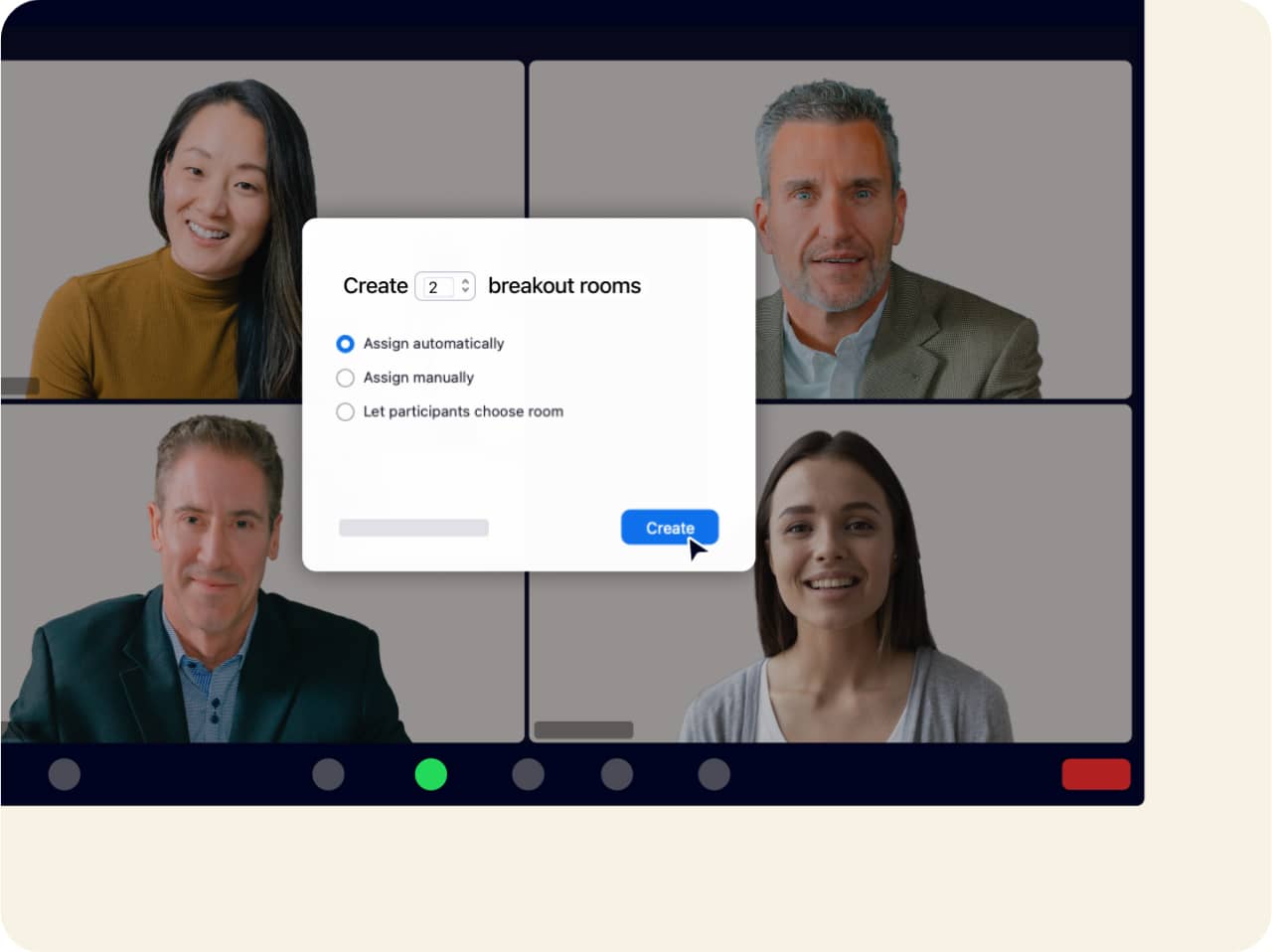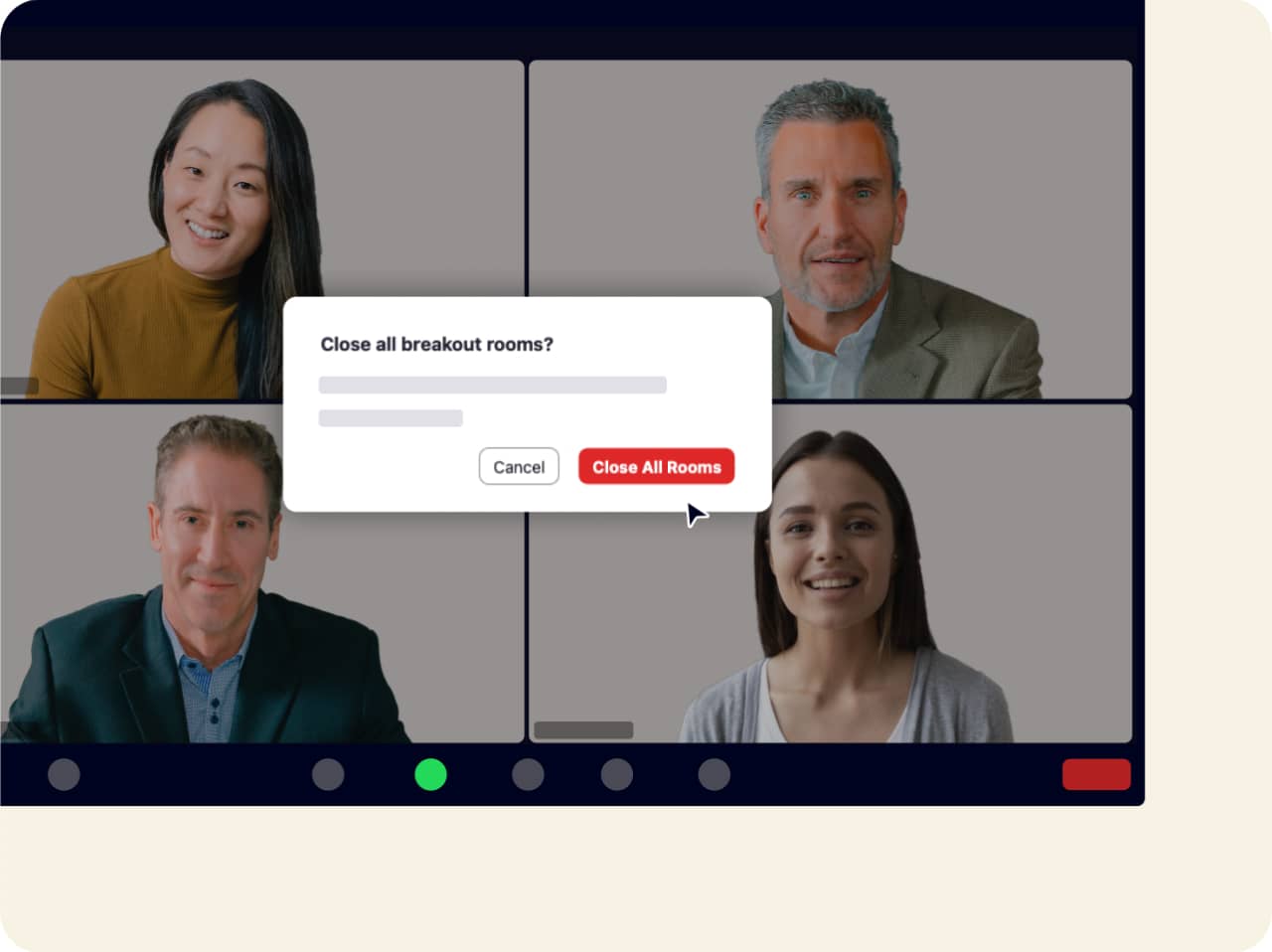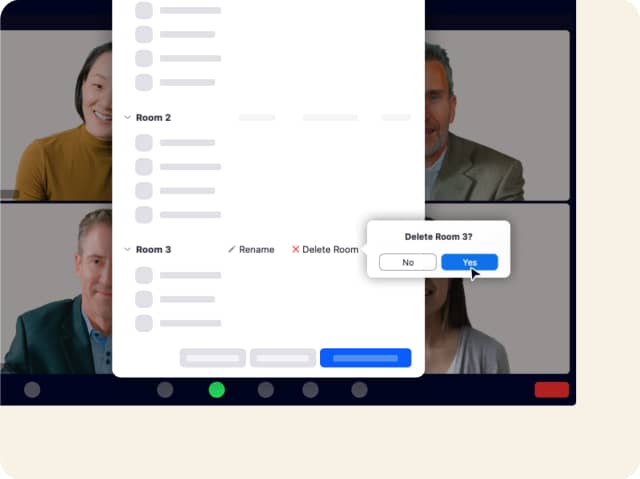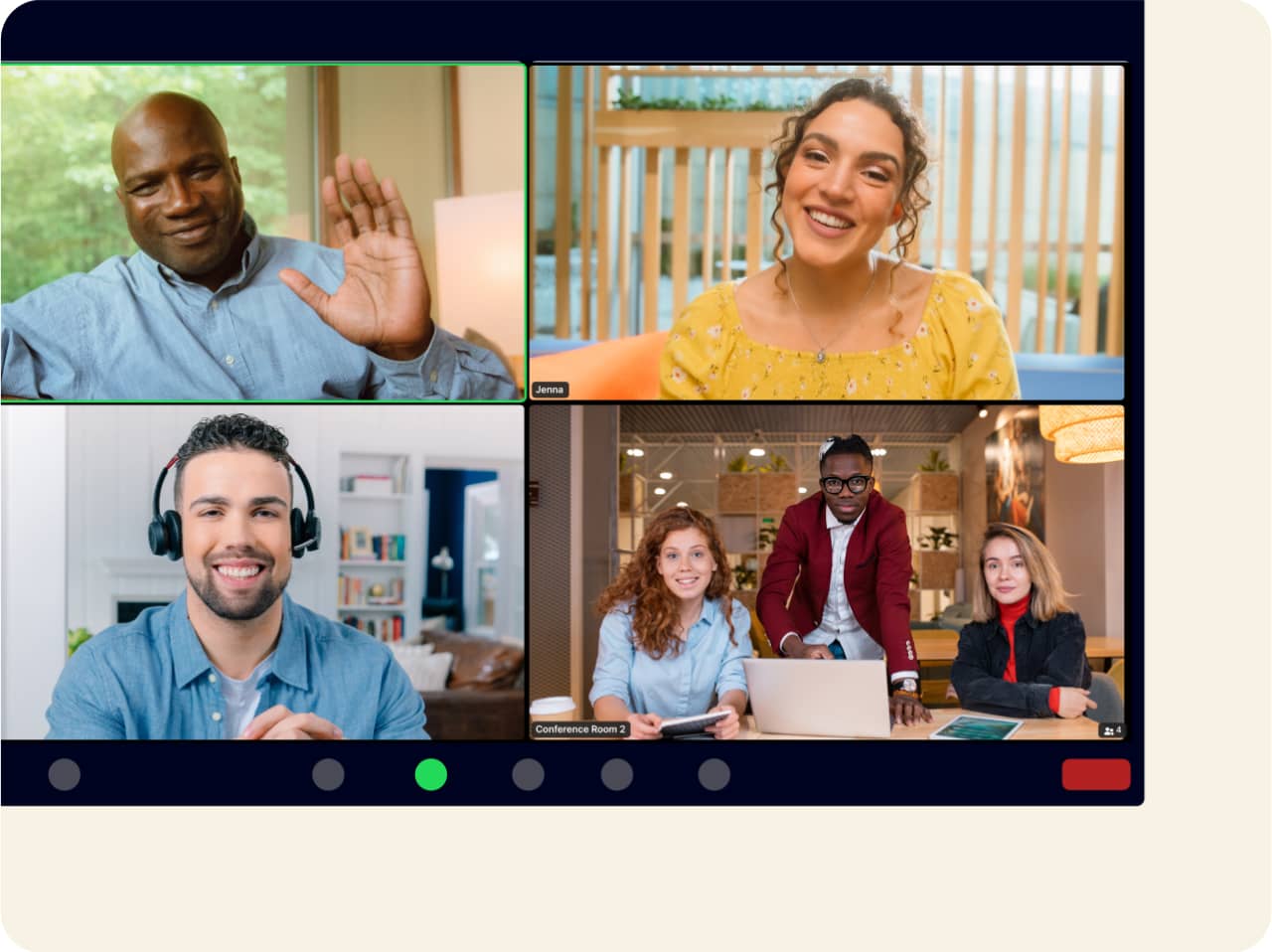- Toplantılar
- Özellikler
- Ara Odalar
Ara odaları kullanarak odaklanılan tartışmalar oluşturun
Bazen hızlı bir sohbet için bir katılımcıyı ayrı bir alana almanız veya daha çok odaklanılan bir tartışma için seçtiğiniz bir grubu bir araya getirmeniz gerekir. Özellikle günümüzde çalışanlar ikisi arasında gidip geldiği için bu durum hem yüz yüze hem de sanal toplantılar için geçerlidir. Zoom’un ara odalar özelliği ile bu dinamik toplantı yapısını dijital alana getirebilirsiniz.
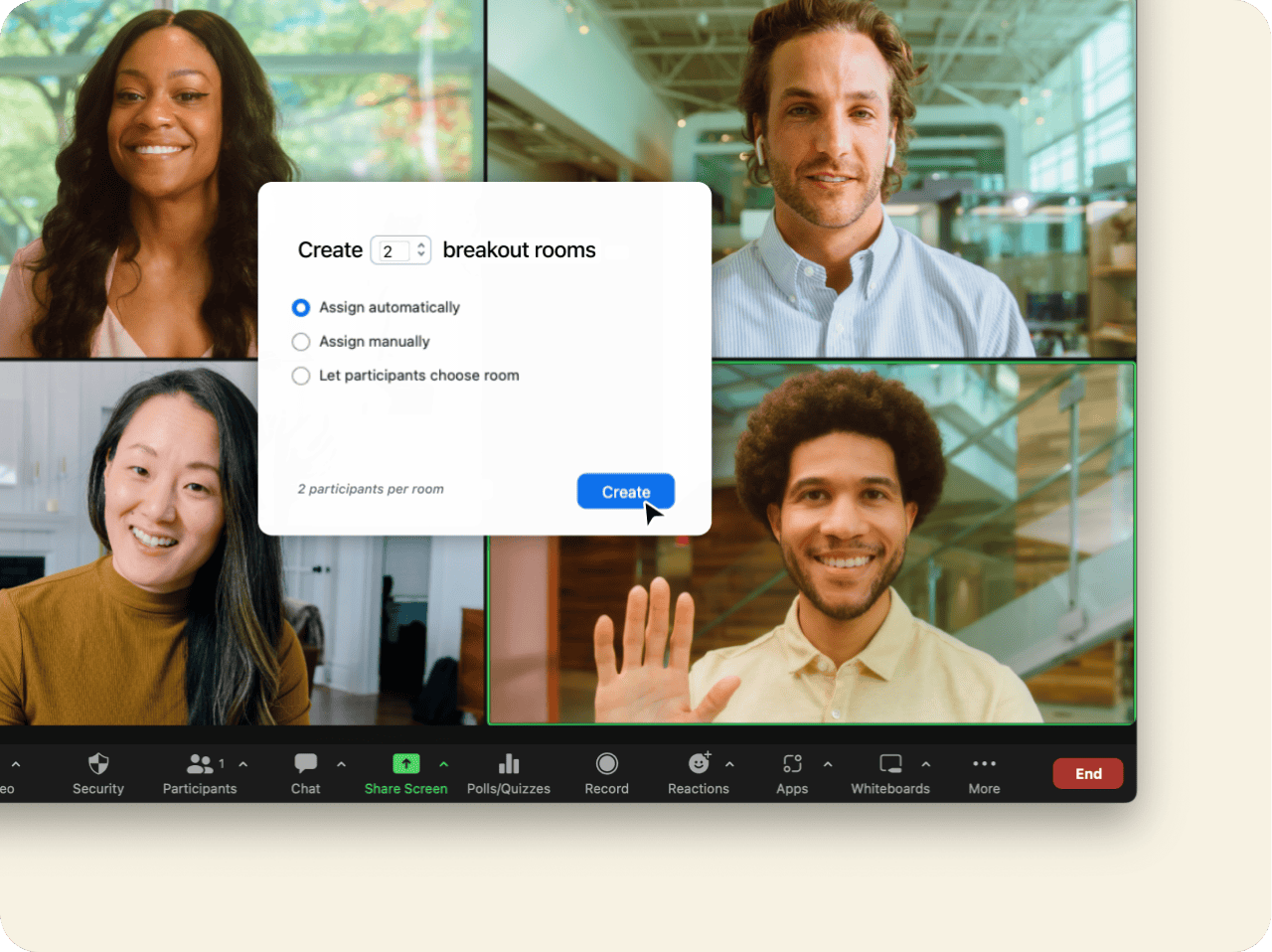
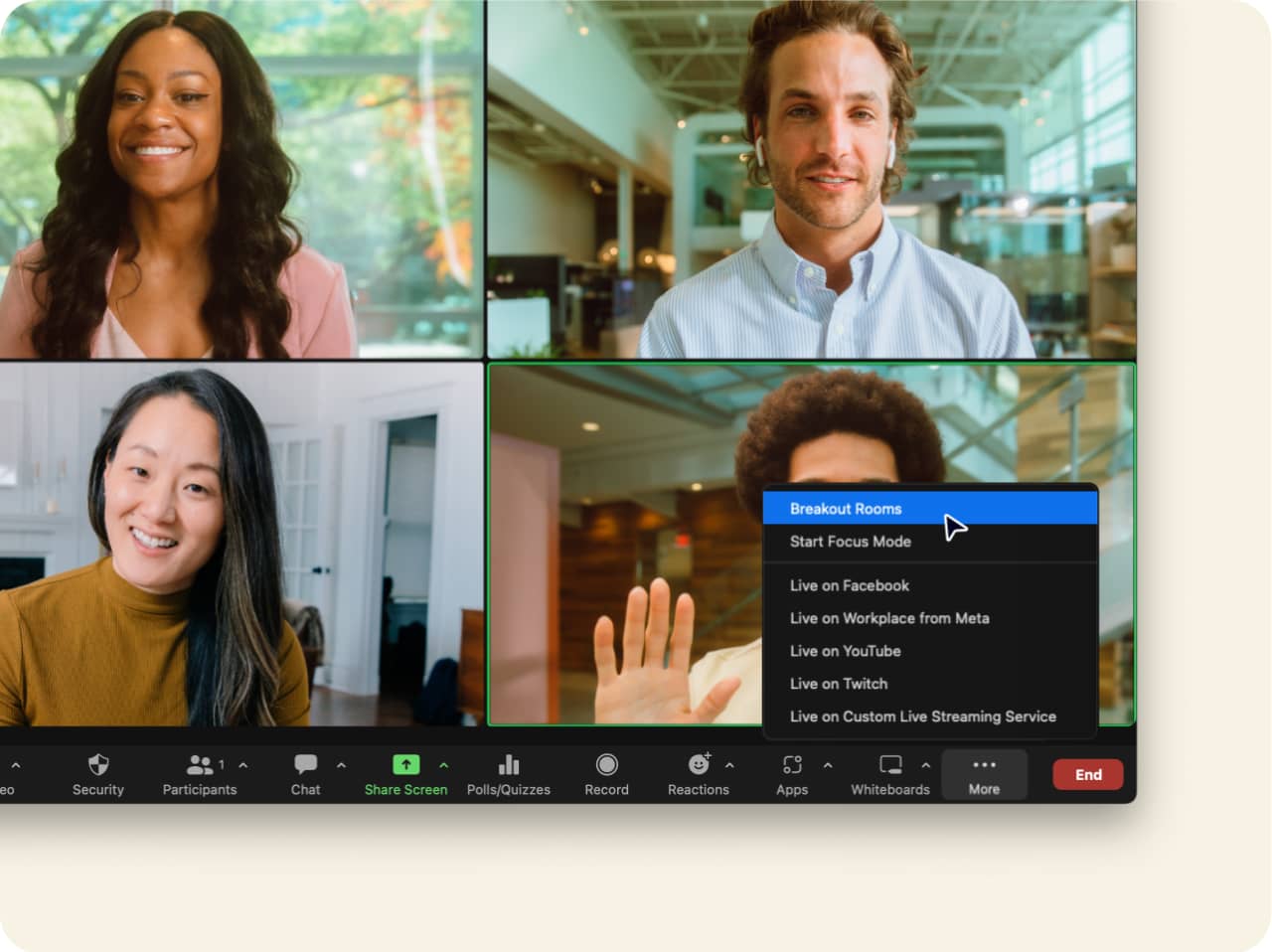
Ara oda nedir?
Ara odalar, Zoom toplantısı oturum sahibinin daha büyük bir toplantı veya eğitim oturumu içinde ayrı, daha küçük gruplar oluşturmasına olanak verir. Bu özellik, herkese oturum sahiplerinin gerektiğinde grupları tekrar toplu oturuma çekebileceği daha küçük ekipler halinde çalışma olanağı sunar. Katılımcı yardıma ihtiyacı olduğunda oturum sahibini uyarabilir. Siz de yardım edip soruları yanıtlamak için ara gruplardan herhangi birini ziyaret edebilirsiniz.
Ara oda oturumu süresince video, ses, sohbet, beyaz tahta ve ekran paylaşımını kullanabilirsiniz.
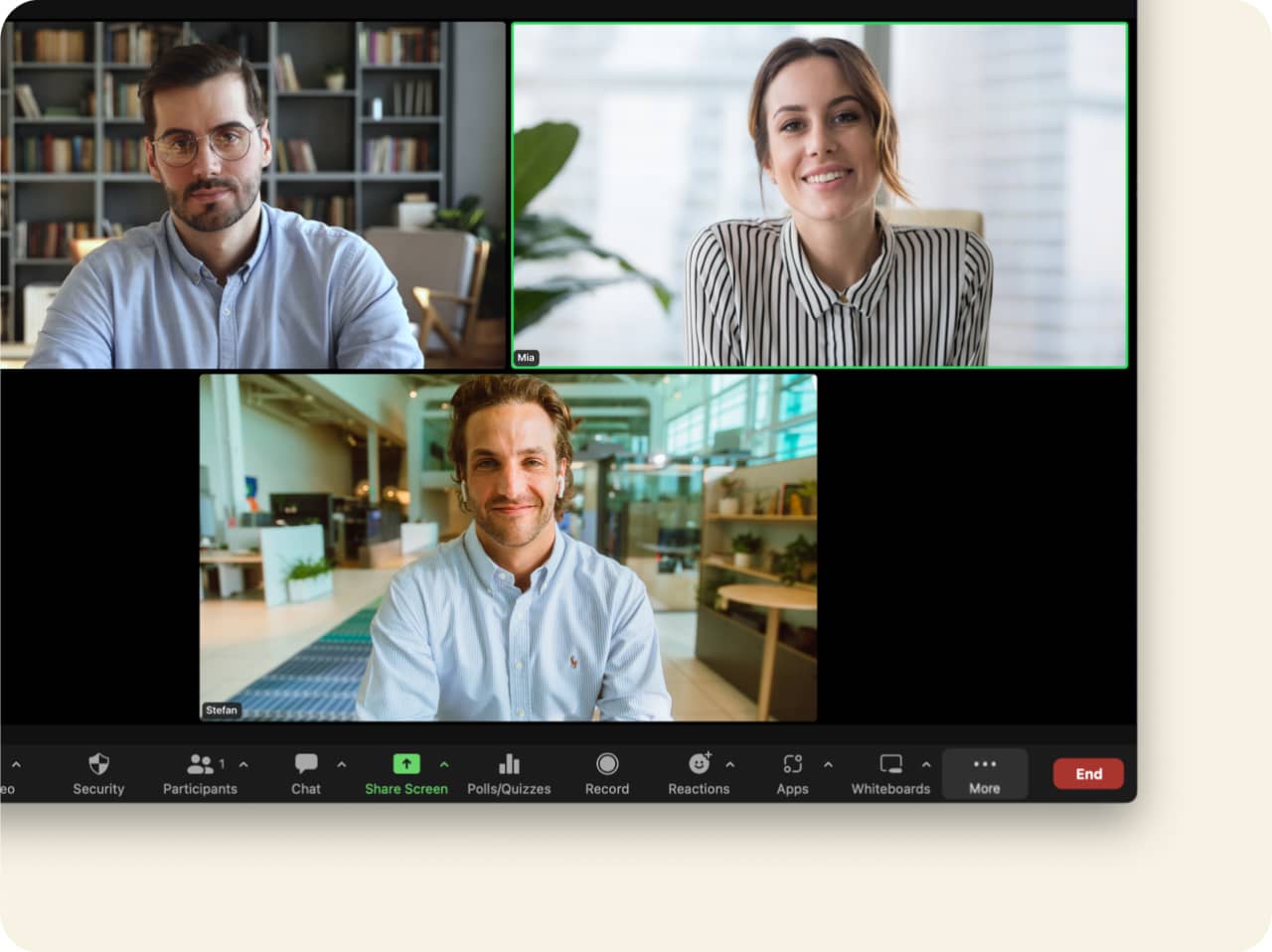
Zoom ara odalarını kullanmaya başlayın
Sanal toplantılarda bile belirli bireyleri birbirine bağlamanın veya özel gruplar oluşturmanın bir yoluna ihtiyaç duyulur. Zoom ara odaları ile dijital bir ortamla gelen esnekliğin tadını çıkarmaya devam ederken katılımcılarınızı gerektikçe dâhil etme özelliğine sahip olursunuz.
Ara odaları uygulamalı olarak denemek için Zoom Meetings’i hemen indirin!
SSS
Ara oda özelliğini kendi kullanımınız için etkinleştirmek üzere Zoom web portalında oturum açarak ve “Ayarlar” seçeneğine giderek başlayın. “Toplantı” sekmesine tıklayın. “Toplantıda (Gelişmiş)” ögesinin altında ara oda seçeneğini açın. Bir doğrulama iletişim kutusu çıkabilir. Bu durumda değişikliği doğrulamak için “Etkinleştir” seçeneğine tıklamanız yeterlidir. Bazı nedenlerden dolayı ara oda seçeneği gri renkteyse bu seçenek hesap yöneticiniz tarafından kilitlenmiş olabilir. Dolayısıyla ayarlamayı yapmak için bu kişiyle iletişim kurduğunuzdan emin olun.
Ara oda deneyimi sırasında kendinize daha fazla esneklik sağlamak için ayarlama sırasında aşağıdaki kutuları seçmenizi öneririz.
- Toplantı sahiplerinin katılımcıları ara odalara önceden atamasına izin verin.
- Oturum sahibinin katılımcılar için mesaj yayımlamasına izin verin. Bu işlem, ara odalardaki tüm katılımcılar için metin tabanlı bir mesaj yayımlamanıza izin verir.
- Oturum sahibinin ara odalar için ses yayımlamasına izin verin. Bu işlem, mikrofon sesinizi ara odalardaki tüm katılımcılar için yayımlamanıza izin verir.
- Odalar açıkken oturum sahibinin ara odalar oluşturmasına, bunları yeniden adlandırmasına ve silmesine izin verin.
- Oturum sahibinin ara odalardaki katılımcıların etkinlik durumlarını görüntülemesine izin verin (ör. ekran paylaşımı, tepkiler). Bu, oturum sahibi ile ortak oturum sahiplerinin katılımcıların ses ve video durumunu, ekranlarını paylaşıp paylaşmadıklarını ve tüm aktif tepkiler ile sözlü olmayan geri bildirimleri hızlıca görüntülemesine olanak tanır.
Ardından Kaydet seçeneğine tıklayın. Artık hazırsınız.
Ara oda oluşturmak için anlık veya planlanmış bir toplantı oluşturun ve “Ara Odalar” seçeneğine tıklayın. Oluşturmak istediğiniz oda sayısını ve her bir odada hangi katılımcıları istediğinizi seçerek veya katılımcıları otomatik olarak atayarak katılımcılarınızı bu odalara nasıl atamak istediğinizi belirleyin. Ayrıca katılımcılarınızın olmak istedikleri odayı seçmelerine de izin verebilirsiniz. Oluştur seçeneğine tıklayın ve ardından uygun gördüğünüz durumlarda oturumların başlatılmasına izin verin.