- Конференции
- Функции
- Демонстрация экрана
Простая демонстрация экрана на виртуальных конференциях
Независимо от цели видеовызова (виртуальная презентация, обслуживание клиентов, демонстрация продукции или координирование работы с удаленными командами), отдельным лицам и организациям нужна функция совместного использования содержимого на экране. С помощью демонстрации экрана Zoom можно удобно транслировать содержимое с любого устройства во время конференции, чтобы все участники могли легко следить за ходом встречи.
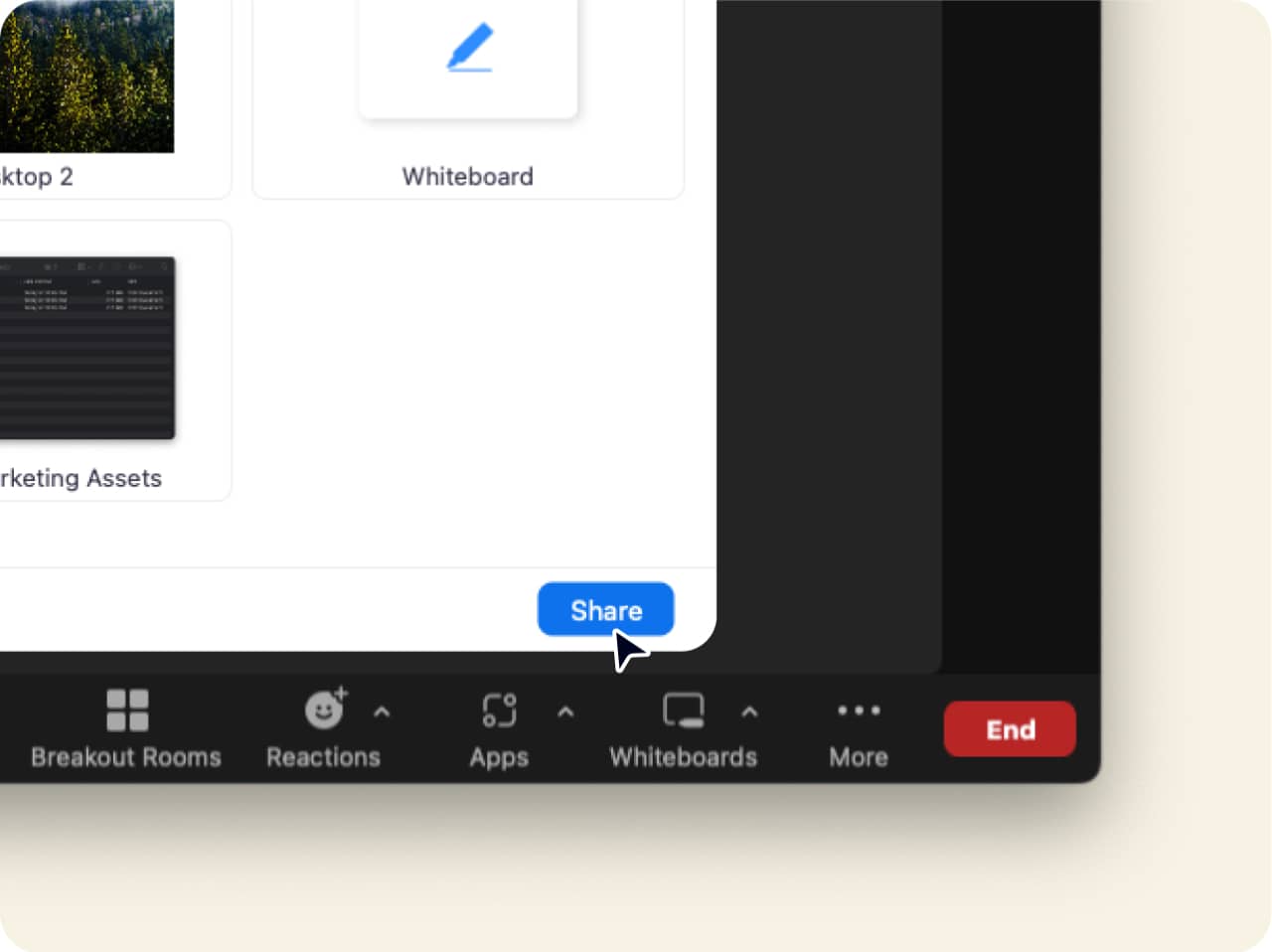
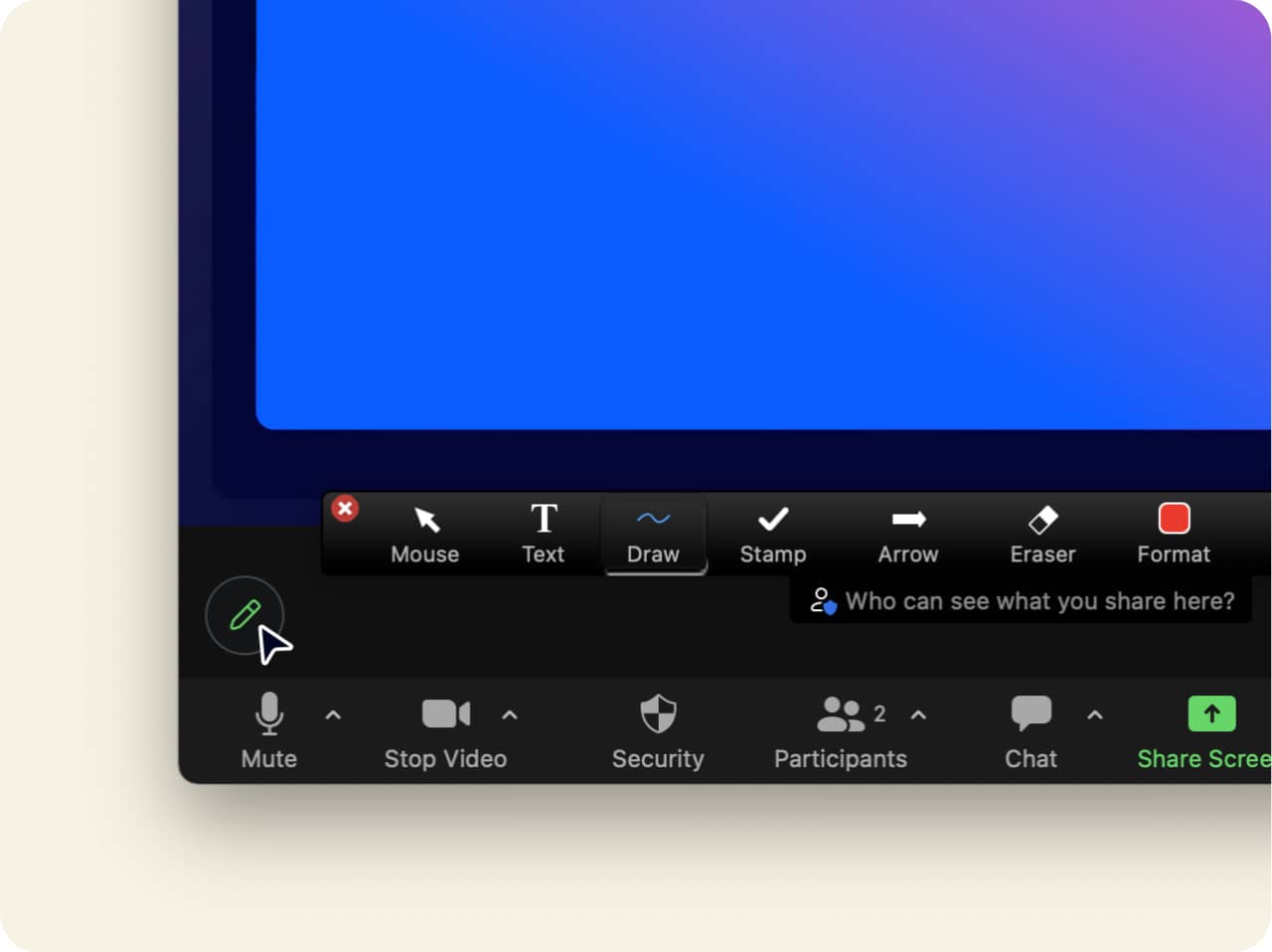
Бесплатная демонстрация экрана одним нажатием кнопки
Чтобы транслировать экран на платформе Zoom, просто щелкните зеленый значок Демонстрация экрана на панели инструментов в Zoom Meetings и выберите нужный экран. Эта передовая функция доступна в бесплатной и платной версиях, поэтому ей может пользоваться кто угодно, независимо от типа учетной записи.
Кроме того, можно совместно использовать множество видов содержимого на экране, в том числе следующие:
-
весь экран компьютера или устройства;
-
звук устройства;
-
одно или несколько выбранных приложений;
-
изображение со второй камеры;
-
часть экрана;
-
пустая доска сообщений для проведения мозгового штурма в реальном времени;
-
видео и аудио, хранящиеся локально или в интернете.
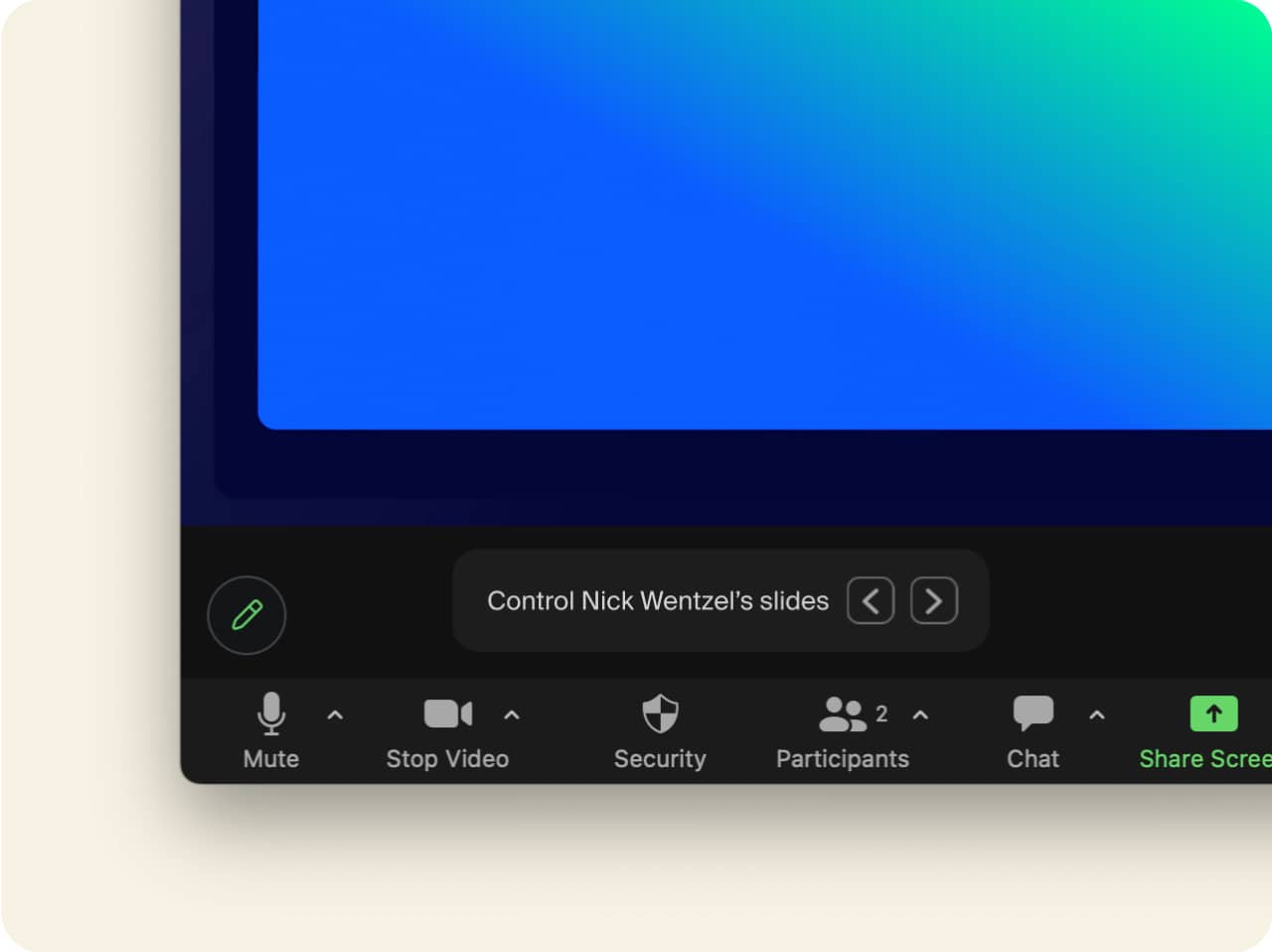
Повышение продуктивности онлайн-конференций
Когда вы демонстрируете экран участникам конференции, они могут видеть в реальном времени то, о чем вы говорите, поэтому вам не нужно передавать файлы или искать сообщения электронной почты. Это значительно повышает продуктивность конференций, а также упрощает работу пользователей с платформой и помогает эффективно использовать время конференции.
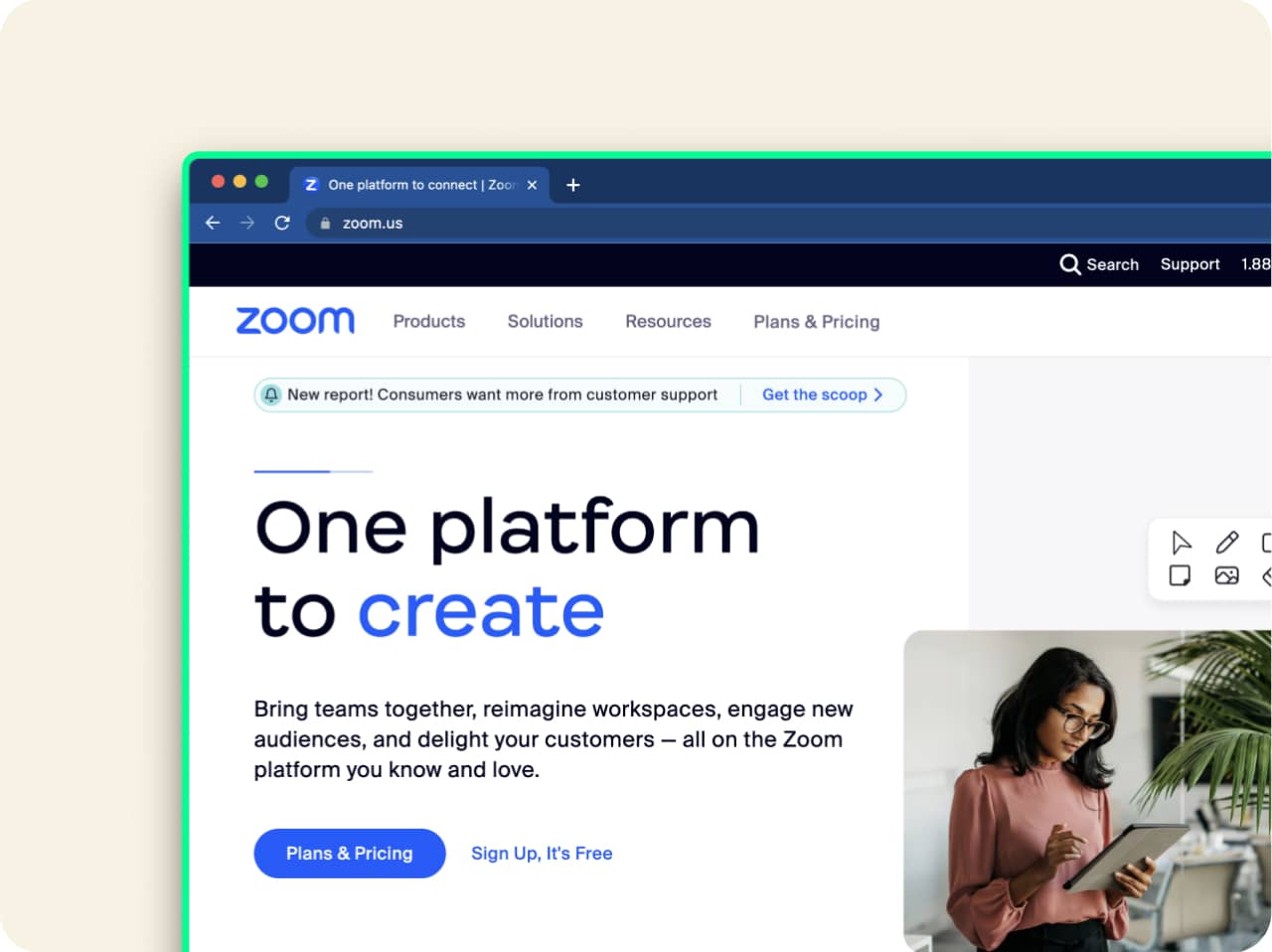
Индивидуальная настройка демонстрации экрана
Zoom также предлагает ряд дополнительных параметров, чтобы предоставить клиентам динамичные и настраиваемые возможности демонстрации экрана. Они представлены ниже.
-
Ограничение количества кадров в секунду во время демонстрации экрана
Благодаря ограничению количества кадров в секунду функция демонстрации экрана доступна пользователям, которые не соответствуют требованиям к пропускной способности.
-
Выделение совместно используемого содержимого
Вокруг совместно используемого содержимого будет отображаться зеленая рамка, так что можно будет легко определить, какая часть экрана демонстрируется.
-
Демонстрация только окна выбранного приложения
Демонстрируйте содержимое только выбранного приложения на экране, сохраняя свою конфиденциальность и не позволяя участникам видеть другой контент.
-
Режим снимка экрана
Этот параметр позволяет выбрать предпочтительный способ снимка экрана, чтобы вы и присутствующие на вашей конференции могли работать максимально эффективно.
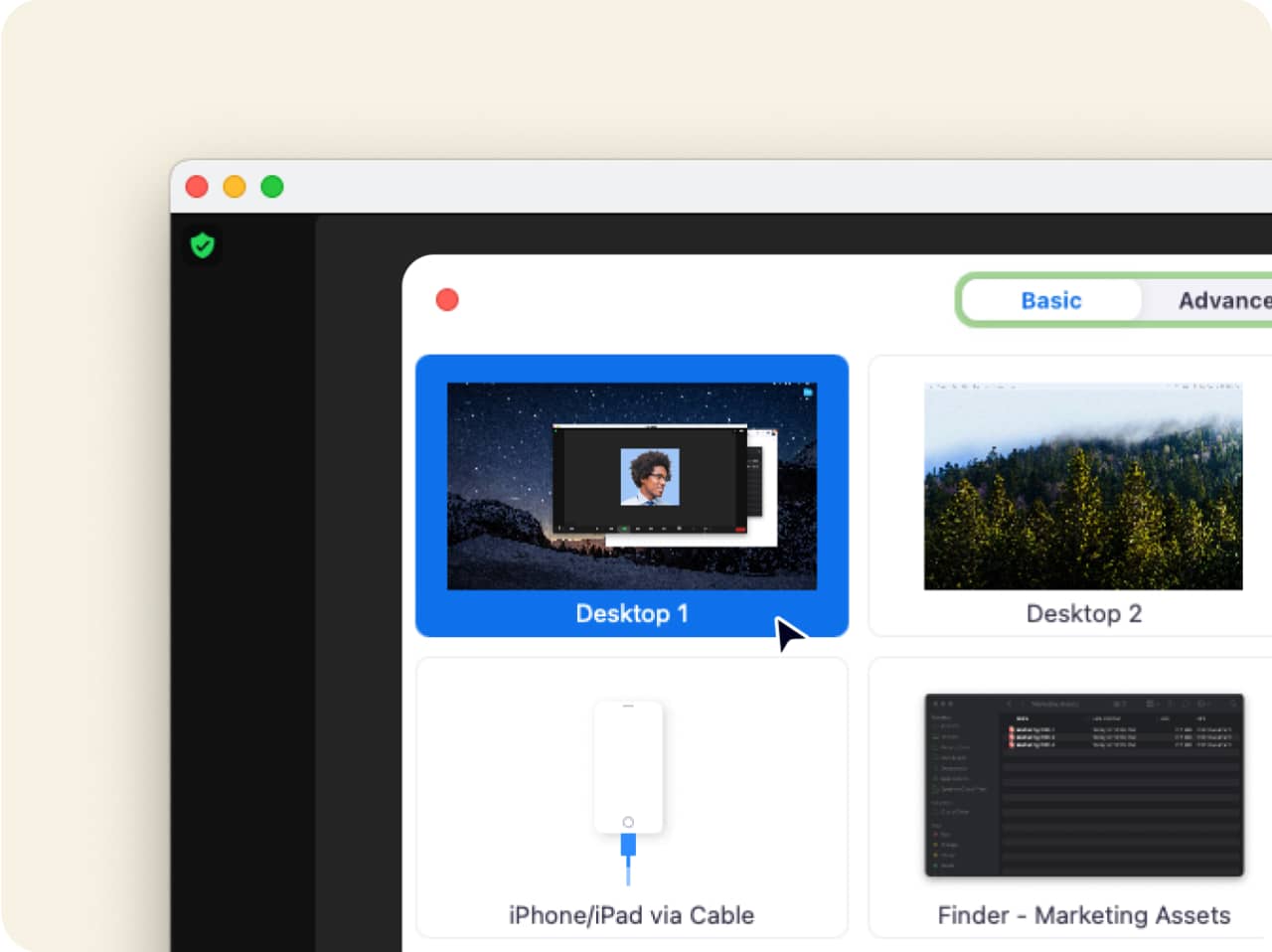
Советы и рекомендации по демонстрации экрана
Работать с функцией демонстрации экрана на платформе Zoom довольно просто, но мы предлагаем ряд советов и рекомендаций, чтобы использовать ее наиболее эффективно.
-
Выбор соответствующего экрана
Если у вас есть несколько экранов, убедитесь, что выбран экран с необходимым содержимым, чтобы защитить свою конфиденциальность и оптимизировать взаимодействие на конференции.
-
Просмотр настроек демонстрации экрана
Если вы организатор конференции, устанавливайте настройки демонстрации экрана в соответствии с целями конференции, например включайте для участников функцию демонстрации экрана или отключайте комментарии к содержимому, а также просматривайте настройки снимка экрана.
-
Подготовка материалов перед конференцией
Перед началом конференции подготовьте в веб-браузере или на компьютере содержимое, которое собираетесь транслировать, чтобы потом не тратить время на его поиск.
Зарегистрируйтесь на бесплатную демонстрацию продукта, проводимую специалистом Zoom, чтобы посмотреть, как функция демонстрации экрана может преобразить ваши конференции!
Часто задаваемые вопросы
Чтобы использовать функцию демонстрации экрана во время конференции, необходимо включить ее в настройках. Чтобы включить функцию демонстрации экрана:
- Войдите в учетную запись Zoom на веб-сайте zoom.us/signin.
- Щелкните «Настройки» и перейдите на вкладку «Конференции».
- Прокрутите страницу до раздела «На конференции (базовые)».
- Включите переключатель «Демонстрация экрана», чтобы включить функцию демонстрации экрана.
Кроме того, в настройках можно разрешить использовать функцию демонстрации экрана только организатору или всем участникам. Если во время конференции вы хотите продемонстрировать свой экран, но не можете этого сделать, можно попросить организатора предоставить вам разрешение на демонстрацию экрана.
Демонстрировать экран во время конференции Zoom безопасно. Тем не менее необходимо обезопасить конференцию, чтобы нежелательные участники не могли присоединяться и комментировать совместно используемое содержимое либо демонстрировать собственное содержимое. Далее описано, как повысить уровень безопасности и эффективности конференции Zoom.
- Включите настройки безопасности Zoom. Функции и параметры безопасности Zoom можно найти, перейдя на вкладку «Настройки» в профиле или щелкнув значок «Безопасность» на панели инструментов конференции. Там можно задать, кто может демонстрировать экран, отключить возможность участников комментировать совместно используемое содержимое и просмотреть настройки снимка экрана.
- Не публикуйте ссылку на конференцию в открытом доступе. Делитесь ею только с участниками, которые планируют посетить конференцию. Если вы опубликуете ссылку на конференцию в открытом доступе, вашу конференцию могут посетить несанкционированные пользователи.
- Разрешайте участвовать в конференции только зарегистрированным пользователям или пользователям с проверенного домена. При планировании конференции можно ввести обязательную регистрацию участников с указанием адреса электронной почты, имени и контрольных вопросов. Можно даже установить ограничение, чтобы к конференции Zoom могли присоединяться только те пользователи, в чьих адресах электронной почты присутствует определенный домен.
Зарегистрируйтесь на демонстрацию продукта, проводимую специалистом Zoom, чтобы увидеть, каким образом такие функции, как демонстрация экрана (и многие другие!), помогут вам проводить эффективные, динамичные и продуктивные конференции.
После запуска демонстрации экрана отобразится всплывающая небольшая панель инструментов с параметрами конференции и демонстрации экрана, такими как «Пауза демонстрации», «Комментировать» и «Новая демонстрация».
Под этой панелью инструментов находится красная кнопка «Остановить демонстрацию». Просто щелкните ее, чтобы остановить демонстрацию экрана.