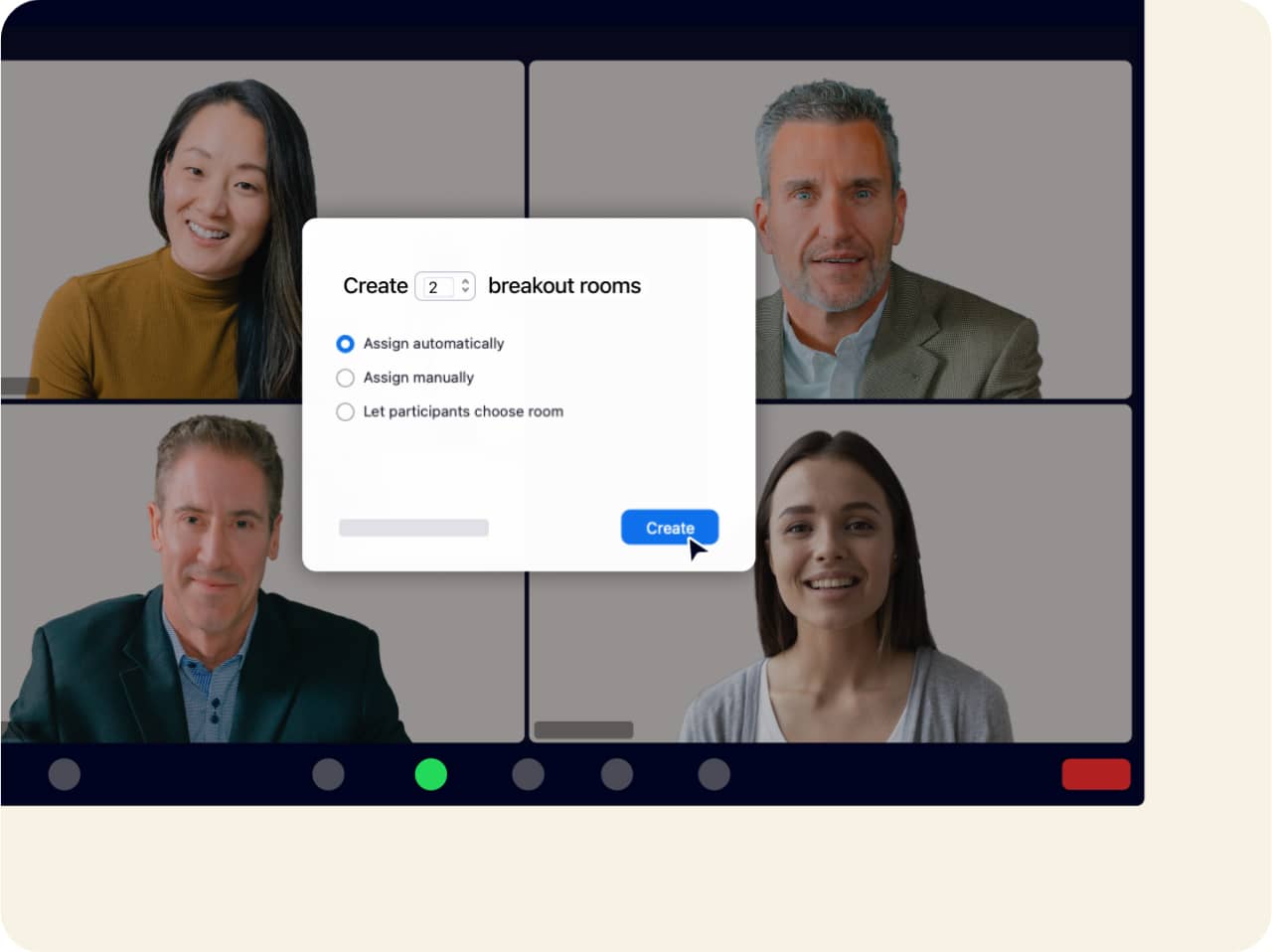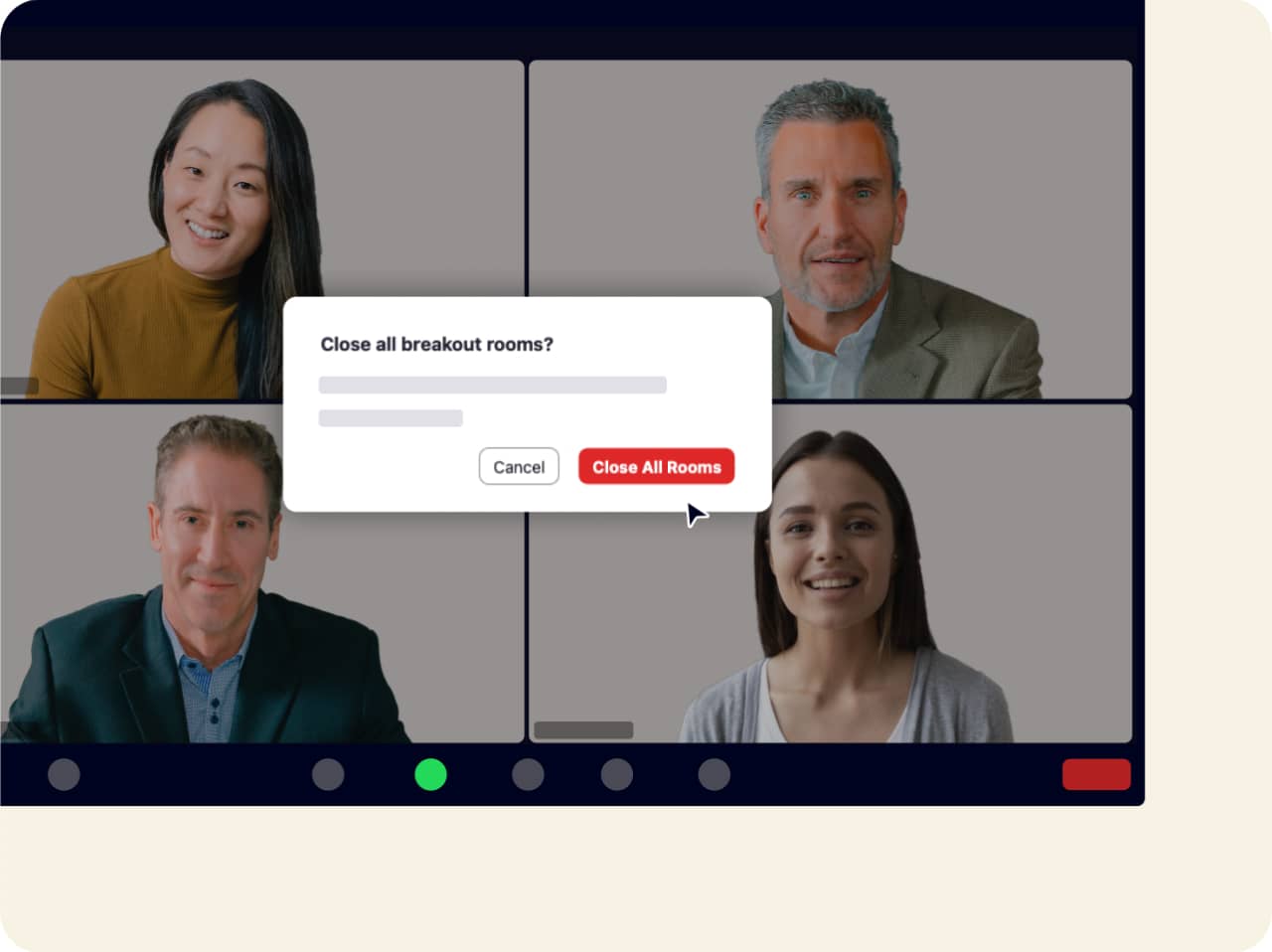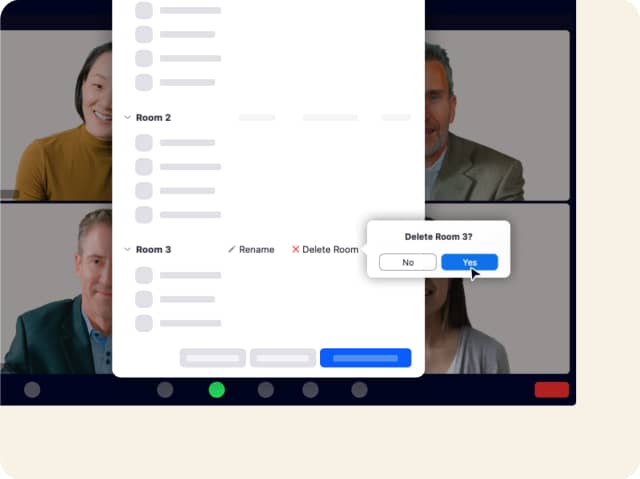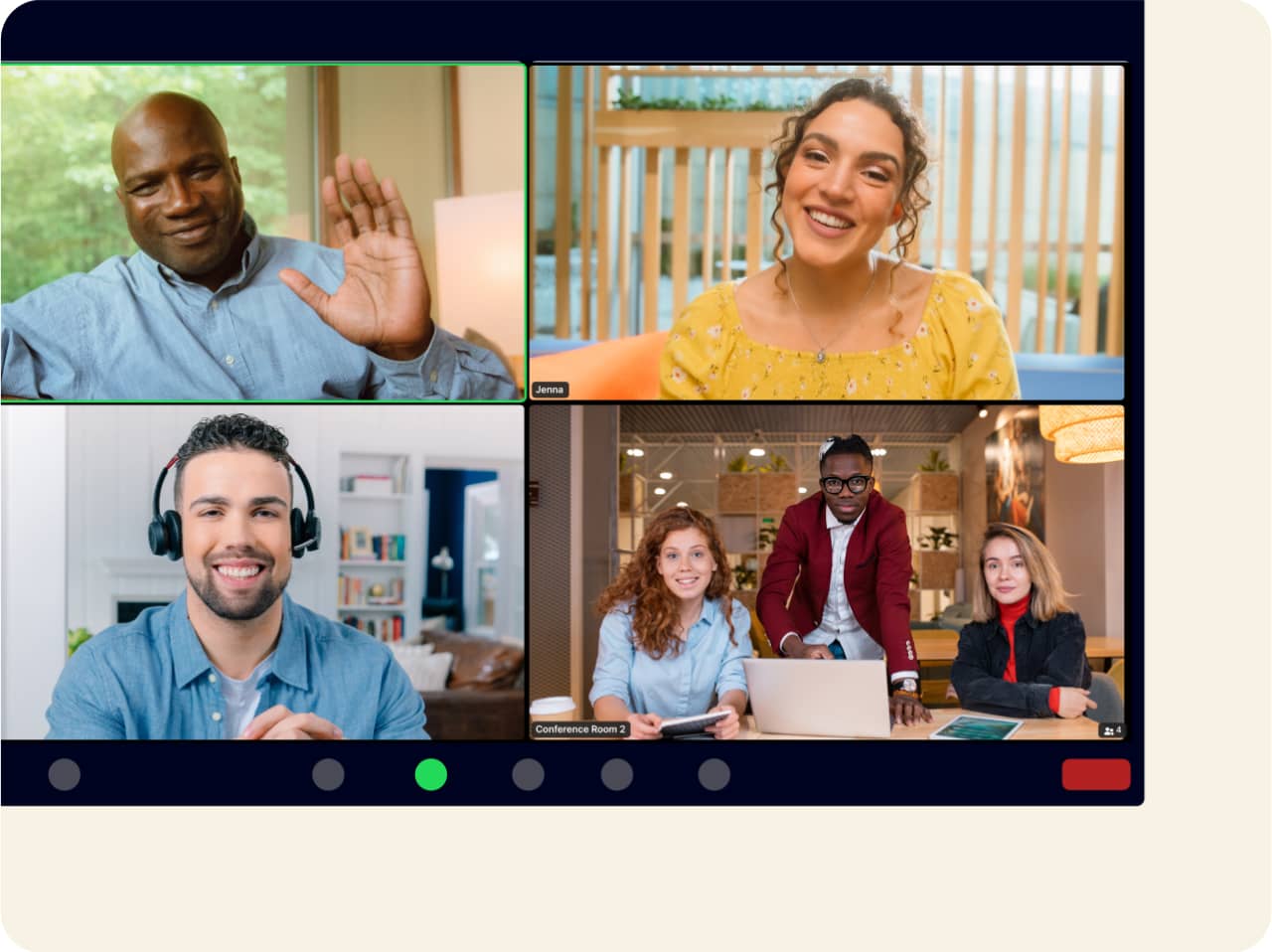- Конференции
- Функции
- Сессионные залы
Создание целенаправленных обсуждений с помощью функции сессионных залов
Иногда возникает потребность поговорить с кем-то наедине либо собрать группу из отдельных участников для более целенаправленного обсуждения. Это относится как к очным, так и к виртуальным конференциям, особенно если учесть, что современные сотрудники попеременно используют два этих формата. Функция Zoom Сессионные залы позволяет привнести такую динамичную структуру конференций в цифровое пространство.
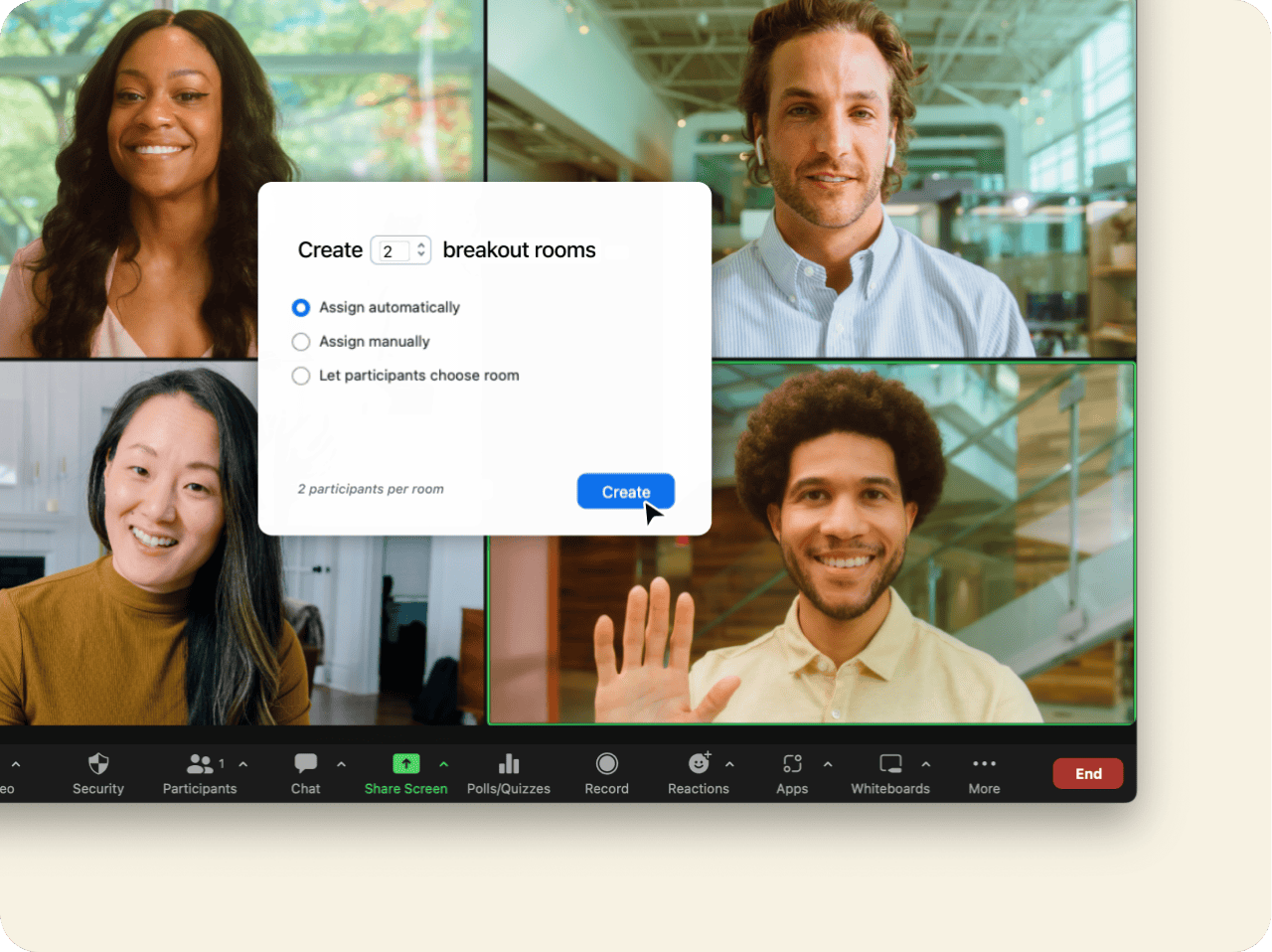
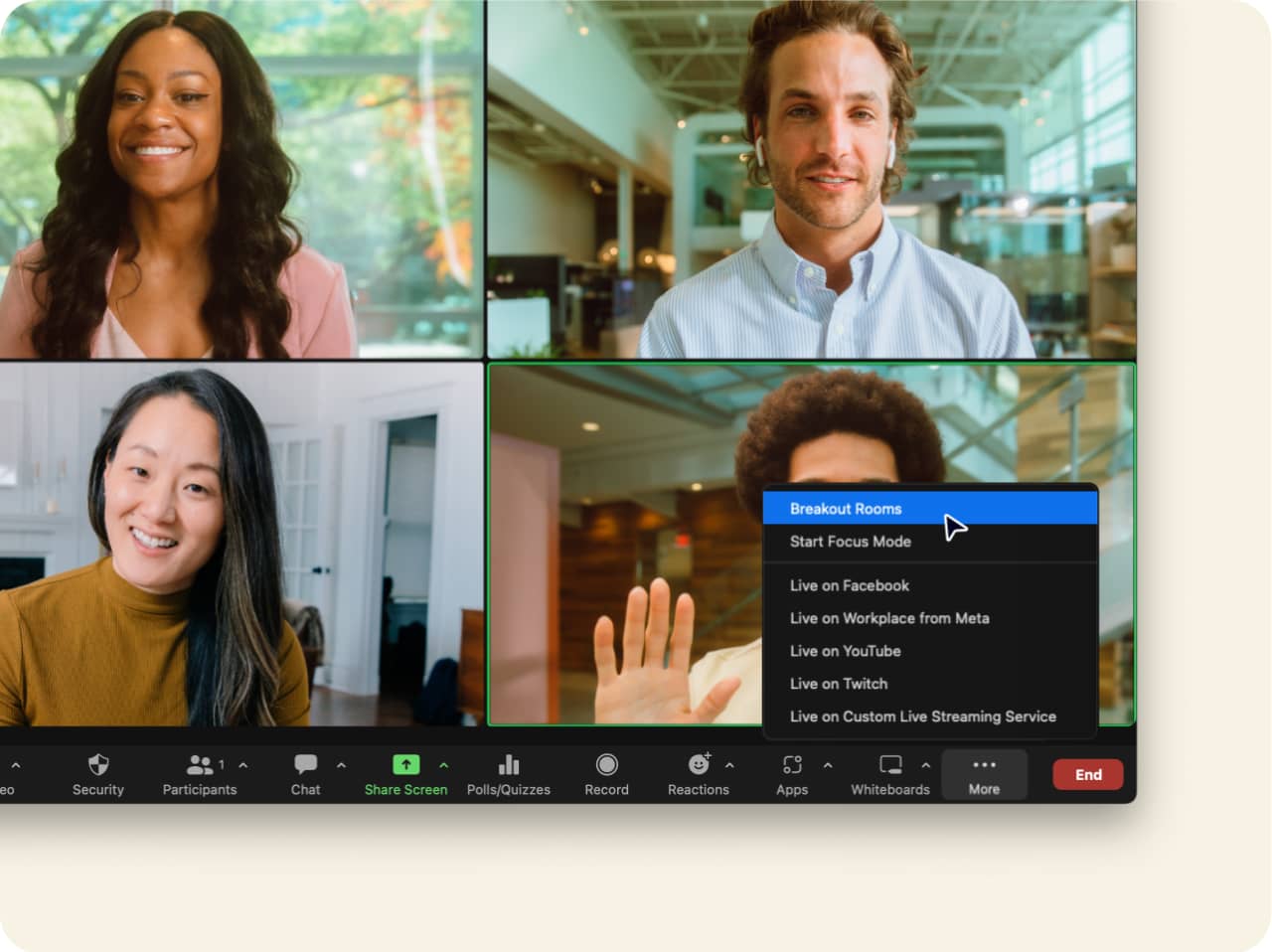
Что такое сессионный зал?
Функция сессионных залов позволяет организатору конференции Zoom создать отдельные небольшие группы в рамках более крупной конференции или сеанса обучения. Благодаря этой функции все участники могут работать в небольших командах, а организаторы при необходимости могут вернуть эти группы в общий сеанс. Когда участнику необходима помощь, он может оповестить об этом организатора, а организатор может посещать любые сессионные группы, чтобы помогать участникам и отвечать на их вопросы.
Во время сеанса в сессионном зале можно использовать видео, аудио, чат, доски сообщений и функцию демонстрации экрана.
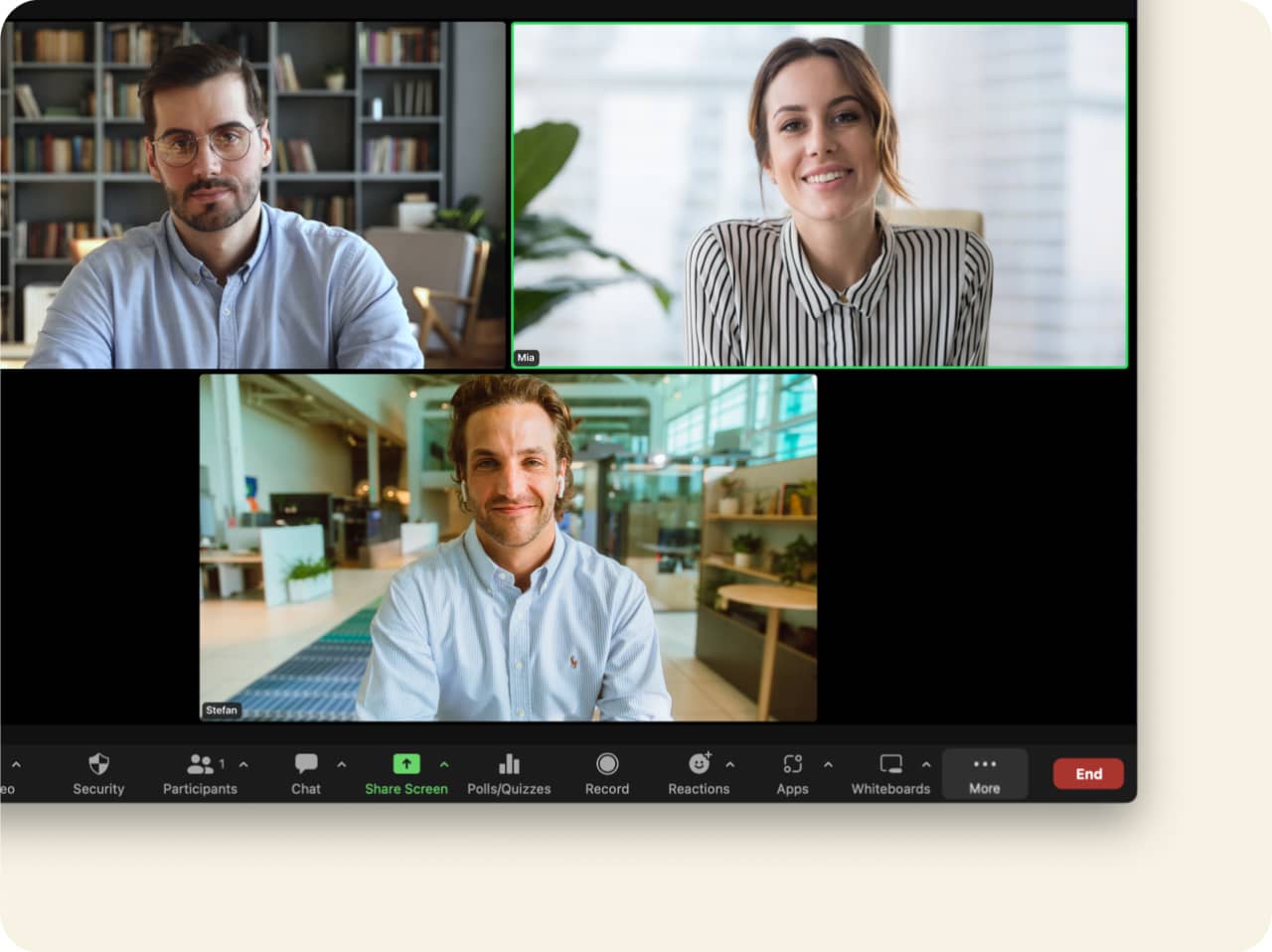
Начало работы с сессионными залами Zoom
Даже в рамках виртуальных конференций необходим способ объединения конкретных участников или создания специальных групп. Благодаря функции сессионных залов Zoom можно привлекать необходимое количество участников и по-прежнему пользоваться гибкими возможностями цифровой среды.
Загрузите Zoom Meetings уже сегодня и проверьте работу сессионных залов на практике!
Часто задаваемые вопросы
Чтобы включить функцию сессионных залов для собственного использования, сначала войдите в систему на веб-портале Zoom и перейдите в меню Настройки. Щелкните вкладку «Конференция» и в разделе «На конференции (расширенные)» включите переключатель параметра сессионного зала. Может появиться диалоговое окно подтверждения. В этом случае щелкните «Включить», чтобы подтвердить изменение. Если по каким-либо причинам параметр сессионного зала отображается серым цветом, то, скорее всего, его заблокировал администратор учетной записи. Обратитесь к нему, чтобы выполнить настройку.
Чтобы у вас было больше гибких возможностей при использовании функции сессионных залов, рекомендуем установить флажки в указанных ниже полях во время настройки.
- Разрешить организаторам конференций предварительно назначать участников в сессионные залы.
- Разрешить организатору транслировать сообщение участникам. Позволяет организатору транслировать текстовые сообщения всем участникам в сессионных залах.
- Разрешить организатору транслировать голос в сессионные залы. Позволяет организатору транслировать звук микрофона всем участникам в сессионных залах.
- Разрешить организатору создавать, переименовывать и удалять сессионные залы, когда залы открыты.
- Разрешить организатору просматривать статус активности участников в сессионных залах (например, демонстрация экрана, реакции). Этот параметр позволяет организаторам и соорганизаторам быстро просматривать состояние звука и видео участников, когда они демонстрируют свой экран, а также все активные реакции и текстовые отзывы.
После этого щелкните «Сохранить». Все готово!
Чтобы создать сессионный зал, просто начните мгновенную или запланированную конференцию и щелкните параметр «Сессионные залы». Выберите количество залов, которое необходимо создать, и способ назначения участников в эти залы: вручную или автоматически. Также можно разрешить участникам выбирать зал, в котором они хотят находиться. Щелкните «Создать» и начните сеансы в подходящее для вас время.