- Конференции
- Функции
- Фоны, фильтры и аватары
Виртуальные фоны, фильтры и аватары Zoom
Виртуальные фоны могут задать тон любой конференции Zoom: от неформальной командной встречи до крупной презентации отдела продаж. Нравятся ли вам изображения природы, сезонные фоны или простой логотип компании, — вы можете выбрать фон, который отражает вашу индивидуальность, соответствует времени года или помогает выглядеть более профессионально.
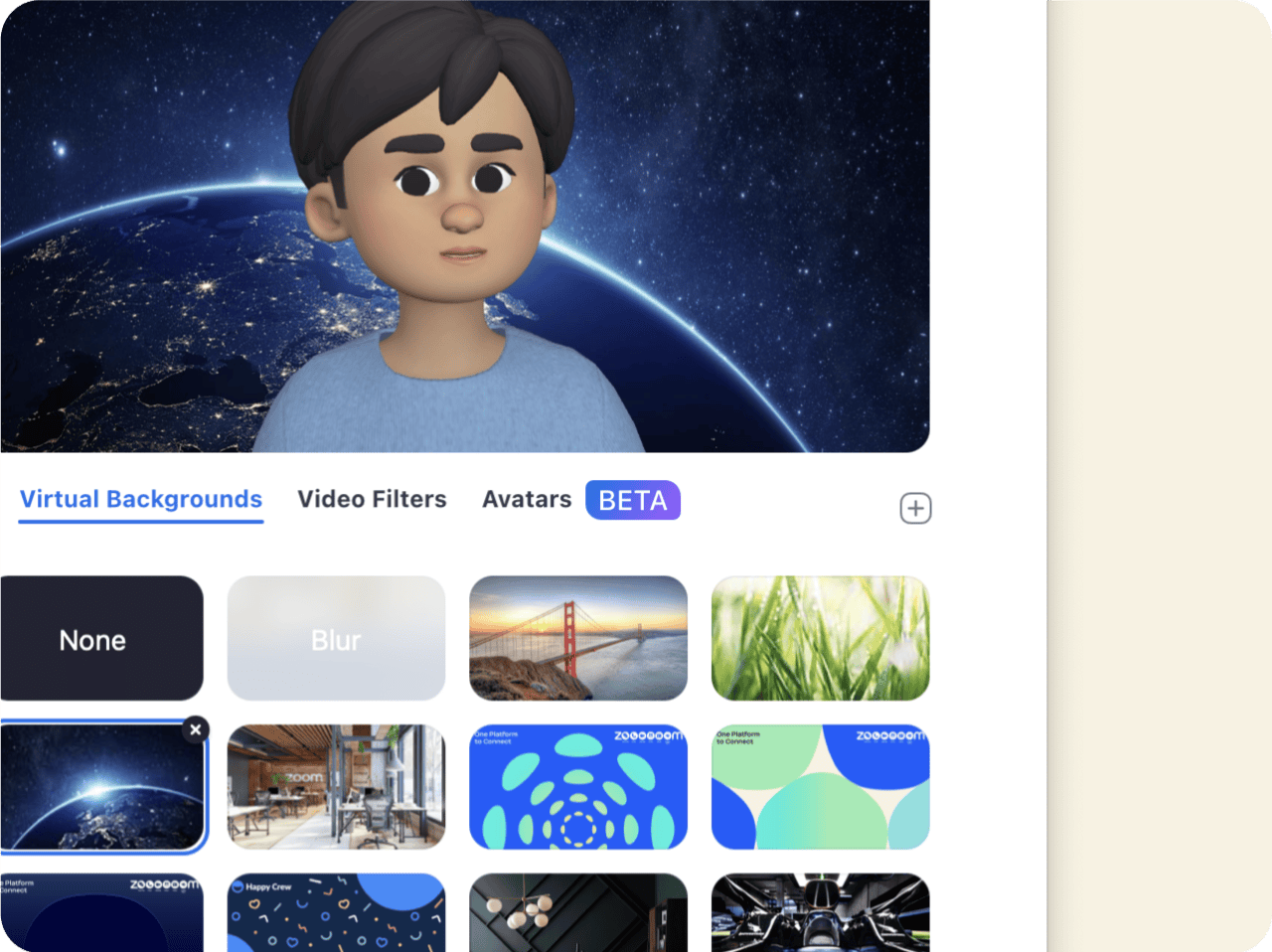
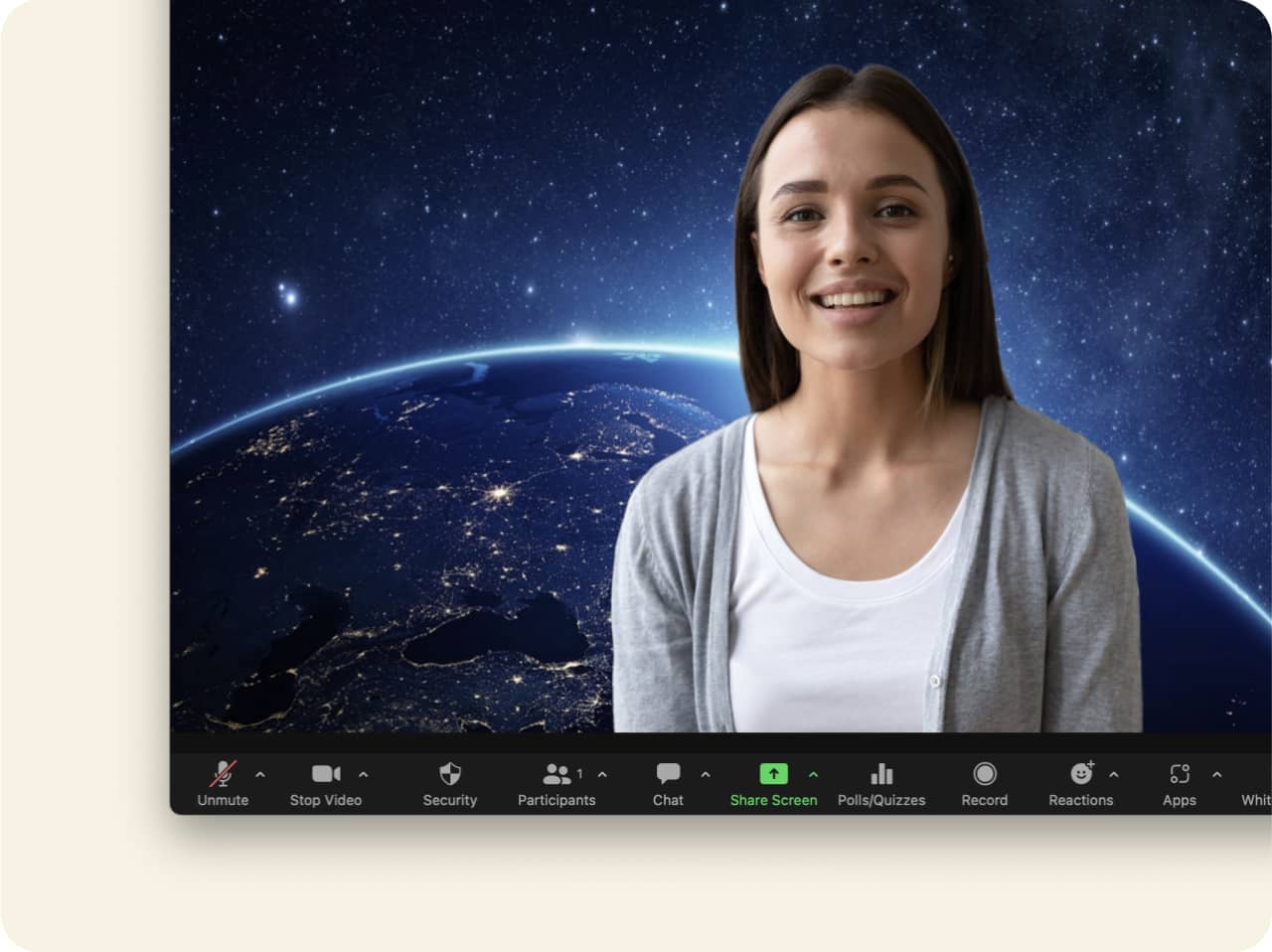
Зачем использовать виртуальный фон Zoom?
Виртуальные фоны можно легко менять в зависимости от настроения или посещаемой конференции. Кроме того, они служат важной цели: помогают замаскировать или скрыть реальный фон. Виртуальный фон полезен в следующих случаях.
-
Вы хотите сохранять свою конфиденциальность. Вы не хотите, чтобы участники конференции видели интерьер вашего дома или обстановку, где вы находитесь во время встречи.
-
Вы не хотите отвлекать внимание участников. Возможно, вы находитесь в оживленном кафе или позади вас бегает домашнее животное.
-
Вы хотите выглядеть безупречно. Возможно, вы ведете презентацию с группой и хотите иметь одинаковые виртуальные фоны.
-
У вас нет времени создать нужный реальный фон. Не волнуйтесь, мы все были в такой ситуации!
-
Вы хотите продемонстрировать свою индивидуальность или привнести немного юмора в конференцию. Как еще коллеги узнают, что вы большой поклонник телесериала «Офис»?
-
Вы хотите четко указать свою должность или компанию.
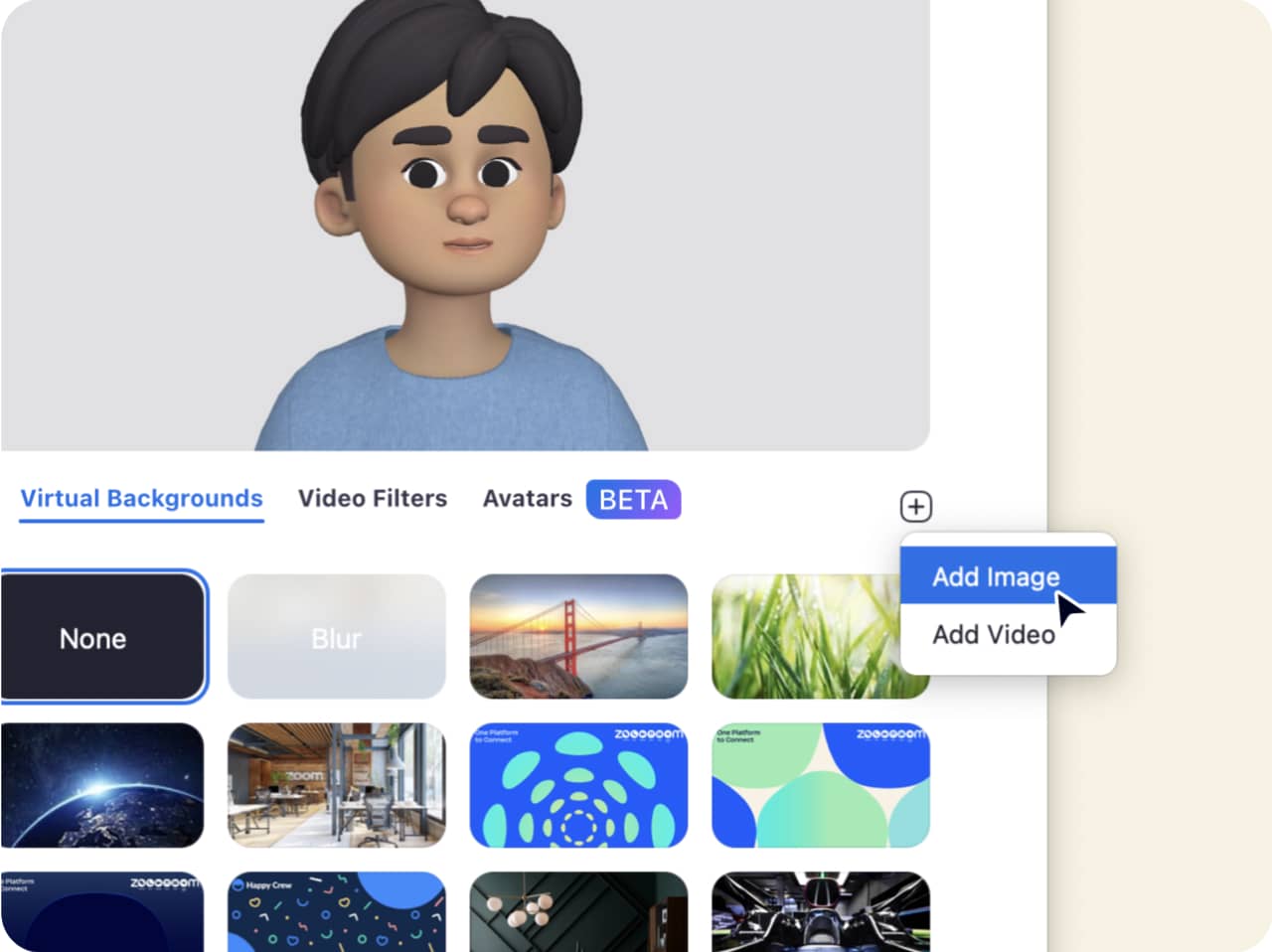
Как получить фоны Zoom?
Если вы хотите найти лучший фон для Zoom, начните поиск с нашей коллекции виртуальных фонов, которые тщательно отобраны со всего интернета и подходят к любому настроению и событию. На выбор есть сезонные и праздничные фоны, например изображения рождественских гирлянд, падающего снега и фонарей из тыквы, фоны, посвященные телесериалам и разным странам мира. Также можно выполнить поиск по запросу «фоны Zoom» с другими ключевыми словами, например названиями любимых спортивных команд или телесериалов.
Как только вы найдете подходящий фон, его можно добавить непосредственно в Zoom. Поддерживаемые форматы файлов для изображений — PNG и JPG/JPEG, а для видео — MP4 и MOV. Читайте далее, чтобы узнать, как подготовить новый фон Zoom к следующей конференции.
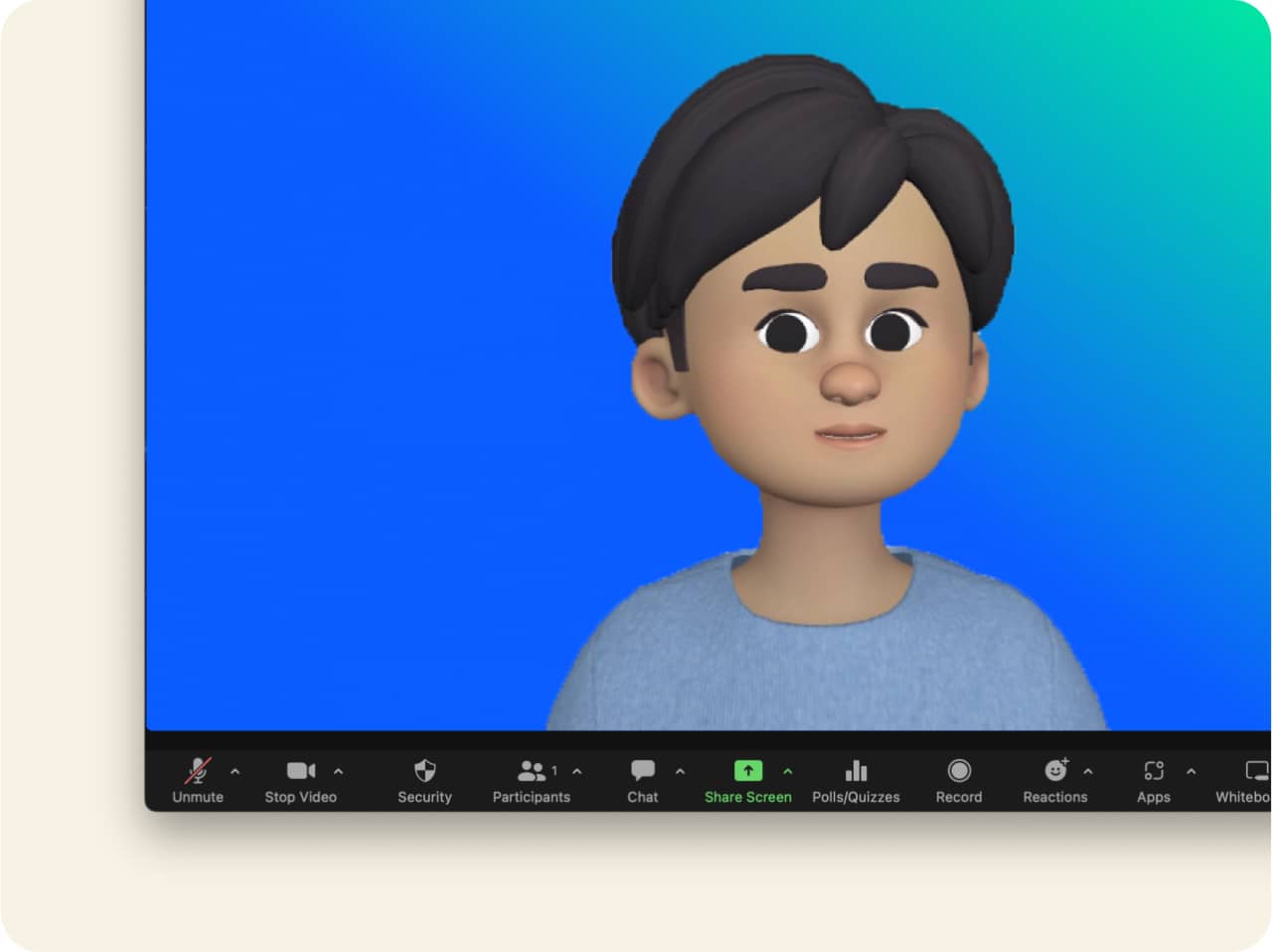
Настройка фона Zoom
Хотите создать пользовательский фон Zoom, используя собственную фотографию или изображение? Такая возможность тоже есть. На таких веб-сайтах, как Canva, предлагаются шаблоны фонов Zoom, которые помогут вам начать работу. Кроме того, вы можете использовать любое программное обеспечение для редактирования фотографий или дизайна, которым обычно пользуетесь. Вы можете превратить фотографию в фон либо создать сплошной фон любого цвета. Перейдите на нашу страницу поддержки, чтобы ознакомиться с размерами, типами файлов и другими характеристиками виртуальных фонов.
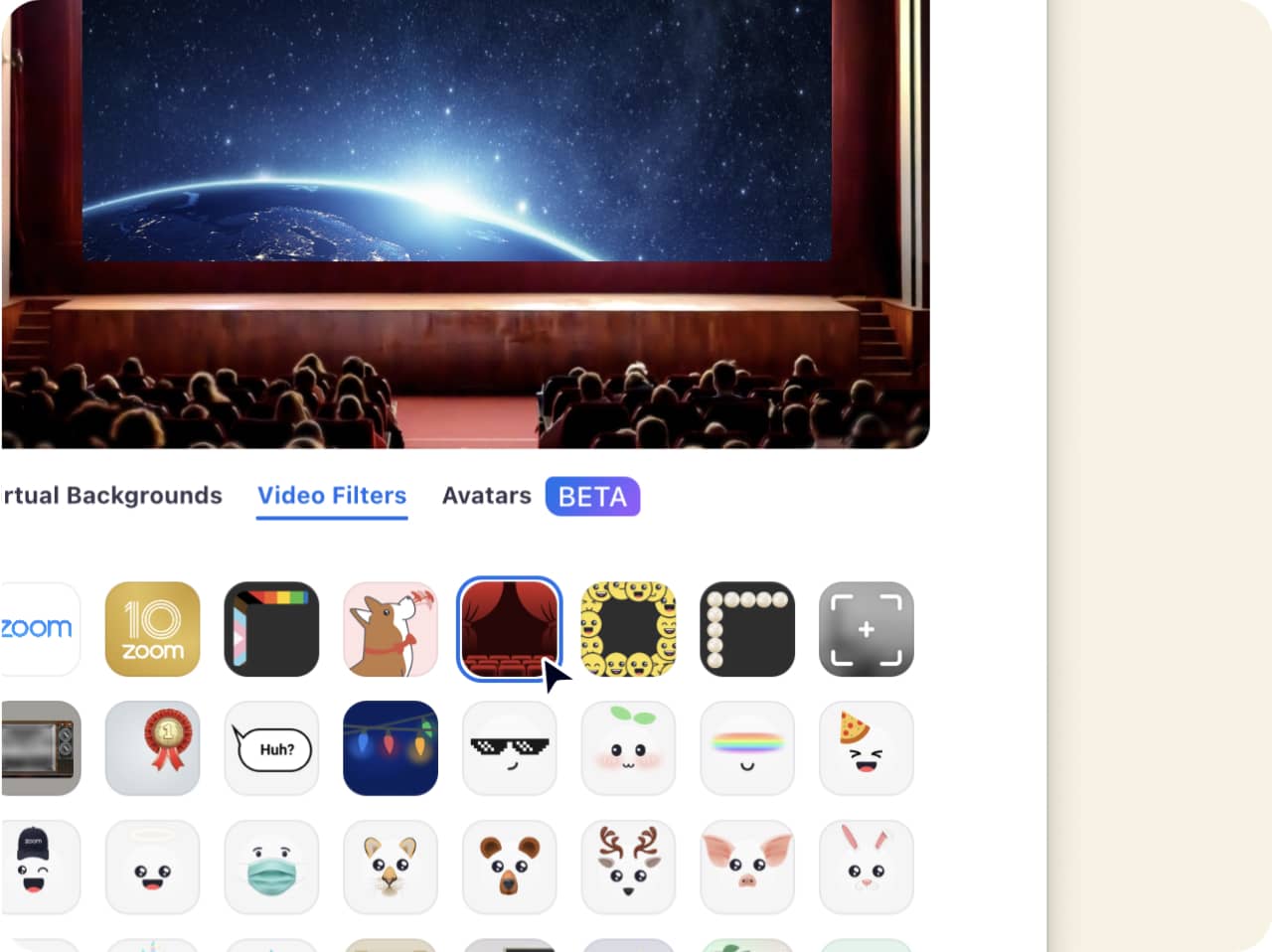
Добавьте юмора с фильтрами Zoom
Фильтры — это еще один способ настроить вашу работу в Zoom. Некоторые из них предназначены для веселья (носили ли вы когда-нибудь колпак с изображением пиццы или рог единорога на конференции?), другие же могут придать вам более профессиональный вид.
Ознакомьтесь с предварительно загруженными фильтрами Zoom, которые доступны в разделе настроек «Фон и эффекты». Можно даже создать пользовательский фильтр, отправив изображение в формате PNG или JPG. Вы можете легко изменять размер логотипа или другого изображения и настраивать его отображение на видео.
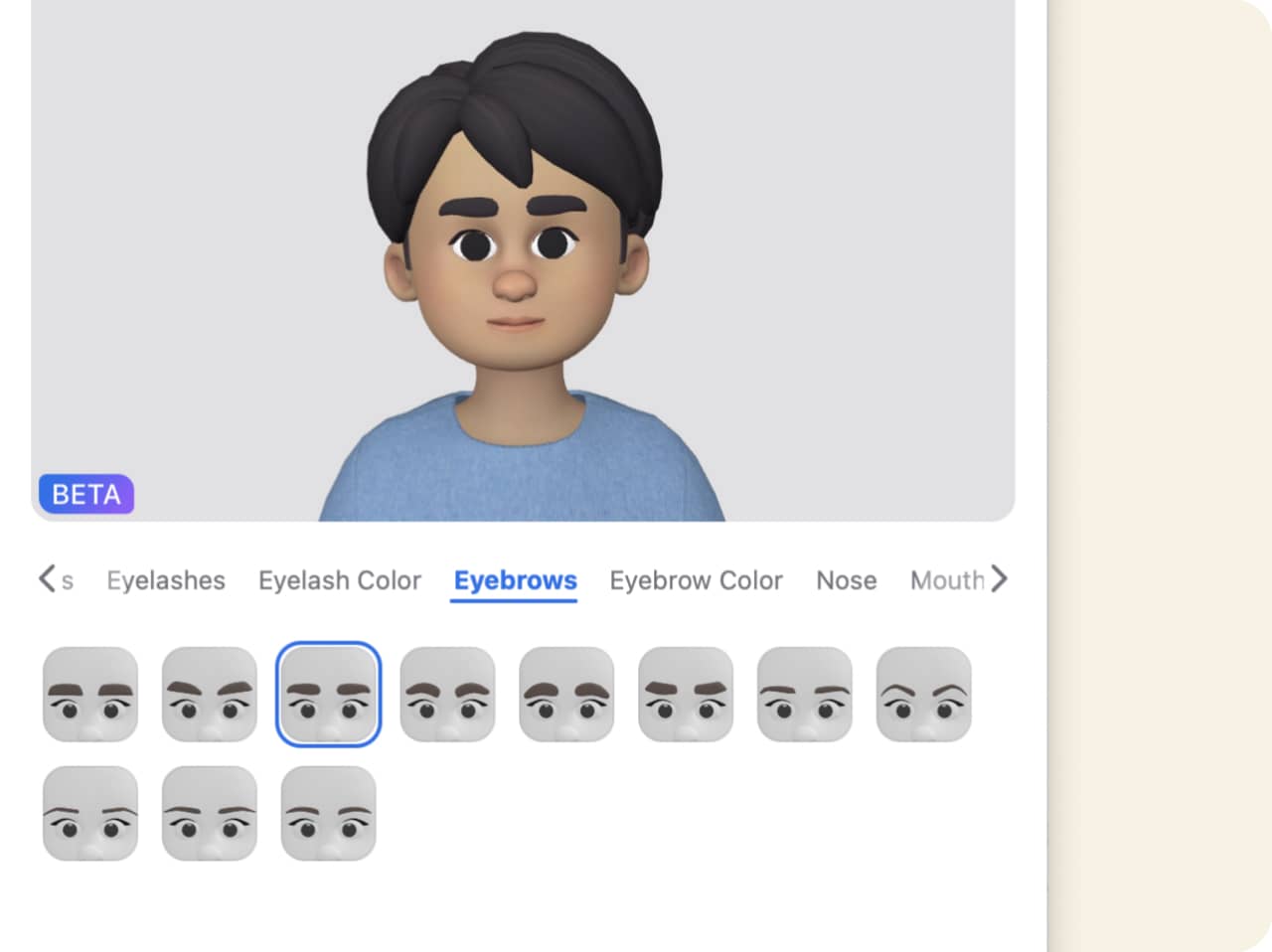
Использование аватаров Zoom
Аватары Zoom — это еще один способ сделать конференцию более непринужденной или взаимодействовать без включенной камеры. Если вы пока не готовы участвовать с включенным видео, аватары, которые проявляют эмоции и используют язык мимики и жестов (например, кивок), помогут вам лучше выразить себя, чем статичное изображение профиля. Если вы решите использовать на конференции аватар, он будет отражать на экране ваши движения головы и мимику при условии, что включена камера и выбран аватар.
Как и виртуальные фоны и фильтры, аватары доступны в разделе настроек «Фон и эффекты».
-
Пользовательские аватары
Создайте пользовательский аватар, выбрав цвет волос и прическу, черты лица, одежду и аксессуары. Создайте персонаж, который выглядит в точности как вы, или раскройте свой творческий потенциал, создав насколько разных аватаров, чтобы менять их в зависимости от настроения.
-
Аватары в виде животных
Превратитесь в собаку, кота, кролика, медведя или другое существо, используя наши аватары в виде животных! Это сделает конференции более непринужденными и станет отличным способом взаимодействия с участниками на таких мероприятиях, как виртуальные вечера совместного чтения.

Пользуйтесь виртуальными фонами, фильтрами и аватарами Zoom с удовольствием
Добавьте юмора в конференции. Взаимодействуйте с аудиторией. Теперь не нужно думать о порядке в офисе. Вам может пригодиться фон или фильтр на виртуальной конференции по ряду причин. А со множеством фоновых изображений на выбор и возможностью создавать собственные фоны варианты практически безграничны. Загрузите Zoom Meetings уже сегодня, чтобы пользоваться виртуальными фонами, аватарами и фильтрами Zoom!
Часто задаваемые вопросы
Найдите фон, который вам нравится, и сохраните его на своем устройстве. Затем перейдите в настройки Zoom, выберите «Фон и эффекты» и щелкните значок «+» на вкладке виртуальных фонов, чтобы добавить свое изображение. Вы даже можете добавить видеофайл в качестве движущегося фона!
У нас также есть ряд предварительно загруженных фоновых изображений. Кроме того, можно выбрать параметр «Размытие» и добавить эффект размытия к реальному фону, чтобы он имел малозаметный вид и сохранял вашу конфиденциальность.
Все добавленные фоны можно просматривать и выбирать в разделе настроек «Фон и эффекты».
Если вы уже находитесь на конференции, у нас есть несколько Zoom Apps, которые помогут вам выбрать и мгновенно применить виртуальный фон. Приложения Virtual Backgrounds и Pexels Virtual Backgrounds предлагают на выбор миллионы бесплатных фотографий и изображений. Можно выполнять поиск по определенному ключевому слову или просматривать по таким категориям, как природа, интерьер или искусство. Просто щелкните изображение, которое вы хотите применить в качестве виртуального фона.
У вас не настроено ни одно из этих приложений Zoom Apps? Просто щелкните стрелку вверх (^) рядом с кнопкой «Включить/остановить видео» во время конференции, а затем кнопку «Выбрать виртуальный фон». Вы перейдете в настройки, где сможете добавить изображение или видео либо выбрать их из своей библиотеки.
Более подробные инструкции по изменению виртуального фона см. в наших статьях службы поддержки.
Если ваш виртуальный фон мерцает или отображает участки реального фона, воспользуйтесь следующими советами по устранению неполадок.
Использование зеленого экрана или сплошного фона
Зеленый экран обеспечит лучший эффект виртуального фона, используя при этом меньше системных ресурсов во время конференции. Необязательно использовать сам зеленый экран: можно воспользоваться однотонной стеной или шторой, но яркий четкий цвет, такой как зеленый или синий, дает наилучшие результаты.
Установите флажок параметра «У меня есть зеленый экран» в разделе настроек «Фон и эффекты», после чего вы сможете выбрать соответствующий цвет для своего зеленого экрана.
Не забывайте, что нельзя надевать одежду того же цвета, что и фон. Вы ведь не хотите, чтобы участники видели только вашу голову!
Советы относительно камеры
Даже если у вас нет зеленого экрана, вы все равно можете использовать виртуальные фоны! Для этого вам нужна камера высокого качества и хорошее освещение, чтобы ваше лицо и фон подсвечивались. Оба средства помогут отделить вас от фона, создав более резкий и четкий контраст. В разделе настроек «Фон и эффекты» снимите флажок параметра «У меня есть зеленый экран».
Проверка наших требований к системе
Если вам не удается настроить нормальную работу фона Zoom, убедитесь в том, что ваш компьютер или устройство соответствует нашим требованиям к системе. Например, фоновые видео могут иметь более высокие требования к системе. Напротив, при использовании зеленого экрана требования к системе более низкие.