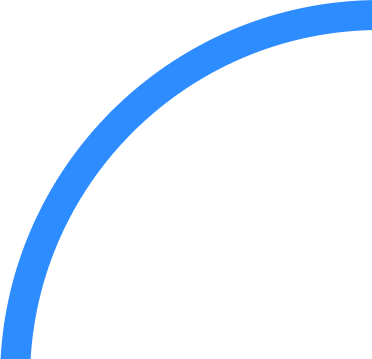Uniwersalny przewodnik dla prowadzących wydarzenia i wirtualnych prezenterów
Wydarzenia wirtualne są przyjazną środowisku, inkluzywną i ekonomiczną alternatywą dla tradycyjnych wydarzeń na żywo. Nasz przewodnik przedstawia najlepsze praktyki i zalecenia, dzięki którym dowiesz się, jak za pomocą Zoom Events organizować udane wirtualne spotkania i nimi zarządzać.

-
01Wprowadzenie
-
02Najlepsze praktyki dla wirtualnych wydarzeń
-
03Zaczynamy (prowadzący)
-
04Odliczanie przed wydarzeniem (prowadzący/prezenterzy)
-
05Prezentacja podczas wydarzenia (prowadzący/prezenterzy)
-
06Monitorowanie webinarów
-
07Maksymalizacja nagrań w perspektywie długoterminowej
-
08Zoom udzieli Ci pomocy
Jak zmienić wydarzenie wirtualne w niezapomniane przeżycie
Pandemia wysunęła wirtualne platformy eventowe na pierwszy plan ze względu na bezprecedensowe zapotrzebowanie na spotkania online, webinary i wydarzenia networkingowe. Wirtualne wydarzenia istniały jednak na długo przed tym, zanim nastąpiło gwałtowne przejście do życia zdalnego. Rozwiązania komunikacji wirtualnej to nie tylko alternatywa dla wydarzeń na żywo – to zrównoważone, inkluzywne spotkania, które pozwalają zmniejszyć koszty podróży i docierać do szerszej, bardziej zróżnicowanej publiczności. Łatwo zauważyć, że dzięki tym zaletom w połączeniu z zaawansowanymi danymi i analizami wirtualne wydarzenia są integralną częścią każdej nowoczesnej strategii marketingu eventowego.
Organizacja wirtualnego wydarzenia wiąże się z tymi samymi obowiązkami, co w przypadku tradycyjnego wydarzenia na żywo, ale dodatkowo wymaga wykorzystania innowacyjnych technologii, aby stworzyć niezapomniane przeżycia dla każdego uczestnika. Bez względu na to, czy jesteś początkującym użytkownikiem, czy doświadczonym profesjonalistą, nasz Przewodnik po Zoom Events dla prowadzących wydarzenia i wirtualnych prezenterów sprawi, że lepiej przygotujesz się do przeprowadzenia udanego wirtualnego wydarzenia.
Poznasz wskazówki i zalecenia dotyczące takich zagadnień jak:
- Najlepsze praktyki dla wirtualnych wydarzeń
- Przygotowanie do wydarzenia
- Wskazówki dotyczące prezentacji
- Monitorowanie wydarzeń i zarządzanie nimi
- Korzystanie ze wsparcia Zoom
* UWAGA: W tym przewodniku „prezenterzy wirtualni” to osoby przemawiające do kamery lub pełniące funkcję moderatora pomiędzy prelegentami podczas wydarzenia. Prowadzący to animator lub osoba zarządzająca samym wydarzeniem za pomocą platformy Zoom Events. W niektórych przypadkach role te mogą się pokrywać lub mogą mieć te same obowiązki w zależności od organizacji.
Witamy w Zoom Events!
Witamy w Zoom Events! Nasza wirtualna platforma umożliwia prowadzenie wydarzeń każdej wielkości, w tym wydarzeń jedno- lub wielosesyjnych, wielodniowych i wielowątkowych. Łączy w sobie zaufaną technologię Zoom Meetings i Zoom Webinars, którą znasz i uwielbiasz, oraz jest wyposażona w specjalne centra wydarzeń, rozbudowane opcje rejestracji i sprzedaży biletów oraz opcje nawiązywania kontaktów z uczestnikami dla wszystkich wydarzeń (publicznych lub prywatnych, bezpłatnych lub płatnych). Zoom Events to narzędzie proste w obsłudze, dzięki czemu możesz skupić się na tworzeniu czegoś, co będzie dla innych ważnym i niezapomnianym przeżyciem, bez konieczności korzystania ze skomplikowanej technologii.
Najlepsze praktyki dla wirtualnych wydarzeń

Prowadzenie wirtualnego wydarzenia i prezentacji dla zdalnej publiczności może być nieco stresujące, jeśli jest to Twój pierwszy raz. Ale wcale nie musi tak być. Oto kilka najlepszych praktyk, o których warto pamiętać podczas planowania wystąpienia.
- Światła, kamera, akcja (prezenterzy). To, że przemawiasz do odbiorców zdalnych, nie powinno wiązać się dla nich z problemami z wizją lub dźwiękiem. Słabe oświetlenie i przerywany dźwięk mogą sprawić, że uczestnicy szybko zrezygnują z wirtualnego wydarzenia. Ustaw światło tak, aby było skierowane w Twoją stronę, dzięki czemu wyeliminujesz cienie i zapewnisz odbiorcom wyraźny obraz.
Informacje z pierwszej rękiNasz menedżer konsultantów Zoom Events uwielbia pracować przy oświetleniu Lume Edge, Brightline, El Gato lub Litra.
Aby zapewnić uczestnikom wyraźny dźwięk, zalecamy użycie wysokiej jakości mikrofonu zamiast polegania na wbudowanym sprzęcie audio komputera. Wprawdzie programy Zoom Meetings i Zoom Webinars mogą minimalizować hałas w tle podczas wystąpienia, jednak najlepiej jest jak najbardziej wygłuszyć swoje otoczenie przed prezentacją.
I wreszcie: patrz w kamerę. Niełatwo jest nawiązać kontakt wzrokowy zza monitora, ale patrzenie w kamerę, zamiast na twarze na ekranie, natychmiast poprawi odbiór Twojej prezentacji.
Wskazówka ekspertaPrzyklej do monitora karteczkę samoprzylepną w miejscu, na którym masz się skupić podczas wystąpienia, aby utrzymać wzrok we właściwym miejscu.
- Przygotuj scenariusz (prezenterzy). Przygotowanie scenariusza to zawsze dobry pomysł, niezależnie od tego, jak dobrze znasz dany temat. Dzięki temu prowadzący wie, jak długo potrwa prezentacja, co jest szczególnie pomocne, gdy zarządza pomocami wizualnymi, przygotowuje się na kolejnego mówcę lub musi dokonać nagłej korekty. Choćby lista z wypunktowanymi tematami, które chcesz poruszyć, sprawi, że i Ty, i prowadzący będziecie spokojniejsi, a sesja przebiegnie sprawniej.
- Praktyka czyni mistrza (prezenterzy i prowadzący). Jak mówi przysłowie, praktyka czyni mistrza. Zalecamy przećwiczenie wystąpienia co najmniej 24 godziny wcześniej. Najlepiej jest przeprowadzić próbę na tych samych urządzeniach, które planujesz wykorzystać podczas wydarzenia. Nie czekaj do dnia wydarzenia, aby zapoznać się z nową technologią lub funkcjami oprogramowania. Aplikacja Zoom Events jest pełna narzędzi, które wzbogacają doświadczenia użytkowników i uczestników, ale wymagają wcześniejszej konfiguracji. Spróbuj jak najwierniej odtworzyć swoje wydarzenie podczas prób, aby się przygotować – w ten sposób niczego Ci nie zabraknie w ostatniej chwili.
- Opracuj przebieg spotkania (prowadzący). Przebieg spotkania, czasami nazywany arkuszem wskazówek, to sekwencja działań podczas wydarzenia i główny dokument, którego trzymają się uczestnicy. Przebieg spotkania to coś więcej niż tylko plan działania – to ważne narzędzie, które pomoże Ci utrzymać porządek i zachować spokój podczas wydarzenia. Szczegóły zawarte w przebiegu spotkania będą się różnić w zależności od złożoności Twojego wydarzenia, ale pomocne jest uwzględnienie co najmniej tych elementów:
- Lista kontaktowa (prezenterzy, prelegenci, ekipy audio/wideo, wykonawcy, catering)
- Przebieg wydarzenia (kolejność prelegentów, lokalizacje (wirtualne sale konferencyjne, biura zdalne lub rzeczywiste miejsca spotkań))
- Elementy techniczne (wskazówki techniczne dotyczące muzyki, pokazów slajdów, wideo)
- Wskazówki dotyczące czasu (prelegenci, sesje, przerwy, otwarcie/zamknięcie).
Zalecamy utworzenie szablonu, który będzie można łatwo edytować na potrzeby przyszłych wydarzeń.

- Przygotuj się wcześniej na udział widzów (prowadzący i prezenterzy). Jeśli planujesz sesję pytań i odpowiedzi lub chcesz porozmawiać z publicznością, pomyśl o tym, jak ją zaangażujesz. W przypadku wydarzeń z dużą liczbą uczestników warto jest mieć do pomocy dodatkową osobę do zarządzania pytaniami, które pojawiają się na czacie lub w funkcji pytań i odpowiedzi. Zalecamy także poprosić kilku znajomych o udział w wydarzeniu z przygotowanymi wcześniej pytaniami, co pozwoli na rozpoczęcie dyskusji. Jeśli przemawiasz podczas wydarzenia hybrydowego, nie zapominaj o wirtualnej publiczności. Zdalni uczestnicy będą bardziej zaangażowani, jeśli będziesz pamiętać, żeby odpowiadać na ich pytania i mówić do nich bezpośrednio. Aby uniknąć mówienia jeden przez drugiego, zachęć uczestników do korzystania z funkcji Zoom Webinars Reactions, która pozwala wirtualnym użytkownikom reagować na treści za pomocą emotikon.
Wskazówka eksperta
W przypadku wydarzeń hybrydowych rozważ możliwość umieszczenia w pobliżu mówcy monitora, na którym widoczni będą uczestnicy zdalni, aby publiczność zgromadzona na żywo mogła ich widzieć i rozmawiać z nimi.
Zaczynamy (prowadzący)

Bez względu na to, czy organizujesz konferencję, webinar, stoisko na targach, czy spotkanie, jest kilka elementów technicznych, które należy rozważyć lub skonfigurować przed rozpoczęciem.
-
- Minimalne wymagania systemowe: Użytkownicy Zoom mobile client i Zoom desktop client muszą korzystać z systemu Windows 5.7.6 lub nowszego albo MacOS 5.7.6 lub nowszego, aby osiągnąć optymalne rezultaty. Przed rozpoczęciem wydarzenia zaktualizuj wszystkie swoje aplikacje i systemy operacyjne do najnowszych wersji, aby usprawnić korzystanie z wszelkich dodatkowych zasobów (wideo, slajdów itp.). Jeśli organizujesz duże wydarzenie, dwa razy sprawdź szybkość połączenia internetowego i dostępność pasma, aby upewnić się, że uczestnicy nie doświadczą opóźnień w transmisji audio/wideo.
- Zapasowe łącze internetowe / sprzęt: Jeśli to możliwe, podłącz komputer i urządzenia bezpośrednio do routera internetowego, aby uzyskać najszybsze i najbardziej stabilne połączenie internetowe. Sieć Wi-Fi nie jest niezawodna, więc przygotuj plan awaryjny na wypadek utraty dostępu do Internetu i/lub zasilania (telefon komórkowy z funkcją punktu dostępu do sieci znakomicie sprawdzi się w razie problemów).
- Opcje transmisji: W zależności od wielkości i stopnia skomplikowania Twojego wydarzenia możesz skorzystać z dodatkowych narzędzi, aby wzbogacić wrażenia uczestników. Kamery internetowe to najpopularniejszy sposób przekazywania wideo, ale zewnętrzne lustrzanki z kartami przechwytującymi HDMI również zapewniają profesjonalną transmisję na żywo.
- Programy do wirtualnego miksowania i przesyłania strumieniowego mogą być zintegrowane z programem Zoom, aby zwiększyć wartość produkcji. Może wydaje się to trudne, ale aplikacje do wirtualnego miksowania są zaprojektowane do wszystkich poziomów umiejętności, od początkujących użytkowników po doświadczonych specjalistów od audio/wideo, i mogą być używane do zarządzania całą transmisją lub uzupełniania procesów. Obsługują one wydarzenia z udziałem jednej lub wielu kamer i wzbogacają materiały transmitowane na żywo o zaawansowane audiowizualne procesy, dynamiczne obrazy i niestandardowe animacje.
Informacje z pierwszej rękiJeśli korzystasz z oprogramowania do wirtualnego miksowania i przesyłania strumieniowego, nasz menedżer konsultantów Zoom Events poleca VM Mix i OBS Studio, które podniosą jakość Twojego przekazu na żywo. A jeśli potrzebujesz aplikacji z wirtualną kamerą, sprawdź integrację Zoom z aplikacją SnapCam.
- Aplikacje kamer wirtualnych: Jeśli do swojej transmisji na żywo chcesz dodać trochę zabawy, aplikacje kamery wirtualnej oferują filtry rzeczywistości rozszerzonej, soczewki i ulepszone pomoce wizualne. Po pobraniu aplikacji kamery podłącz ją do mikrofonu i kamery komputera stacjonarnego (lub zewnętrznego mikrofonu i kamery). Otwórz Zoom desktop client i wybierz kolejno ikonę koła zębatego > Wideo. Tam możesz przełączać się między nową aplikacją kamery a aktualnym wejściem kamery.
- Oświetlenie: Przypominamy, że odpowiednie oświetlenie jest kluczowe dla udanego wydarzenia. Jeśli planujesz prowadzić spotkanie z przestrzeni konferencyjnej, zwróć uwagę na światło górne, które może być źródłem ciemnych cieni, zwłaszcza jeśli prelegent będzie chodził po sali. Rezerwując pomieszczenie, zwróć uwagę na jego jasność zarówno w dzień, jak i wieczorem, i sprawdź, czy możesz regulować natężenie oświetlenia. Jeśli spotkanie jest organizowane za pośrednictwem komputera osobistego, staraj się umieścić urządzenie w pobliżu źródła naturalnego światła i używaj zewnętrznego oświetlenia, takiego jak delikatne lampy pierścieniowe i lampy panelowe, skierowanego w stronę prezentera. Jeśli prezentacja odbywa się z biura domowego i/lub urządzenia osobistego, zalecamy również, aby w miarę możliwości prezenterzy byli zwróceni twarzą do okna i nie mieli okna w tle.
- Kadrowanie ujęcia: Aby uzyskać najlepszą jakość wideo, wykadruj ujęcie, stosując zbliżenie na mówcę od jego ramion do czubka głowy. Kamerę należy ustawić na poziomie oczu lub nieco wyżej, aby rozmówca nie był pochylony nad laptopem ani nie patrzył w górę. Może to wymagać przełożenia kamery internetowej na inny monitor, użycia zewnętrznej kamery i statywu lub tego, że osoba mówiąca będzie mówić na stojąco. Przygotowując się, pamiętaj o zasadzie trójpodziału i staraj się wypełnić dwie trzecie kadru mówcą, pozostawiając trochę wolnej przestrzeni na górze. Chociaż tło nie jest w centrum uwagi, również odgrywa ono ważną rolę podczas kadrowania ujęcia i nie może panować w nim bałagan. Uczestnicy chcą zobaczyć więcej osoby mówiącej, a mniej otoczenia.
- Wirtualne tła: Wirtualne tła Zoom to fajna funkcja, dzięki której można wyrazić swoją osobowość, uczcić jakieś święto lub uwzględnić branding firmy. Wybierz obraz z naszej biblioteki lub stwórz swój własny. Podobnie jak inne aplikacje z kamerą wirtualną, Zoom Meetings i Zoom Webinars oferują filtry, naklejki i awatary, które można nakładać na prezentację. Aby zmienić tło, pobierz obraz (GIF, JPG/JPEG, PNG o proporcjach 16:9 i rozdzielczości 1280 x 720 pikseli lub wyższej) lub plik wideo (MP4 lub MOV od 480 x 360 do nie więcej niż 1920 x 1020) i wybierz je z menu ustawień Zoom desktop client w sekcji Preferencje > Tła i efekty > Wirtualne tła. Tam zobaczysz opcję przesłania swojego zdjęcia lub wyboru jednego z naszych wstępnie przygotowanych obrazów.
- Branding webinaru: To, że Twoje wydarzenie jest wirtualne, nie oznacza, że Twoja marka ma pozostać niezauważona. Branding sesji Zoom Webinars pozwala na zastosowanie na stronie rejestracji wybranego schematu kolorystycznego, tytułu, bannera, logo, obrazów, identyfikatorów oraz biografii prezenterów. W połączeniu z własnym wirtualnym tłem Twoja marka będzie w pełni widoczna podczas całego wydarzenia.
- Zoom Rooms: Jeśli organizujesz wydarzenie hybrydowe, Zoom Rooms łatwo integruje się z Zoom Events, tworząc prawdziwie hybrydową przestrzeń do prezentacji. Zoom Rooms to nowoczesne rozwiązanie dla sal konferencyjnych, które łączy uczestników obecnych na miejscu i zdalnych, umożliwiając im współdzielenie treści i wzajemną interakcję niezależnie od lokalizacji. Prelegenci wydarzenia mogą prowadzić prezentacje z dużej sali konferencyjnej, z mównicy lub z domu, a także korzystać ze sprzętu i urządzeń certyfikowanych przez Zoom, aby zadbać o profesjonalny charakter wydarzenia.
Odliczanie przed wydarzeniem (prowadzący/prezenterzy)

Posiedź za kulisami: Zapewnij prezenterom odrobinę spokoju dzięki Zoom Webinars Backstage, wirtualnemu green roomowi, w którym prezenterzy mogą przebywać, gdy nie biorą czynnego udziału w wystąpieniu. Jest on otwarty przed, w trakcie i po wydarzeniu i stanowi idealne miejsce, aby sprawdzić połączenia audio i wideo oraz zawartość prezentacji, porozmawiać z innymi panelistami, odpowiedzieć na pytania uczestników bez obecności kamery lub przećwiczyć udostępnianie ekranu.
Jednak nie czekaj do ostatniego dnia, aby wejść za kulisy do Zoom Backstage. Gorąco polecamy przeprowadzenie prób wydarzenia w sesji prezentacji, aby zapoznać się z dostępnymi ustawieniami. Backstage pozwala na ćwiczenie w strefie ćwiczeń, podczas sesji i/lub w Poczekalni. Prowadzący i współprowadzący, jak również prowadzący alternatywni, prelegenci i sponsorzy mogą uzyskać dostęp do Zoom Event Lobby, aby obejrzeć sesje próbne w dowolnym momencie po opublikowaniu wydarzenia.
Konfiguracja brandingu sesji: Oprócz wspomnianych wcześniej logo, kolorów i wizualnych elementów brandingu Zoom Webinars Session Branding pomaga również dodać kreatywne elementy do wyglądu prelegentów. Przed wydarzeniem poświęć trochę czasu na zapoznanie się z dostępnymi opcjami, aby zdecydować, jak chcesz, aby Twoi paneliści lub prezenterzy wypadli w oczach uczestników. Aby włączyć funkcję Session Branding, zaloguj się do Zoom web portal i przejdź do zakładki Zarządzanie kontem > Ustawienia konta i znajdź kartę Spotkania. Tam zobaczysz zakładkę Na spotkaniu (Zaawansowane), w której możesz włączyć/wyłączyć branding sesji webinaru. Po włączeniu tej funkcji możesz:
- Dostosować tapetę za kafelkami wideo i udostępnioną zawartością
- Ustawić mówcom unikalne wirtualne tła
- Zastosować cyfrowe identyfikatory z kolorami Twojej marki
Kilka rzeczy, o których warto pamiętać podczas korzystania z funkcji Session Branding:
- Przypomnij uczestnikom i panelistom o aktualizacji aplikacji Zoom do najnowszej wersji, aby otrzymać przypisane wirtualne tło lub identyfikator (paneliści) i wyświetlić wstępnie ustawione tapety.
- Upewnij się, że wirtualne tło i identyfikatory są skoordynowane z tapetą, aby uczestnicy byli zauważalni zarówno w widoku galerii, jak i mówców.
- Kafelki wideo można ułożyć w niestandardowej kolejności w widoku galerii.
Prezentacja podczas wydarzenia (prowadzący/prezenterzy)
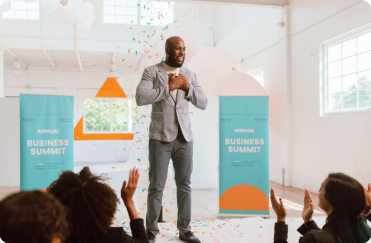
Zoom Webinars i Zoom Meetings zostały zaprojektowane jako atrakcyjne i interaktywne narzędzia z mnóstwem funkcji, które sprawiają, że wirtualne wydarzenia zapadają w pamięć. Zalecamy używanie następujących narzędzi, aby usprawnić przebieg wydarzenia zarówno dla uczestników, jak i prowadzących.
Zarządzanie prezenterami
- Reflektor: Narzędzie Reflektor jest pomocne przy wyróżnianiu konkretnego uczestnika (np. mówcy głównego) i pozwala wyświetlać transmisję wideo wybranych głównych aktywnych mówców, tak aby uczestnicy mogli ją zobaczyć. Możesz również oznaczyć reflektorem siebie jako prelegenta i przełączać się przez całe wydarzenie. Funkcja ta jest dostępna zarówno w Zoom Meetings, jak i Zoom Webinars; wystarczy najechać na wideo osoby, którą chcesz zaznaczyć, i kliknąć wielokropek, aby zlokalizować funkcję Reflektora.
- Wyciszanie: Jako prowadzący możesz zminimalizować hałas w tle dzięki opcji wyciszenia / wyłączenia wyciszenia wszystkich uczestników. Za ich zgodą prowadzący mogą wyciszyć wszystkich naraz, bez konieczności przerywania wystąpienia i proszenia wszystkich o wyciszenie się lub wyróżniania jednego uczestnika. Na pasku narzędzi Zoom przejdź do zakładki Uczestnicy > Więcej, aby wyciszyć / wyłączyć wyciszenie wszystkich. Po zalogowaniu się do wydarzenia najedź kursorem na nazwę danego uczestnika, aby go wyciszyć / wyłączyć jego wyciszenie, lub poproś tę osobę, aby sama wyłączyła swoje wyciszenie. Pamiętaj, aby przypomnieć wszystkim o wyciszeniu się do czasu, gdy nadejdzie ich czas na zabranie głosu.
- Zza kulis na scenę główną: Gorąco polecamy włączenie funkcji Zoom Webinars Backstage i przećwiczenie korzystania z niej ze wszystkimi panelistami z wyprzedzeniem. Uwaga: aby edytować ustawienia konta w Zoom web portal, musisz mieć status administratora. Znajdź zakładkę Spotkania i przejdź do sekcji Na spotkaniu (Zaawansowane), aby włączyć Webinar Backstage dla wszystkich. Po włączeniu funkcji Backstage paneliści będą automatycznie dołączać do strefy Backstage, nawet jeśli webinar nie jest otwarty dla uczestników. Prowadzący mogą przenosić uczestników pomiędzy sesjami na żywo lub pozostawić panelistów po zakończeniu webinaru w celu omówienia jego przebiegu. Paneliści znajdujący się w strefie Backstage mogą obserwować sesję na żywo, dzięki czemu usłyszą sygnał, by się przyłączyć, a jeśli czekają na rozpoczęcie webinaru, zobaczą wyraźny obraz OFF AIR, dzięki któremu będą wiedzieć, że żaden z uczestników nie ogląda jeszcze webinaru. Moderatorom, pomocnikom produkcji lub innemu personelowi zakulisowemu strefa Backstage umożliwia pozostanie poza ekranem podczas interakcji i czatowania z panelistami oraz uzyskanie dostępu do ankiet i sesji pytań i odpowiedzi oraz przechodzenie między poziomami wydarzenia na żywo. Aby przyznać dostęp uczestnikom, przejdź do zakładki Uczestnicy > Paneliści.
Zarządzanie treścią
- Odtwarzanie wideo: Jeśli podczas swojego wydarzenia planujesz pokazać film, użyj wbudowanego odtwarzacza wideo do udostępniania treści, zamiast udostępniać swój ekran. Dzięki temu otrzymujemy bardziej stabilną i profesjonalną transmisję, która nie wpływa na jakość Twojego wideo. Udostępnianie wideo za pomocą odtwarzacza Zoom koduje wideo bezpośrednio z pliku i minimalizuje wpływ na użycie procesora, rozdzielczość ekranu, kartę graficzną i systemy operacyjne, co mogłoby obniżyć jakość wideo. Po zalogowaniu się do Zoom Meetings kliknij przycisk Udostępnij ekran na pasku narzędzi spotkania. Z tego miejsca przejdź do zakładki Zaawansowane i wybierz Wideo. Wystarczy, że znajdziesz wideo, które chcesz udostępnić, i klikniesz Otwórz, aby rozpocząć oglądanie.
- Udostępnianie slajdów: Narzędzie do sterowania slajdami pozwala prezenterom samodzielnie przełączać się między slajdami, dzięki czemu nie są zależni od prowadzącego, który miałby obsługiwać ich treści. Za pomocą kilku kliknięć prowadzący może włączyć lub wyłączyć dostęp dla jednego użytkownika, określonej grupy lub całej bazy uczestników. Aby ustawić tę funkcję dla wszystkich użytkowników, zaloguj się do Zoom web portal i przejdź do opcji Zarządzanie kontem > Ustawienia. Z tego poziomu przejdź do zakładki Spotkania, a następnie Na spotkaniu > Sterowanie slajdami, aby włączyć lub wyłączyć sterowanie slajdami. W przypadku konkretnej grupy przejdź do opcji Zarządzanie użytkownikami > Zarządzanie grupą zamiast Ustawienia konta i postępuj zgodnie z tymi samymi wskazówkami.
- Dźwięk: Podobnie jak w przypadku udostępniania ekranu dla slajdów możesz również udostępnić wysokiej jakości dźwięk podczas wydarzenia dzięki opcji Udostępnij dźwięk z możliwością wyboru pomiędzy dźwiękiem mono i stereo (wysoka wierność). Ta zaawansowana funkcja odzwierciedla zalety narzędzia do odtwarzania wideo, zapewniając profesjonalne i immersyjne środowisko. Po prostu udostępnij swój ekran w Zoom Meetings i wybierz „Udostępnij dźwięk” w lewym dolnym rogu. Tam możesz przełączać pomiędzy różnymi opcjami dźwięku.
Zarządzanie interaktywnością
- Przeprowadzanie ankiety: Chcesz wiedzieć, co myśli Twoja publiczność? Chcesz zebrać natychmiastową informację zwrotną podczas swojego wydarzenia? Utwórz ankietę Zoom Meetings lub Zoom Webinars (można ją przygotować wcześniej lub na żywo), aby uruchomić ją podczas prezentacji (ankiety na żywo muszą być tworzone za pośrednictwem Zoom web portal). Pobierz wyniki ankiety i przejrzyj je po zakończeniu wydarzenia lub przedyskutuj z uczestnikami na żywo. Jeśli planujesz użyć ankiety więcej niż raz, zapisz ją w Bibliotece ankiet, aby mieć do niej łatwy dostęp. UWAGA: tylko oryginalny prowadzący spotkania może edytować lub dodawać ankiety podczas spotkania. Jeśli rola współprowadzącego została przekazana innemu użytkownikowi, osoba ta może uruchamiać tylko te ankiety, które zostały wcześniej utworzone. Aby uruchomić ankietę w trakcie wydarzenia, konieczne będzie najpierw włączenie funkcji ankiet/testów. Podobnie jak w przypadku udostępniania slajdów i innych funkcji przeprowadzanie ankiety można włączyć dla określonych grup, wszystkich użytkowników lub do własnego użytku. W przypadku całej grupy zaloguj się do Zoom web portal, przejdź do sekcji Ustawienia konta z menu Zarządzanie kontem i kliknij zakładkę Spotkania. Tam zobaczysz funkcję ankiet/testów podczas spotkania, którą można włączyć. Po utworzeniu ankiety i włączeniu funkcji znajdź przycisk Ankiety w panelu sterowania spotkaniem lub webinarem (w zależności od typu wydarzenia). Jeśli ankieta została utworzona wcześniej, wybierz ją, a uczestnicy zostaną poproszeni o udzielenie odpowiedzi na pytania. Wyniki ankiety Zoom Webinars mogą być przeglądane przez wszystkich panelistów, współprowadzących i prowadzących, natomiast ankiety Zoom Meetings mogą być przeglądane tylko przez prowadzących i współprowadzących.

- Aplikacje: Uzyskaj dostęp do swoich ulubionych aplikacji bezpośrednio w Zoom Meetings, aby pomóc sobie przełamać lody lub skorzystać z ulepszonych narzędzi współpracy. Na spotkaniu użyj zakładki Odkryj, aby przeglądać aplikacje, a następnie dodaj te, z których chcesz korzystać. Możesz też odwiedzić Zoom App Marketplace z poziomu Zoom desktop client, aby wyszukać dostępne aplikacje.
- Pytania i odpowiedzi: Podobnie jak w przypadku przeprowadzania ankiety funkcja pytań i odpowiedzi w Zoom Webinars umożliwia uczestnikom zadawanie pytań i otrzymywanie odpowiedzi od prowadzących lub panelistów. Uczestnicy mogą także popierać pytania innych lub odpowiadać na nie. Po włączeniu funkcji pytań i odpowiedzi w sekcji Na spotkaniu (Zaawansowane) w Ustawieniach konta łatwo jest przesłać swoje pytania.
Monitorowanie webinarów

Pulpit nawigacyjny Zoom
Łatwo jest skupić się na wizualnych aspektach wydarzenia lub swoim występie przed kamerą, ale jeśli podczas webinaru pojawią się problemy techniczne, trudno jest im szybko zaradzić. Jeśli korzystasz z Zoom na licencji Dla firm lub Dla przedsiębiorstw, pulpit nawigacyjny Zoom jest Twoim centrum dowodzenia, które pozwala monitorować stan wydarzenia w czasie rzeczywistym oraz uzyskać dostęp do cennych danych i informacji potrzebnych do planowania przyszłych wydarzeń.

Pulpity nawigacyjne Zoom Meetings i Zoom Webinars pozwalają prowadzącym monitorować wrażenia wideo/audio uczestników, typy licencji i szczegółowe informacje na temat jakości ich połączenia. Pulpit nawigacyjny będzie monitorował szczególnie takie dane jak:
- Szybkość transmisji
- Opóźnienie
- Jitter
- Średnia utrata pakietów
Wybierz identyfikator spotkania, które monitorujesz, z zakładki Spotkania na żywo lub Przeszłe spotkania na swoim pulpicie nawigacyjnym. Zobaczysz tam szczegółowe analizy dotyczące ogólnego stanu połączeń uczestników.
Maksymalizacja nagrań w perspektywie długoterminowej

Jeśli zamierzasz wysłać swój webinar lub spotkanie do uczestników lub współpracowników albo po prostu chcesz je sobie przejrzeć, zalecamy nagranie go w chmurze lub lokalnie na komputerze. Nagraniami w chmurze można zarządzać w Zoom web portal, natomiast dostęp do nagrań lokalnych można uzyskać poprzez folder Dokumenty na komputerze. Jeśli chcesz zmienić domyślną lokalizację dla nagrań lokalnych, poszukaj opcji Nagrania w ustawieniach Zoom desktop client.
Wskazówka eksperta
Po pobraniu wydarzenia jako nagrania lokalnego nie można go przesłać do chmury Zoom. Upewnij się, że wybierasz opcję nagrywania w chmurze, jeśli chcesz, aby Twoje nagranie było przechowywane w chmurze.
Aby edytować nagrania w chmurze, zaloguj się do Zoom web portal i znajdź nagranie, którego szukasz. W tym ustawieniu możesz zmienić nazwę nagrania, przyciąć początek lub koniec nagrania w chmurze, pobrać pliki, skopiować link do udostępnienia w celu wysłania innym, uzyskać dostęp do statystyk oglądalności lub całkowicie usunąć nagranie.
Aby udostępnić innym nagranie lokalne, musisz przesłać je do aplikacji do przechowywania w chmurze lub platformy do zarządzania treścią innej firmy. W Zoom desktop client nagranie znajdziesz w zakładce Spotkania > Nagrane. Stamtąd możesz przesłać plik MP4 do aplikacji zewnętrznej.
Podczas udostępniania nagrań w chmurze masz kilka opcji na przyznanie widzom dostępu. Na stronie nagrania kliknij przycisk Udostępnij; możesz wybrać, czy chcesz, aby nagranie było publiczne, czy prywatne.
Możesz również:
- Dodać do linku datę wygaśnięcia
- Dać widzom możliwość pobrania wideo po jego obejrzeniu
- Umożliwić im obejrzenie automatycznej transkrypcji
- Wymagać podania adresu e-mail i nazwiska, aby móc je zobaczyć
- Wymagać podania kodu dostępu, zanim widzowie będą mogli obejrzeć lub pobrać nagranie
Zoom udzieli Ci pomocy

Wsparcie Zoom Meetings
Chcesz poznać wszystkie funkcje Zoom Meetings? Zapoznaj się z naszą kompletną bazą artykułów wsparcia Zoom Meetings, najczęściej zadawanych pytań, informacji o wydaniu, samouczków wideo i przewodników po rozwiązywaniu problemów.
Wsparcie Zoom Webinars
Szczegółowe wskazówki dotyczące korzystania z Zoom Webinars oraz wyczerpującą listę funkcji znajdziesz w naszych artykułach wsparcia Zoom Webinars, w których krok po kroku opisujemy konfigurację wydarzenia, zapraszanie uczestników i panelistów oraz uruchamianie webinaru.
Usługi Zoom związane z realizacją wydarzeń
Nadal potrzebujesz pomocy w organizacji wirtualnego wydarzenia? Zoom Events Services oferuje konsultacje, doradztwo techniczne, wsparcie podczas wydarzenia oraz zaawansowaną produkcję techniczną dla Twojego wydarzenia od początku do końca.
W zależności od stopnia skomplikowania wydarzenia nasz zespół ekspertów Zoom Events może spotkać się z Tobą przed wydarzeniem, aby omówić najlepsze praktyki, koncepcje, zalecenia dotyczące rejestracji i sprzedaży biletów lub pójść o krok dalej i opracować przebieg imprezy wraz ze szczegółami wsparcia technicznego. Podczas wydarzenia możemy monitorować pulpit nawigacyjny, nadzorować produkcję audio/wideo i treści, a nawet zapewnić zaawansowany sprzęt do miksowania wideo i audio. Służymy pomocą, aby zapewnić Ci komfort i gotowość do uruchomienia wirtualnego wydarzenia.
Dowiedz się więcej o naszych planach wsparcia w ramach Zoom Events Services, które pozwolą przekształcić Twoje wydarzenie w udane i znaczące doświadczenie.
Wynieś swoją strategię marketingową na wyższy poziom dzięki Zoom Events
Wirtualne wydarzenia zostaną z nami na dłużej. Aktualne możliwości zwiększenia zasięgu marki, obniżenia kosztów operacyjnych oraz zachęcania użytkowników od korzystania z inkluzywnych i przyjaznych środowisku rozwiązań sprawiają, że jeszcze nigdy nie było lepszej okazji na zorganizowanie wirtualnego wydarzenia i udoskonalenie swojej strategii marketingowej.