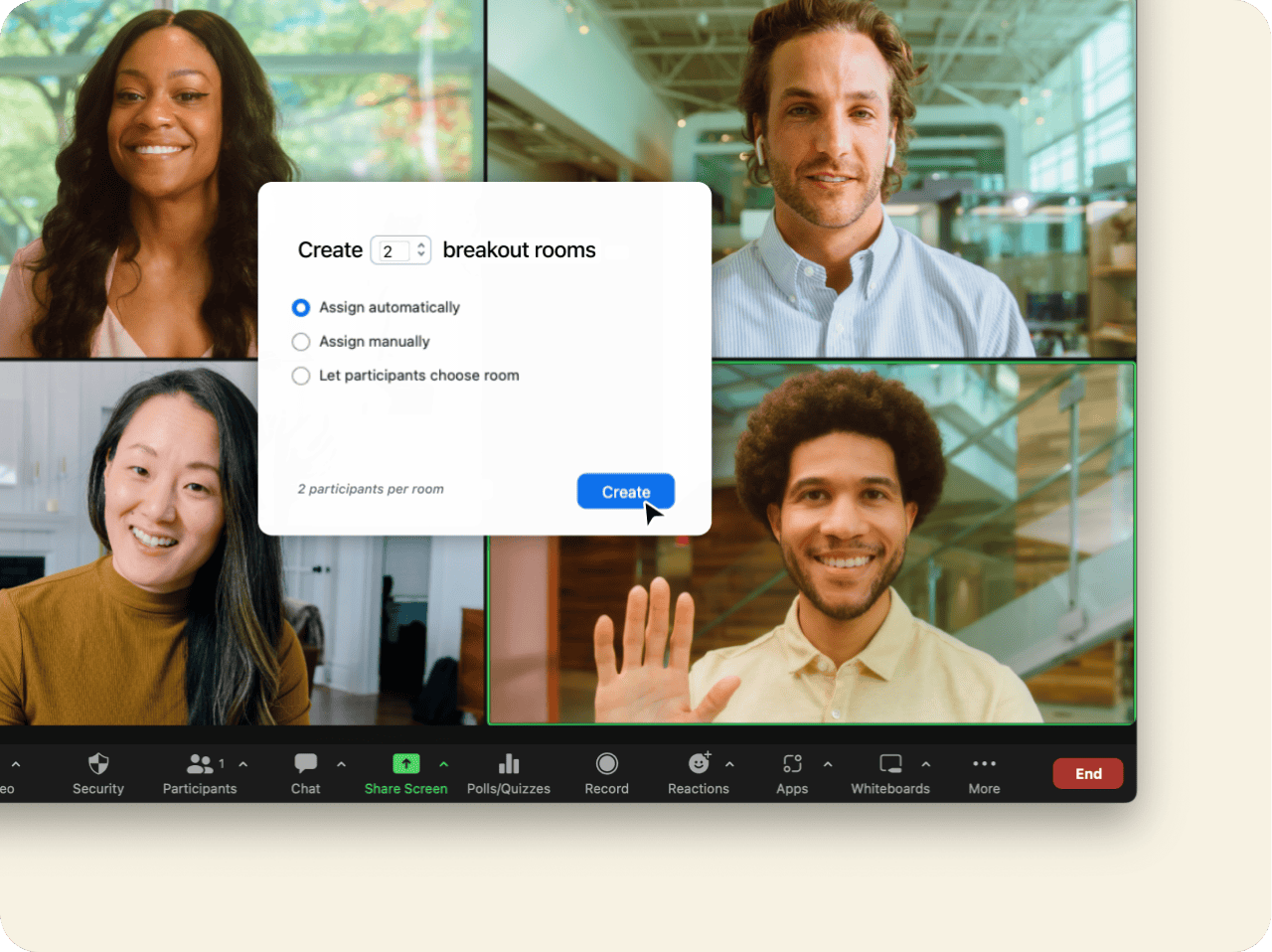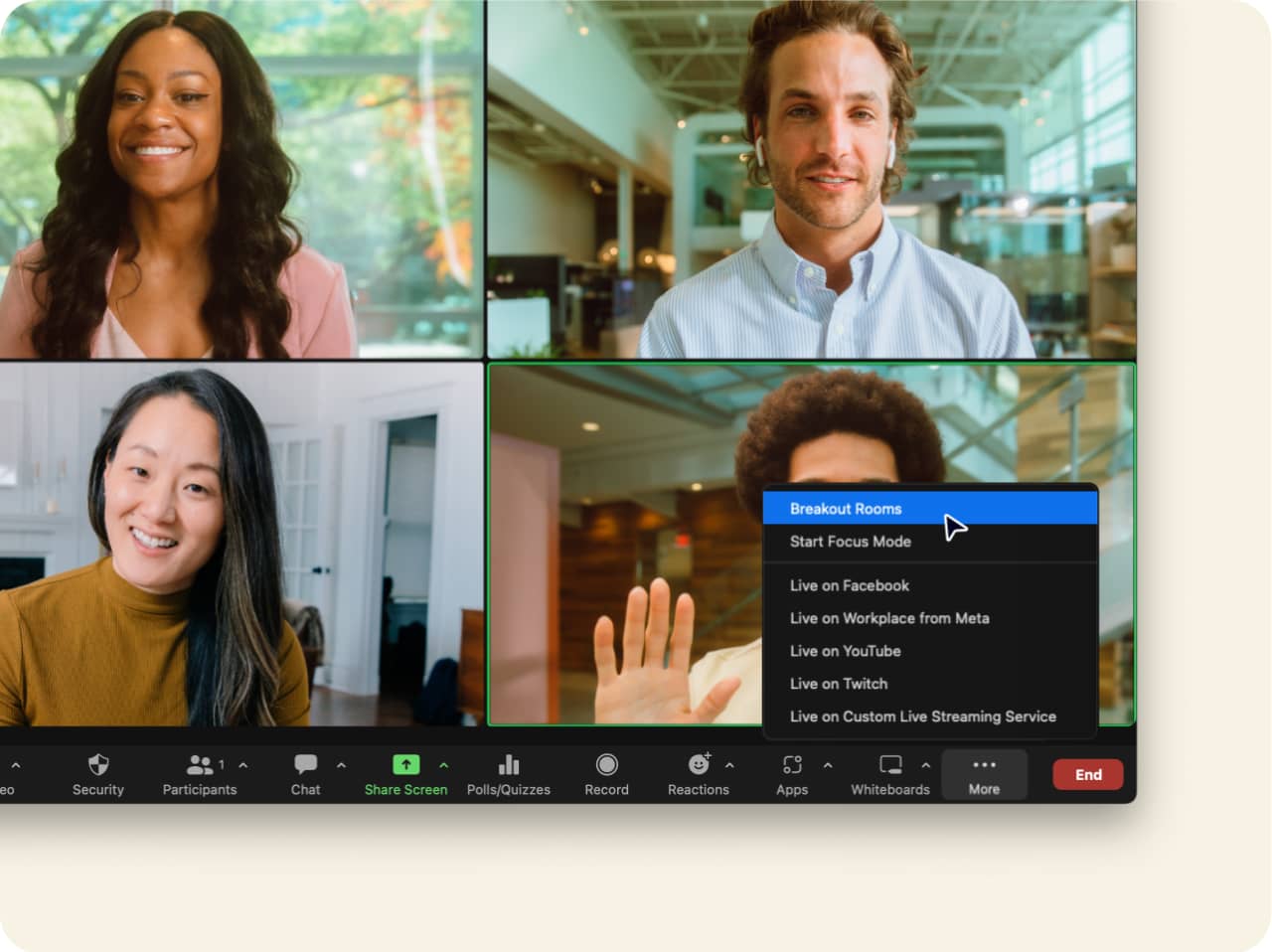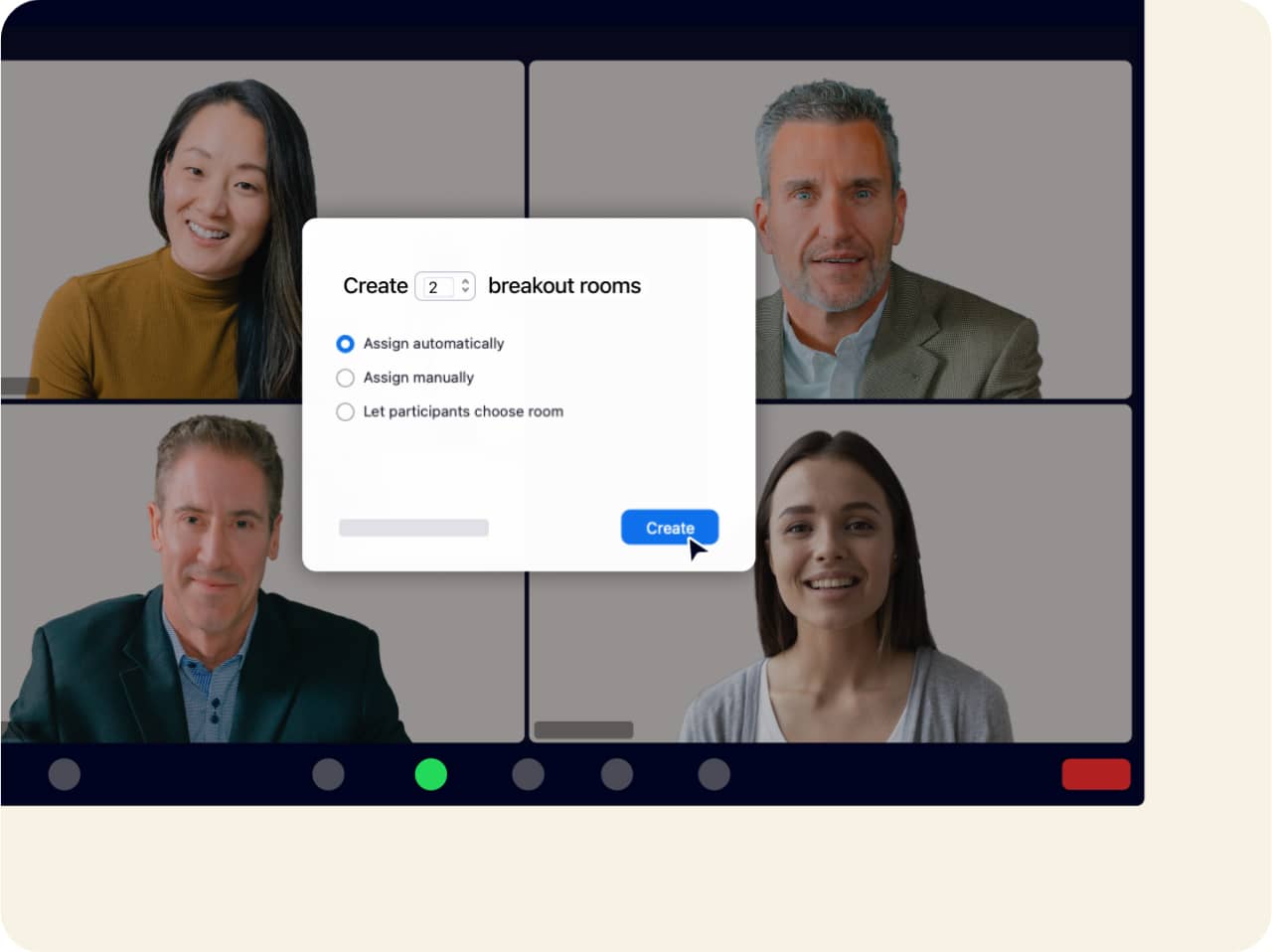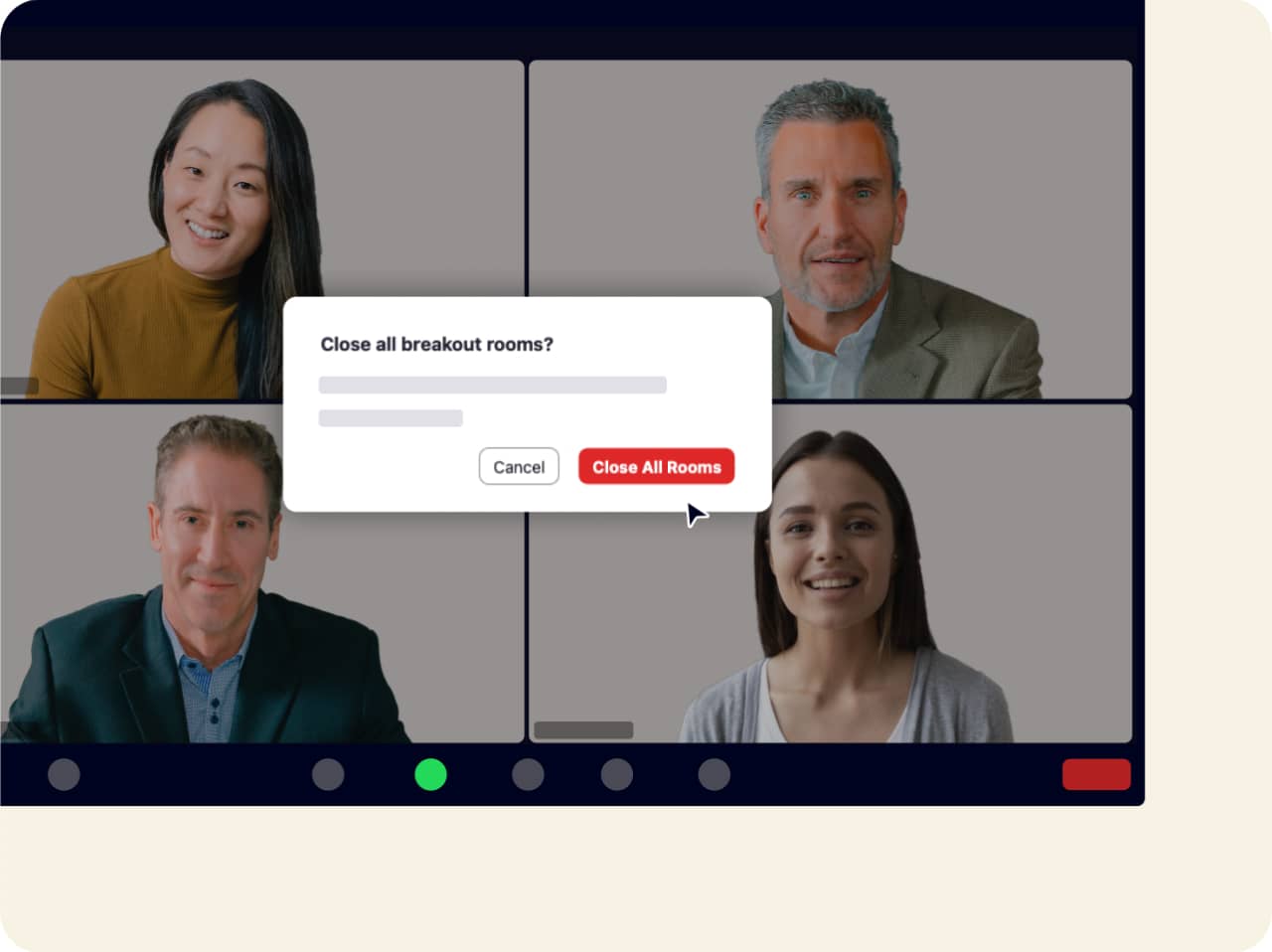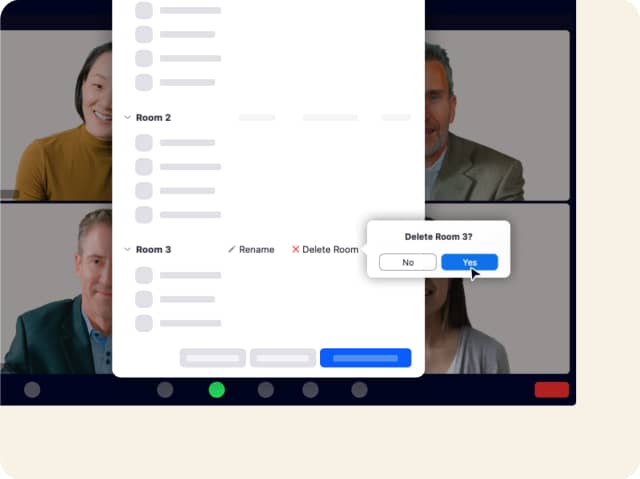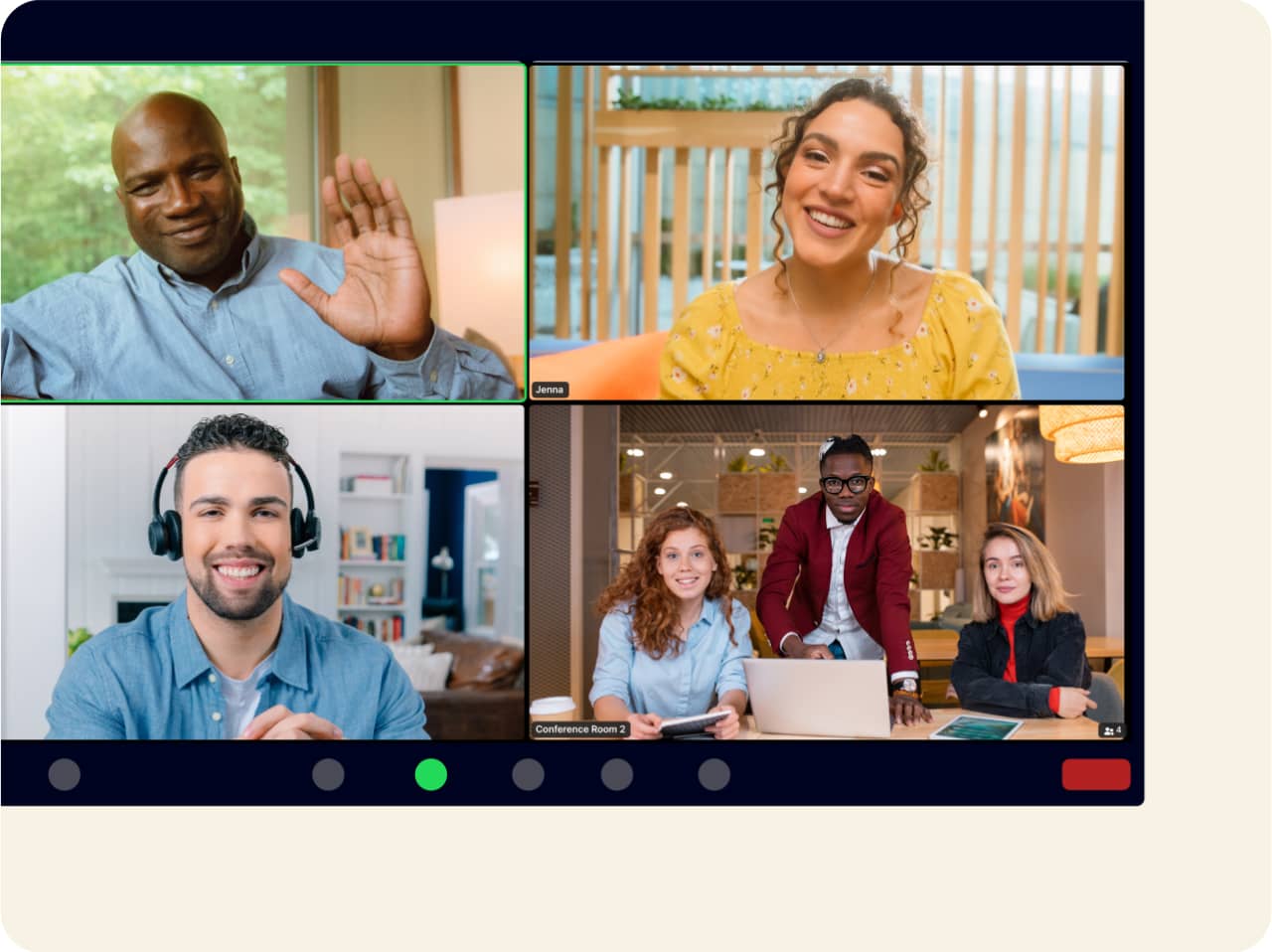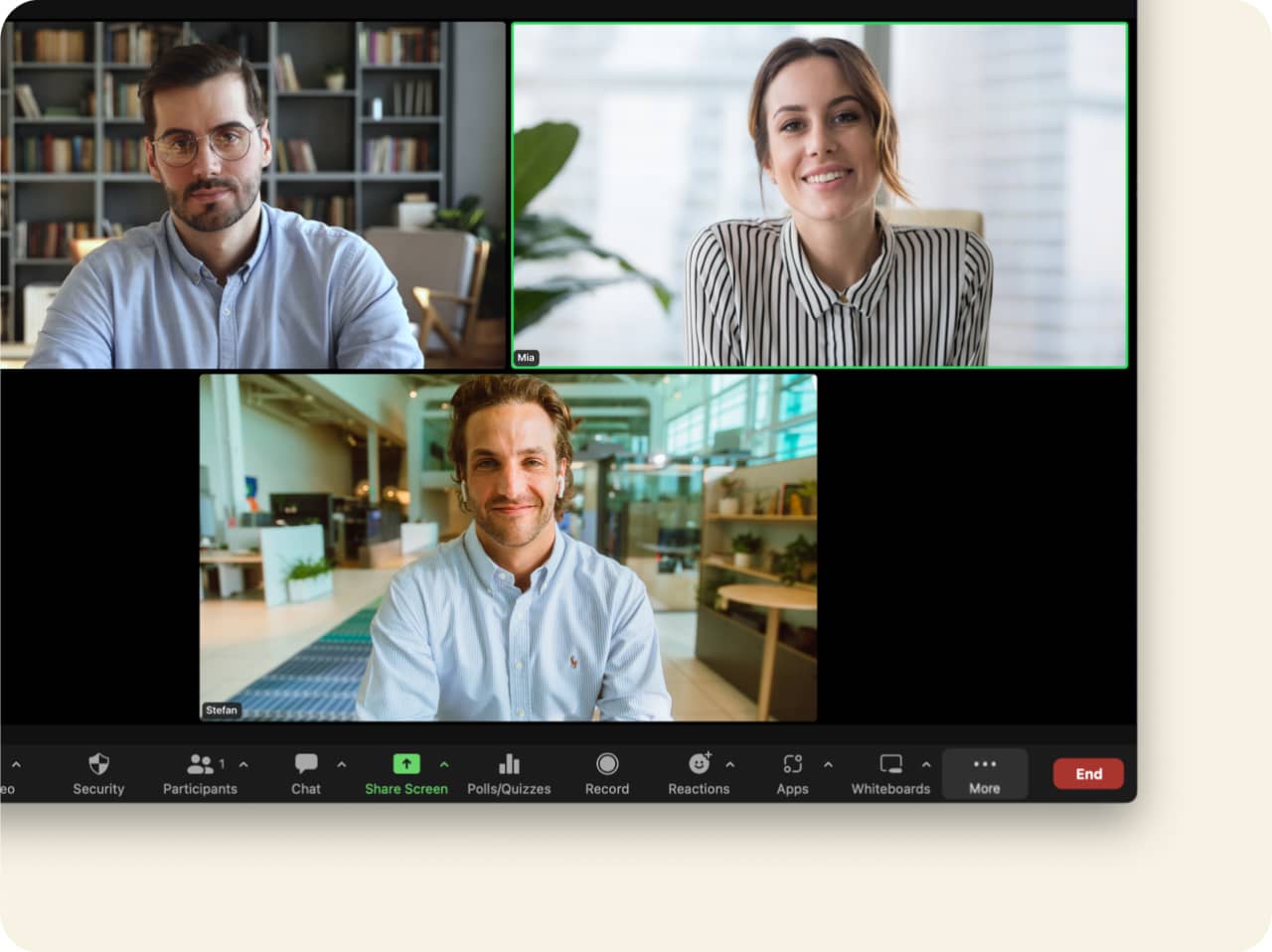
Zoom 소회의실 시작하기
온라인 미팅이라도 특정 사용자와 소통하거나 전용 그룹을 만드는 방법이 필요합니다. Zoom 소회의실을 사용하면 디지털 환경에서 제공하는 유연성을 그대로 누리면서도 필요에 따라 참가자를 참여시킬 수 있습니다.
지금 Zoom Meetings를 다운로드하여 소회의실을 실제로 사용해 보세요!
자주 묻는 질문
소회의실 기능을 사용할 수 있도록 활성화하려면 Zoom 웹 포털에 로그인한 후 “설정”으로 이동합니다. “미팅” 탭의 “미팅 중(고급)”에서 소회의실 옵션을 켜기로 전환합니다. 확인 대화 상자가 표시되면 “활성화”를 클릭하여 변경을 확인합니다. 소회의실 옵션이 회색으로 표시된 경우 계정 관리자가 이 옵션을 잠근 것일 수 있으므로 계정 관리자에게 문의하시기 바랍니다.
소회의실을 보다 유연하게 사용할 수 있도록 설정 시 다음 상자를 선택하는 것이 좋습니다.
- 미팅 호스트가 참가자를 소회의실에 사전 할당할 수 있도록 허용.
- 호스트가 참가자에게 메시지를 브로드캐스트할 수 있도록 허용(이를 통해 텍스트 기반 메시지를 소회의실의 모든 참가자에게 브로드캐스트할 수 있음).
- 호스트가 소회의실에 음성을 브로드캐스트할 수 있도록 허용(이를 통해 마이크의 소리를 소회의실의 모든 참가자에게 송출할 수 있음).
- 소회의실이 열려 있을 때 호스트가 소회의실을 생성, 이름 변경, 삭제할 수 있도록 허용.
- 호스트가 소회의실에 있는 참가자의 활동 상태(예: 화면 공유, 반응)를 볼 수 있도록 허용. 이를 통해 호스트와 공동 호스트는 참가자의 오디오 및 비디오 상태, 화면을 공유하는지 여부, 활성 반응 또는 아이콘 피드백을 빠르게 볼 수 있습니다.
그런 다음 저장을 클릭하면 모두 완료됩니다.
소회의실을 만들려면 인스턴트 미팅 또는 예약된 미팅을 시작하고 “소회의실”을 클릭합니다. 소회의실의 개수를 선택하고 참가자를 방에 배치하는 방법을 직접 배치 또는 자동 배치하는 방법 중에서 선택합니다. 참가자가 자신이 원하는 소회의실을 선택하도록 할 수도 있습니다. 만들기를 클릭한 후 세션이 원하는 방식으로 진행되도록 합니다.