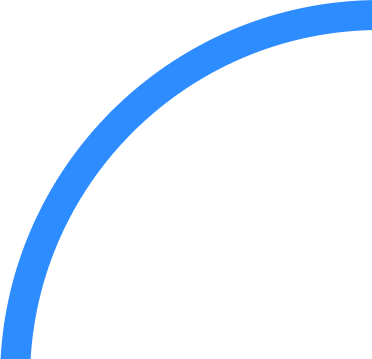Etkinlik Sahipleri ve Sanal Sunucular için Kapsamlı Kılavuz
Sanal etkinlikler, geleneksel yüz yüze etkinliklerin sürdürülebilir, kapsayıcı ve uygun maliyetli alternatifleridir. Kılavuzumuzda, Zoom Events ile başarılı bir sanal deneyim düzenleyip yönetmenize yardımcı olacak çok sayıda en iyi uygulama ve öneri mevcuttur.

-
01Giriş
-
02Sanal etkinliğiniz için en iyi uygulamalar
-
03Hadi başlayalım (oturum sahipleri)
-
04Etkinlik öncesi geri sayım (oturum sahipleri/sunucular)
-
05Etkinlik sırasında sunum yapma (oturum sahipleri/sunucular)
-
06Web seminerlerinizi takip etme
-
07Kayıtlarınızı uzun vadede en üst düzeye çıkarma
-
08Zoom size yardım etmeye hazır
Sanal etkinliğinizi unutulmaz bir deneyime nasıl dönüştürebilirsiniz?
Çevrimiçi toplantılar, web seminerleri ve ağ oluşturma etkinliklerinin hiç olmadığı kadar talep görmesine yol açan pandemi nedeniyle sanal etkinlik platformları çok yaygın hale geldi. Bununla birlikte, uzaktan çalışma biçimine büyük bir geçiş yaşanmadan çok daha önce de sanal etkinlikler düzenleniyordu. Yüz yüze etkinliklere alternatif olmanın ötesine geçen sanal etkinlikler, seyahat masraflarını azaltan ve daha geniş, daha çeşitli kitlelere hitap eden sürdürülebilir ve kapsayıcı etkinliklerdir. Gelişmiş veriler ve analizlerle birlikte düşünüldüğünde bu avantajlar, sanal etkinliklerin neden herhangi bir modern etkinlik pazarlama stratejisinin vazgeçilmez bir parçası olduğunu görmeyi kolaylaştırır.
Geleneksel yüz yüze etkinliklerdeki aynı sorumlulukların birçoğu sanal etkinlik düzenlerken de geçerlidir. Bununla birlikte her katılımcı için unutulmaz bir deneyim yaratabilmek amacıyla yenilikçi teknolojilerin kullanılması gerekir. İster ilk etkinliğinizi düzenliyor ister deneyimli bir etkinlik profesyoneli olun, Etkinlik Sahipleri ve Sanal Sunucular İçin Zoom Events Kılavuzumuz, kendinizi başarılı bir sanal etkinlik gerçekleştirmeye daha hazır hissetmenizi sağlayacak.
Aşağıdakilerle ilgili ipuçlarını ve önerileri öğreneceksiniz:
- Sanal etkinliklerle ilgili en iyi uygulamalar
- Etkinlik öncesi kurulum
- Sunum ipuçları
- Etkinlikleri takip etme ve yönetme
- Zoom desteği ile etkileşim kurma
*NOT: Bu kılavuzda sanal sunucular, bir etkinlik sırasında kamerada konuşan veya konuşmacılar arasında moderatörlük yapan kişi olarak tanımlanmaktadır. Oturum sahibi, Zoom Events platformunu kullanarak etkinliği yöneten kolaylaştırıcı veya kişidir. Bazı durumlarda, bu roller kuruluşunuza bağlı olarak çakışabilir veya aynı görevleri paylaşıyor olabilir.
Zoom Events'e Hoş Geldiniz
Zoom Events'e Hoş Geldiniz! Sanal etkinlik platformumuz; tek oturumlu, çok oturumlu, çok günlük ve çok kanallı etkinlikler gibi her büyüklükte etkinliği düzenleyebilmenizi sağlar. Bildiğiniz ve sevdiğiniz güvenilir Zoom Meetings ve Zoom Webinars teknolojilerini bir araya getiren Zoom Events, tüm etkinlikleriniz (herkese açık veya özel, ücretsiz veya ücretli) için özel etkinlik hub'ları, güvenilir kayıt ve biletleme seçenekleri ve rolsüz katılımcılar için ağ oluşturma seçenekleri içerecek şekilde tasarlanmıştır. Zoom Events'in kullanımı kolaydır. Böylece karmaşık teknolojilerle uğraşmak zorunda kalmadan akılda kalıcı ve etkili bir deneyim yaratmaya odaklanabilirsiniz.
Sanal etkinliğiniz için en iyi uygulamalar

Sanal bir etkinlik düzenlemek ve uzaktaki bir kitleye sunum yapmak ilk seferinde biraz can sıkıcı bir deneyim olabilir. Ancak öyle olmak zorunda değil. Büyük gün için plan yaparken yararlanabileceğiniz en iyi uygulamalardan bazılarını sizinle paylaşıyoruz.
- Işıklar, kamera, motor (sunucular) Uzak bir kitleyle konuşuyor olmanız, sizi görmekte veya duymakta zorluk çekecekleri anlamına gelmez. Kötü aydınlatma ve cızırtılı ses, katılımcıların sanal etkinliğe olan ilgilerini hızlı bir şekilde kaybetmelerine neden olabilir. Gölgeleri ortadan kaldırmak ve izleyicilerinizin sizi görebilmesini sağlamak için ışığı kendinize bakacak şekilde yerleştirin.
Özel bilgiZoom Events danışmanları yöneticimiz Lume Edge, Brightline, El Gato veya Litra aydınlatmalarıyla çalışmaya bayılıyor.
Net bir ses deneyimi için, bilgisayarınızın yerleşik ses sistemine güvenmek yerine kaliteli bir mikrofon kullanmanızı öneririz. Zoom Meetings ve Zoom Webinars konuşma sırasında arka plan gürültüsünü en aza indirebilse de sunum yapmadan önce çevrenizi olabildiğince ses geçirmez hale getirmenizi öneririz.
Son olarak, doğrudan kameraya bakın. Bilgisayar başındayken göz teması kurmak kolay değildir ancak ekranınızdaki yüzler yerine doğrudan kameraya bakmanız, sunumunuzun yarattığı etkiyi anında bir üst seviyeye taşıyacaktır.
Profesyonel ipucuKonuşurken gözlerinizi doğru yerde tutmak için, monitörünüzde odaklanmanız gereken noktaya bir not kağıdı yapıştırın.
- Bir konuşma metni yazın (sunucular)Bir konu hakkında ne kadar fazla bilgi sahibi olursanız olun, konuşma metni yazmak her zaman için iyi bir fikirdir. Yazdığınız metin sayesinde oturum sahibiniz sunumunuzun ne kadar süreceğine ilişkin bir fikir edinebilir. Oturum sahibinin görsel araçları yönettiği, bir sonraki konuşmacı için hazırlık yaptığı veya ani ayarlamalar yapması gerektiği durumlarda bu yöntem özellikle kullanışlıdır. En azından, maddeler halinde hazırlanan bir taslağa sahip olmak etkinlikteki herkesin daha rahat olmasını ve oturumun daha sorunsuz ilerlemesini sağlayabilir.
- Yapa yapa öğrenilir (sunucular ve oturum sahipleri)Hepimizin bildiği gibi, pratik yaparak mükemmele ulaşabilirsiniz. Etkinlikten en az 24 saat önce prova yapmanızı öneririz. Prova yaparken etkinlik sırasında kullanmayı planladığınız cihazları kullanmanızı öneririz. Yeni teknoloji veya yazılım özelliklerini öğrenmek için etkinlik gününe kadar beklemeyin. Zoom Events, kullanıcı ve katılımcı deneyimini geliştiren ancak önceden kurulum gerektiren çok sayıda araca sahiptir. Son dakikada ortaya çıkabilecek ihtiyaçlar hakkında fikir edinmek için provalarınızı mümkün olduğunca etkinliğinize benzetmeye çalışın.
- Bir program akışı hazırlayın (oturum sahipleri)Bazen bir zaman çizelgesi veya teknik prova olarak da düşünülen program akışı, bir etkinlik esnasındaki olayların sırasıdır ve paydaşların programı takip etmek üzere kullandığı ana belgedir. Program akışı, etkinliğin gündemi olmanın yanı sıra düzenli kalmanızı sağlayan ve etkinlik düzenlemenin yarattığı kaygıyı azaltan önemli bir araçtır. Program akışınızın ayrıntı düzeyi etkinliğinizin ne kadar karmaşık olduğuna bağlı olarak değişir. Bununla birlikte program akışınızda en azından aşağıdaki bilgilere yer vermek yararlı olacaktır:
- İletişim listesi (sunucular, konuşmacılar, A/V ekipleri, yükleniciler, yemek servisi)
- Etkinlik akışı (konuşmacıların sırası, konumlar (sanal konferans odaları, uzak ofisler veya yerinde toplantı alanları))
- Teknik öğeler (müzik için teknik işaretler, slayt gösterileri, videolar)
- Zamanlama işaretleri (konuşmacılar, oturumlar, aralar, açılış/kapanış)
Gelecekteki etkinlikler için üzerinde kolayca değişiklikler yapabileceğiniz bir şablon oluşturmanızı öneririz.

- İzleyicilerle etkileşim için önceden hazırlık yapın (oturum sahipleri ve sunucular)Soru-Cevap oturumu yapmayı planlıyor veya izleyicilerinizle sohbet etmek istiyorsanız, onlarla nasıl etkileşim kuracağınız üzerine düşünmeniz gerekir. Katılımcı sayısının yüksek olduğu etkinliklerde sohbet veya Soru-Cevap bölümünden gelen soruları konuşmacıdan başka birinin yönetmesi yararlı olacaktır. Ayrıca, sohbeti hızlı bir şekilde başlatmak için birkaç meslektaşınızdan önceden hazırlanmış sorularla etkinliğinize katılmasını istemenizi öneriyoruz. Hibrit bir etkinlikte konuşuyorsanız sanal izleyicilerinizi unutmayın. Sorularına yanıt vermeyi ve doğrudan onlarla konuşmayı unutmadığınızda uzak katılımcıların etkinliğinize olan ilgilerini yüksek tutarsınız. İnsanların aynı anda konuşmalarını önlemek için katılımcılarınızı, sanal kullanıcıların içeriklere uygun emojilerle yanıt vermesini sağlayan Zoom Webinars Tepkileri özelliğini kullanmaya teşvik edin.
Profesyonel ipucu
Hibrit etkinliklerinizde, canlı izleyicilerin görmesi ve etkileşimde bulunması için konuşmacının yanına uzak katılımcıların görüntülendiği bir monitör yerleştirebilirsiniz.
Hadi başlayalım (oturum sahipleri)

İster konferans ister web semineri, fuar standı veya toplantı düzenliyor olun, başlamadan önce göz önünde bulundurmanız veya ayarlamanız gerekebilecek birkaç teknik unsur bulunmaktadır.
-
- Minimum sistem gereksinimleri: Zoom mobile client ve desktop kullanıcılarının en iyi deneyimi elde etmeleri için Windows 5.7.6 veya üstü ya da MacOS 5.7.6 veya üstü bir sürüm kullanmaları gerekir. Etkinliğinizden önce, tamamlayıcı öğelerin (video, slaytlar vb.) kullanımını kolaylaştırmak için tüm yazılım uygulamalarınızı ve işletim sistemlerinizi en son sürümlerine güncelleyin. Büyük bir etkinlik düzenliyorsanız katılımcıların sesiniz/videonuzla ilgili gecikmeler veya duraklamalar yaşamaması için internet hızınızı/bağlantınızı ve bant genişliği kullanılabilirliğinizi iki kez kontrol edin.
- Yedek internet/donanım: Mümkün olduğunda, en hızlı ve en istikrarlı internet bağlantısı için bilgisayarınızı ve cihazlarınızı doğrudan internet yönlendiricinize bağlayın. Wi-Fi her zaman güvenilir değildir. Bu nedenle internet bağlantınızın kopması ve/veya elektrik kesintisi durumunda kullanabileceğiniz bir acil durum planı hazırlayın (cep telefonu kablosuz bağlantı noktaları mükemmel bir çözümdür).
- Akış seçenekleri: Etkinliğinizin büyüklüğüne ve karmaşıklığına bağlı olarak, deneyimi üst düzeye taşıyacak ek araçlar kullanmak isteyebilirsiniz. Web kameraları, video akışını paylaşmak için en tercih edilen yöntemdir ancak HDMI yakalama kartlarına sahip harici DSLR fotoğraf makineleri de profesyonel bir canlı akış deneyimi sunar.
- Sanal karıştırma ve akış yazılımları: Bu araçlar prodüksiyon değerinizi yükseltmek için Zoom ile entegre edilebilir. Tüm bunlar korkutucu geliyorsa, sanal karıştırma uygulamalarının yeni başlayan kullanıcılardan deneyimli A/V profesyonellerine kadar tüm beceri seviyelerine hitap edecek şekilde tasarlandığını ve tüm akışı yönetmek veya iş akışlarınızı tamamlamak için kullanılabileceğini belirtmek isteriz. Bu uygulamalar, tek ve çok kameralı etkinliklerle uyumludur ve güçlü görsel-işitsel iş akışları, dinamik görüntüler ve özel animasyonlarla canlı akış içeriğini geliştirir.
Özel bilgiSanal birleştirme ve akış yazılımı kullanıyorsanız Zoom Events danışman yöneticimiz, canlı akışınızın kalitesini yükseltmek için VM Mix ve OBS Studio'yu öneriyor. Sanal kamera uygulamasına ihtiyaç duyuyorsanız SnapCam-Zoom entegrasyonuna göz atın.
- Sanal kamera uygulamaları: Canlı yayın akışınıza biraz eğlence katmak istiyorsanız, sanal kamera uygulamalarında sunulan artırılmış gerçeklik filtrelerini, lensleri ve gelişmiş görsel araçları kullanabilirsiniz. Kamera uygulamalarından birini indirdikten sonra uygulamayı masaüstü (veya harici) mikrofonunuza ve kameranıza bağlayın. Zoom desktop client'ı açın ve dişli simgesi>video seçeneğini belirleyin. Buradan yeni kamera uygulamanız ile mevcut kamera girişi arasında geçiş yapabilirsiniz.
- Aydınlatma: Yeterli aydınlatmanın başarılı bir etkinlik gerçekleştirebilmek için çok önemli olduğunu tekrar hatırlatmak isteriz. Bir konferans alanındayken oturum sahipliği yapacaksanız ve özellikle konuşmacınız odanın etrafında dolaşacaksa, koyu gölgelere neden olabilecek tepe aydınlatma elemanlarına dikkat edin. Mekân rezervasyonu yaparken hem gündüz hem de akşam odanın aydınlık düzeyine bakın ve aydınlatma yoğunluğunu ayarlamanızın gerekli olup olmadığını belirleyin. Kişisel bir bilgisayardan oturum sahibi olarak bağlanacaksanız, cihazı doğal bir ışık kaynağının yakınına yerleştirmeye çalışın ve sunum yapan kişinin yüzüne bakan yumuşak halka ışıklar ve panel ışıkları gibi harici aydınlatma elemanları kullanın. Bir ev ofisten ve/veya kişisel cihazdan sunum yapıyorsanız, sunum yapan kişilerin bir pencereyi arkalarına almak yerine mümkün olduğunca pencereye dönük oturmalarını da öneririz.
- Çekim kadrajı: En iyi video deneyimi için, kullanıcının omuzlarından başının üstünün görüntüye girdiği bir yakın çekim ile kadraj oluşturun. Kamerayı göz hizasına veya hafifçe daha yükseğe ayarlayarak konuşmacının dizüstü bilgisayar üzerine eğilmemesini veya yukarı bakmamasını sağlayın. Bunun için, web kameranızı farklı bir monitörde yeniden konumlandırmanız, ayakta durmanız veya harici bir kamera ve tripod kullanmanız gerekebilir. Hazırlanırken üçte bir kuralını hatırlayın, kadrajın üçte ikisini nesnenizle doldurmaya ve üstte biraz boş yer bırakmaya çalışın. Arka planlar, asıl odak noktanız olmasalar da, kadraja nelerin alınacağını etkileyen bir etkendir ve dağınık olmamaları gerekir. Katılımcılar, konuşmacıyı daha fazla ve konuşmacının etrafındakileri daha az görmek isterler.
- Sanal arka planlar: Zoom'un sanal arka planları, kişiliğinizi sergilemek, özel bir günü kutlamak veya şirket markanızı dahil etmek için eğlenceli bir özelliktir. Kütüphanemizden bir resim seçin veya kendi resminizi oluşturun. Diğer sanal kamera uygulamaları gibi Zoom Meetings ve Zoom Webinars da sunumunuzun üstüne katman oluşturmak için kullanabileceğiniz filtreler, çıkartmalar ve avatarlar sağlar. Arka planınızı değiştirmek için, seçtiğiniz bir görüntüyü (16:9 oranında ve 1280×720 piksel veya daha yüksek GIF, JPG/JPEG, PNG) veya videoyu (MP4 veya MOV 480×360 piksel ve en fazla 1920×1020) indirin ve bunlara Tercihler>Arka Plan ve Filtreler>Sanal Arka Planlar altındaki Zoom desktop client ayarları menüsünden erişin. Burada, resminizi yükleme veya önceden yüklenmiş resimlerimizden birini seçme seçeneğini göreceksiniz.
- Web semineri markalama: Etkinliğinizin sanal olması, markanızın fark edilmeyeceği anlamına gelmez. Zoom Webinars Oturum Markalama özelliği, kayıt sayfalarınızı tercih ettiğiniz renk kartelası, başlık, afiş, logo, resimler, ad etiketleri ve sunum yapan kişilerin biyografileri ile özelleştirmenize olanak tanır. Özel bir sanal arka plan da ekleyerek markanızın etkinlik boyunca herkes tarafından görülmesini sağlayabilirsiniz.
- Zoom Rooms: Hibrit bir etkinlik düzenliyorsanız, gerçek hibrit bir sunum alanı oluşturmak için Zoom Rooms'u Zoom Events ile kolayca entegre edebilirsiniz. Modern bir konferans odası deneyimi olan Zoom Rooms, konumdan bağımsız olarak içerik paylaşmalarına ve birbirleriyle etkileşime girmelerine olanak sağlayarak yüz yüze ve uzak katılımcıları bir araya getirir. Etkinlik konuşmacıları büyük bir konferans salonundan, bir podyumun arkasından veya evden sunum yaparak ve Zoom sertifikalı donanım ve cihazları kullanarak profesyonel bir etkinlik deneyimi sunabilir.
Etkinlik öncesi geri sayım (oturum sahipleri/sunucular)

Sahne arkasında zaman geçirin: Sunum yapan kişilerin aktif olarak konuşmadıklarında zaman geçirebilecekleri sanal bir yeşil oda olan Zoom Webinars Sahne Arkası sayesinde sunum yapan kişilerin stresini en aza indirin. Etkinlik öncesinde, sırasında ve sonrasında açık olan Sahne Arkası, ses ve video bağlantıları ile sunum içeriğini gözden geçirmek, diğer panelistlerle iletişim kurmak, kamerada olmadan katılımcıların sorularını yanıtlamak veya ekran paylaşımı alıştırması yapmak için ideal bir yerdir.
Ancak Sahne Arkası'na ilk kez erişmek için illa ki etkinlik gününe kadar beklemeyin. Mevcut ayarları tanımak için sunumunu gerçekleştireceğiniz gerçek oturumda etkinliğinizi prova etmenizi önemle tavsiye ederiz. Sahne Arkası; alıştırma alanında, oturumun kendisi sırasında ve/veya Bekleme Odası'nda pratik yapmanızı sağlar. Oturum sahipleri ve ortak oturum sahiplerinin yanı sıra alternatif oturum sahipleri, konuşmacılar ve sponsorlar, bu alıştırma oturumlarını görüntülemek için etkinliğiniz yayınlandıktan sonra istedikleri zaman Zoom Etkinlik Lobinize erişebilir.
Oturum Markalamayı ayarlama: Zoom Webinars Oturum Markalama özelliği, yukarıda belirtilen logolara, renklere ve görsel markalama öğelerine ek olarak konuşmacılarınızın görünümüne yaratıcı öğeler eklemenize de olanak verir. Etkinlikten önce, panelistlerin veya sunum yapan kişilerin katılımcılara nasıl görünmesini istediğinize karar vermek için mevcut seçenekleri keşfetmeye zaman ayırın. Oturum Markalamayı etkinleştirmek için Zoom Web portalında oturum açın ve Hesap Yönetimi>Hesap Ayarları'na giderek Toplantılar sekmesini bulun. Burada, Web Semineri Oturum Markalama'yı etkinleştirebileceğiniz/devre dışı bırakabileceğiniz Toplantı İçi (Gelişmiş) sekmesini göreceksiniz. Bu özelliği etkinleştirdikten sonra şunları yapabilirsiniz:
- Video kutucuklarının ve paylaşılan içeriğin arkasındaki duvar kağıdını özelleştirme
- Konuşmacılara benzersiz sanal arka planlar verme
- Marka renklerinizi içeren dijital ad etiketleri uygulama
Oturum Markalamayı kullanırken şunları aklınızda bulundurmanız gerekir:
- Rolsüz katılımcılarınıza ve panelistlerinize atanmış bir sanal arka plan veya ad etiketi (panelistler) alabilmek veya önceden ayarlanmış duvar kağıdını görüntüleyebilmek için Zoom'u en son sürümüne güncelleştirmeleri gerektiğini hatırlatın.
- Katılımcılarınızın hem galeri hem de konuşmacı görünümünde güzel görünmesi için sanal arka planınızın ve ad etiketlerinizin duvar kağıdıyla uyumlu olduğundan emin olun.
- Video kutucuklarını özel galeri görünümü sırasına göre düzenleyebilirsiniz.
Etkinlik sırasında sunum yapma (oturum sahipleri/sunucular)
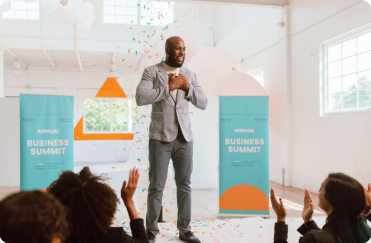
Zoom Webinars ve Zoom Meetings, sanal etkinlikleri unutulmaz hale getiren çok sayıda özellik sayesinde ilgi çekici ve etkileşimli deneyimler sunacak şekilde tasarlanmıştır. Hem katılımcıların hem de oturum sahiplerinin daha kolay bir deneyim yaşaması için aşağıdaki araçları kullanmanızı öneririz.
Sunucu yönetimi
- Öne çıkarma: Öne çıkarma aracı, açılış konuşmacıları gibi belirli katılımcıları daha görünür kılmanıza yardımcı olur ve katılımcıların görmesi için seçtiğiniz birincil aktif konuşmacıların video akışlarını görüntüler. Ayrıca konuşmacı olarak kendinizi ön plana çıkarabilir ve etkinlik boyunca geçiş yapabilirsiniz. Hem Zoom Meetings'de hem de Zoom Webinars'da bulunan öne çıkarma özelliğine, imlecinizi öne çıkarmak istediğiniz kişinin videosunun üzerine getirip üç nokta simgesine tıklayarak erişebilirsiniz.
- Sessize alma: Oturum sahibi olarak, tüm katılımcıları sessize al/tüm katılımcıların sesini aç seçeneğini kullanarak arka plan gürültüsünü en aza indirebilirsiniz. Oturum sahipleri, herkesten kendini sessize almasını istemek veya sesi açık olan bir rolsüz katılımcıyı arayıp bulmak için oturumu durdurmak yerine, katılımcıların da onayıyla, herkesi tek seferde sessize alabilir. Herkesi sessize almak/herkesin sesini açmak için Zoom araç çubuğunuzdan Katılımcılar>Diğer sekmesine erişin. Etkinliğinizde oturum açtıktan sonra, sessize almak/sesini açmak için imlecinizi belirli bir katılımcının adının üzerine getirin veya kendi sesini açmasını isteyin. Herkese konuşma zamanları gelene kadar sessizde kalmaları gerektiğini hatırlatmayı unutmayın.
- Sahne Arkasından ana sahneye: Zoom Webinars Sahne Arkası'nı etkinleştirmenizi ve önceden tüm panelistlerle birlikte bu özelliği kullanma alıştırması yapmanızı önemle tavsiye ederiz. Not: Hesap ayarlarını Zoom Web Portal'dan düzenlemek için Yönetici statüsüne sahip olmanız gerekir. Toplantılar sekmesini bulun ve Zoom Webinars Sahne Arkası'nı herkes için etkinleştirmek üzere Toplantı İçi (Gelişmiş) bölümüne erişin. Sahne Arkası etkinleştirildiğinde, web semineri rolsüz katılımcılara açık olmasa bile, panelistler sahne arkası alanına otomatik olarak katılacaktır. Oturum sahipleri, rolsüz katılımcıları canlı oturumlar arasında taşıyabilir veya web semineri sona erdikten sonra panelistlerin brifingler için sahne arkasında kalmasına izin verebilir. Sahne Arkasındaki panelistler canlı oturumu izleyip oturuma katılmaları için kendilerine verilen sesli işareti duyabilirler. Web seminerinin başlamasını bekliyorlarsa hiçbir katılımcının web seminerini henüz aktif olarak görüntülemediğini bilmelerini sağlayan net bir YAYINDA DEĞİL görüntüsü görürler. Sahne Arkası; moderatörler, prodüksiyon asistanları veya sahne arkasındaki diğer personelin hem ekran dışında kalıp hem de panelistlerle etkileşimde bulunmalarına, sohbet etmelerine, Anketlere/Soru-Cevaplara erişmelerine ve canlı etkinlikte gezinmelerine olanak tanır. Katılımcılara erişim izni vermek için Katılımcılar>Panelistler sekmelerini ziyaret edin.
İçerik yönetimi
- Video oynatma: Etkinliğiniz sırasında video göstermeyi planlıyorsanız ekranınızı paylaşmak yerine paylaşılan içerik için yerleşik video oynatıcıyı kullanın. Bu sayede, videonuzun çözünürlük kalitesini etkilemeyen daha istikrarlı ve profesyonel bir görüntüleme deneyimi sağlayabilirsiniz. Zoom'un oynatma özelliği aracılığıyla video paylaşmak, videoyu doğrudan dosyadan kodlar ve CPU kullanımınız, ekran çözünürlüğünüz, grafik kartınız ve işletim sistemleriniz üzerinde oluşan ve video kalitenizi düşürebilen etkiyi en aza indirir. Zoom Meetings'de oturum açtıktan sonra, toplantı araç çubuğundaki Ekranı Paylaş düğmesine tıklayın. Bu işlemin ardından, Gelişmiş sekmesine geçip Video'yu seçin. Paylaşmak istediğiniz videoyu bulun ve izlemeye başlamak için "Aç" seçeneğine tıklayın.
- Slayt paylaşımı: Slayt denetimi aracı, sunum yapan kişilerin istedikleri zaman içerik materyallerini yönetmek için bir oturum sahibine bağlı kalmadan slaytlar arasında geçiş yapmalarına olanak tanır. Oturum sahipleri yalnızca birkaç tıkla tek bir kullanıcıya, belirli bir gruba veya tüm katılımcı tabanına erişimi etkinleştirebilir veya devre dışı bırakabilir. Bu özelliği tüm kullanıcılar için ayarlamak isterseniz Zoom Web Portal'ı kullanarak Hesap Yönetimi>Ayarlar'da oturum açın. Bir sonraki adımda, slayt denetimini açmak veya kapatmak için Toplantılar sekmesine ve ardından Toplantı İçi>Slayt Denetimi'ne gidin. Özelliği belirli bir grup için ayarlamak istiyorsanız, Hesap ayarları yerine Kullanıcı Yönetimi>Grup Yönetimi'nde oturum açarak aynı talimatları izleyin.
- Ses: Slaytlar için ekranınızı paylaştığınız gibi, Sesi Paylaş seçeneği sayesinde de etkinliğinizde yüksek kaliteli ses paylaşabilir, mono ve stereo (yüksek doğruluklu) ses arasında seçim yapabilirsiniz. Bu gelişmiş özellik, sağladığı profesyonel ve sürükleyici deneyim ile video oynatma özelliğindekine benzer avantajlar sunar. Tek yapmanız gereken Zoom Toplantınızda ekranınızı paylaşmak ve sol alt köşedeki "Sesi Paylaş" seçeneğini belirlemektir. Buradan, farklı ses seçenekleri arasında geçiş yapabilirsiniz.
İnteraktif yönetim
- Anket yapma: İzleyicilerinizin görüşlerini mi öğrenmek istiyorsunuz? Etkinliğiniz sırasında anında geri bildirim toplamanız mı gerekiyor? Sunumunuz sırasında başlatmak için bir Zoom Meetings veya Zoom Webinars anketi (önceden veya canlı olarak yapılabilir) oluşturun (canlı anketler, Zoom Web Portal üzerinden oluşturulmalıdır). Anket sonuçlarını indirip daha sonra gözden geçirin veya katılımcılarla gerçek zamanlı olarak tartışın. Birden fazla kez kullanmayı planladığınız bir anketi, Anket Kitaplığı'na kaydederek ankete kolayca erişin. NOT: Yalnızca orijinal toplantı sahibi, toplantı sırasında anketleri düzenleyebilir veya anket ekleyebilir. Ortak oturum sahibi rolünü başka bir kullanıcıya aktardıysanız bu kişi yalnızca önceden oluşturulmuş anketleri başlatabilir. Etkinlik sırasında anket başlatmak için öncelikle Anketler/Testler işlevini etkinleştirmeniz gerekir. Slayt Paylaşımına ve diğer özelliklere benzer şekilde, anket yapma belirli gruplar, tüm kullanıcılar veya kendi kullanımınız için etkinleştirilebilir. Özelliği grubunuzun tamamı için etkinleştirmek isterseniz Zoom Web Portal'da oturum açın, Hesap Yönetimi menüsünden Hesap Ayarlarınıza erişin ve Toplantılar sekmesine tıklayın. Bu kısımda, Toplantı Anketleri/Testler özelliğinin etkinleştirilebildiğini göreceksiniz. Anket oluşturulduktan ve işlev etkinleştirildikten sonra toplantı veya web semineri kontrollerinde (etkinlik türüne bağlı olarak) Anketler düğmesini bulun. Önceden bir anket oluşturduysanız, başlatmak istediğiniz anketi seçtiğinizde katılımcılardan soruları yanıtlamaları istenir. Zoom Webinars anket sonuçları tüm panelistler, ortak oturum sahipleri ve oturum sahipleri tarafından görüntülenebilirken, Zoom Meetings anketleri yalnızca oturum sahipleri ve ortak oturum sahipleri tarafından görüntülenebilir.

- Uygulamalar: Bazı eğlenceli tanışma/kaynaşma veya gelişmiş işbirliği araçları gibi en sevdiğiniz uygulamalarınıza doğrudan Zoom Meetings'den erişin. Toplantınızdaki Keşfet sekmesini kullanarak uygulamalara göz atın ve kullanmak istediğiniz uygulamaları ekleyin. Alternatif olarak, Zoom desktop client'tan Zoom App Marketplace'i ziyaret ederek kullanılabilir uygulamaları arayın.
- Soru-Cevap: Anket yapmaya benzer şekilde, Zoom Webinars için Soru-Cevap özelliği katılımcılara sorular sorma ve oturum sahiplerine bunları yanıtlama olanağı sunar. Katılımcılar ayrıca birbirlerinin sorularına oy verebilir veya sorularını cevaplayabilir. Hesap ayarlarınızdaki Toplantı İçi (Gelişmiş) bölümünde Soru-Cevap'ı etkinleştirdikten sonra sorularınızı kolayca başlatabilirsiniz.
Web seminerlerinizi takip etme

Zoom Panosu
Etkinliğinizdeki görsel materyallere veya kameradaki görünümünüze odaklanmak kolaydır, ancak web seminerinizle ilgili yaşadığınız teknik zorlukları düzeltmek zordur. Zoom'u İşletme lisansı veya Kurumsal lisansla kullanıyorsanız Zoom Panosu, etkinliğinizin durumunu gerçek zamanlı olarak takip etmek ve gelecekte planlayacağınız etkinlikler için değerli verilere ve analizlere erişebileceğiniz bir görev kontrol merkezidir.

Meetings ve Webinars panoları, toplantı sahiplerine katılımcılarının video/ses deneyimlerini, lisans türlerini ve bağlantılarının kalitesiyle ilgili ayrıntıları izleme olanağını verir. Panoda özellikle şunlar izlenir:
- Bit hızı
- Gecikme
- Bozukluk
- Ortalama paket kaybı
Kontrol panelinizdeki Canlı veya Geçmiş toplantılar sekmelerinden takip ettiğiniz etkinliğin toplantı kimliğini seçtiğinizde, katılımcılarınızın bağlantılarının genel durumuyla ilgili ayrıntılı analizler görürsünüz.
Kayıtlarınızı uzun vadede en üst düzeye çıkarma

Web seminerinizi veya toplantınızı katılımcılara veya ekip arkadaşlarınıza göndermeyi planlıyorsanız ya da yalnızca kendiniz incelemek istiyorsanız, buluta veya yerel olarak bilgisayarınıza kaydetmenizi öneririz. Buluta kayıtlar Zoom Web Portal'dan yönetilebilirken, yerel kayıtlara bilgisayarınızdaki Belgeler klasöründen erişilebilirsiniz. Yerel kayıtlar için varsayılan konumunuzu değiştirmeniz gerekiyorsa Zoom client ayarlarınızda Kayıtlar'ı arayın.
Profesyonel ipucu
Etkinliğinizi yerel kayıt olarak indirdikten sonra Zoom buluta yüklemeniz mümkün değildir. Kaydınızın bulutta barındırılmasını istiyorsanız buluta kayıt seçeneğini belirlediğinizden emin olun.
Buluta kayıtlarınızı düzenlemek için Zoom Web Portal'da oturum açın ve aradığınız kaydı bulun. Bu ayar altında kaydın adını düzenleyebilir, buluta kayıtlarınızın başını veya sonunu kırpabilir, dosyalarınızı indirebilir, başkalarına göndermek üzere paylaşılabilir bir bağlantıyı kopyalayabilir, görüntüleme analizlerine erişebilir veya kaydınızı tamamen silebilirsiniz.
Yerel bir kaydı başka kişilerle paylaşmak için kaydı üçüncü taraf bir bulut depolama uygulamasına veya içerik yönetimi platformuna yüklemeniz gerekir. Kaydınızı, Zoom desktop client'taki Toplantılar>Kayıtlar sekmesi altında bulabilirsiniz. Burada, MP4 dosyasını üçüncü taraf uygulamasına yükleyebilirsiniz.
Buluta kayıtları paylaşırken görüntüleyici erişimi için kullanabileceğiniz farklı seçenekler vardır. Kaydın sayfasında Paylaş'a tıkladığınızda kaydınızı herkese açık olarak paylaşmak mı yoksa gizli tutmak mı istediğinizi seçebilirsiniz.
Ayrıca şunları da yapabilirsiniz:
- Bağlantınıza sona erme tarihi ekleme
- İzleyicilere videoyu görüntüledikten sonra indirme seçeneği sunma
- İzleyicilerin otomatik dökümleri görüntülemelerine izin verme
- Dökümleri görüntüleme için bir e-posta adresi ve ad girilmesini zorunlu kılma
- İzleyicilerin kaydı görüntüleyebilmesi veya indirebilmesi için parola girilmesini zorunlu kılma
Zoom size yardım etmeye hazır

Zoom Meetings desteği
Tüm Zoom Meetings özelliklerinin avantajlarını ve dezavantajlarını öğrenmek mi istiyorsunuz? Zoom Meetings destek makaleleri, SSS'ler, sürüm notları, öğretici videolar ve sorun giderme kılavuzlarından oluşan kapsamlı veri tabanımıza göz atın.
Zoom Webinars desteği
Zoom Webinars'ı kullanma konusundaki ayrıntılı kılavuzumuzu edinmek ve kapsamlı özellik listemize erişmek için kullanabileceğiniz Zoom Webinars destek makalelerimiz; etkinliğinizi oluşturmak, katılımcıları ve panelistleri davet etmek ve web seminerinizi başlatmak için adım adım açıklamalar ve talimatlar içerir.
Zoom Events Hizmetleri
Sanal etkinliğinizle ilgili hâlâ ek yardıma mı ihtiyacınız var? Zoom Events Hizmetleri, etkinliğiniz için başından sonuna kadar etkinlik danışmanlığı, teknik rehberlik, etkinlik içi destek ve gelişmiş teknik prodüksiyon hizmeti sunar.
Etkinliğinizin karmaşıklığına bağlı olarak, Zoom Events uzmanlarından oluşan ekibimiz, en iyi uygulamaları, fikirleri, kayıt ve bilet kesme önerilerini tartışmak veya bir adım daha ileri giderek teknik destek özellikleriyle bir program akışı geliştirmek için etkinliğinizden önce sizinle görüşebilir. Etkinliğiniz sırasında etkinlik panonuzu takip edebilir, A/V prodüksiyonunu ve içerik materyallerini denetleyebilir ve hatta gelişmiş video ve ses karıştırma ekipmanları sağlayabiliriz. Rahat hissetmenizi ve sanal bir etkinlik başlatmaya hazır olmanızı sağlamak için buradayız.
Etkinliğinizi başarılı ve etkili bir deneyime dönüştürmek için Zoom Events Hizmetleri destek planlarımız hakkında daha fazla bilgi edinin.
Zoom Events ile pazarlama stratejinizi üst düzeye taşıyın
Sanal etkinlikler artık hayatın bir parçası haline geldi. Kapsayıcı ve sürdürülebilir deneyimler yoluyla markanızın erişim alanını genişletme, işletme maliyetlerini düşürme ve kitlelerle etkileşim kurma fırsatları sayesinde sanal bir etkinlik düzenlemek ve pazarlama stratejinizi üst düzeye taşımak için en doğru zaman!