- Vergaderingen
- Functies
- Scherm delen
Eenvoudig je scherm delen in virtuele vergaderingen
De mogelijkheid om de inhoud op je scherm tijdens videogesprekken te delen is zowel voor individuen als organisaties belangrijk, of je nu een virtuele presentatie geeft, klantenservice verleent, een productdemonstratie geeft of iets coördineert met teams op afstand. Met Zooms functie om je scherm te delen kun je de inhoud op elk apparaat heel eenvoudig delen tijdens een vergadering, zodat iedereen op dezelfde golflengte zit op dat moment.
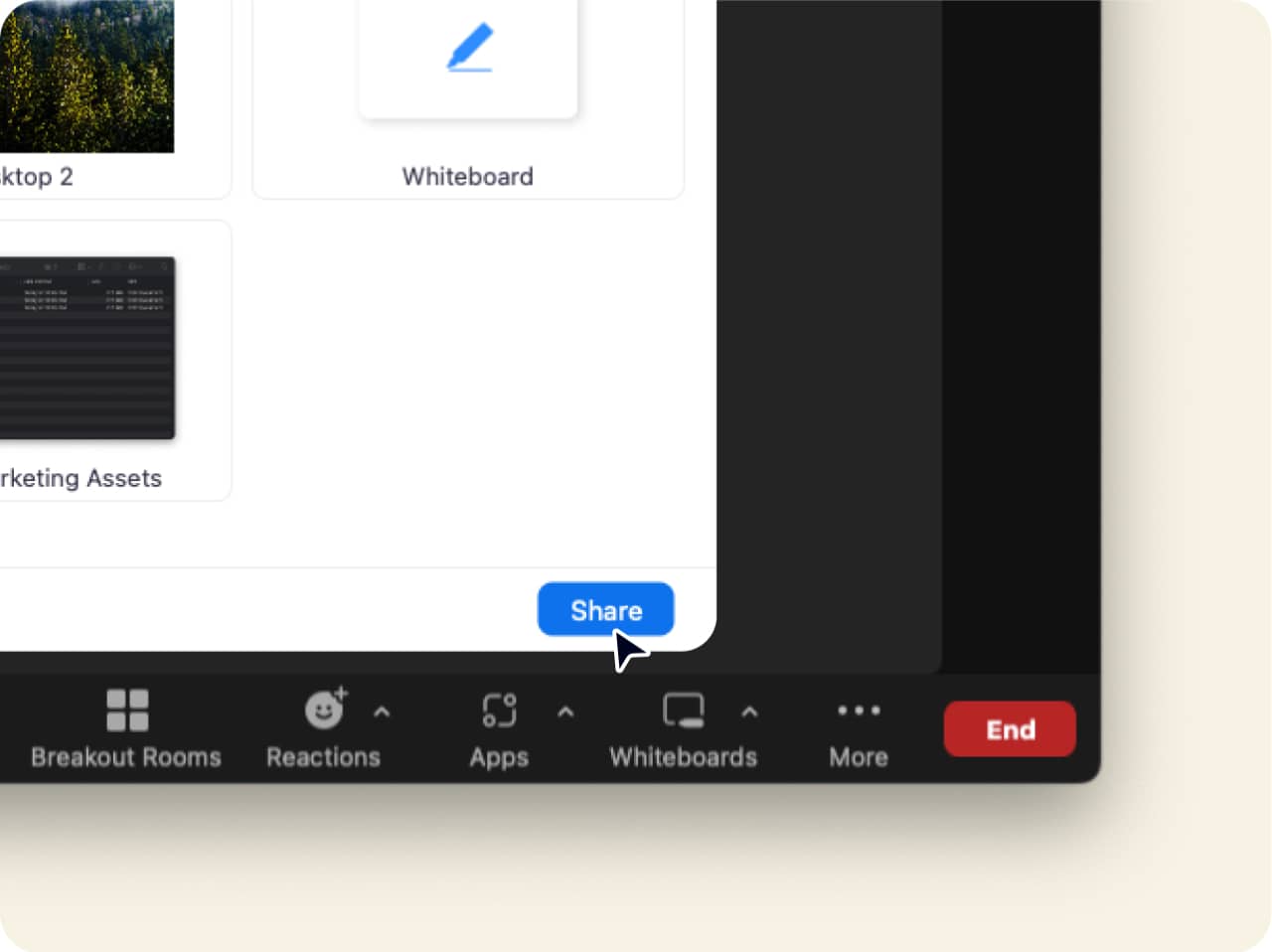
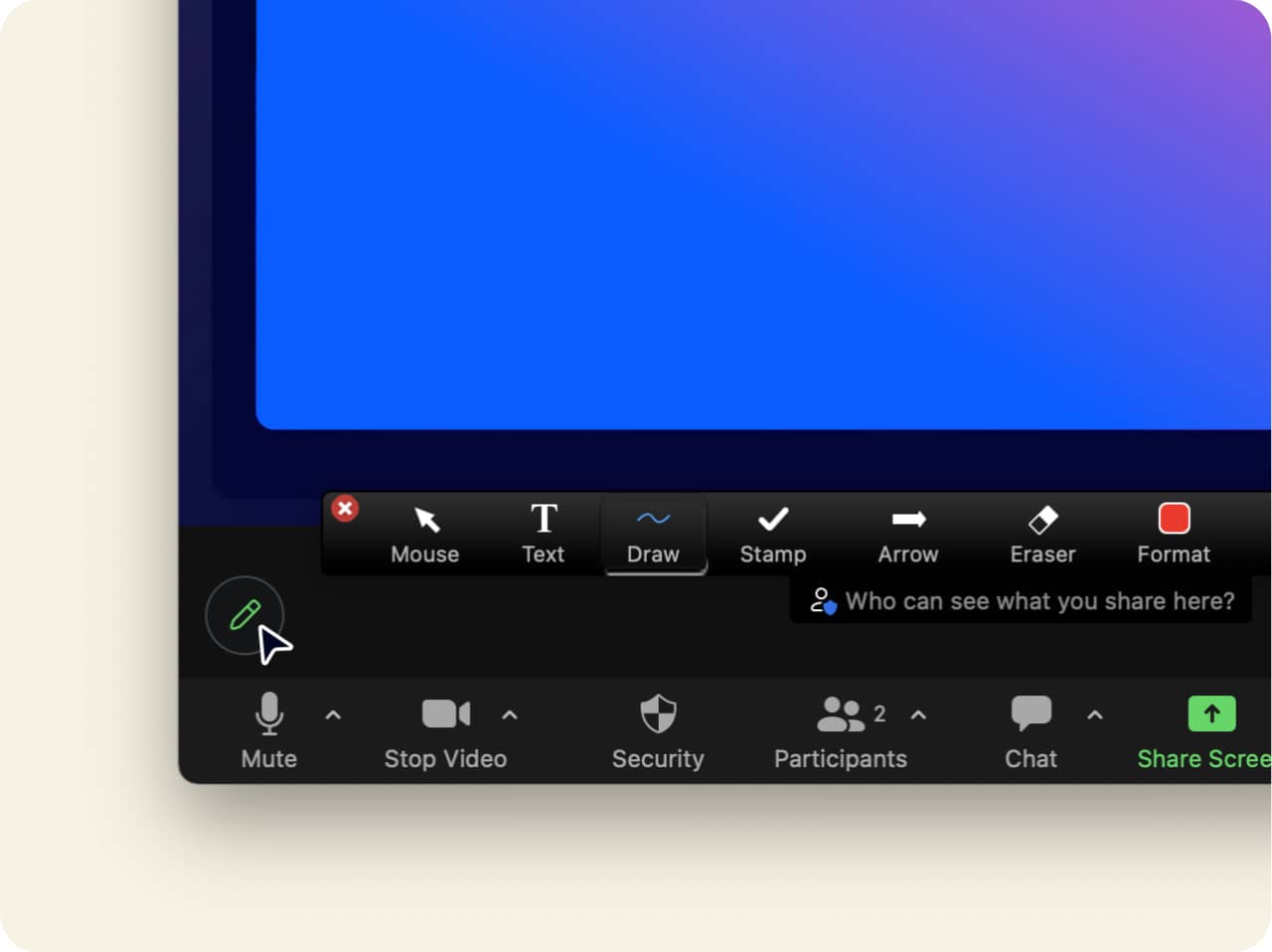
Gratis je scherm delen met een druk op de knop
Je scherm delen in Zoom is heel eenvoudig. Klik gewoon op het groene pictogram Scherm delen op de taakbalk in Zoom Meetings en selecteer welk scherm je wilt delen. En nu komt het mooiste: de functie Scherm delen is beschikbaar voor zowel gratis als betaalde accounts, zodat iedereen deze baanbrekende functie kan gebruiken, ongeacht het type account dat je hebt.
Je kunt allerlei verschillende soorten inhoud op je scherm delen, waaronder:
-
Je volledige desktop- of apparaatscherm
-
Audio vanaf je apparaat
-
Eén of meerdere specifieke toepassingen
-
Inhoud van een tweede camera
-
Een deel van het scherm
-
Een leeg whiteboard om in realtime te brainstormen
-
Lokaal opgeslagen video en audio (of vanaf het web)
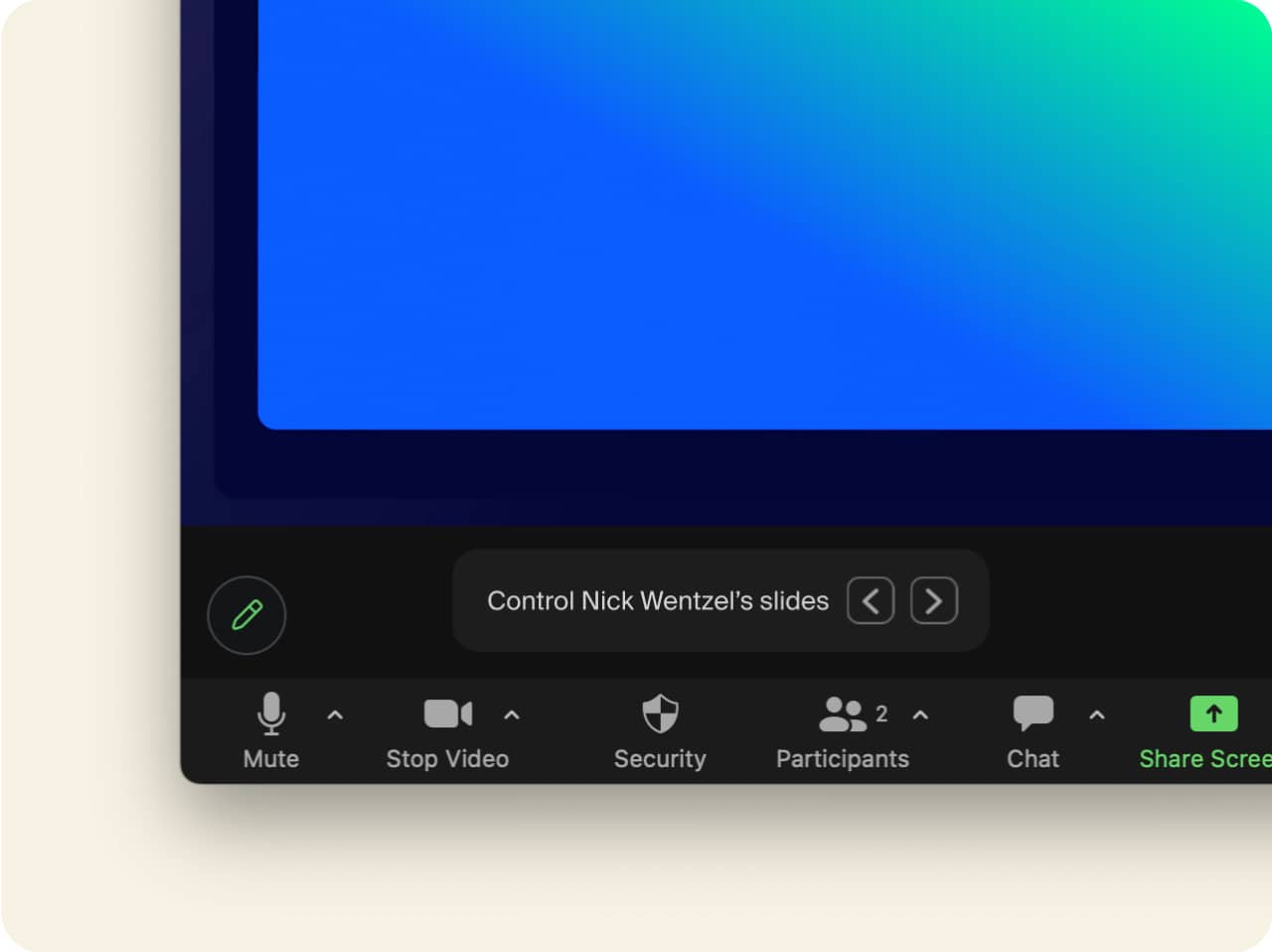
Online vergaderingen productiever maken
Wanneer je jouw scherm deelt tijdens vergaderingen, kunnen deelnemers aan de vergadering in realtime zien wat je beschrijft. Zo hoef je niet langer bestanden te delen of je e-mails door te spitten. Hiermee worden je vergaderingen gelijk een stuk productiever en profiteert iedereen van een soepele gebruikerservaring, waardoor je de vergadertijd optimaal benut.
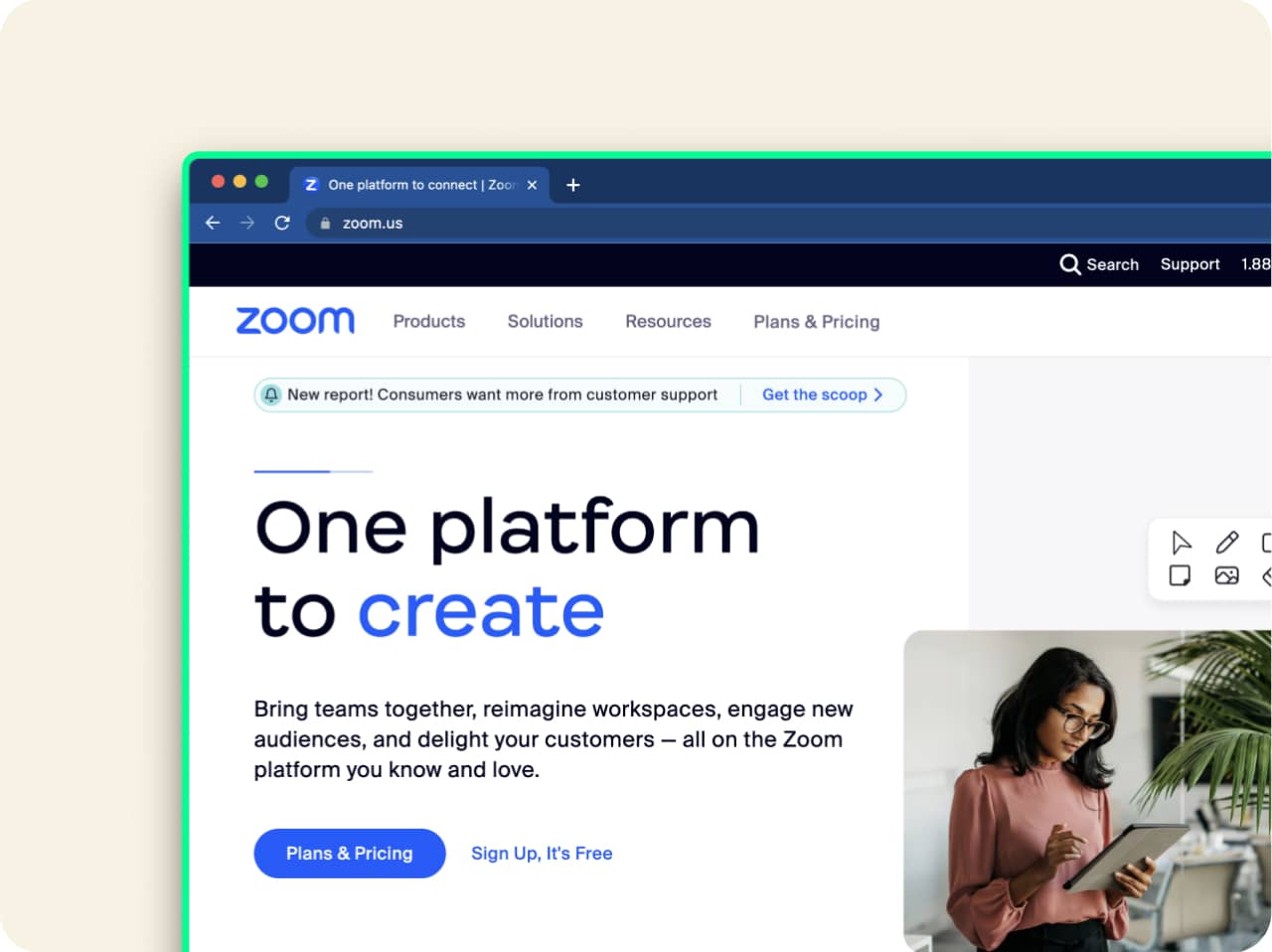
Bepaal zelf hoe je je scherm deelt
Zoom biedt ook een aantal extra opties voor het delen van je scherm. Onze klanten profiteren zo van een dynamische en aanpasbare ervaring. Het gaat om de volgende opties:
-
Het aantal beelden per seconde tijdens het delen van je scherm beperken
Wanneer je het aantal beelden per seconde tijdens het delen van je scherm beperkt, kunnen gebruikers die niet voldoende bandbreedte hebben voor scherm delen deze functie toch gebruiken.
-
Gedeelde inhoud markeren
Er wordt een groene rand rondom je gedeelde inhoud weergegeven, zodat iedereen snel ziet welk scherm er wordt gedeeld.
-
Alleen het geselecteerde appvenster delen
Deel de inhoud van een geselecteerde toepassing op je scherm. Zo behoud je je privacy en voorkom je dat deelnemers andere inhoud op je scherm kunnen zien.
-
Modus schermafdruk
Met deze optie kun je de voorkeursmethode voor het maken van een schermafdruk kiezen om de beste ervaring te creëren voor jezelf en alle deelnemers.
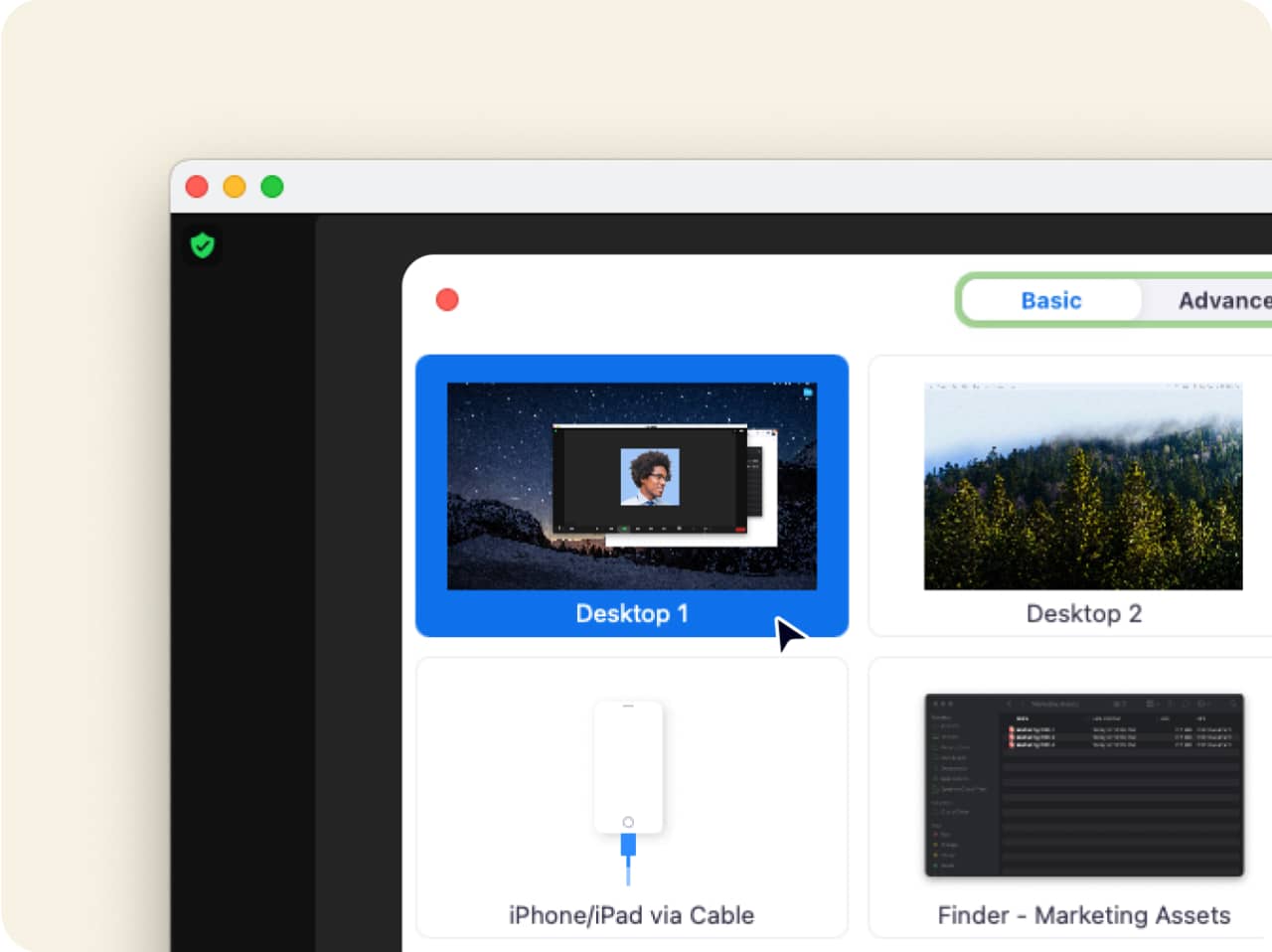
Tips voor het delen van je scherm
Hoewel het delen van je scherm in Zoom heel eenvoudig is, hebben we hier een aantal tips voor de beste ervaring hiermee:
-
Selecteer het juiste scherm
Heb je meerdere schermen? Zorg er dan voor dat je het scherm selecteert dat je daadwerkelijk wilt delen om je privacy te beschermen en de vergadering soepel te laten verlopen.
-
Controleer de instellingen voor het delen van je scherm
Als je de host van de vergadering bent, kun je de instellingen voor scherm delen aanpassen aan die specifieke vergadering. Zo kun je deelnemers de mogelijkheid geven hun scherm te delen, ervoor zorgen dat deelnemers geen aantekeningen kunnen maken op de door jou gedeelde inhoud en de instellingen voor schermafdrukken aanpassen.
-
Bereid al je inhoud vóór de vergadering voor
Zorg dat je de inhoud die je gaat delen klaar hebt staan in een webbrowser of op je bureaublad voordat de vergadering begint, zodat je tijdens de vergadering niet alles nog bij elkaar hoeft te zoeken.
Meld je aan voor een gratis productdemonstratie met een Zoom-specialist en ontdek hoe de functie Scherm delen jouw vergaderingen nog beter maakt!
FAQ
Als je scherm delen tijdens een vergadering wilt gebruiken, dan moet dit zijn ingeschakeld in de instellingen. Zo doe je dat:
- Meld je aan bij je Zoom-account op zoom.us/nl/signin.
- Klik op Instellingen en ga naar het tabblad Vergaderingen.
- Scrol omlaag naar het gedeelte In vergadering (basis).
- Schakel Scherm delen in.
Je kunt er in de instellingen ook voor kiezen om alleen de host of alle deelnemers hun scherm te laten delen. Als je tijdens een vergadering je scherm wilt delen, maar dit niet lukt, kun je de host vragen om je toestemming te geven je scherm te delen.
Het delen van je scherm tijdens een Zoom-vergadering is veilig. Je moet echter nog steeds de vergadering zelf beveiligen om te voorkomen dat ongewenste personen deelnemen, aantekeningen maken op gedeelde inhoud of hun eigen inhoud delen. Dit is wat je kunt doen voor een veilige en effectieve Zoom-vergadering:
- Schakel Zooms beveiligingsinstellingen in: je kunt Zooms beveiligingsfuncties en -opties vinden op het tabblad Instellingen van je profiel of door op het Beveiligingspictogram op de taakbalk van de vergadering te klikken. Hier kun je bepalen wie zijn of haar scherm kan delen, de mogelijkheid om aantekeningen te maken op de door jou gedeelde inhoud uit te schakelen en de instellingen voor het maken van schermafdrukken controleren.
- Deel een vergaderlink niet in het openbaar: deel deze alleen met de mensen die naar verwachting aan de vergadering deelnemen. Wanneer je de vergaderlink in het openbaar deelt, kunnen onbevoegde personen deelnemen aan je vergaderingen.
- Laat alleen geregistreerde gebruikers of gebruikers met een geverifieerd domein toe: wanneer je een vergadering inplant, kun je deelnemers vragen zich hiervoor te registreren met hun e-mailadres, naam of specifieke vragen. Je kunt je vergaderingen zelfs beperken tot Zoom-gebruikers die een e-mailadres met een bepaald domein hebben.
Meld je aan voor een productdemonstratie met een Zoom-specialist en ontdek hoe functies als scherm delen (en vele andere!) jouw vergaderingen nog effectiever, dynamischer en productiever maken.
Wanneer je je scherm deelt, verschijnt er een kleine taakbalk binnen het gedeelde scherm met de vergaderopties en opties voor scherm delen als Pauzeren, Delen, Aantekeningen maken en Nieuwe delen.
Onder die taakbalk verschijnt een rode knop met daarop Delen stoppen. Klik op deze knop om het delen van je scherm te stoppen.