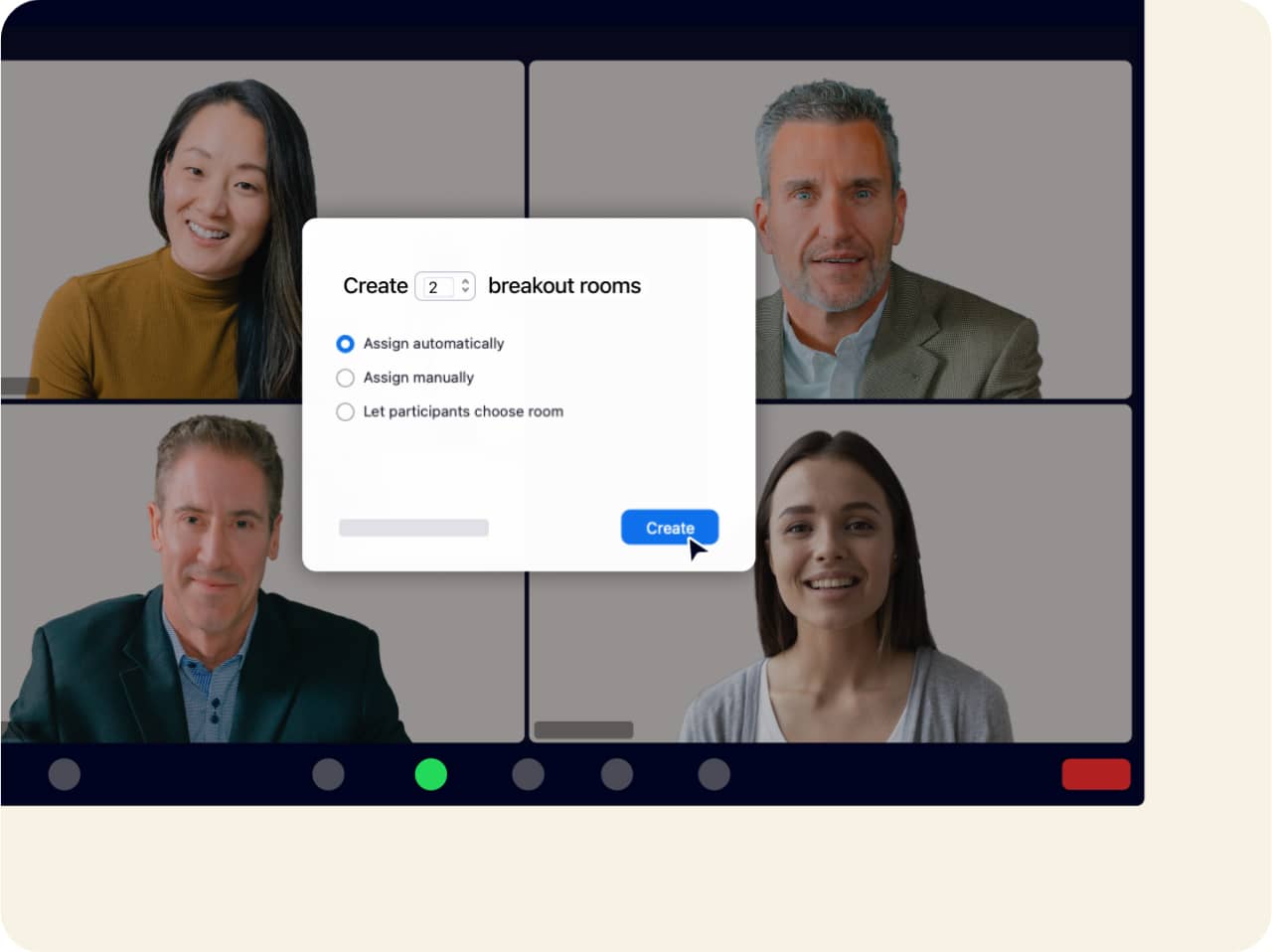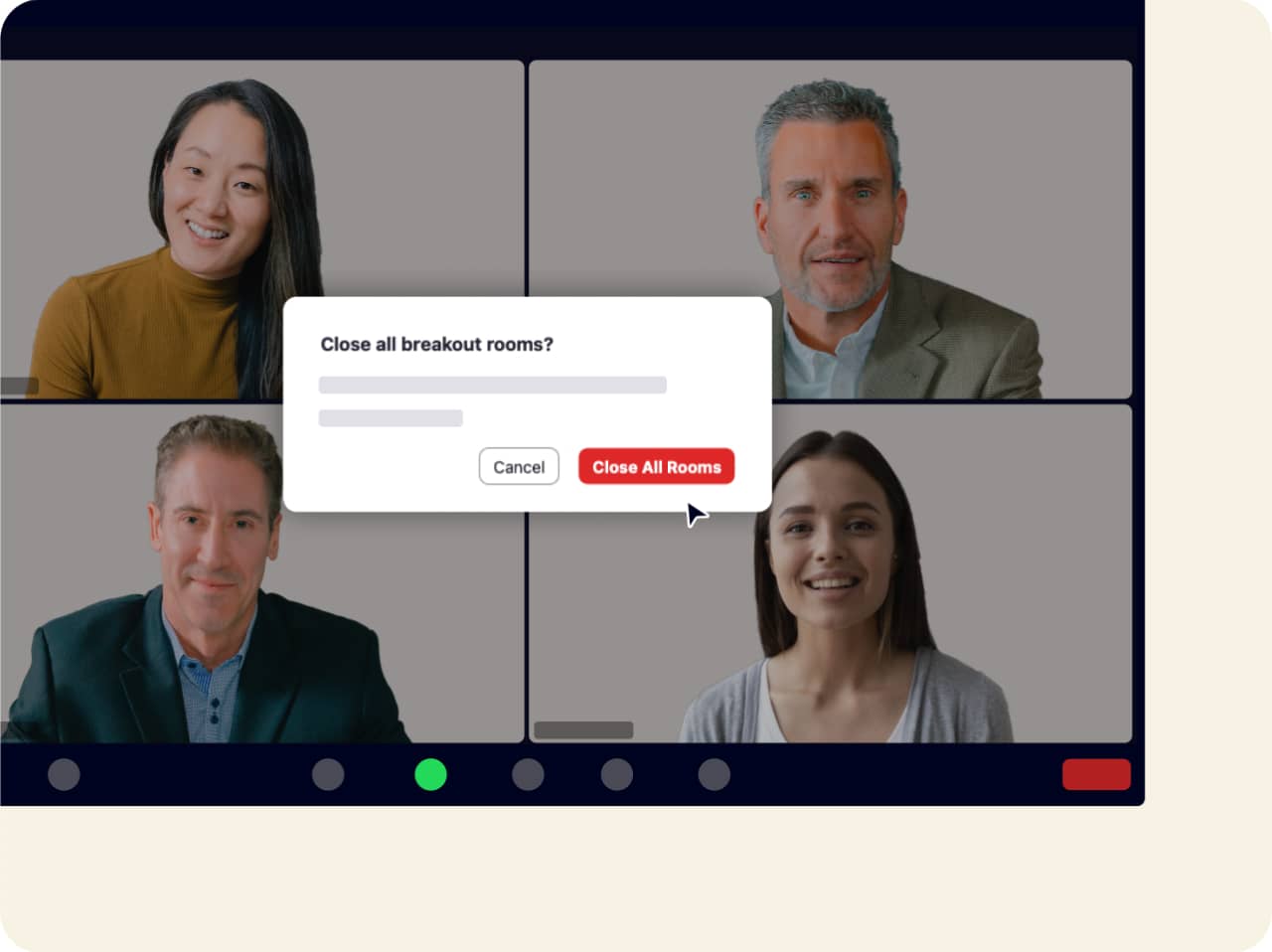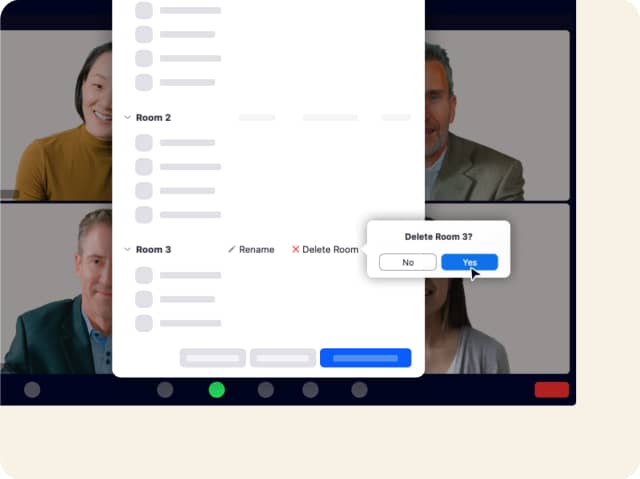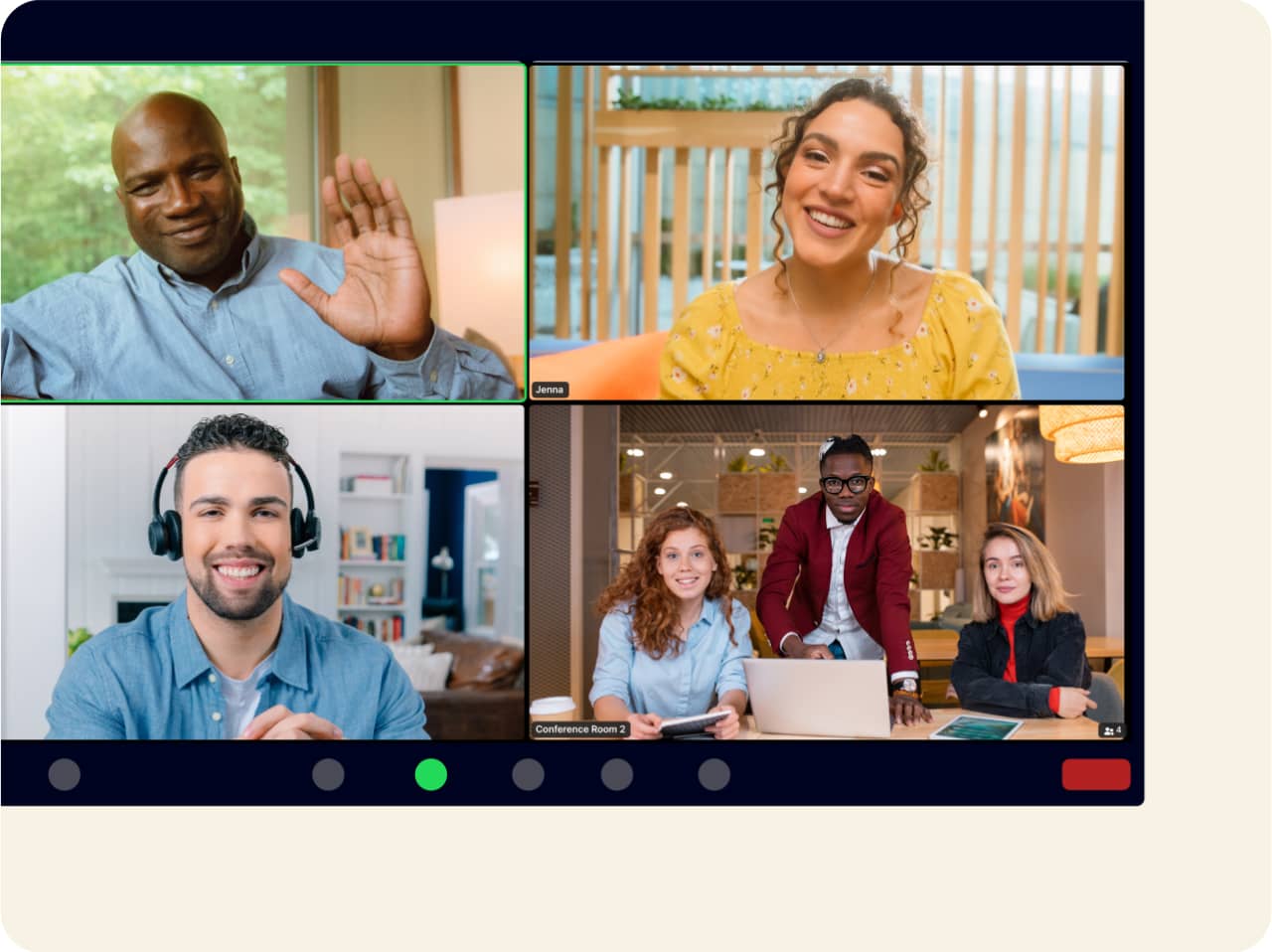- Vergaderingen
- Functies
- Aparte vergaderruimtes
Voer doelgerichte gesprekken met aparte vergaderruimtes
Soms moet je even iemand apart nemen voor een kort gesprek of een selecte groep samenbrengen voor een doelgerichte discussie. Dit geldt zowel voor persoonlijke als virtuele vergaderingen, vooral omdat medewerkers tegenwoordig niet meer de hele week op kantoor werken. Met Zooms functie voor aparte vergaderruimtes kun je deze dynamische vergaderstructuur ook digitaal toepassen.
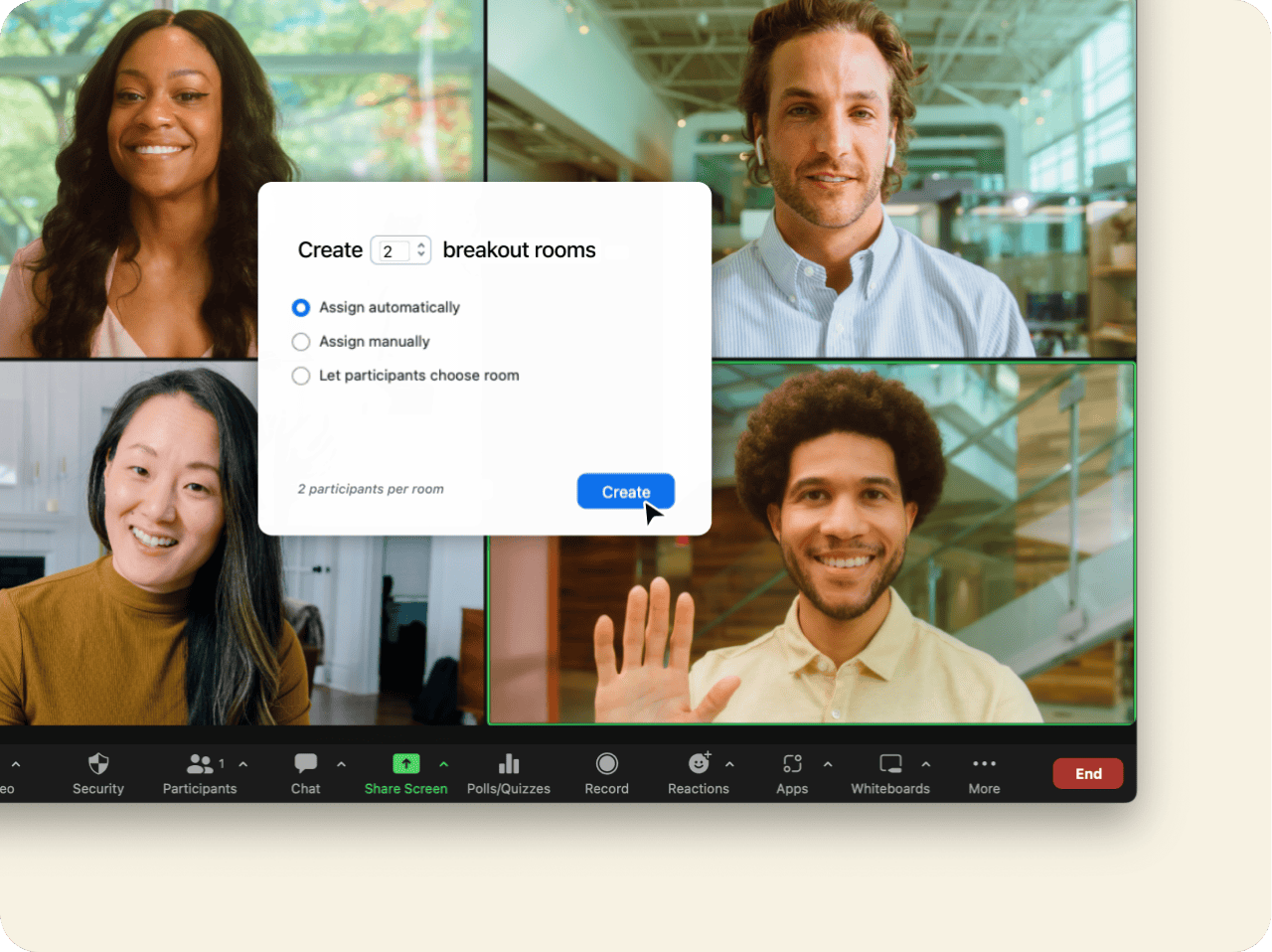
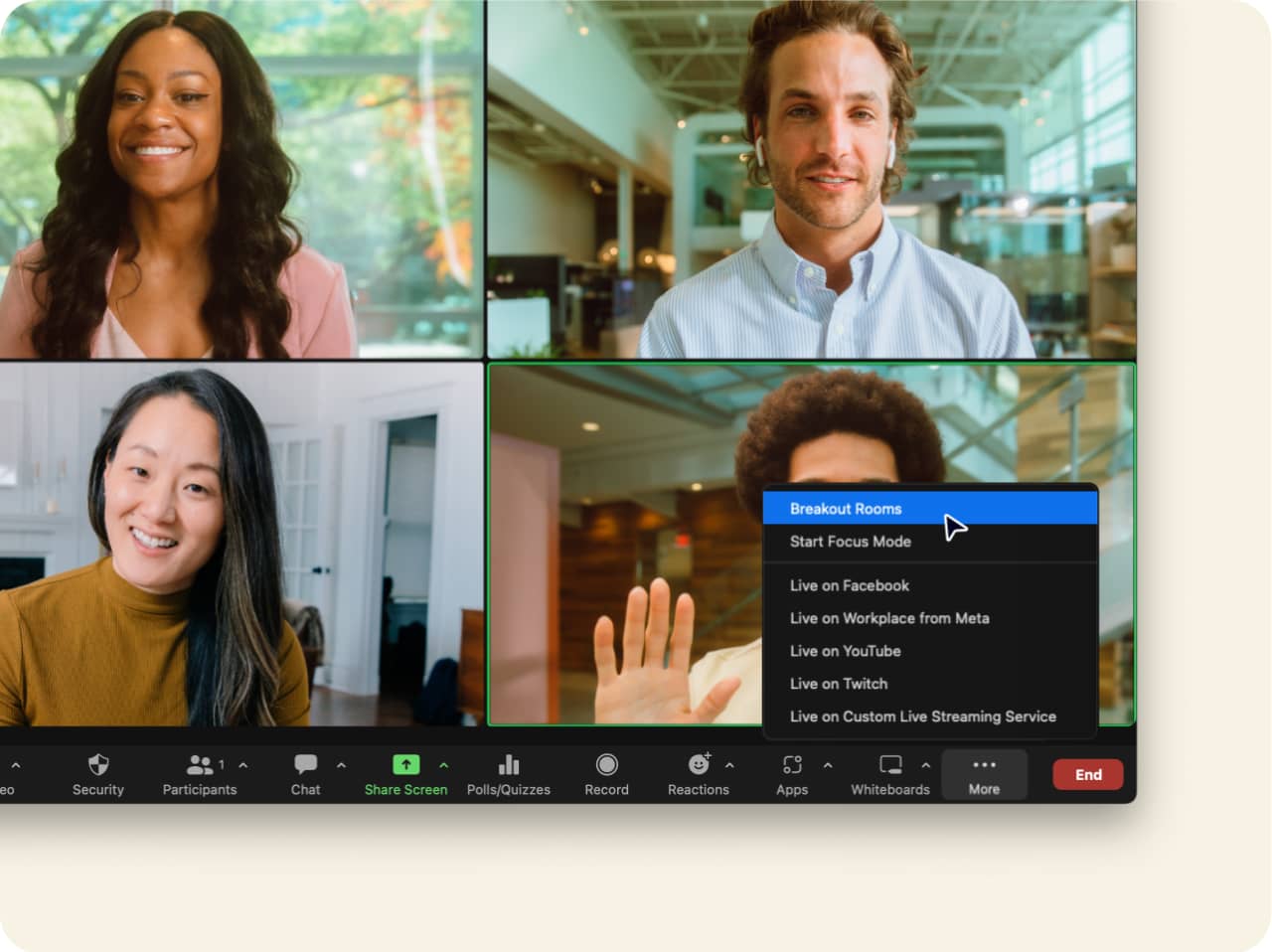
Wat is een aparte vergaderruimte?
Met aparte vergaderruimtes kan een host van een Zoom-vergadering een grotere vergadering of trainingssessie opdelen in aparte, kleinere groepen. Met deze functie kan iedereen in kleinere teams werken, waarbij de host de groepen weer kan samenvoegen tot een gezamenlijke sessie wanneer dat nodig is. Deelnemers kunnen de host waarschuwen wanneer ze hulp nodig hebben en je kunt in een van de aparte vergaderruimtes gaan kijken om te assisteren of vragen te beantwoorden.
Tijdens een sessie in een aparte vergaderruimte kun je video’s, audio, chat, whiteboards en de functie Scherm delen gebruiken.
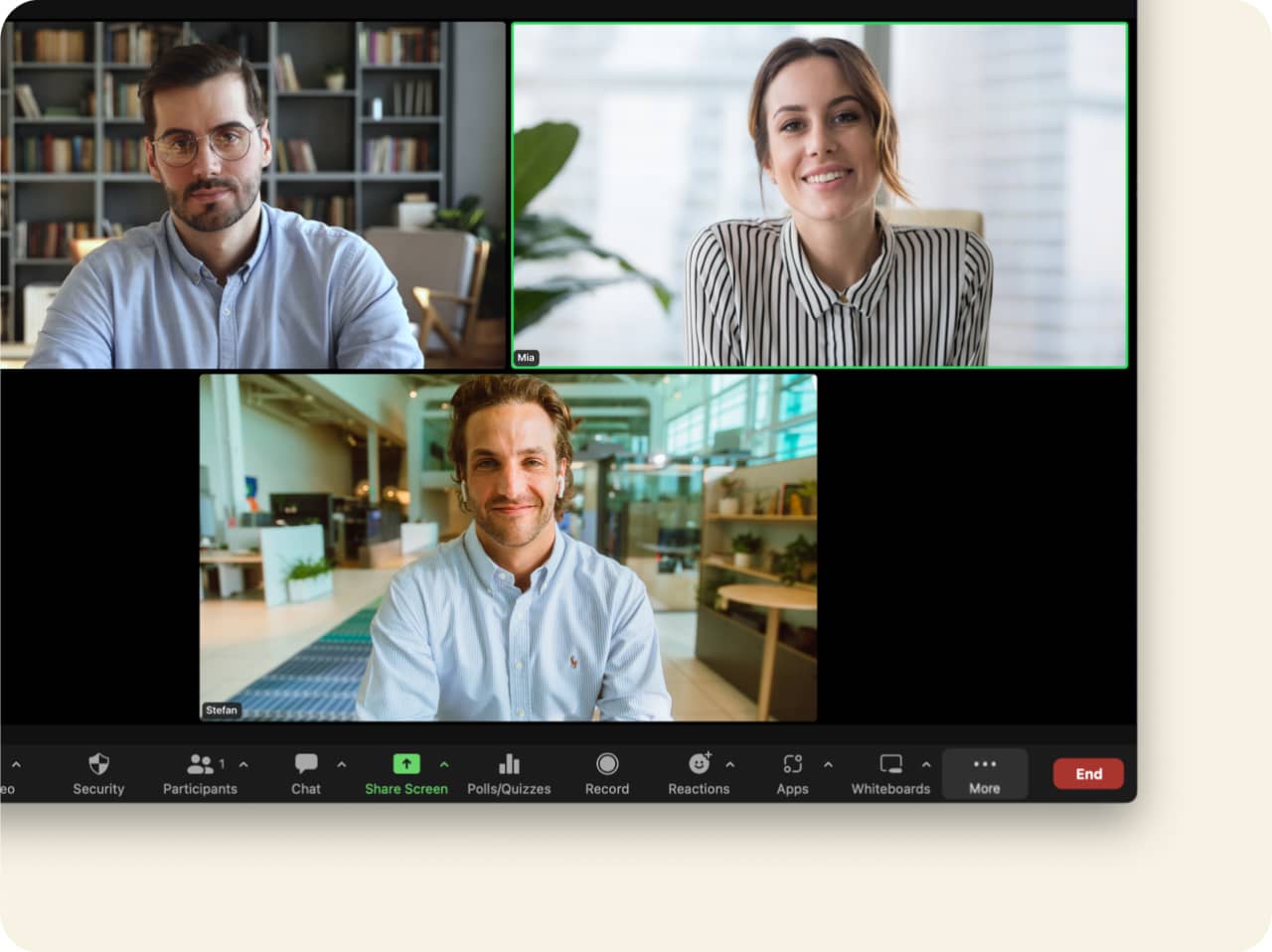
Aan de slag met Zooms aparte vergaderruimtes
Zelfs tijdens virtuele vergaderingen zijn er weleens medewerkers die even iets met elkaar moeten bespreken of moeten er aparte groepen worden gecreëerd. Met Zooms aparte vergaderruimtes kun je de deelnemers wanneer dat nodig is erbij betrekken, maar profiteer je nog steeds van de flexibiliteit van een digitale omgeving.
Download Zoom Meetings vandaag nog en probeer de aparte vergaderruimtes uit!
Veelgestelde vragen
Als je de functie voor aparte vergaderruimtes voor eigen gebruik wilt inschakelen, moet je je eerst aanmelden bij de Zoom-webportal. Ga vervolgens naar Instellingen. Klik op het tabblad Vergadering. Onder In vergadering (geavanceerd) schakel je de optie Aparte vergaderruimte in. Er verschijnt mogelijk een verificatiedialoogvenster. Klik in dat geval op Inschakelen om de wijziging te verifiëren. Als de optie Aparte vergaderruimte om wat voor reden dan ook grijs wordt weergegeven, is deze optie waarschijnlijk vergrendeld door de accountbeheerder. Neem in dat geval contact met hem of haar op.
Voor een flexibelere ervaring raden we je aan de volgende vakjes in te schakelen tijdens het instellen van de aparte vergaderruimtes:
- Hosts van vergaderingen toestaan om deelnemers vooraf toe te wijzen aan aparte vergaderruimtes.
- Hosts toestaan om berichten naar deelnemers te sturen, waarmee je een tekstbericht kunt sturen naar alle deelnemers in aparte vergaderruimtes.
- Hosts toestaan om hun stem uit te zenden naar aparte vergaderruimtes, waarmee je microfoonaudio kunt uitzenden naar alle deelnemers in aparte vergaderruimtes.
- Hosts toestaan om aparte vergaderruimtes te maken, hernoemen en verwijderen wanneer de ruimtes geopend zijn.
- Hosts toestaan om de statussen van deelnemersactiviteiten in aparte vergaderruimtes te bekijken (zoals scherm delen, reacties). Hierdoor kunnen hosts en co-hosts snel de audio- en videostatus van deelnemers bekijken en zien of ze hun scherm en eventuele actieve reacties of non-verbale feedback delen.
Klik vervolgens op Opslaan. Je bent er helemaal klaar voor.
Als je een aparte vergaderruimte wilt maken, start je een directe of geplande vergadering en klik je op Aparte vergaderruimtes. Selecteer het aantal ruimtes dat je wilt maken en hoe je deze aan de deelnemers in die ruimtes wilt toewijzen. Dit kun je doen door te selecteren welke deelnemers je in welke ruimtes wilt hebben of ze automatisch laten toewijzen. Daarnaast kun je deelnemers ook zelf de ruimte van hun voorkeur laten kiezen. Klik op Maken en laat de sessies verlopen zoals jij dat wilt.