Zooms virtuele achtergronden, filters en virtuele avatars
Met virtuele achtergronden kun je de toon zetten voor elk type Zoom-vergadering, van een ontspannen teamgesprek tot een belangrijke verkooppresentatie. Je kunt een achtergrond kiezen die past bij jouw persoonlijkheid, de tijd van het jaar of je er professioneler uit laat zien, of je nu voor natuurbeelden, een kerstachtergrond of gewoon een bedrijfslogo kiest.
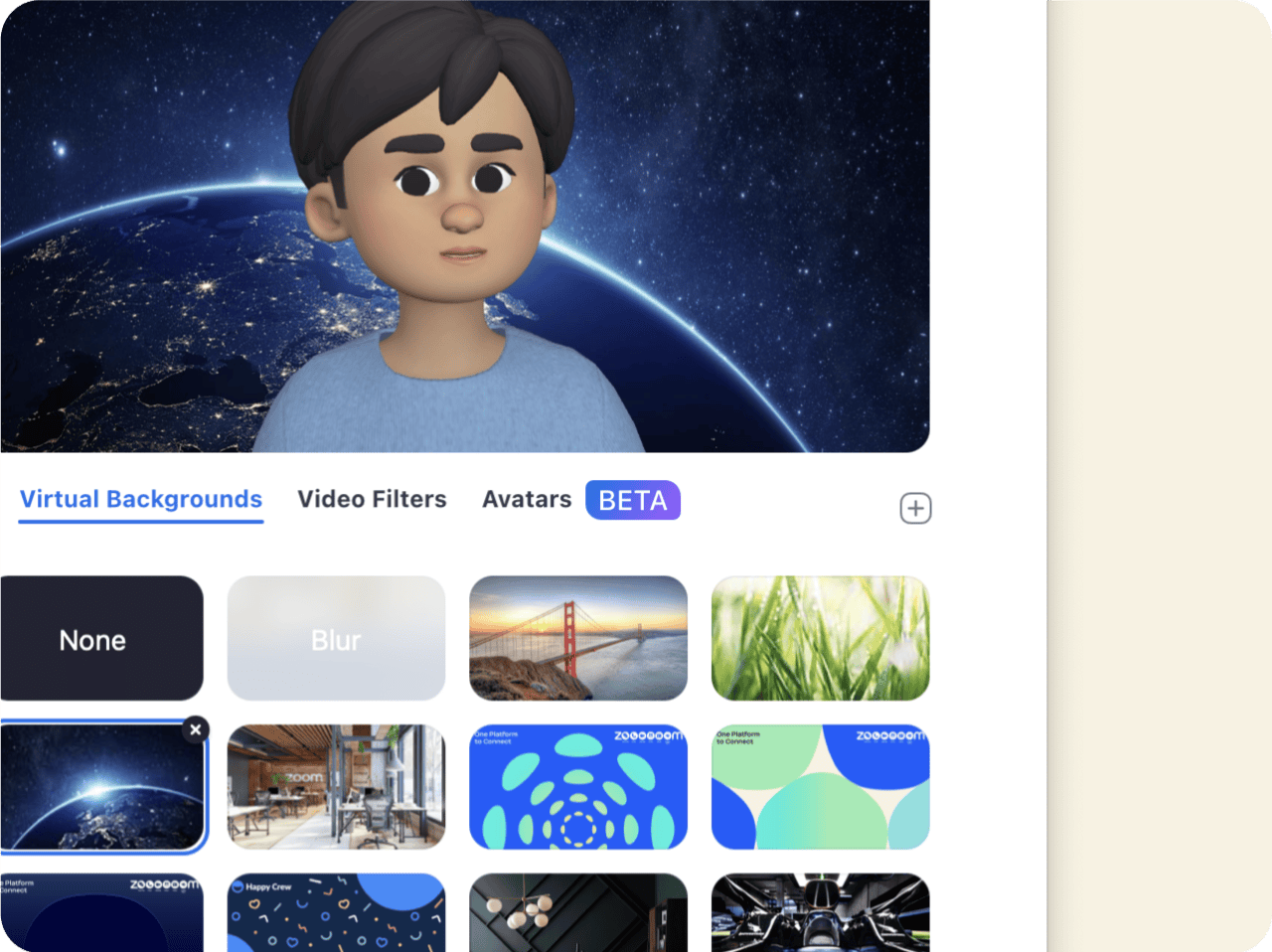
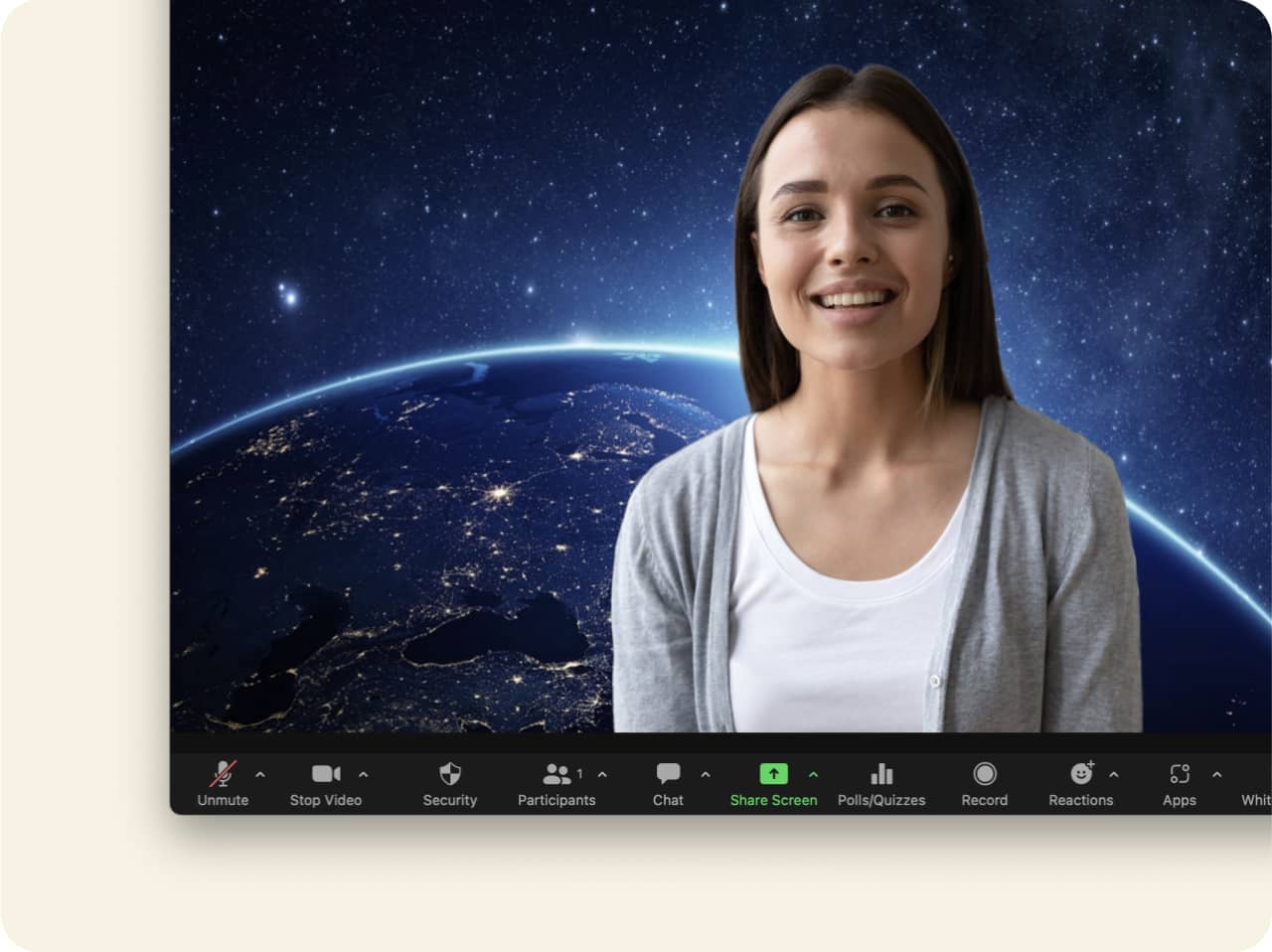
Waarom zou je een virtuele Zoom-achtergrond gebruiken?
Je kunt virtuele achtergronden heel eenvoudig aanpassen aan je stemming of de vergadering die je bijwoont. Ze dienen nog een belangrijk doel: ze maskeren of verbergen je echte achtergrond. Hier volgen een aantal redenen waarom een virtuele achtergrond goed van pas kan komen:
-
Je wilt je privacy beschermen. Je wilt niet dat deelnemers aan een vergadering in je huis kunnen kijken of waar dan ook je het gesprek voert.
-
Je wilt anderen niet afleiden. Misschien zit je wel in een druk koffiezaakje of is je huisdier achter je druk in de rondte aan het springen.
-
Je wilt er professioneel uitzien. Misschien presenteer je wel iets als groep en wil je dat iedereen dezelfde achtergrond heeft.
-
Je hebt geen tijd gehad om je echte achtergrondruimte netjes op te ruimen. Maak je geen zorgen! Iedereen heeft dat weleens meegemaakt.
-
Je wilt jouw persoonlijkheid laten zien of de vergadering opvrolijken. Hoe komen je collega’s er anders achter dat je een enorme fan van The Office bent?
-
Je wilt je titel of bedrijf duidelijk laten zien.
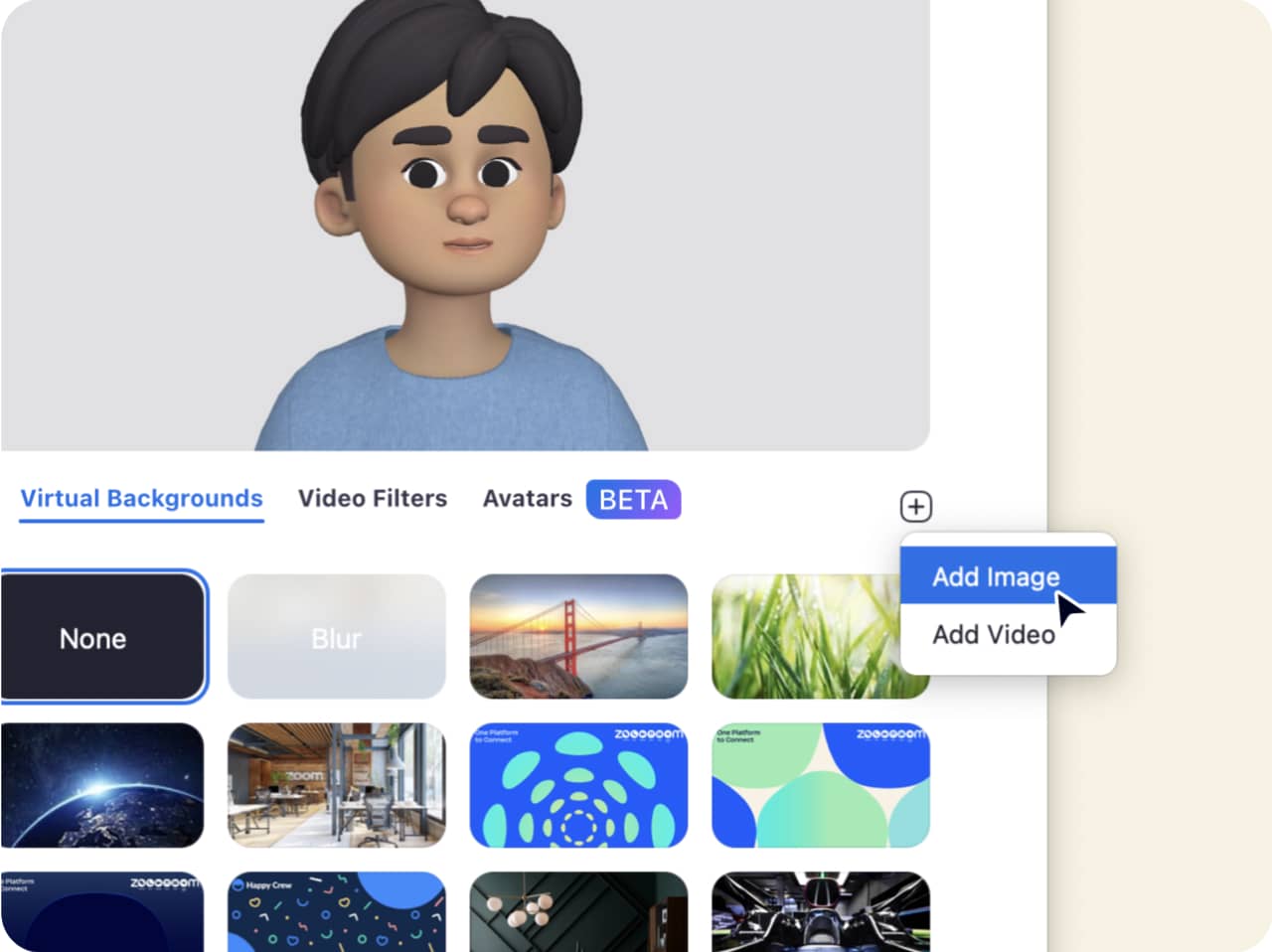
Hoe kom ik aan Zoom-achtergronden?
Ben je op zoek naar de beste achtergrond voor Zoom? Kijk dan eens in de door ons samengestelde collectie virtuele achtergronden. Je vindt er vast een die perfect bij je stemming of een gelegenheid past. Ontdek seizoensgebonden achtergronden, zoals kerstverlichting, vallende sneeuwvlokjes en spookachtige Halloween-pompoenen, decors uit tv-series en reisbestemmingen. Of zoek op “Zoom-achtergronden” en plaats daar andere zoekwoorden bij, zoals je favoriete sportteam of tv-serie.
Zodra je de perfecte achtergrond hebt gevonden, kun je deze toevoegen aan Zoom. Zorg er wel voor dat het een PNG- of JPG/JPEG-bestand is voor afbeeldingen of een MP4- of MOV-bestand voor video’s. Lees verder om te leren hoe je jouw nieuwe Zoom-achtergrond kunt instellen voordat je volgende vergadering begint.
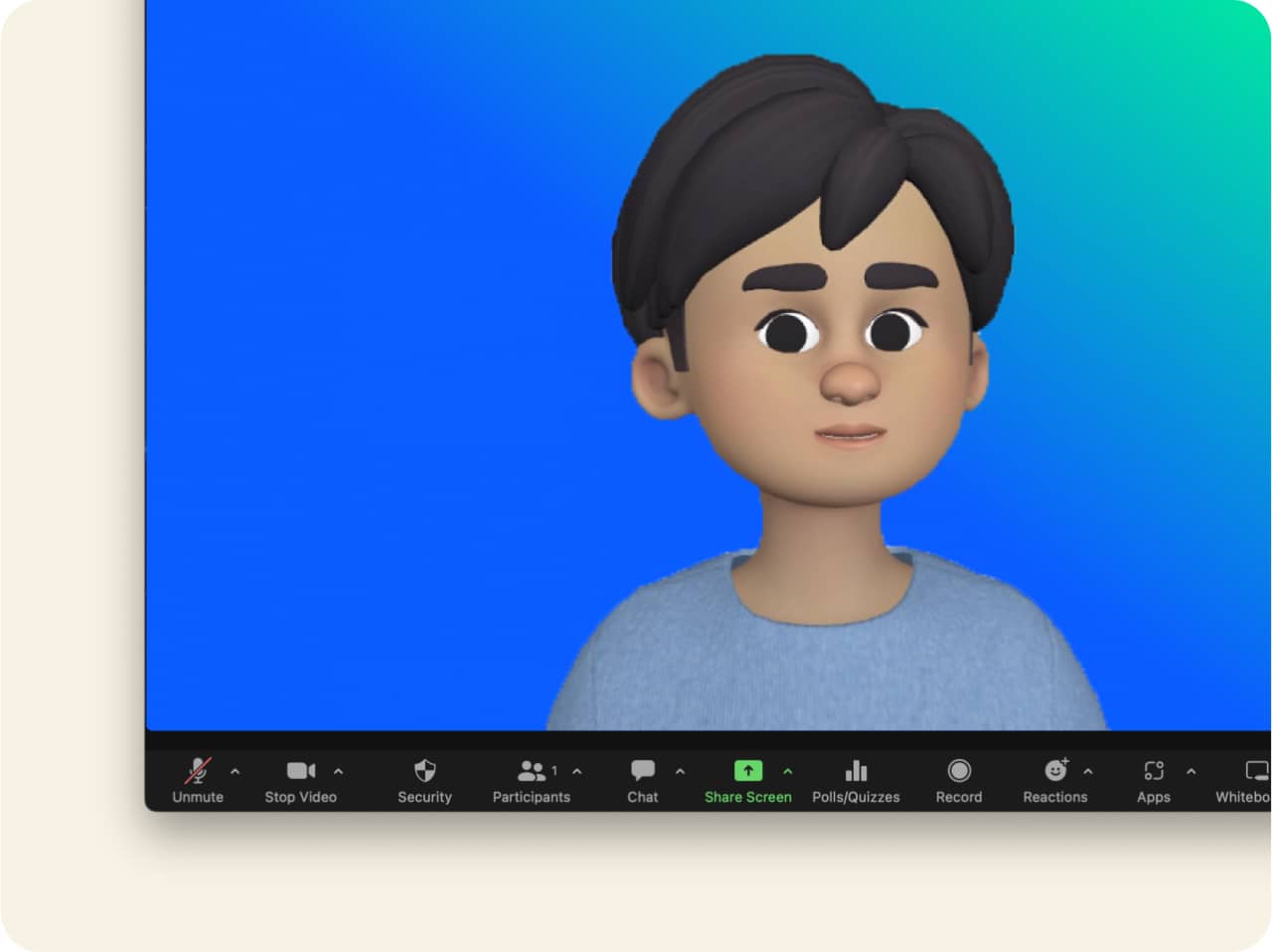
Je Zoom-achtergrond aanpassen
Wat als je een aangepaste Zoom-achtergrond wilt maken met je eigen foto of afbeelding? Dat kan. Op websites als Canva vind je Zoom-achtergrondsjablonen waarmee je aan de slag kunt. Je kunt natuurlijk ook je favoriete fotobewerkingsprogramma of ontwerpsoftware gebruiken. Je kunt een foto veranderen in een achtergrond of een effen achtergrond met welke kleur dan ook maken. Bekijk onze ondersteuningspagina voor de afmetingen, bestandstypes en andere specificaties voor virtuele achtergronden.
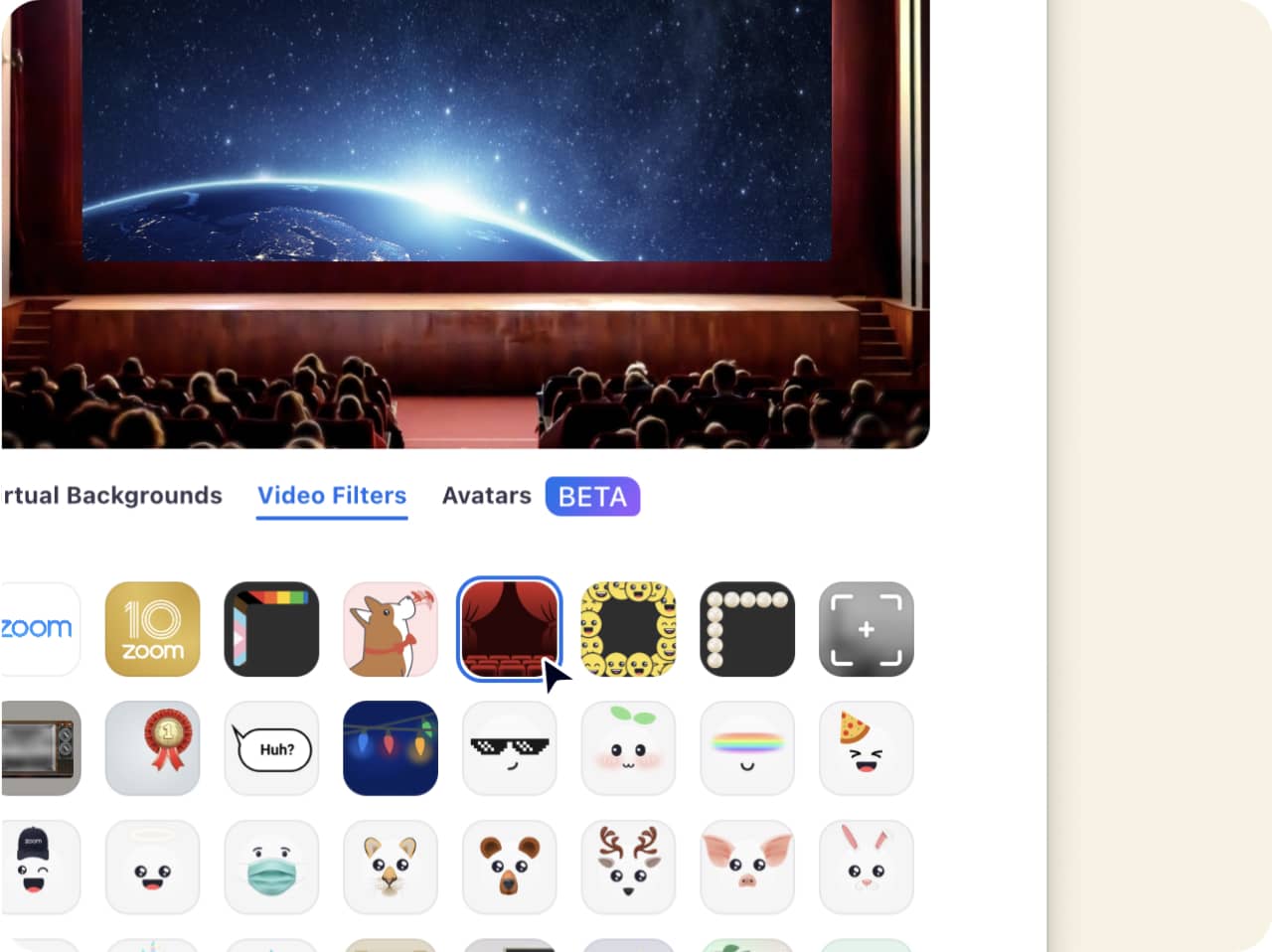
Leuke Zoom-filters
Met filters kun je jouw Zoom-ervaring nog beter aanpassen aan jouw persoonlijke voorkeur. Sommige filters zijn voor de lol (heb je weleens een pizzahoed of de hoorn van een eenhoorn op gehad tijdens een vergadering?), maar met andere filters kun je jezelf een professionelere uitstraling geven.
Bekijk de vooraf geladen Zoom-filteropties in de instellingen onder Achtergrond en effecten. Je kunt zelfs een aangepaste filter maken door een PNG- of JPG-afbeelding te uploaden. Je kunt zelf bepalen hoe logo’s of andere afbeeldingen op je videotegel worden weergegeven. Zo kun je ze heel eenvoudig verplaatsen of het formaat ervan aanpassen.
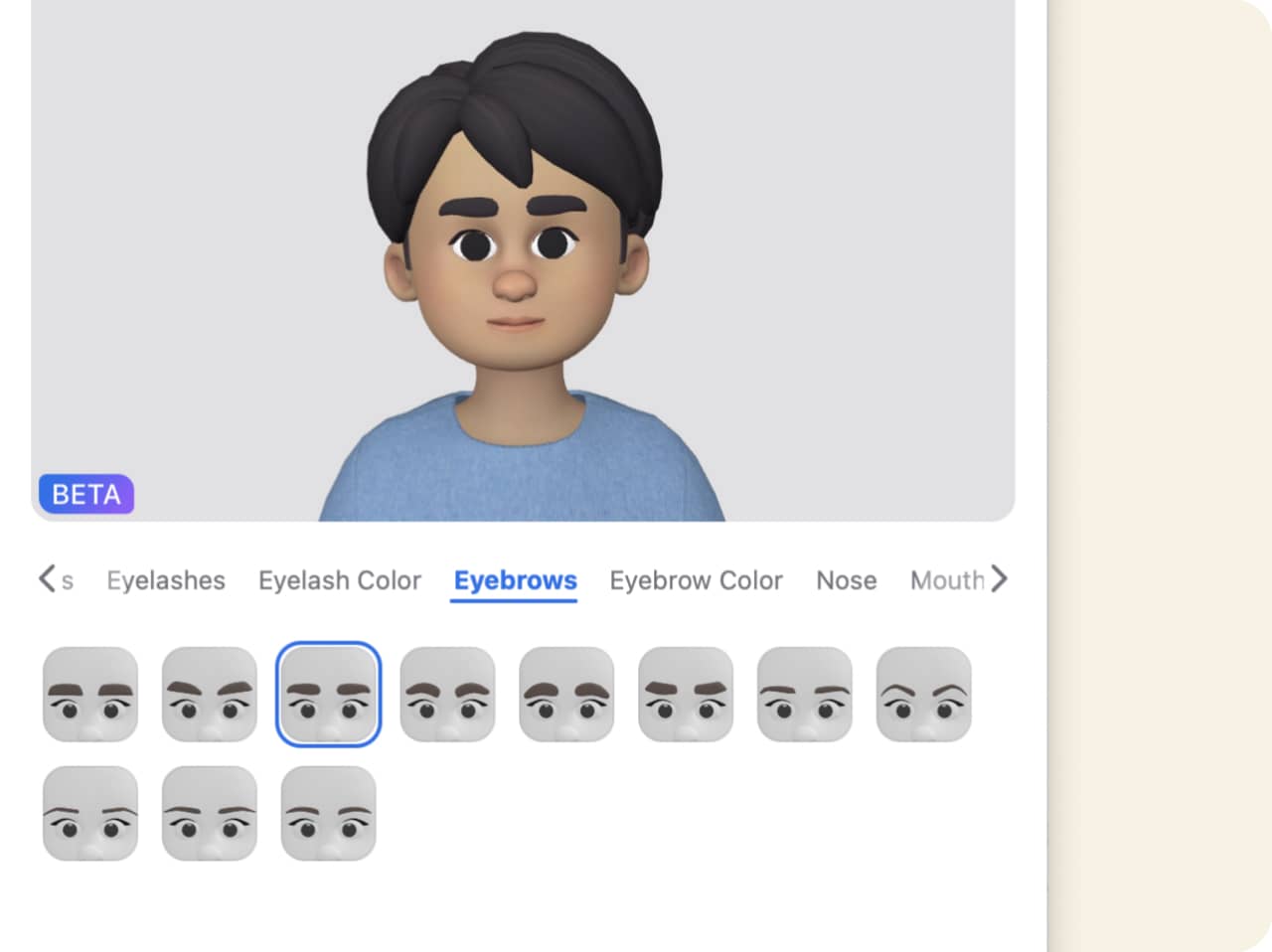
Zoom-avatars gebruiken
Zoom-avatars bieden nog een mogelijkheid om je vergadering wat leuker te maken of wanneer je vergaderingen wilt bijwonen zonder zelf in beeld te zijn. Als je geen zin hebt om voor de camera te verschijnen, kun je je met deze avatars beter uiten dan met een statische profielfoto. Zo kun je emoties en lichaamstaal tonen door bijvoorbeeld te knikken. Als je ervoor kiest je avatar te gebruiken tijdens een vergadering, dan doet de avatar op het scherm je hoofdbewegingen en gezichtsuitdrukkingen na. Hiervoor moeten je camera en avatar wel zijn ingeschakeld.
Net als virtuele achtergronden en filters kun je avatars vinden in de instellingen in het gedeelte Achtergrond en effecten.
-
Eigen avatars
Maak een eigen avatar door een haarkleur en kapsel, gelaatstrekken, kleding en accessoires te kiezen. Je kunt een avatar maken die precies op jou lijkt, maar je kunt ook je creativiteit de vrije loop laten met een aantal verschillende avatars. Dan kies je er bijvoorbeeld elke keer een afhankelijk van je stemming.
-
Dierenavatars
Verander in een hond, kat, konijn, beer of ander dier met onze dierenavatars! Hiermee zul je zeker het gesprek op gang weten te brengen tijdens een informelere vergadering. En tijdens evenementen met een virtueel verhaal kun je op een unieke manier met deelnemers communiceren.

Profiteer van Zooms virtuele achtergronden, avatars en filters
Maak je vergaderingen leuker. Betrek je publiek erbij. Laat dat rommelige kantoor voor wat het is. Er zijn veel redenen te bedenken waarom je een achtergrond of filter zou willen gebruiken tijdens je volgende virtuele vergadering. Met een keuze uit talloze achtergrondafbeeldingen en de mogelijkheid om er zelf een te ontwerpen, zijn de mogelijkheden eigenlijk eindeloos. Download Zoom Meetings vandaag nog en ontdek onze virtuele achtergronden, avatars en filters!
Veelgestelde vragen
Zoek een achtergrond die je leuk vindt en sla deze op je apparaat op. Ga dan naar de instellingen, selecteer Achtergrond en effecten en klik op het + teken op het tabblad Virtuele achtergronden om je afbeelding toe te voegen. Je kunt zelfs een videobestand toevoegen voor een bewegende achtergrond!
We hebben ook een aantal vooraf geladen achtergrondafbeeldingen waaruit je kunt kiezen. Je kunt de optie Vervagen gebruiken om je echte achtergrond vager te maken voor een subtielere uitstraling en meer privacy.
Je kunt alle achtergronden die je hebt toegevoegd zien in de instellingen onder Achtergrond en effecten.
Als je al in een vergadering zit, hebben we hier een aantal Zoom Apps waarmee je tijdens een vergadering een virtuele achtergrond kunt selecteren. Met Virtuele achtergronden en de virtuele achtergronden van Pexels kun je kiezen uit miljoenen gratis foto’s en afbeeldingen. Je kunt zoeken op een specifiek zoekwoord of door de verschillende categorieën bladeren, zoals natuur, interieur of kunst. Klik op de afbeelding die je als virtuele achtergrond wilt toepassen.
Heb je nog geen van deze Zoom Apps ingesteld? Klik dan tijdens de vergadering op de pijl omhoog (^) naast Video starten/stoppen. Klik daarna op Virtuele achtergrond kiezen. Dan kom je in de instellingen terecht, waar je een afbeelding of video kunt toevoegen of er een kunt selecteren uit je bibliotheek.
Lees ons ondersteuningsartikel voor uitgebreidere instructies over het wijzigen van je virtuele achtergrond.
Flikkert je virtuele achtergrond of toont deze delen van je echte achtergrond? Hier volgen een aantal tips om je er op je best uit te laten zien.
Gebruik een green-screen of een effen achtergrond
Met een green-screen krijg je het beste virtuele achtergrondeffect, terwijl je systeem minder hard hoeft te werken tijdens een vergadering. Je hoeft geen echt green-screen te gebruiken. Je kunt gewoon een muur of gordijn met een effen kleur kiezen. Een felle, opvallende kleur, zoals groen of blauw werkt daarbij het beste.
Schakel in de instellingen onder Achtergrond en effecten de optie Ik heb een groen scherm in. Hierna kun je de juiste kleur van jouw green-screen kiezen.
Let er daarbij wel op dat je niet dezelfde kleur kleding draagt als je achtergrond. Je wilt natuurlijk niet alleen als een zwevend hoofd op de camera verschijnen!
Cameratips
Maak je geen zorgen als je geen green-screen hebt. Je kunt onze virtuele achtergronden gewoon nog steeds gebruiken! Zorg er dan wel voor dat je een goede camera met goede verlichting gebruikt, zodat je gezicht en achtergrond goed worden verlicht. Dit zorgt ervoor dat je duidelijk afsteekt tegen je achtergrond. Zorg ervoor dat het vakje Ik heb een groen scherm is uitgeschakeld in de instellingen onder Achtergrond en effecten.
Controleer de systeemvereisten
Als het niet lukt om een Zoom-achtergrond te gebruiken, controleer dan of je computer of apparaat voldoet aan de systeemvereisten voor deze functie. Functies als videoachtergronden hebben hogere systeemvereisten. Als je echter een green-screen gebruikt, hoeft je pc alleen aan lagere systeemvereisten te voldoen.