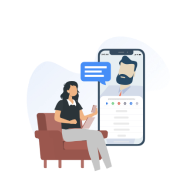Gids voor gestroomlijnde communicatie voor managementassistenten
In de huidige hybride werkomgeving dient u als managementassistent(e) (MA) te weten hoe u de productiviteit kunt maximaliseren en een effectieve communicatie-infrastructuur kunt onderhouden. Met het Zoom-platform kunnen MA's effectief taken uitvoeren en hun leidinggevende ondersteunen, waar ze zich ook bevinden.

Deze handleiding behandelt het volgende:
Deze handleiding behandelt het volgende:
Een dag uit het leven van een moderne MA
Een dag uit het leven van een moderne MA

Een managementassistent(e) is altijd al van fundamenteel belang geweest om een organisatie draaiende te houden. Naarmate onze manier van zakendoen verandert, veranderen ook de taken en verantwoordelijkheden van managementassistenten. Van de dagen van post-its en geschreven agenda's tot de prevalentie van cloudgebaseerde middelen voor beheer van vandaag … MA's hebben een gevarieerde reeks vaardigheden en hulpmiddelen nodig om zich aan te passen aan de gewijzigde eisen van het management.
De moderne MA moet de drukbezette leidinggevenden van vandaag ondersteunen en tegelijkertijd zorgen voor efficiënte communicatie tussen een verspreid personeelsbestand, wat leidt tot een unieke reeks taken. De verantwoordelijkheden van een managementassistent(e) omvatten:
- Telefoonoproepen beantwoorden
- Vergaderingen en afspraken plannen
- Boekhoudkundige taken, zoals het bijhouden van bedrijfsgegevens, documenten en rapporten
- Software voor tekstverwerking, spreadsheets en presentaties gebruiken, evenals cloudgebaseerde oplossingen voor samenwerking en beheer
- Voorbereidingen treffen voor vergaderingen, notities nemen tijdens vergaderingen
- Bezoekers begroeten en verwelkomen
- Reizen plannen en regelen
Managementassistenten moeten niet alleen technologie begrijpen, maar deze oplossingen ook gebruiken om de manier waarop hun organisatie werkt te optimaliseren. Voor managementassistenten die het Zoom-platform gebruiken, biedt deze gids tips en trucs voor het gebruik van Zoom Meetings, Zoom Phone en Zoom Team Chat om de manier waarop u communiceert en samenwerkt te verbeteren.
Planning beheersen met Zoom Meetings
Planning beheersen met Zoom Meetings
Aangezien leidinggevenden drukke en gecompliceerde tijdschema's hebben, moeten managementassistenten hun tijd op een doordachte en strategische manier beheren. Dit vereist flexibele technologie die de planning stroomlijnt en vergaderingen optimaal benut.
Volg deze acht tips voor Zoom Meetings om uw aanpak voor het beheren en plannen ervan te verbeteren:
Gebruik uw persoonlijke vergadering-ID (PMI)
Uw PMI is een toegewezen, vaste vergadering-ID die niet verandert en alleen voor u is. Er is ook een persoonlijke link gekoppeld aan uw persoonlijke vergadering-ID. U kunt deze persoonlijke link verzenden wanneer u snel een intern gesprek wilt voeren.
Werk met de Zoom desktop client
Met de Zoom desktop client, een toepassing voor uw desktop, kunt u een snelle momentopname van uw vergaderingen voor de dag of week bekijken. Alle Zoom Meetings en Zoom Webinars in uw geïntegreerde agenda worden weergegeven op het tabblad Vergaderingen. Via de vergaderweergave in de Zoom desktop client kunt u eenvoudig uw volgende gesprek vinden en snel deelnemen met één klik op de knop.
Verkrijg planningsbevoegdheden
In plaats van vergaderingen te plannen op uw eigen Zoom-account en uw manager co-hostbevoegdheden te geven, kunt u rechtstreeks vanuit zijn of haar Zoom-account plannen. Vraag uw manager om naar zijn/haar Zoom Meeting-instellingen te gaan, vervolgens naar 'Other' (Overig) en naar het gedeelte 'Schedule privileges' (Planningsbevoegdheden). Van daaruit kan hij/zij u toegang geven tot het plannen namens hem/haar. Uw manager blijft eigenaar van de uitnodiging voor de vergadering zonder het zware werk ervoor te moeten doen.
Maak gebruik van de Outlook- en GSuite-plug-ins
Als u een agenda-uitnodiging wilt maken via Outlook of Google Agenda, kunt u snel een Zoom Meeting-link toevoegen aan de hoofdtekst van de uitnodiging via de Outlook-plug-in of GSuite-add-on.
Pas best practices voor beveiliging toe
Ga naar het beveiligingsgedeelte van uw Zoom-instellingen om belangrijke beveiligingsfuncties in te schakelen die zijn ontworpen om uw communicatie te beschermen. Zorg ervoor dat u de Waiting Room (Wachtruimte) inschakelt – een functie die u kunt aanpassen om een uniek begroetingsbericht voor gasten te maken – evenals 'Require a passcode when scheduling new meetings' (Een toegangscode vereisen bij het plannen van nieuwe vergaderingen). Dit vormt een extra beveiligingslaag voor uw vergaderingen en creëert een omgeving waarin alleen de beoogde deelnemers kunnen deelnemen.
Pas e-mailmeldingen aan
Ga onder Meetings settings (Instellingen voor vergaderingen) naar het gedeelte 'Email Notification' (E-mailmelding) om bepaalde meldingsopties in of uit te uitschakelen en een papieren spoor te maken van acties die in de vergadering zijn uitgevoerd. U kunt ervoor kiezen om de host op de hoogte te stellen wanneer een cloudopname beschikbaar is, wanneer deelnemers deelnemen aan een vergadering vóór de host, als een alternatieve host is ingesteld of verwijderd uit een vergadering, en meer.
Benut de opties voor lokale en cloudopname
Als u uw vergadering wilt opnemen voor later gebruik of om te delen met deelnemers, kunt u de optie cloud recording (cloudopname) gebruiken. Dit is een functie voor betaalde accounts waarmee de host de opname gemakkelijk kan verzenden na de vergadering. Gebruik de optie voor lokale opname alleen als de host het bestand exclusief op zijn/haar apparaat wil houden. Co-hosts ontvangen de opname ook niet, dus houd daar rekening mee bij het plannen van de vergadering vanuit een bepaald Zoom-account.
Maak vergaderingen op maat voor samenwerking en betrokkenheid
U kunt als host en co-host tijdens de vergadering instellingen aanpassen om een samenwerkingssessie van het gewenste type te maken. U kunt selecteren wie een scherm kan delen, aantekeningen kan maken en meer om ervoor te zorgen dat de juiste mensen de juiste informatie kunnen delen tijdens het gesprek.
Klaar om een diepere duik te nemen? Krijg vandaag nog een persoonlijke demo met een Zoom-expert!
Georganiseerd blijven met Zoom Team Chat
Georganiseerd blijven met Zoom Team Chat

Zoom Team Chat is inbegrepen bij uw Zoom-licentie en is een efficiënte manier om snel te communiceren met mensen binnen of buiten uw organisatie. Managementassistenten kunnen Zoom Team Chat strategisch gebruiken in de Zoom-desktopclient of mobiele app om belangrijke contacten bij te houden, aantekeningen te maken en flexibel te blijven, waar ze ook zijn.
Hier vindt u een paar belangrijke tips voor het gebruik van Zoom Team Chat en uw dagelijkse activiteiten meester te blijven:
Contactpersonen en teamchatkanalen met sterren maken
Om een productieve workflow te behouden, kunt u in het chatgedeelte van de Zoom desktop client bepaalde gebruikers of teamchatkanalen markeren met een ster. Dit kunnen bijvoorbeeld andere managers of directe medewerkers zijn waartoe u snel toegang wenst te hebben. Deze actie verplaatst ze naar de bovenkant van de chat onder 'Starred' (Gemarkeerd met een ster). Elk contact- of chatkanaal gemarkeerd met een ster wordt aan de linkerkant in alfabetische volgorde weergegeven. Als iemand een belangrijk bericht verzendt dat u wilt opslaan, kunt u het ook markeren met een ster, waarna u het kunt terugvinden onder 'Starred Messages' (Berichten gemarkeerd met een ster).
Aantekeningen maken in uw persoonlijke ruimte (uw naam)
Zoom Team Chat biedt een persoonlijke ruimte die wordt vermeld als uw naam in het gedeelte 'Starred' (Gemarkeerd met een ster) van het contactendeelvenster, en werkt als uw eigen unieke chat. U kunt deze ruimte gebruiken om aantekeningen te maken, een takenlijst op te stellen of gewoon om iets te onthouden voor later. U kunt later teruggaan en aantekeningen verwijderen of bewerken, een bericht markeren met een ster of screenshots maken.
Externe contactpersonen beheren
Als uw beheerder dit toestaat, kunt u zelfs mensen van buiten uw organisatie toevoegen aan uw contactpersonen in Zoom Team Chat. Klik gewoon op het pictogram 'plus' linksboven op de contactenpagina, klik op 'Invite a Zoom Contact' (Een Zoom-contactpersoon uitnodigen) en voer het e-mailadres in. De betreffende persoon ontvangt dan een melding om te accepteren. U kunt naadloos samenwerken tussen organisaties en eenvoudig chatten met anderen om informatie te coördineren en uit te wisselen.
Beter bellen met Zoom Phone
Beter bellen met Zoom Phone

Met het cloudtelefoonsysteem van Zoom kunt u de beperkingen van een traditionele bureautelefoon vermijden en bellen vanaf uw mobiele apparaat, desktop, laptop of zelfs een iPad of tablet. Zoom Phone is een systeemeigen ontwikkeling voor het Zoom-platform en stelt managementassistenten in staat om telefoongesprekken om te schakelen naar een vergadering om vlot samen te werken, oproepen te delegeren voor een snelle overdracht aan een leidinggevende, en meer.
Hier vindt u vier belangrijke tips om uw gesprekken te moderniseren met Zoom Phone:
Het delegeren van oproepen beheren
Met Zoom Phone hebt u uw bureautelefoon op een apparaat naar keuze, waardoor eerdere beperkingen voor administratief werk op afstand niet langer gelden en een naadloze ondersteuningsstructuur wordt gecreëerd. Met de functie voor het delegeren van oproepen, ook wel gedeelde lijnweergave genoemd, kunt u eenvoudig oproepen doorschakelen naar uw leidinggevende of het gesprek toewijzen aan andere teamleden wanneer u het erg druk hebt. U kunt ook meerdere telefoonnummers toewijzen aan één gebruiker, oproepen laten dekken door/delegeren aan anderen, een oproep parkeren en ophalen van een ander apparaat of een andere gebruiker, en meer. U beschikt over een flexibele structuur die ervoor zorgt dat geen oproepen onbeantwoord blijven, of u nu onderweg of niet op kantoor bent.
Leg berichten vast met voicemails en sms-berichten
Met Zoom Phone als softphone kunt u de manier waarop u uw communicatie bijhoudt, stroomlijnen. U kunt voicemails transcriberen – zoals voicemails van IVR-overflow en oproepwachtrijen – om belangrijke berichten eenvoudig van een voicemail om te zetten in een snelle e-mail naar uw leidinggevende. Naast spraakcommunicatie biedt Zoom Phone ook tekstberichten (sms). Wanneer u het best via sms-berichten communiceert met anderen, kan Zoom Phone dit voor u doen.
Kantooruren instellen
U hoeft niet aan uw bureau gekluisterd te zijn om alle benodigde communicatie uit te voeren. Met Zoom Phone kunt u kantooruren configureren en de routering van oproepen bijwerken om ervoor te zorgen dat inkomende oproepen correct worden behandeld. Met bijgewerkte oproeproutering kunt u instellingen aanpassen om regels te maken voor oproepen die niet worden beantwoord, ervoor zorgen dat oproepen automatisch worden doorgeschakeld, een oproep laten overgaan naar alle Zoom-toepassingen, en meer.
Het Zoom Phone Power Pack benutten voor gespreksafhandeling en diepgaande inzichten
Het Zoom Phone Power Pack biedt als add-on voor Zoom Phone een gestroomlijnde desktopervaring met een vast toezichtdeelvenster dat MA's helpt een consistente gesprekssnelheid te garanderen en oproepen door te schakelen binnen hun teams. Het voorziet ook realtime en historische analyse van oproepwachtrijen die krachtige inzichten biedt om klant- en werknemersinteractie te optimaliseren.
Gebruiksgemak voor uw dagelijkse activiteiten
Gebruiksgemak voor uw dagelijkse activiteiten

Managementassistenten hebben geen tijd om te werken met diverse toepassingen voor samenwerking – ze hebben een naadloze oplossing nodig die communicatie eenvoudig maakt. Het consolideren van uw communicatie met Zoom stroomlijnt workflows en vereenvoudigt de samenwerking, waardoor managementassistenten klaar zijn voor elke nieuwe taak. Door Zoom Meetings, Zoom Team Chat en Zoom Phone te gebruiken als één hulpmiddel voor communicatie en beheer, optimaliseren MA's hun werkwijze en de ondersteuning die ze bieden aan leidinggevenden.
Door het potentieel van het Zoom-platform maximaal te benutten, kunnen MA's een hogere productiviteit, tevreden leidinggevenden en zinvoller werk in de hand werken. Ze maken voor iedereen de weg vrij om samen meer gedaan te krijgen.

Zoom One
Chat, telefoon, whiteboard, vergaderingen en andere oplossingen in één aanbod om aan al uw samenwerkingsbehoeften te voldoen.
Tips om Zoom te gebruiken als managementassistent(e)
Op zoek naar meer tips over hoe u het Zoom-platform kunt gebruiken om uw dagelijkse activiteiten te stroomlijnen? Bekijk ons webinar (op aanvraag) 'Tips to Navigating Zoom as an Executive Administrator' (Tips om Zoom te gebruiken als managementassisten(e)) voor meer informatie.