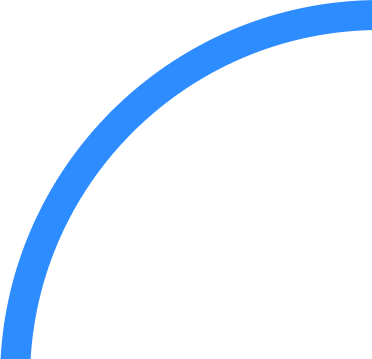De ultieme handleiding voor evenementhosts en virtuele presentatoren
Virtuele evenementen zijn duurzame, inclusieve en rendabele alternatieven voor traditionele, persoonlijke evenementen. Onze handleiding is gevuld met aanbevolen procedures en aanbevelingen om u te helpen bij het hosten en beheren van een geslaagde virtuele ervaring met Zoom Events.

-
01Inleiding
-
02Aanbevolen procedures voor uw virtuele evenement
-
03Laten we beginnen (hosts)
-
04Voorbereiding van het evenement (hosts/presentatoren)
-
05Presenteren tijdens een evenement (hosts/presentatoren)
-
06Toezicht op uw webinars
-
07Maximaliseer uw opnamen voor de lange termijn
-
08Zoom staat klaar om u te helpen
Van uw virtuele evenement een onvergetelijke ervaring maken
De pandemie zorgde voor een boost in virtuele evenementenplatforms met een ongekende vraag naar online vergaderingen, webinars en netwerkevenementen. Virtuele evenementen bestonden echter al lang voor deze enorme verschuiving naar het leven op afstand. Virtuele ervaringen zijn meer dan alleen een alternatief voor persoonlijke evenementen, maar ook duurzame, inclusieve evenementen die de reiskosten verlagen en een breder, diverser publiek aanspreken. Deze voordelen, gecombineerd met geavanceerde gegevens en analyses, maken het gemakkelijk om te zien waarom virtuele evenementen een integraal onderdeel zijn van elke moderne eventmarketingstrategie.
Het hosten van een virtueel evenement vraagt veel van dezelfde verantwoordelijkheden van een traditioneel persoonlijk evenement, maar vereist ook het gebruik van innovatieve technologieën om een gedenkwaardige ervaring voor elke deelnemer te creëren. Of u nog een beginner bent of een doorgewinterde evenementenprofessional, onze Zoom Events-gids voor evenementhosts en virtuele presentatoren helpt u zich beter voor te bereiden op een geslaagd virtueel evenement.
U leert tips en aanbevelingen voor:
- Aanbevolen procedures voor virtuele evenementen
- Voorbereiding voorafgaand aan het evenement
- Presentatietips
- Het volgen en beheren van evenementen
- Contact maken met de ondersteuning van Zoom
*OPMERKING: in deze gids worden virtuele presentatoren gedefinieerd als de persoon die spreekt voor de camera of modereert tussen sprekers tijdens een evenement. De host is de facilitator of persoon die het evenement zelf beheert via het Zoom Events-platform. In sommige gevallen kunnen deze functies elkaar overlappen of taken delen afhankelijk van uw organisatie.
Welkom bij Zoom Events
Welkom bij Zoom Events! Met ons virtuele evenementenplatform kunt u evenementen van elke omvang hosten, waaronder evenementen met één sessie, meerdere sessies, meerdere dagen en meerdere tracks. Het combineert de vertrouwde technologie van Zoom Meetings en Zoom Webinars en is ontworpen met speciale evenementhubs, robuuste registratie- en ticketmogelijkheden en netwerkopties voor deelnemers voor al uw evenementen (openbaar of privé, gratis of betaald). Zoom Events is eenvoudig te gebruiken, zodat u zich kunt concentreren op het creëren van een gedenkwaardige, impactvolle ervaring zonder omslachtige, gecompliceerde technologie.
Aanbevolen procedures voor uw virtuele evenement

Een virtueel evenement hosten en presenteren aan een extern publiek kan wat zenuwslopend zijn als u het voor het eerst doet. Maar dat hoeft niet zo te zijn. Hier volgen enkele aanbevolen procedures voor de grote dag van uw evenement.
- Licht, camera, actie (presentatoren) Alleen omdat u voor een publiek op afstand spreekt, betekent niet dat ze moeite moeten hebben om u te zien of te horen. Een slechte verlichting en gebrekkige audio kunnen ervoor zorgen dat deelnemers een virtueel evenement snel verlaten. Plaats het licht zo dat het op u is gericht en geen schaduwen werpt, zodat uw kijkers u goed kunnen zien.
Intern inzichtOnze Zoom Events-adviesmanager vindt het zelf geweldig om te werken met Lume Edge, Brightline, El Gato of Litra Lighting.
Voor een heldere audio raden we aan een kwalitatief hoogwaardige microfoon te gebruiken in plaats van alleen de audio van uw computer. Hoewel in Zoom Meetings en Zoom Webinars achtergrondgeluid kan worden gedempt terwijl u spreekt, kunt u uw omgeving best zo stil mogelijk maken voordat u begint met uw presentatie.
En vergeet niet in de camera te kijken. Het is niet eenvoudig om oogcontact te maken via een computer, maar als u in de camera kijkt in plaats van naar de gezichten op uw scherm, vergroot u meteen de impact van uw presentatie.
Tip van een proPlak een briefje op uw monitor op de plaats waar u moet kijken. Zo blijven uw ogen op de juiste plek gericht tijdens het praten.
- Schrijf een script (presentatoren)Het is altijd een goed idee om een script te schrijven, hoe goed u uw specifieke onderwerp ook kent. Dit geeft uw host een idee van de duur van de presentatie en komt vooral van pas als deze visuele hulpmiddelen gebruikt of voorbereidingen moet treffen voor de volgende spreker of als er een plotselinge aanpassing moet plaatsvinden. Een duidelijk overzicht met punten beperkt de stress voor iedereen en laat de sessie vlotter verlopen.
- Oefening baart kunst (presentatoren en hosts)Zoals het spreekwoord zegt: oefening baart kunst. Wij raden u aan minstens 24 uur van tevoren te oefenen. In het ideale geval oefent u uw evenement op dezelfde apparaten die u tijdens het evenement wilt gebruiken. En wacht niet tot de dag van uw evenement om nieuwe technologie of softwarefuncties onder de knie te krijgen. Zoom Events bevat talloze hulpmiddelen om de ervaring van gebruikers en deelnemers te verbeteren, maar u moet deze wel vooraf instellen. Probeer uw evenement zoveel mogelijk te spiegelen tijdens uw repetities om inzicht te krijgen in eventuele behoeften die zich op het laatste moment kunnen voordoen.
- Ontwikkel een draaiboek (hosts)Dit kan een blad met hints of aanwijzingen zijn. Dit is de leidraad van uw evenement en een hoofddocument dat belanghebbenden kunnen volgen. Het draaiboek is meer dan een agenda. Het is een cruciaal hulpmiddel om u te helpen alles goed te organiseren en de stress te verminderen die gepaard kan gaan met het hosten van een evenement. De details in uw draaiboek variëren afhankelijk van de complexiteit van uw evenement, maar het is altijd handig om de volgende onderdelen erin op te nemen:
- Lijst met contactpersonen (presentatoren, sprekers, A/V-teams, aannemers, catering)
- Het verloop van het evenement (volgorde van sprekers, locaties (virtuele vergaderzalen, externe kantoren of vergaderruimtes op locatie))
- Technische onderdelen (technische aanwijzingen voor muziek, diavoorstellingen, video's)
- Tijdsindicaties (sprekers, sessies, pauzes, openen/sluiten)
We raden u aan een sjabloon te maken dat makkelijk kan worden bewerkt voor toekomstige evenementen.

- Contact met het publiek voorbereiden (hosts en presentatoren)Denk er bij het organiseren van een V&A-sessie of als u wilt chatten met uw publiek, erover na over hoe u contact met hen maakt. Voor evenementen met een groot aantal deelnemers kan het handig zijn om iemand anders dan de spreker de vragen te laten beantwoorden via de chat of V&A-sessie. Ook raden we aan enkele collega's te vragen uw evenement bij te wonen met vragen die vooraf zijn voorbereid om het gesprek op gang te brengen. Als u spreekt tijdens een hybride evenement, vergeet dan het virtuele publiek niet. Externe deelnemers voelen zich meer betrokken als u niet vergeet hun vragen te beantwoorden en hen direct aan te spreken. Om te voorkomen dat mensen door elkaar heen gaan praten, kunt u de deelnemers aanmoedigen om de functie Zoom Webinars Reactions te gebruiken waarmee virtuele gebruikers kunnen reageren op inhoud met emoji's.
Tip van een pro
Voor hybride evenementen kunt u overwegen een monitor nabij de spreker te plaatsen waarop de externe deelnemers te zien zijn voor het live publiek, zodat ook zij die kunnen zien en er contact mee kunnen maken.
Laten we beginnen (hosts)

Als u een congres, webinar, tentoonstelling of vergadering houdt, volgen hieronder enkele technische elementen die u kunt overwegen voordat u begint.
-
- Minimale systeemeisen: voor de Zoom mobile client en desktop-gebruikers is Windows 5.7.6 of hoger of MacOS 5.7.6 of hoger vereist voor een optimale ervaring. Werk voorafgaand aan uw evenement alle softwaretoepassingen en besturingssystemen bij naar de meest recente versie om het gebruik van eventuele aanvullende elementen (video's, dia's, etc.) te stroomlijnen. Als u een groot evenement houdt, controleer dan nogmaals uw internetverbinding/snelheid en bandbreedte zodat u zeker weet dat de deelnemers geen vertragingen oplopen met uw audio/video.
- Back-up-internet/-hardware: sluit indien mogelijk uw computer en apparaten direct aan op uw router voor de snelste, meest stabiele internetverbinding. Wifi is niet altijd betrouwbaar. Bereid daarom een back-upplan voor als het internet en/of de stroom uitvalt (hotspots van mobiele telefoons zijn een goed alternatief).
- Feedopties: afhankelijk van de grootte en de complexiteit van uw evenement kunt u aanvullende hulpmiddelen gebruiken om de ervaring verder te verbeteren. Webcams zijn de meest voorkomende manier om een videofeed te delen, maar externe DSLR-camera's met HDMI-kaart kunnen ook een professionele livestreaming-ervaring bieden.
- Virtuele mix- en streamingsoftware kan worden geïntegreerd in Zoom om uw productiewaarde te verhogen. Lijkt u dit wat te moeilijk? Er bestaan virtuele mixprogramma's voor alle niveaus, van beginners tot doorgewinterde A/V-professionals. Ze kunnen worden gebruikt om de gehele feed te beheren of ter aanvulling op uw workflows. Ze zijn compatibel met één of meerdere camera's voor uw evenement en verbeteren uw livestream met krachtige audiovisuele workflows, dynamische afbeeldingen en aangepaste animaties.
Intern inzichtAls u virtuele mix- en streamingsoftware gebruikt, beveelt onze Zoom Events-adviesmanager het gebruik van VM Mix en OBS Studio aan om de kwaliteit van uw livefeed te verbeteren. En als u een virtuele camera-app nodig hebt, kijk dan eens naar de integratie SnapCam-Zoom.
- Virtuele cameraprogramma's: als u wat extra plezier wilt toevoegen aan uw livestream-feed, gebruik dan virtuele camera-apps voor augmented reality-filters, lenzen en geavanceerde visuele hulpmiddelen. Zodra u een camera-app hebt gedownload, koppelt u deze aan uw desktop (of externe) microfoon en camera. Open de Zoom-desktopclient en selecteer het tandwielpictogram > optie Video. Hier kunt u wisselen tussen uw nieuwe camera-app en de huidige camera-invoer.
- Verlichting: vergeet niet dat een goede verlichting cruciaal is voor een geslaagd evenement. Als u het evenement wilt houden vanuit een vergaderruimte, let dan op eventuele bovenverlichting die donkere schaduwen kan werpen, vooral als uw spreker door de ruimte loopt. Als u een ruimte reserveert, bekijk dan de helderheid van de ruimte zowel bij daglicht als in de avond en bepaal of u de lichtintensiteit moet aanpassen. Als u een evenement houdt vanaf een persoonlijke computer, probeer dit apparaat dan in de buurt van een natuurlijke lichtbron te plaatsen. Gebruik daarnaast ook externe verlichting gericht op de presentator, zoals zachte ringverlichting en paneelverlichting. Als u presenteert van thuis uit en/of met een persoonlijk apparaat, raden we aan de presentator naar een raam te laten kijken als dat mogelijk is en geen raam op de achtergrond te zetten.
- Frames: voor de beste video-ervaring plaatst u een close-up van de spreker in het frame, vanaf de schouders tot de kruin. Zet de camera op ooghoogte of net iets hoger zodat de spreker niet over een laptop gebukt staat of omhoog moet kijken. Hiervoor kan het nodig zijn om uw webcam op een andere monitor te plaatsen, te laten staan of een externe camera en statief te gebruiken. Vergeet tijdens de voorbereidingen niet de regel om tweederde van het frame te vullen met uw onderwerp en wat ruimte vrij te laten. Hoewel dit niet de focus heeft, speelt de achtergrond een belangrijke rol in uw beeld en moet deze netjes opgeruimd zijn. Deelnemers willen meer zien van de spreker en minder van de omgeving.
- Virtuele achtergronden: de virtuele achtergronden van Zoom zijn een leuke functie om uw persoonlijkheid te laten zien, een feestdag te vieren of om uw bedrijfsbranding in op te nemen. Kies een afbeelding uit onze bibliotheek of maak er zelf één. Net als bij andere virtuele camera-apps bevatten Zoom Meetings en Zoom Webinars ook filters, stickers en avatars om als laag bovenop uw presentatie te plaatsen. Voor het wijzigen van uw achtergrond downloadt u een afbeelding (GIF, JPG/JPEG, PNG met 16:9 beeldverhouding en 1280×720 pixels of hoger) of video (MP4 of MOV 480×360 pixels en niet meer dan 1920×1020) naar keuze en opent u deze vanuit de instellingen van de Zoom-desktopclient onder [Voorkeuren > Achtergrond en filters > Virtuele achtergronden]. Daar ziet u de optie om uw afbeelding te uploaden of een van onze voorgeladen afbeeldingen te kiezen.
- Webinarbranding: het is niet omdat uw evenement virtueel is, dat uw merk onopgemerkt moet blijven. Met sessiebranding van Zoom Webinars kunt u uw registratiepagina's aanpassen met het door u gewenste kleurenschema, titel, banner, logo, afbeeldingen, naamplaatjes en bio's van presentatoren. In combinatie met een aangepaste virtuele achtergrond is uw merk tijdens het hele evenement volledig zichtbaar.
- Zoom Rooms: als u een hybride evenement houdt, kan Zoom Rooms eenvoudig worden geïntegreerd in Zoom Events om een echt hybride presentatieruimte te creëren. Als moderne vergaderruimte-ervaring verenigt Zoom Rooms persoonlijke en externe deelnemers door hen de mogelijkheid te bieden inhoud te delen en met elkaar te communiceren, ongeacht de locatie. Sprekers van het evenement kunnen presenteren vanuit een grote vergaderruimte, achter een podium of thuis, en kunnen Zoom-gecertificeerde hardware en apparaten inzetten om een professionele evenementervaring te bieden.
Voorbereiding van het
evenement (hosts/presentatoren)

Achter de schermen: minimaliseer de stress voor uw presentatoren met Zoom Webinars Backstage, een virtuele greenroom voor presentatoren om samen te komen als ze niet actief spreken. De greenroom is open voor, tijdens en na een evenement en is de ideale plek om audio- en videoverbindingen te controleren, presentatie-inhoud te bekijken, te communiceren met andere panelleden, vragen van deelnemers te beantwoorden zonder de camera of schermdeling te oefenen.
Wacht echter niet tot de grote dag om de backstage-functie voor de eerste keer te openen. We raden u ten zeerste aan om uw evenement te repeteren binnen de daadwerkelijke sessie die u presenteert om vertrouwd te raken met de beschikbare instellingen. Met Backstage kunt u repeteren in de oefenruimte, in de sessie zelf en/of in de wachtruimte. Hosts en co-hosts, evenals alt-hosts, sprekers en sponsors hebben toegang tot uw Zoom Event Lobby om deze oefensessies op elk gewenst moment te bekijken zodra uw evenement is gepubliceerd.
Sessiebranding instellen: naast de bovengenoemde logo's, kleuren en visuele merkelementen, helpt Zoom Webinars Session Branding u ook om creatieve elementen toe te voegen aan het uiterlijk van uw sprekers. Besteed voorafgaand aan het evenement wat tijd aan het verkennen van de beschikbare opties om te beslissen hoe u wilt dat uw panelleden of presentatoren worden weergegeven. Als u sessiebranding wilt inschakelen, meldt u zich aan bij de Zoom Web Portal en navigeert u naar [Accountbeheer > Accountinstellingen] en zoekt u het tabblad [Vergaderingen]. Daar ziet u het tabblad [In vergadering (Geavanceerd)], waar u [Branding van webinarsessie] kunt in- of uitschakelen. Zodra deze functie is ingeschakeld, kunt u het volgende doen:
- De achtergrond aanpassen achter videotegels en gedeelde inhoud
- Sprekers unieke virtuele achtergronden geven
- Digitale naamkaartjes toepassen met uw merkkleuren
Enkele zaken om in gedachten te houden bij sessiebranding:
- Herinner uw deelnemers en panelleden eraan om bij te werken naar de nieuwste versie van Zoom om een toegewezen virtuele achtergrond of naamkaartje (panelleden) te ontvangen of vooraf ingestelde achtergronden te bekijken.
- Controleer of uw virtuele achtergrond en naamkaartjes overeenkomen met de achtergrond, zodat uw deelnemers zowel in de galerij- als de sprekerweergave goed worden weergegeven.
- U kunt videotegels rangschikken in een aangepaste volgorde voor de galerijweergave.
Presenteren tijdens een evenement (hosts/presentatoren)
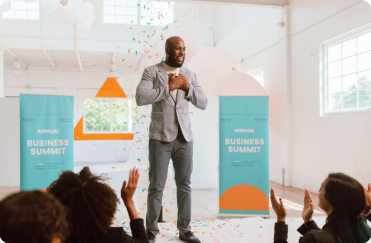
Zoom Webinars en Zoom Meetings zijn ontworpen voor een boeiende, interactieve ervaring met talloze functies om uw virtuele evenementen onvergetelijk te maken. We raden u aan de volgende hulpprogramma's te gebruiken om de ervaring voor zowel deelnemers als hosts te stroomlijnen.
Presentatorbeheer
- Spotlight: het hulpmiddel Spotlight is handig om de aandacht te vestigen op een specifieke deelnemer (zoals een inleidende spreker) en geeft de videofeeds weer van de primaire actieve sprekers die u aan de deelnemers wilt tonen. U kunt ook uzelf in de schijnwerper zetten als spreker en tijdens het evenement weer omschakelen. Deze functie is te vinden in zowel Zoom Meetings als Zoom Webinars. Zet de muisaanwijzer op de video van de persoon waarop u de aandacht wil vestigen en klik vervolgens op de drie puntjes om de Spotlight-functie te vinden.
- Dempen: als host kunt u achtergrondgeluiden beperken met de optie het geluid van alle deelnemers dempen of de geluidsdemping opheffen. Met hun toestemming kunnen hosts iedereen tegelijk dempen in plaats van iedereen te vragen om zichzelf te dempen of een deelnemer uit te kiezen. Ga in de Zoom-werkbalk naar het tabblad [Deelnemers > Meer] om iedereen te dempen of het dempen op te heffen. Zodra u bent aangemeld bij uw evenement, plaatst u de muis op de naam van een specifieke deelnemer om te dempen/dempen op te heffen of vraagt u hem of haar om het dempen voor zichzelf op te heffen. Vergeet niet om iedereen eraan te herinneren om gedempt te blijven totdat het hun tijd is om te spreken.
- Backstage naar de mainstage: we raden u ten zeerste aan Zoom Webinars Backstage in te schakelen en dit vooraf met al uw panelleden uit te proberen. Opmerking: u moet de beheerdersstatus hebben om de accountinstellingen van de Zoom Web Portal te bewerken. Ga naar het tabblad [Vergaderingen] en open het gedeelte [In vergadering (Geavanceerd)] om Webinar Backstage voor iedereen in te schakelen. Zodra Backstage is ingeschakeld, krijgen panelleden automatisch toegang tot de backstage, zelfs als het webinar niet toegankelijk is voor deelnemers. Hosts kunnen deelnemers heen en weer verplaatsen tussen live sessies of panelleden laten rondhangen nadat het webinar is afgelopen voor debriefings. Panelleden die Backstage zijn, kunnen de livesessie bekijken, zodat ze kunnen horen wanneer het hun moment is om te beginnen. Of ze zien, wanneer ze aan het wachten zijn tot het webinar begint, een duidelijke NIET LIVE-afbeelding, zodat ze weten dat er nog geen deelnemers actief naar de webinar kijken. Voor moderators, productieassistenten of ander personeel achter de schermen biedt Backstage de mogelijkheid om buiten beeld te blijven, maar toch te communiceren en te chatten met panelleden, toegang te krijgen tot peilingen/V&A's en door het live-evenement te navigeren. Als u deelnemers toegang wilt verlenen, gaat u naar het tabblad [Deelnemers > Panelleden].
Contentmanagement
- Video afspelen: als u een video wilt laten zien tijdens uw evenement, gebruikt u de geïntegreerde videospeler voor gedeelde inhoud in plaats van uw scherm te delen. Dit biedt een stabielere en professionelere kijkervaring die geen invloed heeft op de resolutiekwaliteit van uw video. Het delen van video via de Zoom-afspeelfunctie codeert video rechtstreeks vanuit het bestand en minimaliseert de impact op uw CPU-gebruik, schermresolutie, grafische kaart en besturingssystemen, waardoor uw videokwaliteit kan worden verlaagd. Zodra u bent aangemeld bij Zoom Meetings, klikt u op de knop [Scherm delen] in de werkbalk van de vergadering. Van daaruit schakelt u over naar het tabblad [Geavanceerd] en selecteert u Video. Zoek gewoon de video die u wilt delen en klik op Open (Openen) om te beginnen met kijken.
- Dia delen: het hulpmiddel voor diabeheer biedt presentatoren de mogelijkheid om te wisselen tussen dia's zonder afhankelijk te zijn van een host om de inhoud door te nemen. Met slechts enkele klikken kunnen hosts de toegang voor één gebruiker, een specifieke groep of alle deelnemers in- of uitschakelen. Als u deze functie voor alle gebruikers wilt instellen, gebruikt u Zoom Web Portal om u aan te melden bij [Accountbeheer > Instellingen]. Navigeer vanaf daar naar het tabblad [Vergaderingen] en vervolgens naar [In Vergadering > Slide-besturingselement] om schuifbesturingselement in of uit te schakelen. Voor een specifieke groep meldt u zich aan bij [Gebruikersbeheer > Groepsbeheer] in plaats van de accountinstellingen en volgt u dezelfde aanwijzingen.
- Audio: op dezelfde manier als waarop u uw scherm deelt voor dia's, kunt u ook audio van hoge kwaliteit delen tijdens uw evenement met de optie [Geluid delen] en hier kunt u kiezen uit mono en stereo (high-fidelity) audio. Deze geavanceerde functie spiegelt de voordelen van het hulpmiddel voor het afspelen van video's door een professionele en meeslepende ervaring te bieden. Deel eenvoudig uw scherm vanuit uw Zoom-vergadering en selecteer [Geluid delen] in de linkerbenedenhoek. Van daaruit kunt u schakelen tussen verschillende audio-opties.
Interactief beheer
- Peilingen: Wilt u horen wat uw publiek ervan vindt? Wilt u direct feedback verzamelen tijdens uw evenement? Maak een Zoom Meetings– of Zoom Webinars-peiling (kan vooraf of live) om te starten tijdens uw presentatie (live peilingen moeten worden gemaakt via Zoom Web Portal). Download de resultaten van de peiling en bekijk deze achteraf of bespreek deze in real-time met deelnemers. Als u van plan bent een peiling meer dan eens te gebruiken, slaat u deze op in de Poll Library voor eenvoudige toegang. OPMERKING: alleen de oorspronkelijke host van de vergadering kan peilingen bewerken of toevoegen tijdens een vergadering. Als u de rol van co-host hebt overgedragen aan een andere gebruiker, kan die persoon alleen peilingen starten die eerder zijn gemaakt. Voor het starten van een peiling tijdens een evenement moet u eerst de functie [Peilingen/quizzen] inschakelen. Net als bij [Dia's delen] en andere functies, kunnen peilingen worden ingeschakeld voor specifieke groepen, alle gebruikers of voor eigen gebruik. Meld u voor de hele groep aan bij Zoom Web Portal, open uw accountinstellingen via het menu [Accountbeheer] en klik op het tabblad [Vergaderingen]. Daar ziet u de functie [Peilingen/quizzen in vergaderingen] om in te schakelen. Zodra de peiling is uitgevoerd en de functie is ingeschakeld, zoekt u naar de knop [Peilingen] in de besturingselementen van vergaderingen of webinars (afhankelijk van het type evenement). Als u er van tevoren een heeft gemaakt, selecteert u de peiling die u wilt starten en worden de deelnemers gevraagd om vragen te beantwoorden. Peilingresultaten in Zoom Webinars kunnen worden bekeken door alle panelleden, co-hosts en hosts, terwijl peilingen in Zoom Meetings alleen kunnen worden bekeken door de hosts en co-hosts.

- Apps: open uw favoriete apps direct in Zoom Meetings voor een leuke ijsbreker of geavanceerde hulpmiddelen voor samenwerking. Gebruik het tabblad [Discover (Ontdekken)] van uw vergadering om door de apps te bladeren en voeg vervolgens de apps toe die u wilt gebruiken. Of bezoek de Zoom App Marketplace vanuit uw Zoom-desktopclient om naar beschikbare apps te zoeken.
- V/A: net als bij peilingen kunnen deelnemers in Zoom Webinars in vraag- en antwoordsessies vragen stellen aan de hosts of panelleden. Deelnemers kunnen ook stemmen of elkaars vragen beantwoorden. Zodra u [V&A] hebt ingeschakeld vanuit het deel [In vergadering (Geavanceerd)] in uw accountinstellingen, kunt u eenvoudig uw vragen starten.
Toezicht op uw webinars

Het Zoom-dashboard
Het is gemakkelijk om al uw aandacht te richten op de visuele aspecten van uw evenement of uw uitstraling op de camera, maar als uw webinar technische problemen ondervindt, is dat lastig te herstellen. Als u Zoom gebruikt onder een Business- of Enterprise-licentie, is Zoom Dashboard uw controlekamer om de status van uw evenement te volgen in realtime en waardevolle gegevens en inzichten te bekijken voor het plannen van evenementen in de toekomst.

Op de Meetings- en Webinars-dashboards kunnen hosts de video-/audio-ervaring van deelnemers volgen, het type licentie en een diepgaande analyse van de kwaliteit van de verbinding. Het dashboard volgt in het bijzonder:
- Bitrate
- Latentie
- Jitter
- Gemiddeld pakketverlies
Selecteer de vergaderings-ID van het evenement dat u controleert op de tabbladen [Live vergaderingen] of [Vorige vergaderingen] op uw dashboard. Daar ziet u gedetailleerde analyses met betrekking tot de algehele status van de verbindingen van uw deelnemers.
Maximaliseer uw opnamen voor de lange termijn

Als u van plan bent uw webinar of vergadering naar deelnemers of teamgenoten te sturen, of als u deze gewoon zelf wilt bekijken, raden we u aan deze op te nemen in de cloud of lokaal op uw computer. Cloudopnamen kunnen worden beheerd in Zoom Web Portal, terwijl lokale opnamen toegankelijk zijn via de map Documenten op uw computer. Als u uw standaardlocatie voor lokale opnamen wilt wijzigen, zoekt u naar [Opnamen] in de instellingen van uw Zoom-client.
Tip van een pro
Zodra u uw evenement hebt gedownload als een lokale opname, kunt u het niet meer uploaden naar de Zoom-cloud. Kies de optie [Cloudopname] als u wilt dat uw opname in de cloud wordt weergegeven.
Als u uw cloudopnamen wilt bewerken, logt u in op Zoom Web Portal en zoekt u de gewenste opname. Met deze instelling kunt u de naam van de opname bewerken, het begin of einde van uw cloudopnamen bijsnijden, de bestanden downloaden, een deelbare link kopiëren om naar anderen te verzenden, toegang krijgen tot weergave-analyses of uw opname helemaal verwijderen.
Een lokale opname delen met anderen kunt u door deze te uploaden naar een app voor cloudopslag van derden of een platform voor contentmanagement. Vanuit uw Zoom-desktopclient vindt u uw opname op het tabblad [Vergaderingen > Opgenomen]. Van daaruit kunt u het MP4-bestand uploaden naar de app van derden.
Als u cloudopnamen deelt, hebt u meerdere opties voor de toegang voor kijkers. Klik op de pagina van de opname op [Delen], dan kunt u kiezen of u uw opname openbaar wilt delen of privé wilt houden.
U kunt ook het volgende doen:
- Voeg een vervaldatum toe aan uw link
- Geef kijkers de mogelijkheid om de video te downloaden nadat ze die bekeken hebben
- Laat ze een automatisch transcript zien
- Vereis een e-mailadres en naam om deze te bekijken
- Vereis een wachtwoordcode voordat kijkers de opname kunnen bekijken of downloaden
Zoom staat klaar om u te helpen

Ondersteuning voor Zoom Meetings
Wil je de ins en outs van alle Zoom Meetings-functies leren? Bekijk onze volledige database met artikelen, veelgestelde vragen, releasenotities, videohandleidingen en gidsen voor probleemoplossing voor de ondersteuning van Zoom Meetings.
Ondersteuning voor Zoom Webinars
Voor een gedetailleerde gids voor het gebruik van Zoom Webinars en een allesomvattende lijst met functies, bieden de artikelen voor ondersteuning van Zoom Webinars een stap-voor-stapaanpak voor het instellen van uw evenement, het uitnodigen van deelnemers en panelleden en het lanceren van uw webinar.
Zoom-eventservices
Hebt u nog wat extra hulp nodig bij uw virtuele evenement? Zoom Events Services biedt advies bij evenementen, technische begeleiding, ondersteuning tijdens evenementen en geavanceerde technische productie voor uw evenement, van begin tot eind.
Afhankelijk van de complexiteit van uw evenement kan ons team van Zoom Events-experts voorafgaand aan uw evenement met u vergaderen om aanbevolen procedures, ideeën, registratie en ticketaanbevelingen te bespreken, of een stap verder gaan en een draaiboek met specifieke technische ondersteuning ontwikkelen. Tijdens het evenement kunnen we uw evenementdashboard bewaken, toezicht houden op de A/V-productie en contentmiddelen en zelfs geavanceerde video- en audiomixapparatuur leveren. We zijn er om ervoor te zorgen dat u zich comfortabel voelt en voorbereid bent om een virtueel evenement te lanceren.
Lees meer over onze abonnementen voor ondersteuning van Zoom Events Services om uw evenement te transformeren in een geslaagde ervaring die impact maakt.
Uw marketingstrategie verbeteren met Zoom Events
Virtuele evenementen zijn een blijvertje. Met mogelijkheden om uw merkbereik uit te breiden, de bedrijfskosten te verlagen en doelgroepen erbij te betrekken met inclusieve en duurzame ervaringen, is er nog nooit een beter moment geweest om een virtueel evenement te organiseren en uw marketingstrategie te verbeteren.