Berbagi Layar Mudah di Rapat Virtual
Apakah Anda menyajikan presentasi virtual, memberikan layanan pelanggan, menyampaikan demo produk, atau berkoordinasi dengan tim jarak jauh, kemampuan untuk berbagi konten di layar selama panggilan video itu memang penting bagi individu dan organisasi sejenisnya. Dengan fitur berbagi layar dari Zoom, Anda dapat dengan mudah berbagi konten di perangkat apa pun selama rapat, sehingga menciptakan pelangalaman rapat yang memudahkan semua orang tetap fokus.
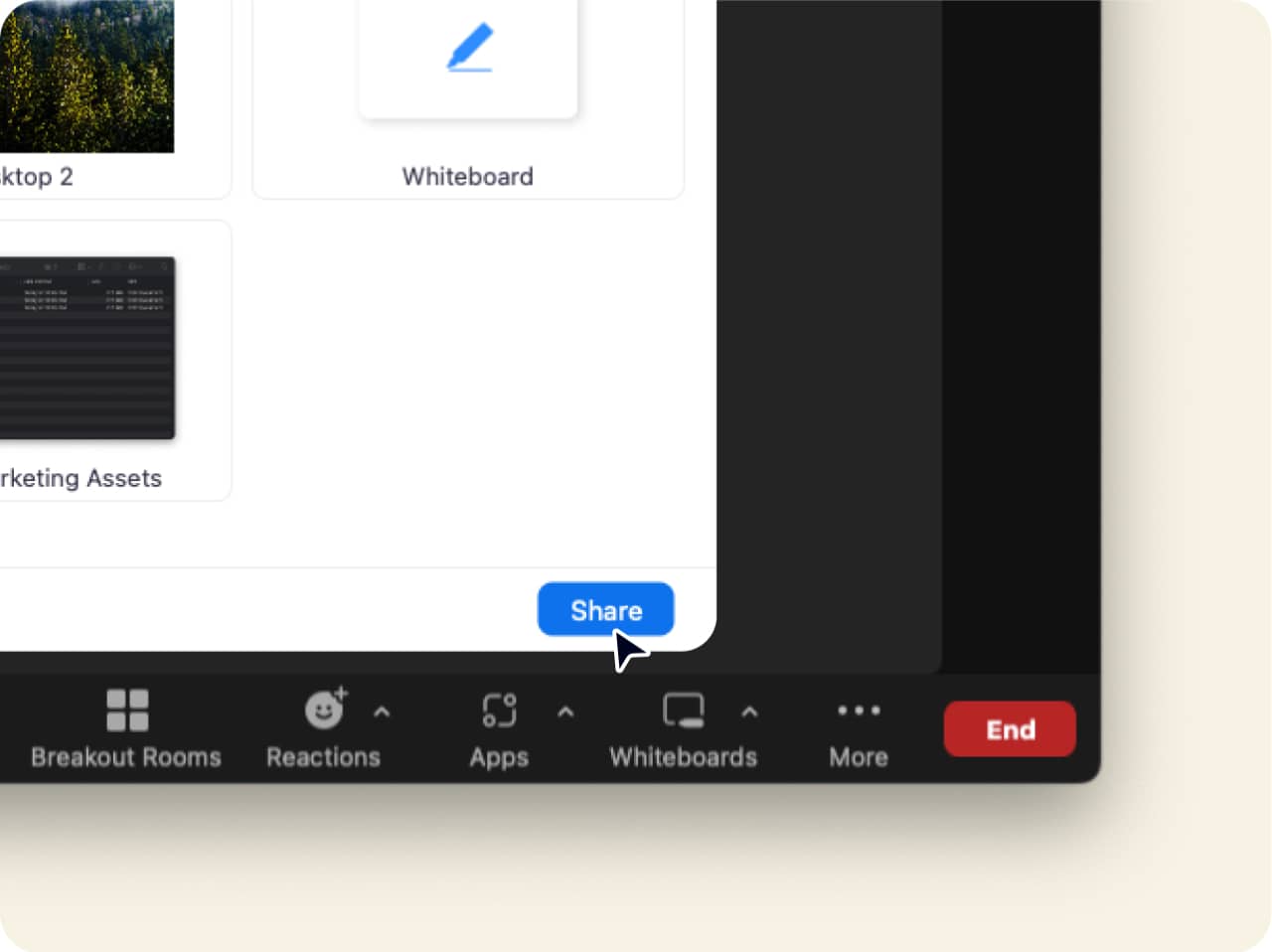
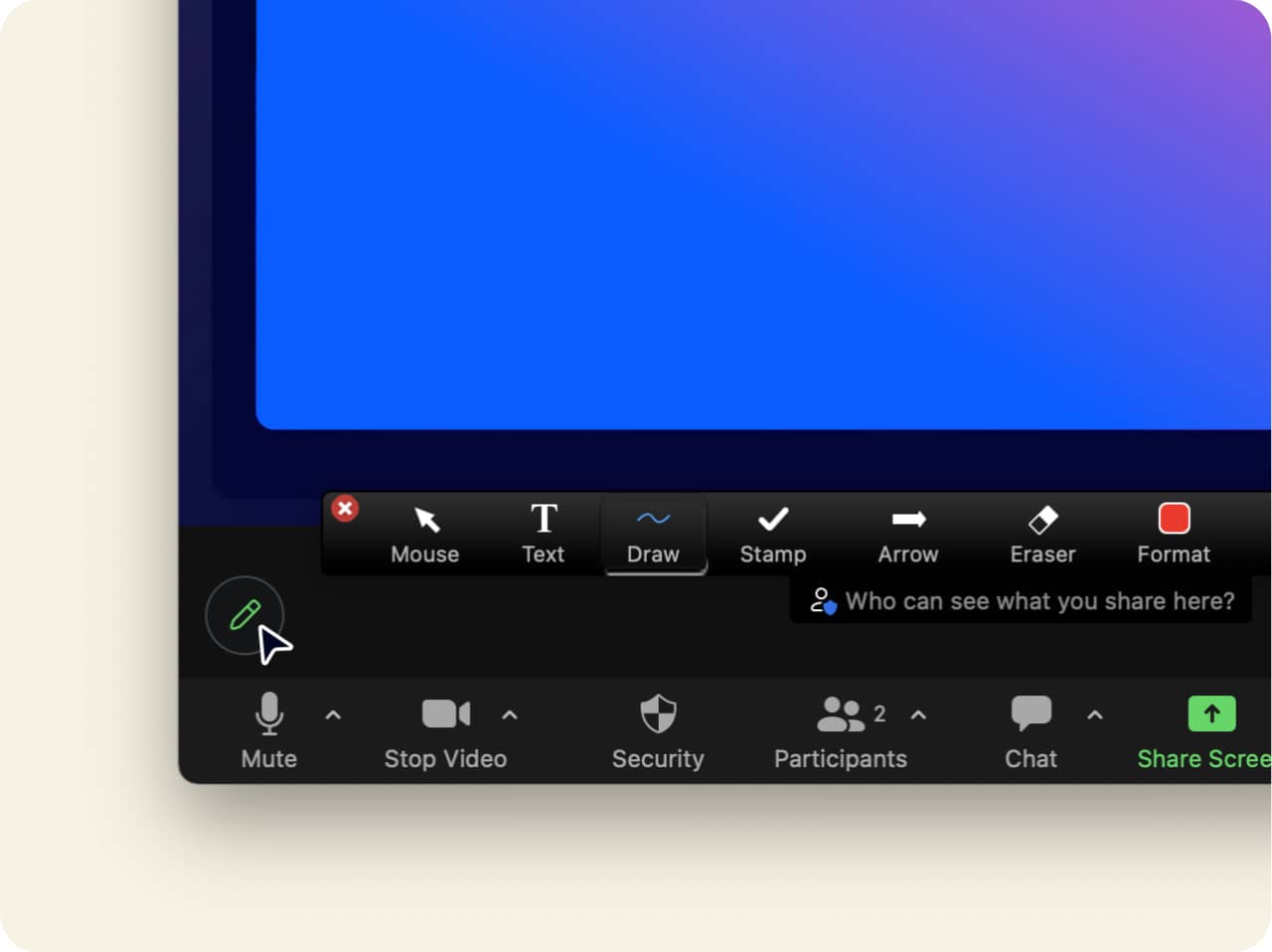
Berbagi layar gratis dengan mengeklik tombol
Berbagi layar di Zoom itu mudah; cukup klik ikon ‘Bagikan Layar‘ berwarna hijau pada toolbar di Zoom Meetings dan pilih layar yang ingin dibagikan. Dan berikut bagian terbaiknya: Fitur berbagi layar disertakan di akun gratis dan berbayar, jadi semua orang dapat menikmati fungsi penting ini, terlepas dari jenis akun yang Anda miliki.
Anda juga dapat membagikan berbagai konten di layar, termasuk:
-
Seluruh layar desktop atau perangkat
-
Audio dari perangkat
-
Satu atau beberapa aplikasi spesifik
-
Konten dari kamera kedua
-
Sebagian layar Anda
-
Papan tulis kosong untuk bertukar pikiran secara real-time
-
Video dan audio yang disimpan secara lokal atau berbasis web
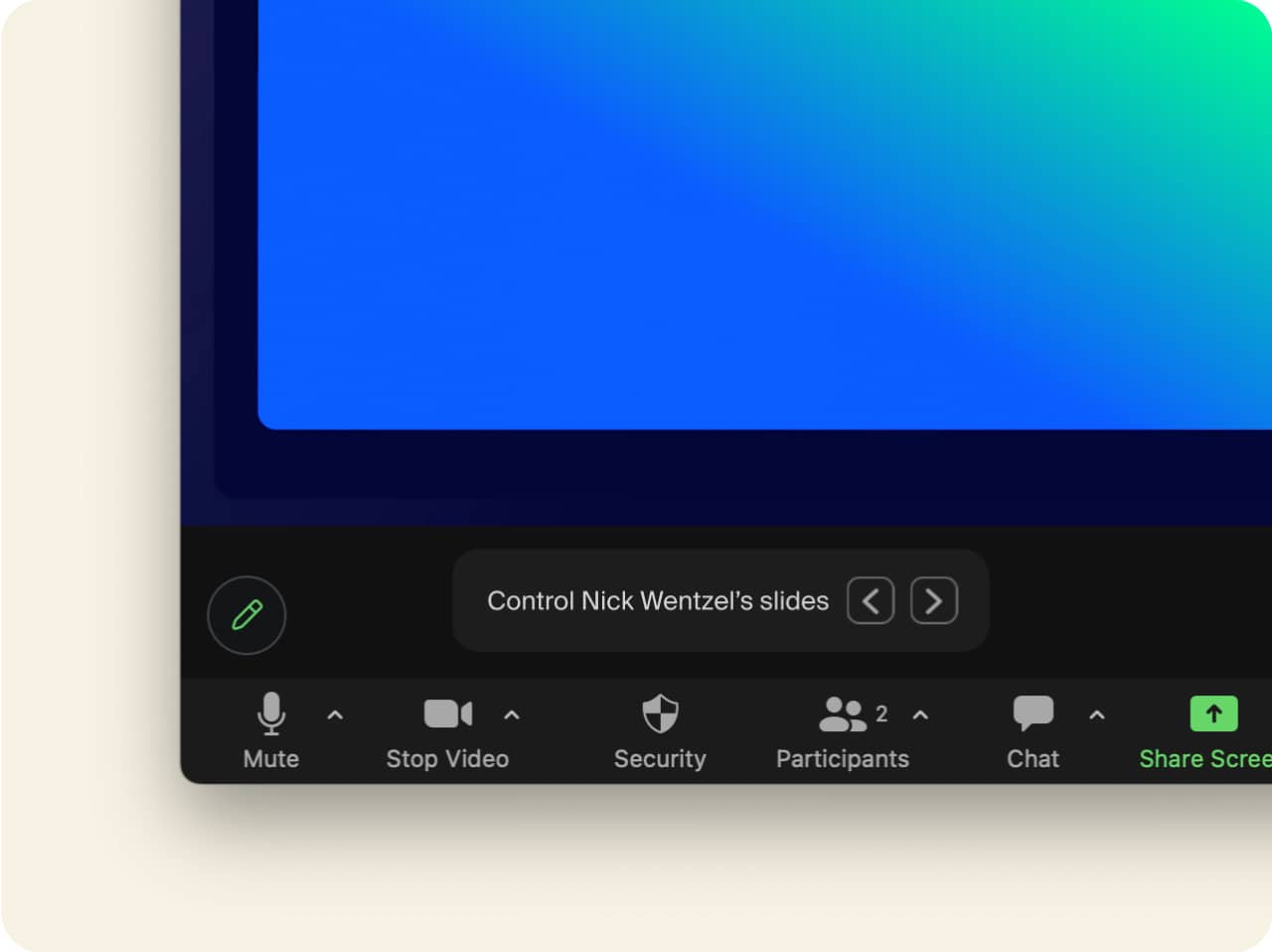
Jadikan rapat online lebih produktif
Dengan kemampuan untuk membagikan layar selama rapat, Anda memberi peserta rapat kesempatan untuk melihat penjelasan Anda secara real-time, sehingga tidak perlu membagikan file atau mencari di email. Kemampuan ini meningkatkan produktivitas rapat Anda secara signifikan sekaligus mengurangi hambatan dalam pengalaman pengguna, sehingga membantu Anda memaksimalkan waktu rapat.
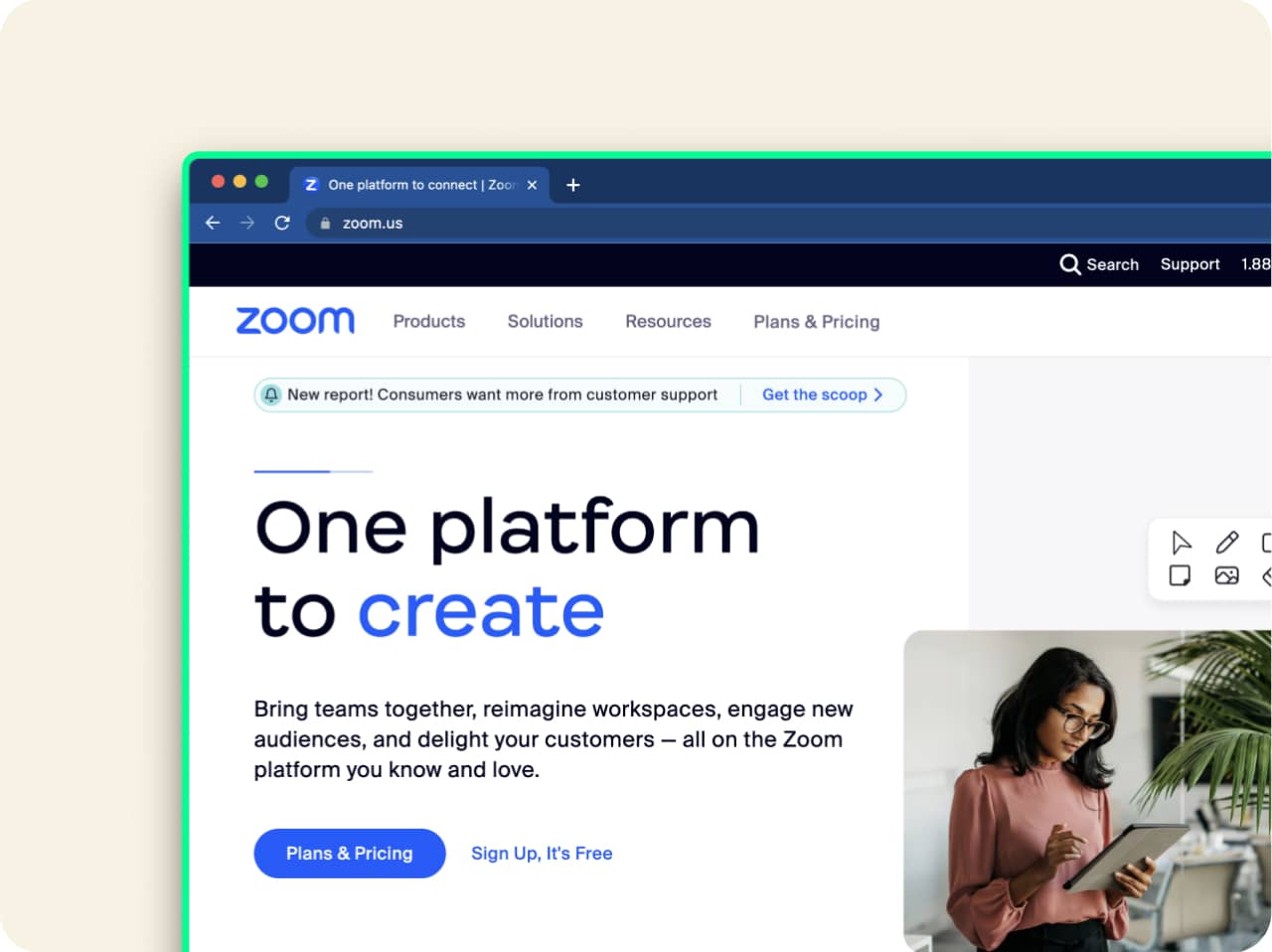
Menyesuaikan pengalaman berbagi layar
Zoom juga menawarkan sejumlah opsi berbagi layar tambahan untuk menghadirkan pengalaman berbagi layar yang dinamis dan dapat disesuaikan kepada pelanggan kami. Opsi ini meliputi:
-
Membatasi bingkai per detik selama berbagi layar
Dengan membatasi bingkai per detik selama berbagi layar, pengguna yang tidak memenuhi persyaratan bandwidth untuk berbagi layar dapat menggunakan fitur ini.
-
Menyoroti konten yang dibagikan
Garis batas hijau akan muncul di seputar konten yang dibagikan, yang memudahkannya mengidentifikasi layar mana yang sedang dibagikan.
-
Hanya berbagi jendela aplikasi yang dipilih
Bagikan konten dari aplikasi yang dipilih di layar Anda, yang menjaga privasi Anda dan mencegah peserta melihat konten lain di layar Anda.
-
Mode cuplikan layar
Opsi ini memungkinkan Anda memilih metode cuplikan layar yang Anda sukai untuk menciptakan pengalaman terbaik untuk Anda dan peserta Anda.
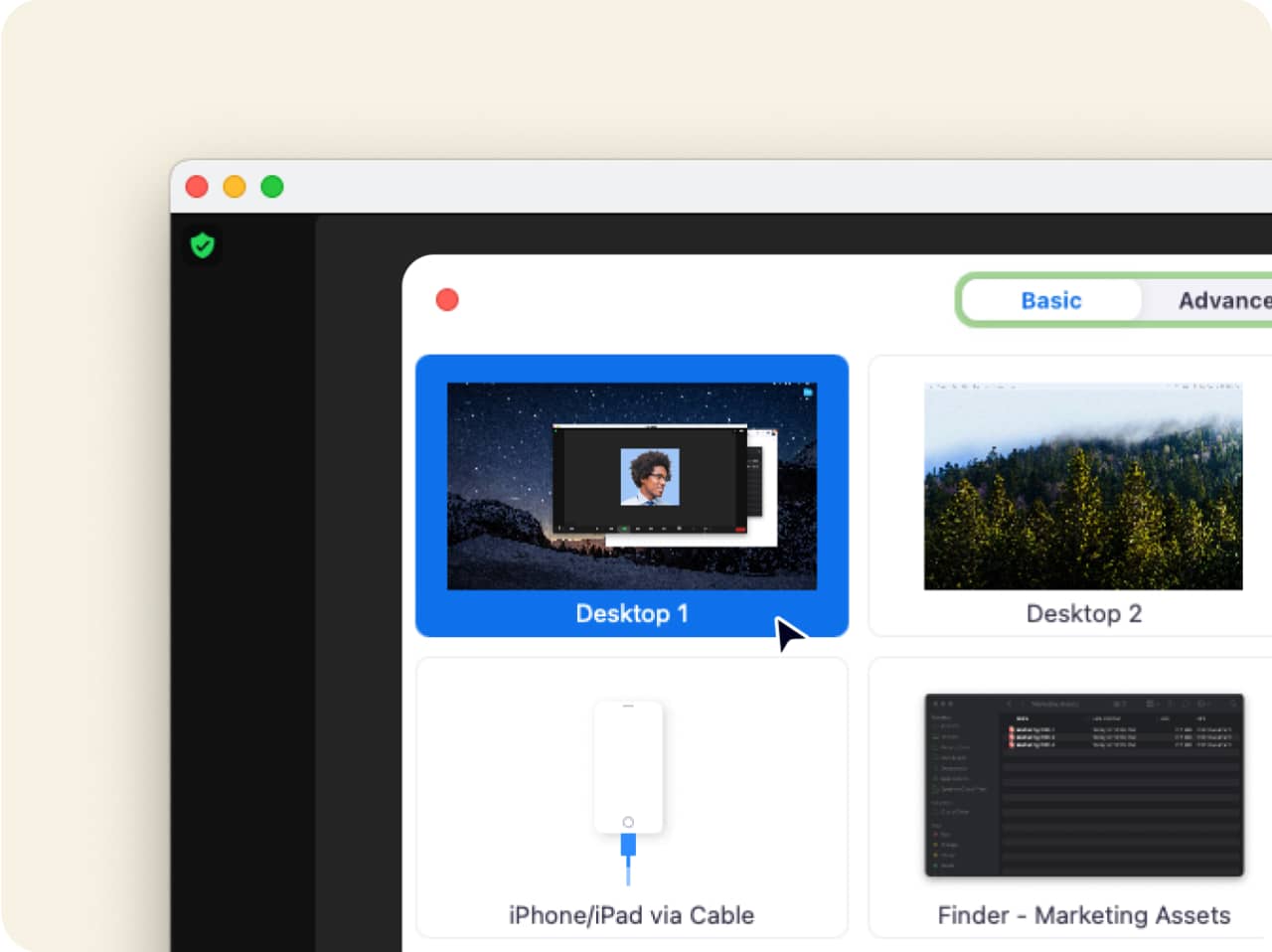
Tips dan trik berbagi layar
Meskipun berbagi layar di Zoom itu mudah, kami memiliki beberapa tips dan trik untuk membantu Anda mendapatkan pengalaman terbaik saat berbagi layar:
-
Pilih layar yang tepat
Jika Anda memiliki beberapa layar, pastikan Anda memilih layar yang tepat dengan konten yang diinginkan untuk melindungi privasi dan menyederhanakan rapat.
-
Tinjau pengaturan berbagi layar
Jika Anda adalah host rapat, pastikan Anda menyesuaikan pengaturan berbagi layar agar cocok dengan kebutuhan rapat Anda, termasuk mengizinkan peserta untuk berbagi layar, menonaktifkan kemampuan peserta untuk memberi anotasi konten yang Anda bagikan, dan meninjau pengaturan cuplikan layar.
-
Persiapkan sumber daya sebelum rapat
Pastikan Anda mempersiapkan konten yang ingin dibagikan sebelum rapat dimulai, baik di browser web atau yang dapat diakses di desktop, untuk memastikan Anda tidak bersusah payah mencari konten selama rapat.
Daftar ke demo produk gratis dengan pakar Zoom untuk mengetahui bagaimana berbagi layar dapat mengubah pengalaman rapat Anda!
Tanya Jawab Umum
Untuk menggunakan berbagi layar selama rapat, Anda harus mengaktifkannya di pengaturan. Untuk mengaktifkan berbagi layar:
- Masuk ke akun Zoom di zoom.us/signin.
- Klik Pengaturan dan buka tab Rapat.
- Gulir ke bawah ke bagian Dalam Rapat (Dasar)
- Aktifkan Berbagi Layar untuk mengaktifkan berbagi layar
Anda dapat memilih untuk hanya mengizinkan host atau semua peserta untuk berbagi layar di pengaturan. Jika ingin membagikan layar selama rapat tetapi tidak bisa, Anda juga dapat meminta host memberi Anda izin untuk berbagi layar.
Berbagi layar selama rapat Zoom itu aman; namun, Anda perlu mengamankan rapat untuk membantu mencegah peserta yang tidak diinginkan bergabung dan memberi anotasi pada konten yang dibagikan atau membagikan layarnya. Berikut tindakan yang dapat Anda lakukan untuk menunjang pengalaman rapat Zoom yang aman dan efektif:
- Aktifkan pengaturan keamanan Zoom: Anda dapat menemukan fitur dan opsi keamanan Zoom di tab Pengaturan di profil Anda, atau di bawah ikon Keamanan pada toolbar rapat Anda. Di sini, Anda dapat mengelola siapa saja yang dapat berbagi layar, menonaktifkan kemampuan peserta untuk memberi anotasi pada konten yang Anda bagikan, dan meninjau pengaturan cuplikan layar Anda.
- Jangan bagikan tautan rapat secara publik: Hanya bagikan tautan rapat dengan peserta rapat yang Anda kehendaki. Berbagi tautan rapat secara publik dapat mengizinkan orang yang tidak sah memasuki rapat Anda.
- Hanya izinkan pengguna terdaftar atau yang diverifikasi domain: Saat menjadwalkan rapat, Anda dapat mewajibkan peserta mendaftar dengan email, nama, dan pertanyaan kustom mereka. Anda juga dapat membatasi rapat pada pengguna Zoom yang alamat emailnya menggunakan domain tertentu.
Pastikan untuk mendaftar ke demo produk dengan pakar Zoom untuk mengetahui bagaimana fitur seperti berbagi layar (dan banyak lagi) dapat membantu Anda membuat pengalaman rapat yang efektif, dinamis, dan produktif.
Saat memulai membagikan layar, Anda akan melihat toolbar kecil yang muncul di layar yang Anda bagikan yang berisi opsi rapat, serta opsi berbagi layar seperti Jeda Berbagi, Anotasi, dan Berbagi Baru.
Di bawah toolbar, ada tombol merah yang bertuliskan Hentikan Berbagi; cukup klik tombol ini untuk menghentikan berbagi layar Anda.