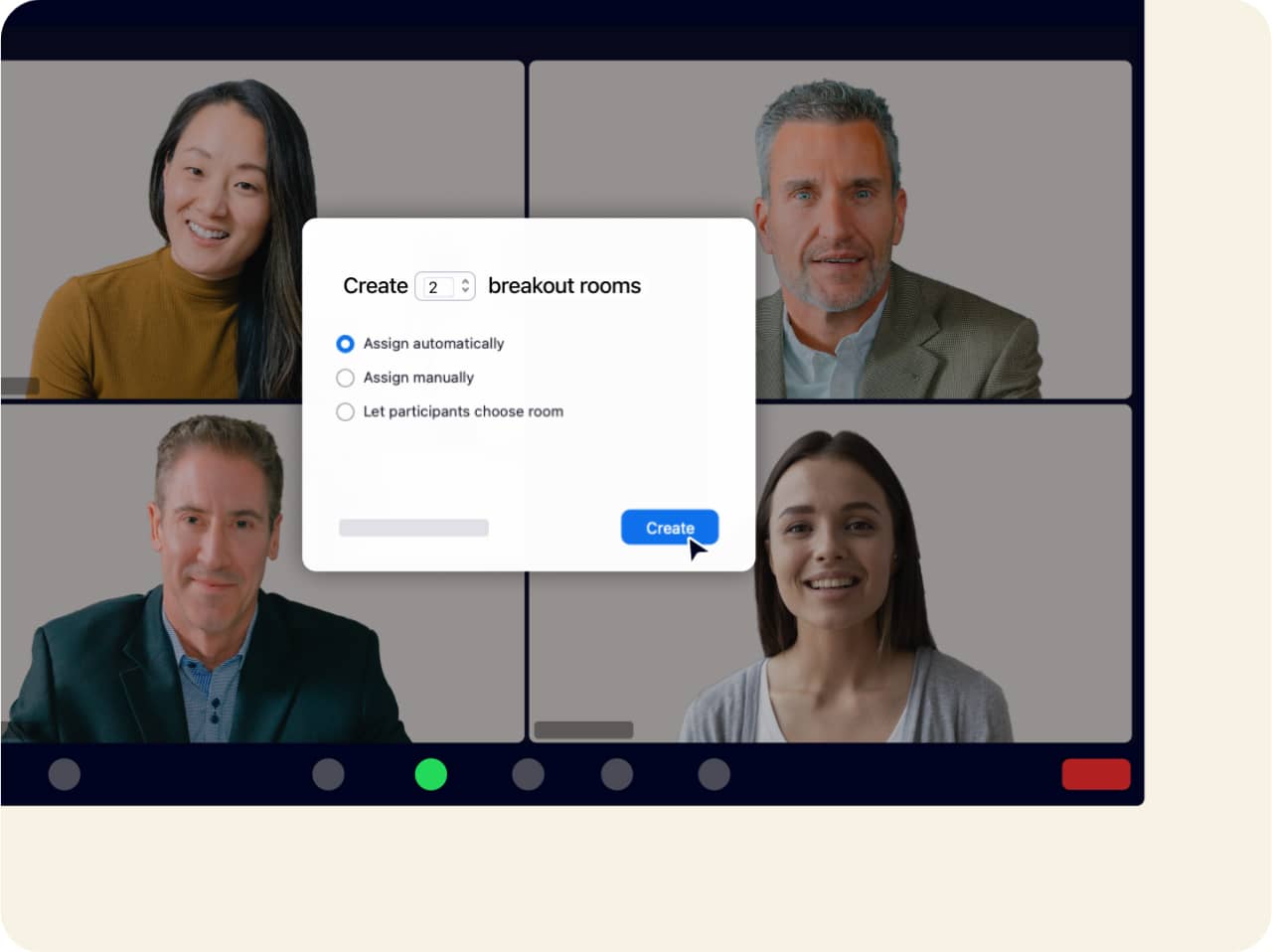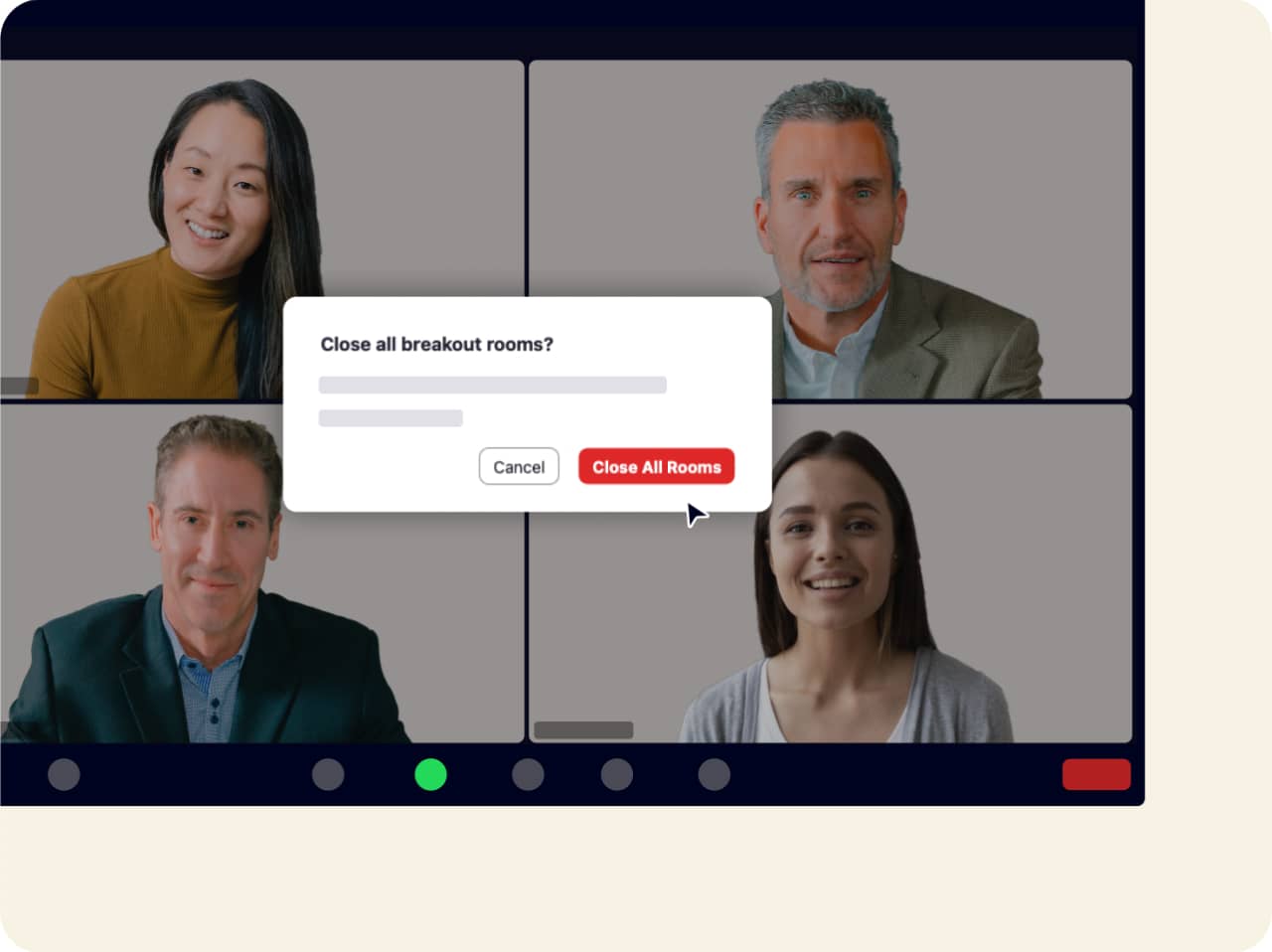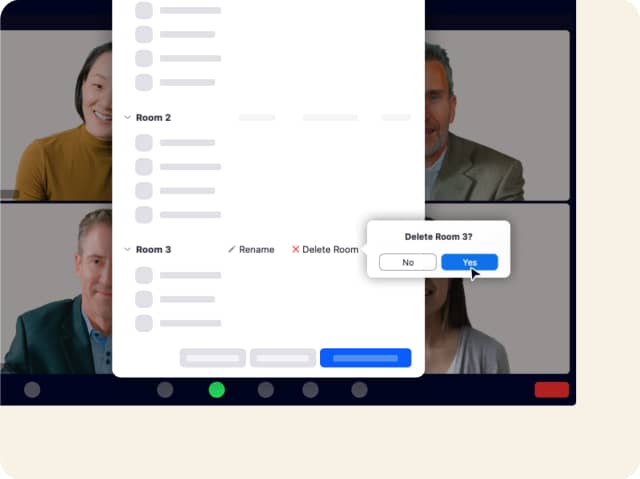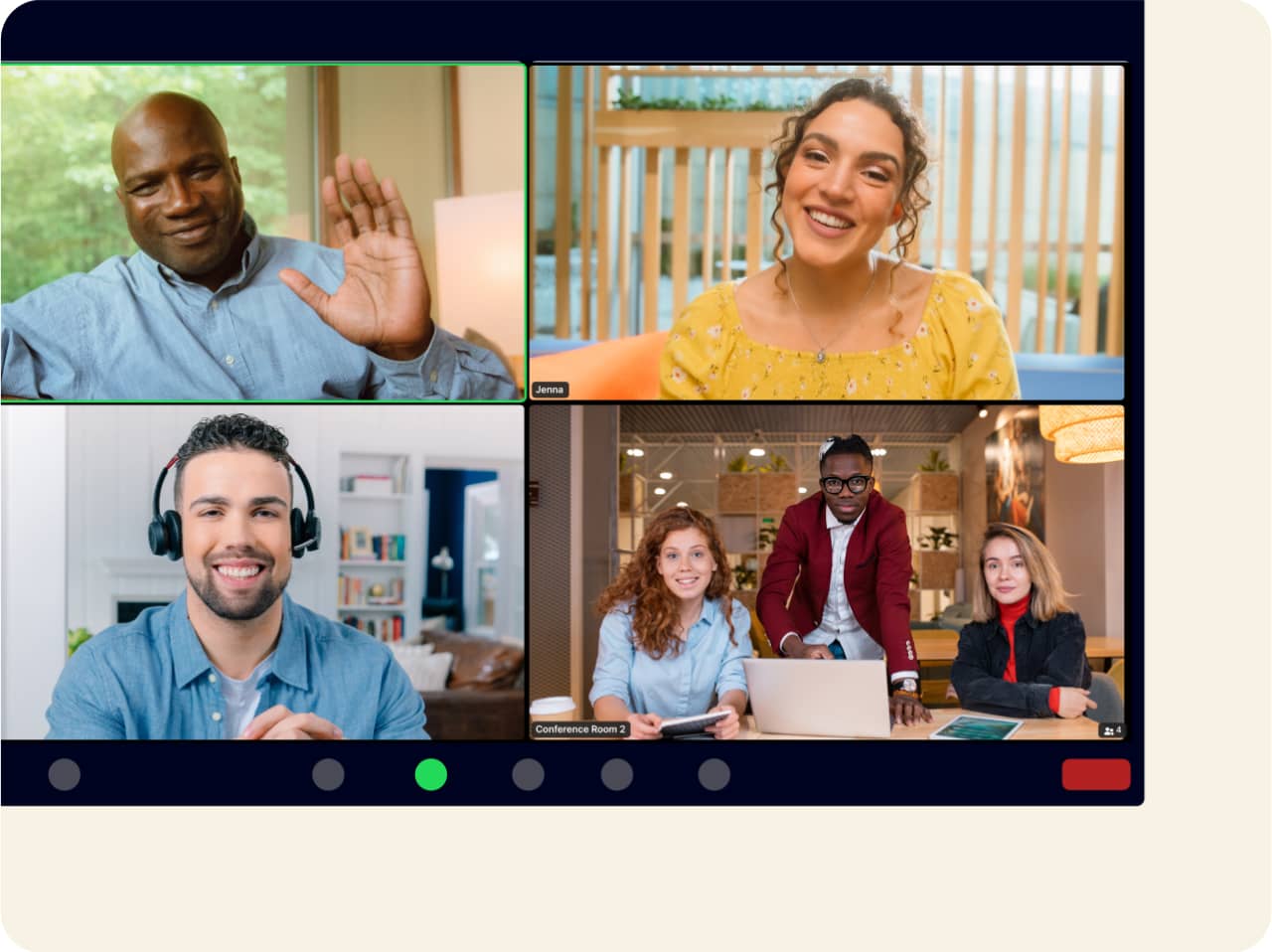Membuat diskusi terfokus menggunakan ruang diskusi
Terkadang Anda perlu menarik seseorang untuk melakukan obrolan cepat, dan membawa grup pilihan bersama-sama untuk melakukan diskusi yang lebih terfokus. Ini berlaku dalam rapat tatap muka dan virtual, terutama karena tenaga kerja saat ini terombang-ambing di antara keduanya. Dengan fitur ruang diskusi dari Zoom, Anda dapat menghadirkan struktur rapat dinamis ini ke ruang digital.
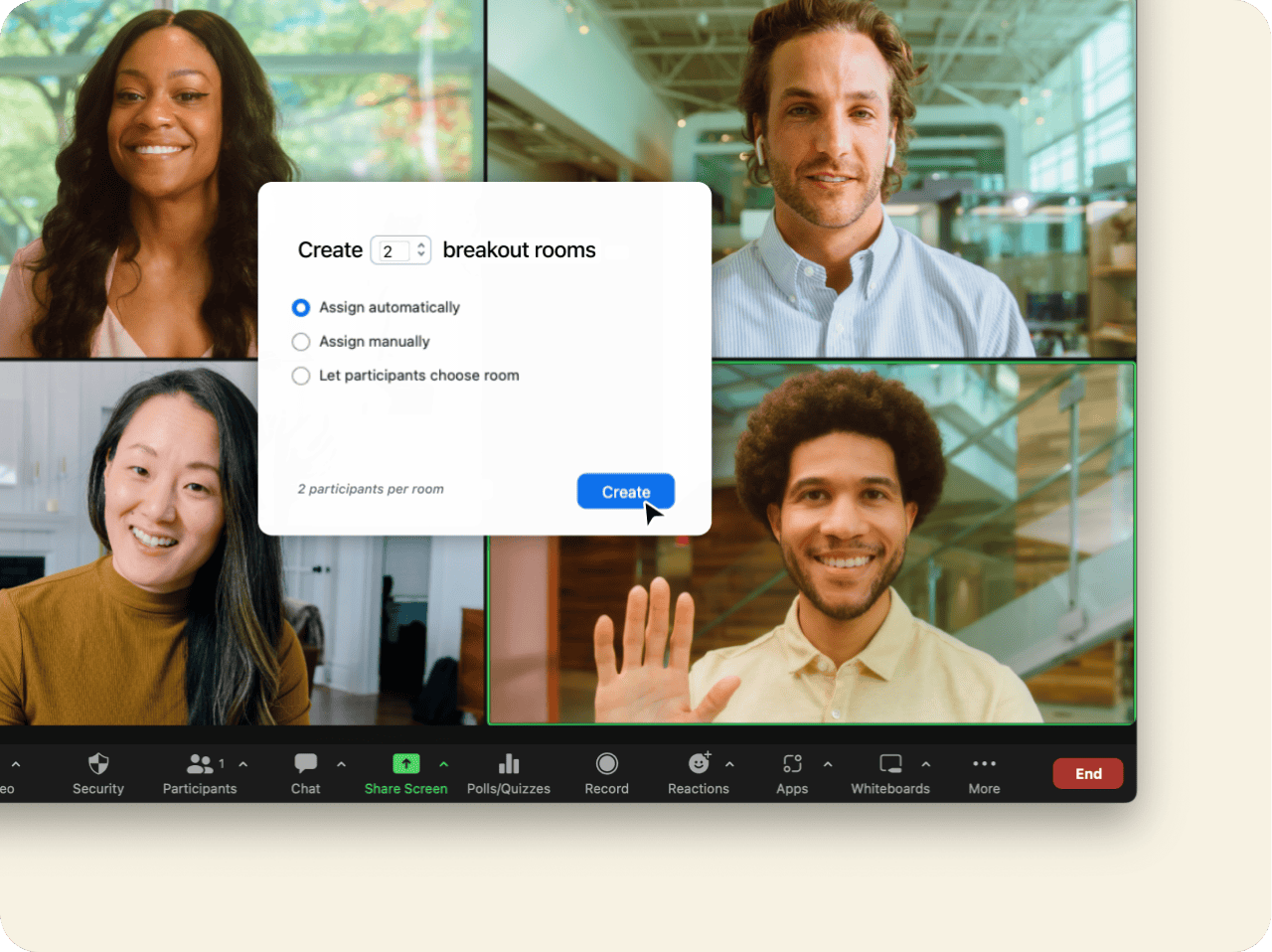
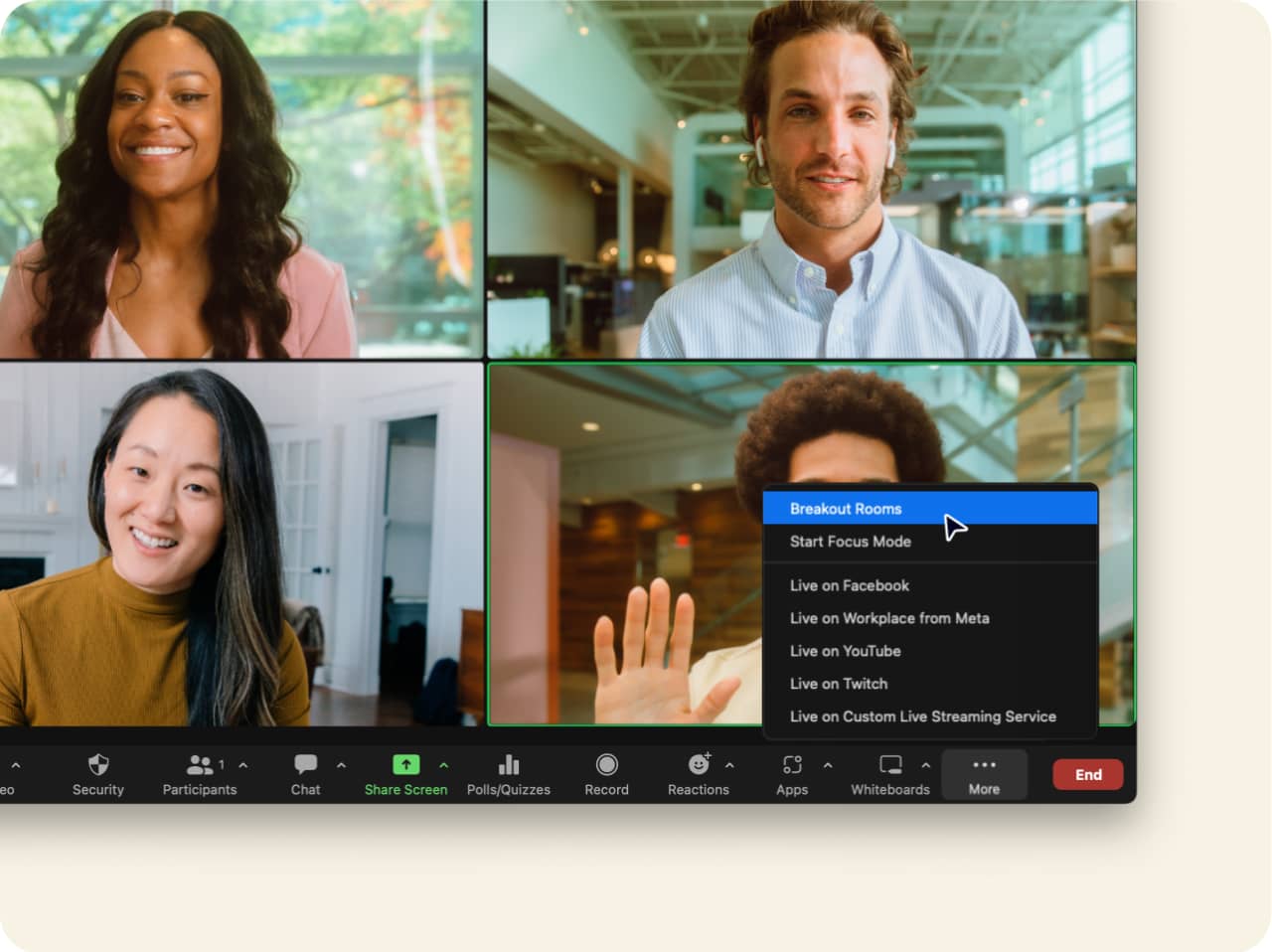
Apa itu ruang diskusi?
Ruang diskusi memungkinkan host rapat Zoom membuat grup terpisah yang lebih kecil dalam rapat yang lebih besar atau sesi pelatihan. Fitur ini memungkinkan setiap orang bekerja dalam tim yang lebih kecil, tempat host dapat menarik grup kembali dalam sesi kolektif saat dibutuhkan. Peserta dapat memberi tahu host saat mereka memerlukan bantuan, dan Anda dapat mengunjungi grup diskusi mana pun untuk membantu dan menjawab pertanyaan.
Anda dapat menggunakan video, audio, obrolan, papan tulis, dan berbagi layar selama sesi ruang diskusi.
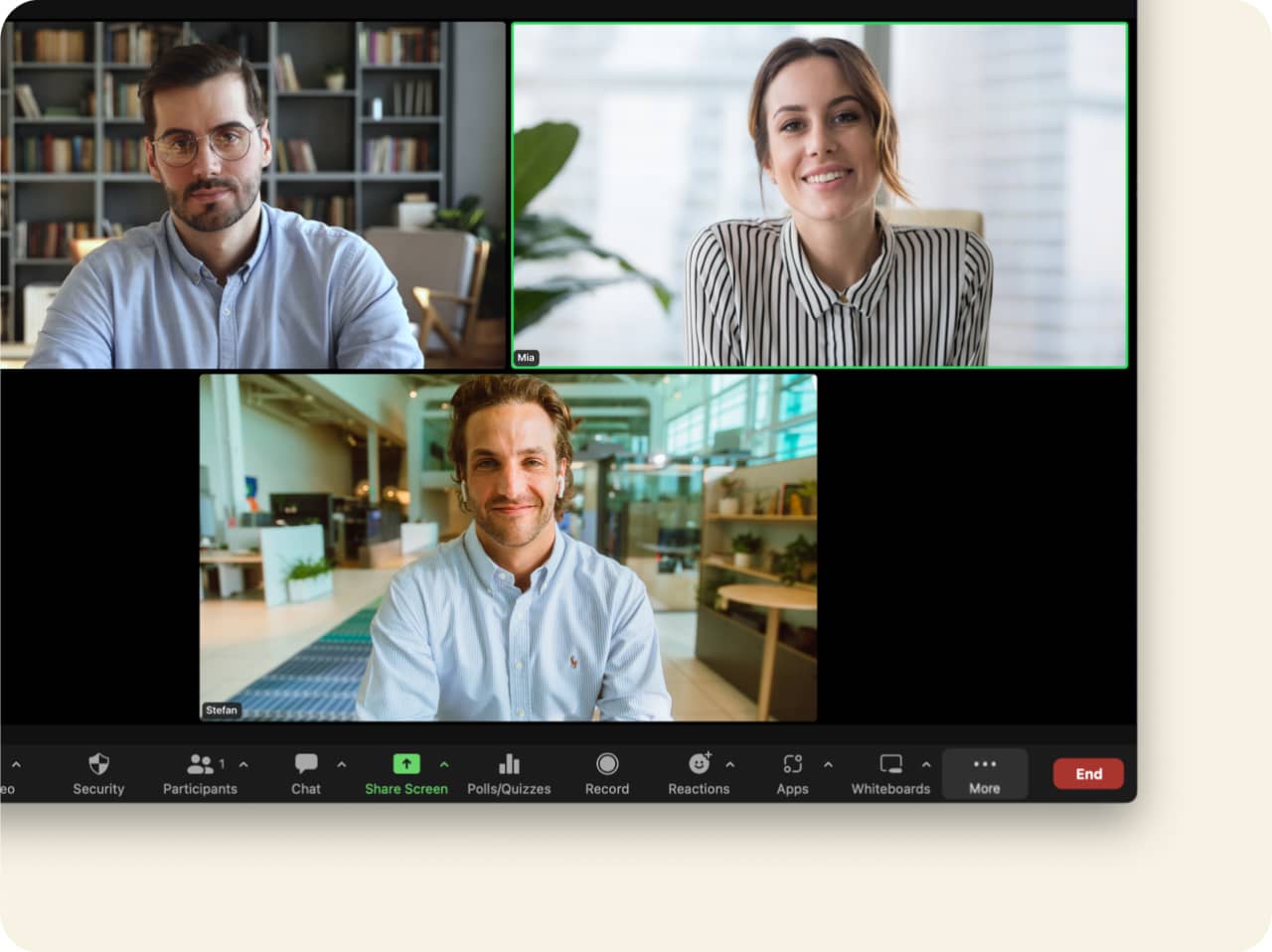
Mulai menggunakan ruang diskusi Zoom
Rapat virtual pun memerlukan cara untuk menghubungkan individu tertentu atau membuat grup khusus. Dengan ruang diskusi Zoom, Anda memiliki kemampuan untuk melibatkan peserta sesuai kebutuhan sekaligus tetap menikmati fleksibilitas yang dihadirkan dengan lingkungan digital.
Unduh Zoom Meetings sekarang untuk menikmati kecanggihan ruang diskusi!
Tanya Jawab Umum
Agar dapat menggunakan fitur ruang diskusi, Anda harus masuk terlebih dahulu ke portal web Zoom dan membuka “Pengaturan.” Klik tab “Rapat” — di bagian “Dalam Rapat (Lanjutan),” aktifkan opsi ruang diskusi. Dialog verifikasi mungkin muncul, jadi cukup klik “Aktifkan” untuk memverifikasi perubahan jika muncul. Jika, karena beberapa alasan, opsi ruang diskusi tidak berwarna abu-abu, kemungkinan opsi ini dikunci oleh admin akun Anda — jadi pastikan untuk meminta mereka untuk menyiapkannya.
Untuk memberi Anda fleksibilitas yang lebih selama menikmati ruang diskusi, sebaiknya Anda memilih kotak berikut selama penyiapan:
- Izinkan host rapat menetapkan peserta terlebih dahulu ke ruang diskusi.
- Izinkan host menyiarkan pesan ke peserta, yang memungkinkan Anda menyiarkan pesan berbasis teks ke semua peserta dalam ruang diskusi.
- Izinkan host menyiarkan suara ke ruang diskusi, yang memungkinkan Anda menyiarkan audio mikrofon ke semua peserta dalam ruang diskusi.
- Izinkan host membuat, mengganti nama, dan menghapus ruang diskusi saat ruang dibuka.
- Izinkan host melihat status aktivitas peserta di ruang diskusi (mis., berbagi layar, reaksi). Opsi ini mengizinkan host dan co-host untuk melihat status audio dan video peserta dengan cepat, jika mereka membagikan layar, dan setiap reaksi aktif dan umpan balik nonverbal.
Lalu klik Simpan, dan sekarang Anda sudah siap.
Untuk membuat ruang diskusi, cukup mulai rapat instan atau terjadwal dan klik Ruang “Diskusi.” Pilih jumlah ruang yang ingin dibuat dan cara Anda akan menetapkan peserta ke ruang tersebut, baik memilih peserta yang diinginkan di setiap ruang atau menetapkan peserta secara otomatis. Anda dapat mengizinkan peserta memilih ruang yang mereka inginkan. Klik Buat, lalu izinkan sesi berjalan sesuai kebutuhan Anda.