Latar belakang virtual, filter, dan avatar virtual Zoom
Latar belakang virtual dapat mencerminkan suasana semua jenis rapat, mulai dari panggilan tim yang menyenangkan hingga presentasi cuci gudang. Baik Anda menikmati gambar alam, latar belakang musim, maupun logo perusahaan sederhana, Anda dapat memilih latar belakang yang mencerminkan kepribadian Anda, merayakan hari besar, atau membantu Anda terlihat lebih profesional.
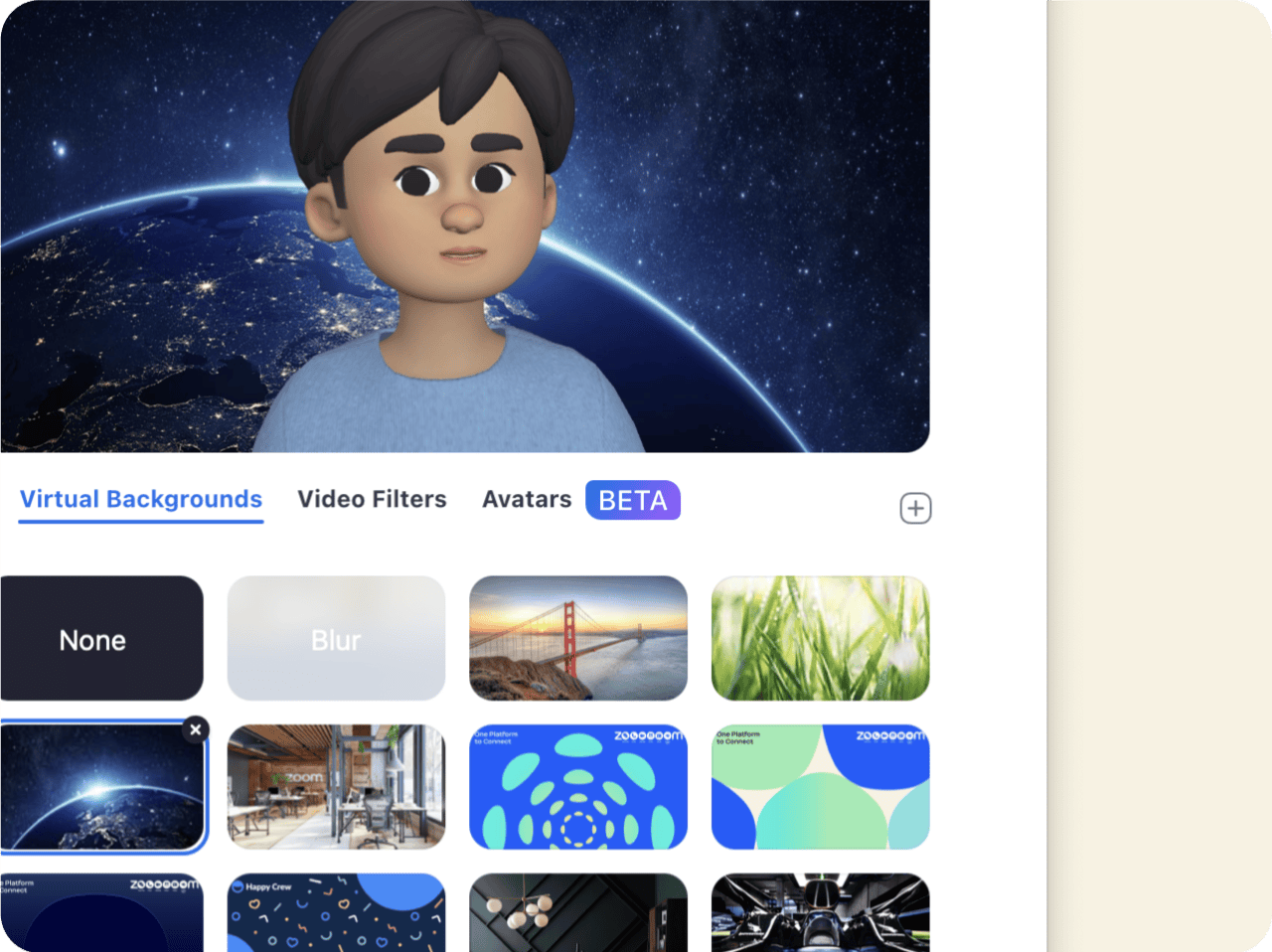
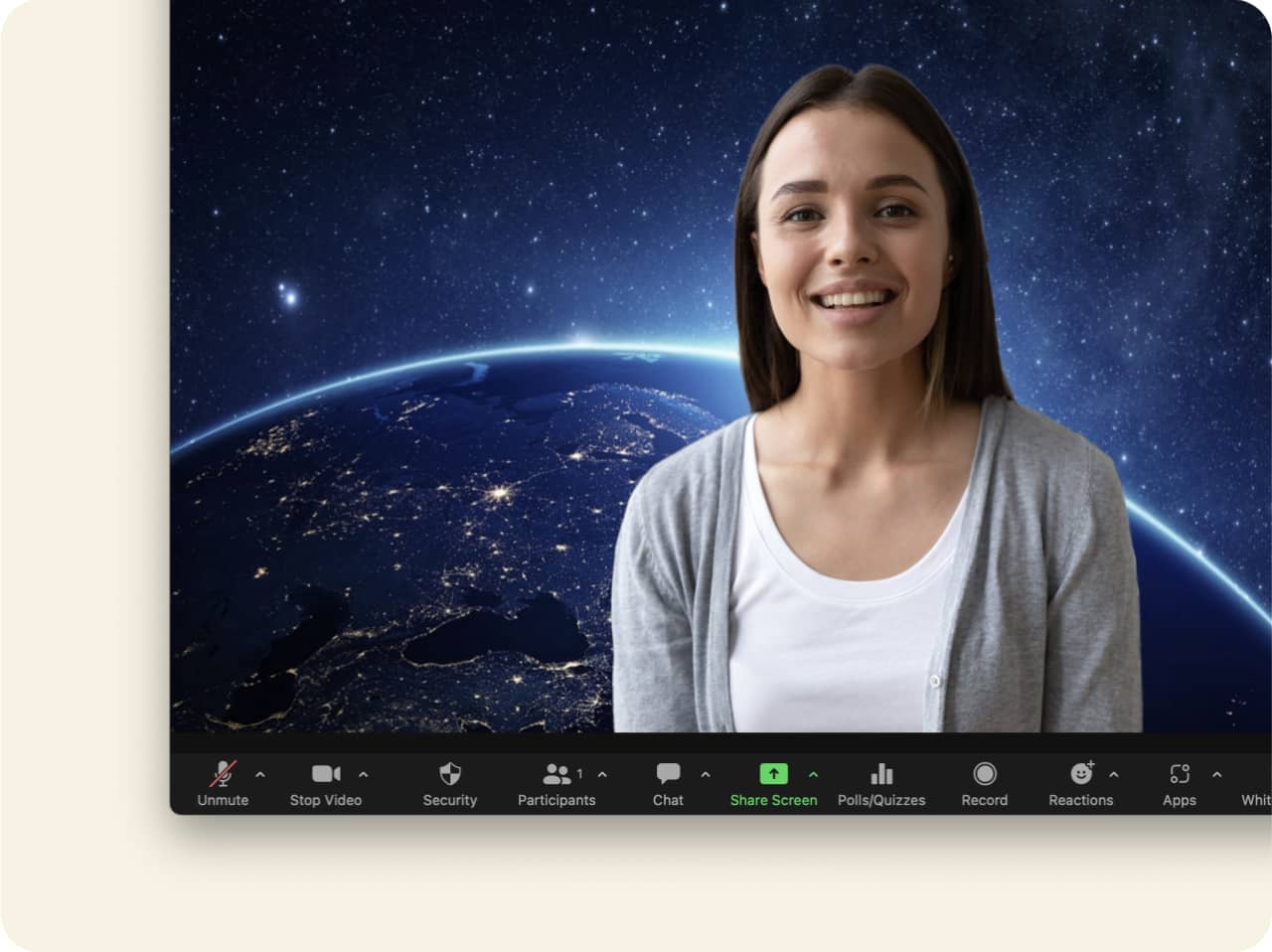
Mengapa menggunakan latar belakang virtual Zoom?
Latar belakang virtual mudah diubah bergantung pada suasana hati Anda atau rapat yang Anda hadiri. Ini juga memiliki tujuan penting: membantu menutupi atau menyembunyikan latar belakang Anda yang sebenarnya. Berikut beberapa alasan mengapa Anda sebaiknya menggunakan latar belakang virtual:
-
Anda ingin menjaga privasi. Anda tidak ingin orang lain dalam rapat melihat interior rumah Anda atau di mana pun Anda mengangkat panggilan.
-
Anda tidak ingin menjadi pengganggu. Mungkin Anda berada di kedai kopi yang sibuk atau hewan peliharaan Anda melompat-lompat di belakang Anda.
-
Anda ingin terlihat sempurna. Mungkin Anda sedang presentasi dengan grup dan ingin memiliki latar belakang virtual yang cocok.
-
Anda tidak punya waktu untuk merapikan latar belakang Anda yang sebenarnya. Jangan khawatir, kami pernah mengalaminya!
-
Anda ingin memamerkan kepribadian Anda atau memasukkan sedikit kesenangan dalam rapat Anda. Apa lagi yang bisa membuat kolega Anda tahu bahwa Anda adalah penggemar berat The Office?
-
Anda ingin memperlihatkan jabatan atau perusahaan Anda dengan jelas.
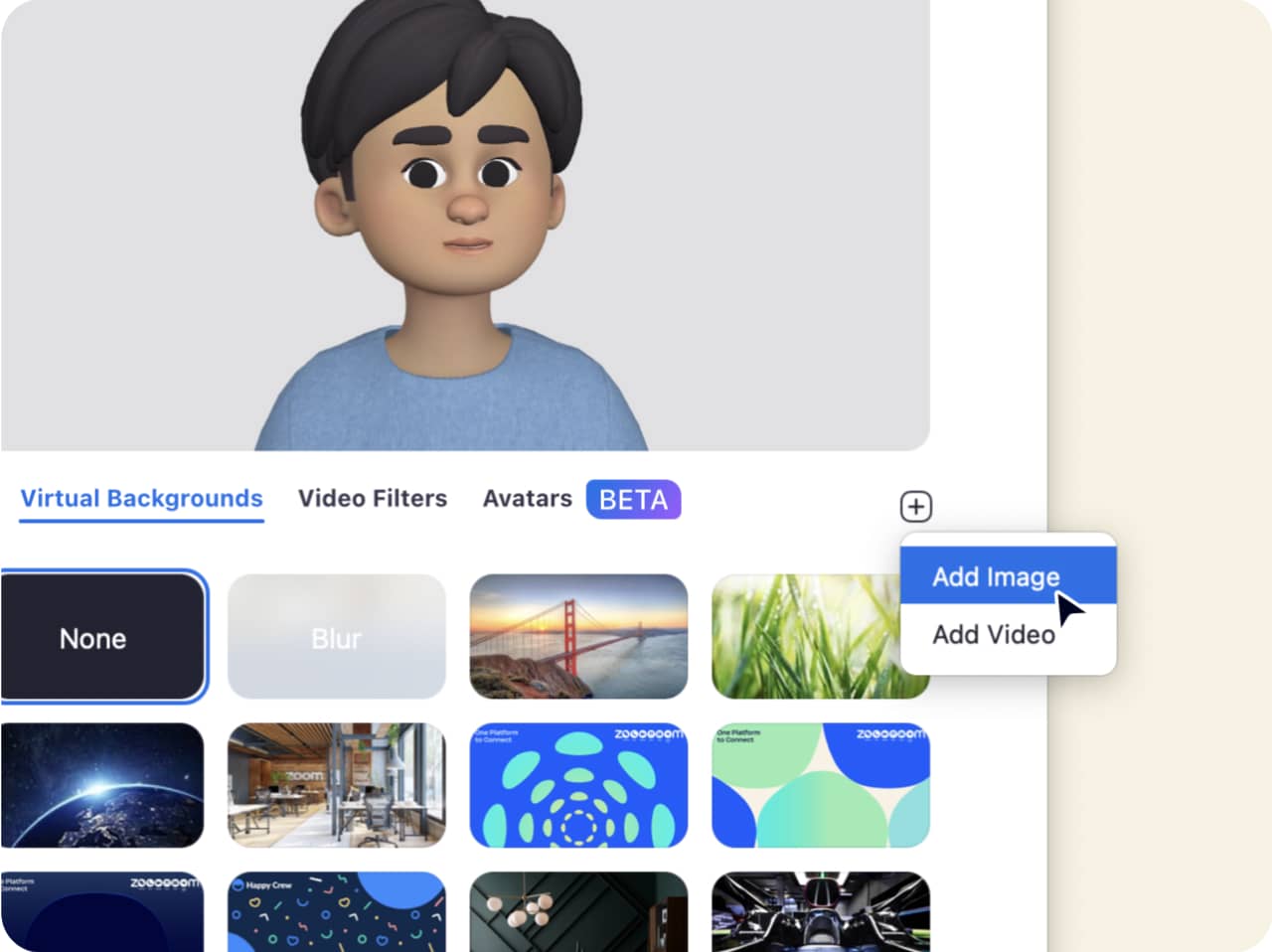
Bagaimana cara mendapatkan latar belakang Zoom?
Jika Anda ingin menemukan latar belakang terbaik untuk Zoom, mulai dengan koleksi latar belakang virtual pilihan kami dari seluruh web, dengan opsi yang sesuai dengan setiap suasana hati dan kesempatan. Jelajahi latar belakang musim dan liburan seperti lampu natal, turun salju, dan lentera halloween; seperangkat acara TV; dan destinasi wisata. Atau, cukup cari “latar belakang Zoom” disertai kata kunci lain seperti tim olahraga atau acara TV favorit Anda.
Setelah menemukan latar belakang yang diinginkan, Anda dapat menambahkannya langsung ke Zoom — cukup pastikan bahwa formatnya adalah PNG atau JPG/JPEG untuk gambar atau MP4 atau MOV untuk video. Baca untuk mengetahui bagaimana Anda bisa mendapatkan latar belakang Zoom baru yang siap digunakan untuk rapat Anda berikutnya.
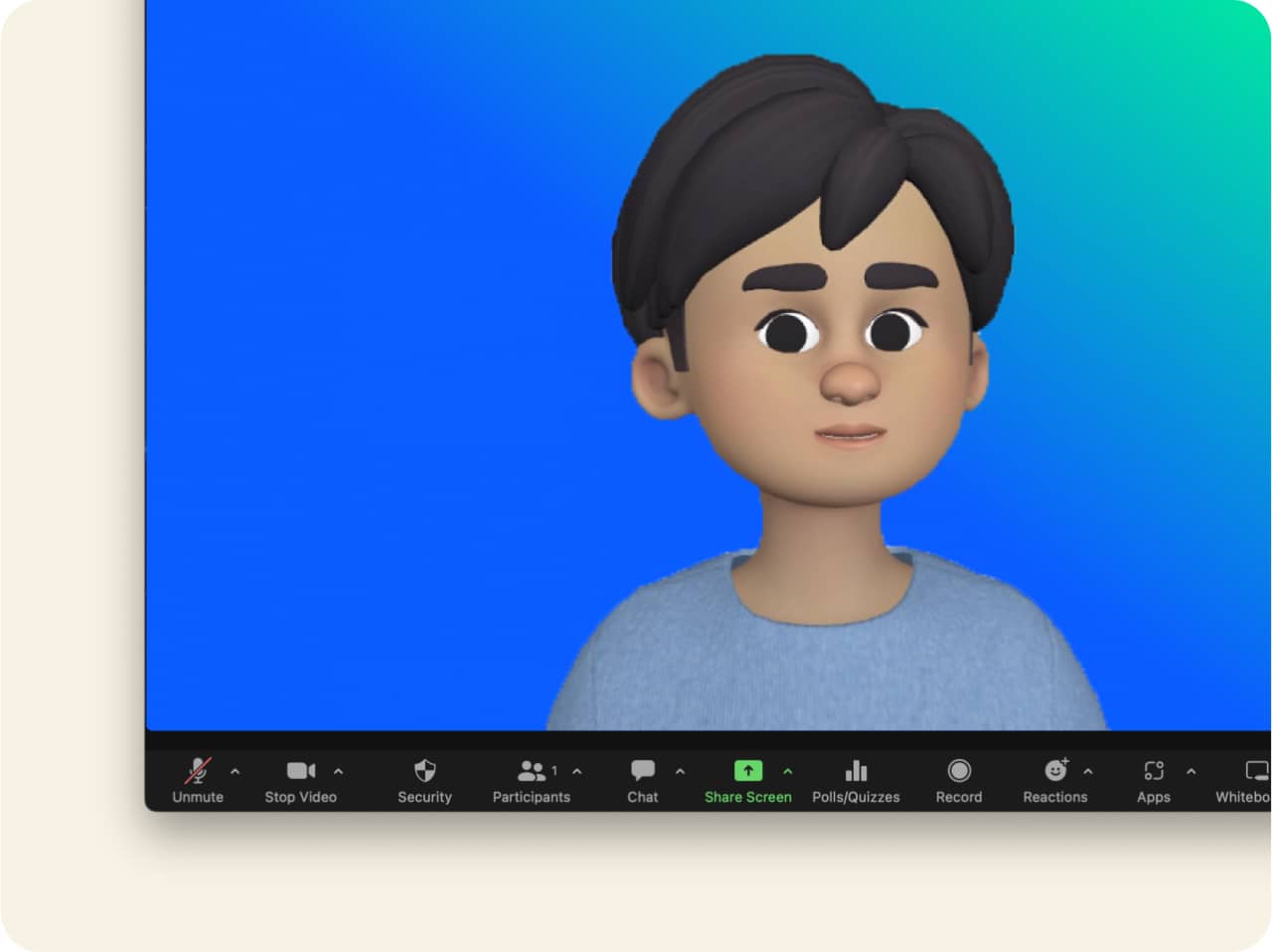
Menyesuaikan latar belakang Zoom
Bagaimana jika Anda ingin membuat latar belakang Zoom kustom menggunakan foto atau gambar Anda sendiri? Anda juga bisa melakukannya. Beberapa situs seperti Canva menawarkan templat latar belakang Zoom untuk membantu Anda memulai, atau menggunakan perangkat lunak pengeditan atau desain foto favorit Anda. Anda dapat mengubah sebuah foto menjadi latar belakang, dan membuat latar belakang yang solid dengan warna favorit Anda. Lihat halaman dukungan kami untuk mengetahui dimensi, jenis file, dan spesifikasi latar belakang virtual lainnya.
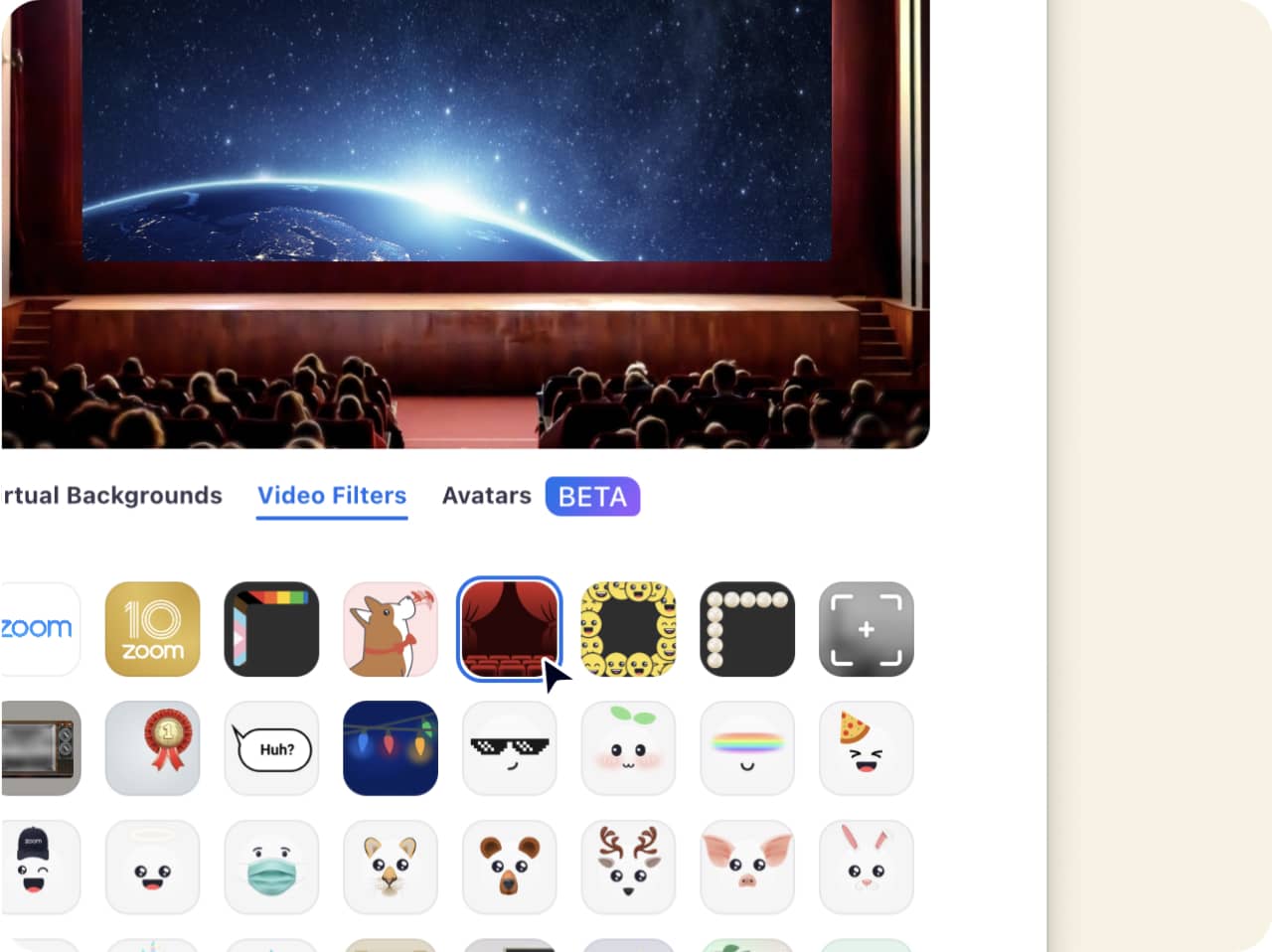
Bersenang-senang dengan filter Zoom
Filter menawarkan cara lain untuk menyesuaikan pengalaman Zoom Anda. Beberapa filter hanya untuk kesenangan (ada yang memakai topi pizza atau tanduk unicorn dalam rapat?), tetapi filter lainnya dapat membuat Anda terlihat lebih profesional.
Jelajahi opsi filter Zoom pra-muat yang tersedia di pengaturan pada bagian “Latar Belakang & Filter.” Anda bahkan dapat membuat filter kustom dengan mengunggah gambar PNG atau JPG. Anda dapat dengan mudah mengubah ukuran dan memindahkan logo atau gambar lain untuk menyesuaikan tampilan yang akan muncul di judul video Anda.
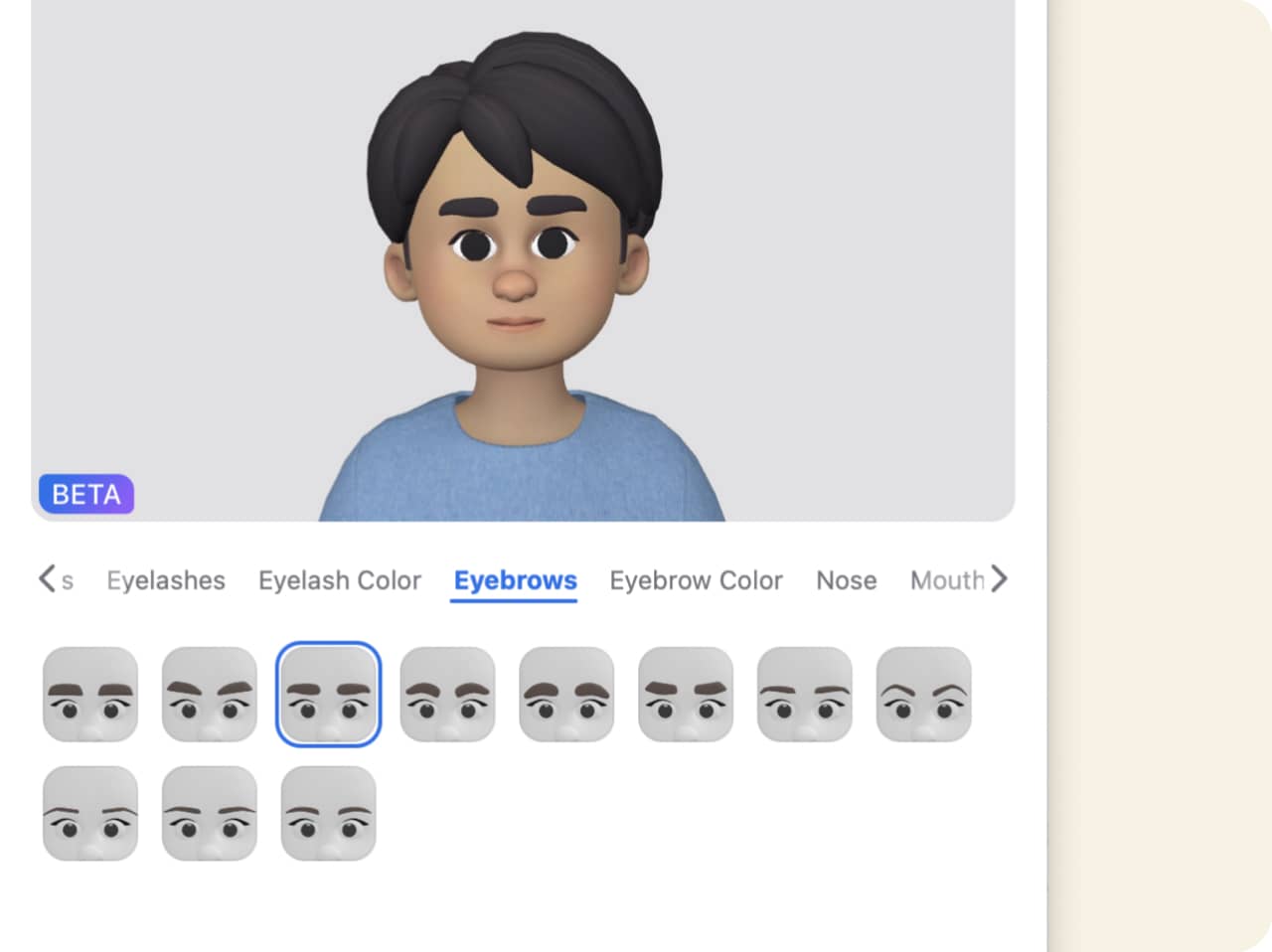
Menggunakan avatar Zoom
Avatar Zoom adalah opsi lain jika Anda ingin menambahkan sentuhan kemeriahan pada rapat Anda atau ingin berinteraksi tanpa tampil di depan kamera. Jika Anda tidak merasa cukup siap tampil di depan kamera, avatar dapat membantu mengekspresikan diri Anda lebih dari gambar profil statis dengan menunjukkan emosi dan bahasa tubuh seperti mengangguk. Saat Anda memilih untuk menunjukkan avatar dalam rapat, avatar di layar akan meniru gerakan kepala dan ekspresi wajah Anda jika kamera Anda menyala dan avatar diaktifkan.
Seperti halnya latar belakang virtual dan filter, avatar tersedia di bagian Latar Belakang & Efek pada pengaturan.
-
Avatar kustom
Buat avatar kustom dengan memilih warna dan gaya rambut, fitur wajah, pakaian, dan aksesoris Anda. Bersenang-senanglah saat membuat karakter yang terlihat seperti Anda, atau ungkapkan kreativitas Anda dengan beberapa avatar yang berbeda yang dapat diubah sesuai dengan suasana hati Anda.
-
Avatar hewan
Menjelmalah menjadi anjing, kucing, kelinci, beruang, atau hewan lucu lainnya dengan avatar hewan kami! Ini adalah pemula percakapan yang menyenangkan dalam rapat yang lebih santai dan cara yang unik untuk berinteraksi dengan peserta selama acara seperti waktu cerita virtual.

Nikmati filter, avatar, dan latar belakang virtual Zoom
Buat rapat Anda menyenangkan. Berinteraksi dengan audiens. Tidak perlu lagi merapikan kantor. Ada banyak alasan mengapa Anda sebaiknya menggunakan latar belakang atau filter untuk rapat virtual Anda berikutnya. Dan dengan banyaknya gambar latar belakang yang dapat dipilih, ditambah kemampuan untuk mendesain sendiri, opsi ini pada hakikatnya tak berujung. Unduh Zoom Meetings sekarang untuk menikmati filter, avatar, dan latar belakang virtual Zoom!
Tanya Jawab Umum
Temukan latar belakang yang Anda sukai dan simpan di perangkat Anda. Lalu buka pengaturan Zoom, pilih “Latar Belakang & Efek,” dan klik ikon + di tab latar belakang virtual untuk menambahkan gambar Anda. Anda juga dapat menambahkan file video untuk latar belakang bergerak!
Kami juga menyediakan beberapa gambar latar belakang pra-muat, atau Anda dapat memilih Blur untuk menambahkan efek pudar ke latar belakang Anda yang sebenarnya untuk mendapatkan tampilan yang lebih halus dan tetap menjaga privasi Anda.
Anda dapat melihat dan memilih dari semua latar belakang yang telah Anda tambahkan dengan membuka lagi “Latar Belakang & Efek” di pengaturan.
Jika Anda sudah berada dalam rapat, kami memiliki beberapa Zoom Apps untuk membantu Anda memilih latar belakang virtual di mana saja dan langsung menerapkannya. Latar Belakang Virtual dan Latar Belakang Virtual Pexels memungkinkan Anda memilih dari jutaan foto dan gambar gratis. Anda dapat mencari kata kunci tertentu atau melakukan penelusuran menurut kategori seperti alam, interior, atau seni. Cukup klik gambar yang ingin diterapkan sebagai latar belakang virtual.
Belum menyiapkan kedua Zoom Apps ini? Cukup klik tanda panah (^) di samping Mulai/Hentikan Video selama rapat, lalu klik “Pilih Latar Belakang Virtual.” Anda akan dialihkan ke pengaturan, tempat Anda dapat menambahkan gambar atau video, atau memilih dari pustaka.
Baca artikel dukungan kami untuk mendapatkan petunjuk yang lebih mendetail tentang cara mengubah latar belakang virtual.
Jika Anda mendapati latar belakang virtual Anda berkedip atau menampilkan beberapa bagian latar belakang Anda yang sebenarnya, berikut beberapa tips pemecahan masalah untuk membantu Anda tampil maksimal.
Gunakan layar hijau atau latar belakang solid
Layar hijau akan memberi Anda efek latar belakang virtual maksimal sekaligus menggunakan sumber daya sistem yang lebih sedikit selama rapat. Anda tidak harus memiliki layar hijau aktual — Anda dapat menggunakan dinding atau tirai berwarna solid — tetapi warna cerah dan jelas seperti hijau atau biru bisa berfungsi maksimal.
Centang “Saya memiliki layar hijau” di pengaturan pada bagian “Latar Belakang & Efek,” yang memungkinkan Anda memilih warna yang tepat untuk layar hijau Anda.
Ingat, jangan memakai pakaian yang warnanya sama dengan latar belakang. Pastinya Anda tidak ingin terlihat seperti kepala yang melayang!
Tips kamera
Jika Anda tidak memiliki layar hijau, jangan khawatir — Anda masih dapat menggunakan latar belakang virtual! Cukup pastikan bahwa Anda menggunakan kamera kualitas tinggi dengan pencahayaan yang baik agar wajah dan latar belakang Anda terang. Kedua faktor ini akan membantu membedakan Anda dengan latar belakang, sehingga memberi efek yang lebih tajam dan lebih jelas. Pastikan kotak “Saya memiliki layar hijau” dihapus centangnya di pengaturan pada bagian “Latar Belakang & Efek.”
Periksa persyaratan sistem kami
Jika latar belakang Zoom Anda tidak berfungsi sama sekali, pastikan komputer atau perangkat Anda mendukung fitur ini dengan memeriksa persyaratan sistem kami. Hal-hal seperti latar belakang video mungkin memerlukan persyaratan sistem yang lebih tinggi. Di sisi lain, persyaratan sistem yang lebih rendah diperlukan jika Anda menggunakan layar hijau.