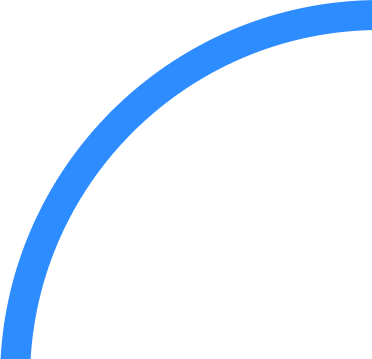Den ultimata guiden för evenemangsvärdar och virtuella presentatörer
Virtuella evenemang är hållbara, inkluderande och kostnadseffektiva alternativ till traditionella evenemang på plats. Vår guide är full av bästa praxis och rekommendationer som hjälper dig att vara värd för och hantera en lyckad virtuell upplevelse med Zoom Events.

-
01Introduktion
-
02Bästa praxis för ditt virtuella evenemang
-
03Kom igång (värdar)
-
04Nedräkning före evenemanget (värdar/presentatörer)
-
05Presentationer under ett evenemang (värdar/presentatörer)
-
06Övervaka dina webbinarier
-
07Maximera dina inspelningar på lång sikt
-
08Zoom är här för att hjälpa dig
Så gör du ditt virtuella evenemang till en minnesvärd upplevelse
I och med pandemin blev plattformar för virtuella evenemang allt vanligare, med en aldrig tidigare skådad efterfrågan på möten, webbinarier och nätverksevenemang online. Virtuella evenemang fanns dock långt innan den stora övergången till distansarbete. Virtuella upplevelser är mer än bara ett alternativ till evenemang på plats – de är hållbara och inkluderande, minskar resekostnaderna och lockar bredare, mer mångfaldiga målgrupper. Dessa fördelar i kombination med avancerade data och analyser gör det enkelt att se varför virtuella evenemang utgör en viktig del i alla moderna marknadsföringsstrategier för möten.
Att vara värd för ett virtuellt evenemang innebär i mångt och mycket att ha samma ansvarsområden som för ett traditionellt evenemang på plats, men kräver även användning av innovativa tekniker för att skapa en minnesvärd upplevelse för samtliga deltagare. Oavsett om det är första gången du är värd för ett virtuellt evenemang eller har massor av erfarenhet kan vår Zoom Events-guide för evenemangsvärdar och virtuella presentatörer hjälpa dig att känna dig bättre förberedd för att arrangera ett lyckat virtuellt evenemang.
Du får tips och rekommendationer för följande:
- Bästa praxis för virtuella evenemang
- Konfiguration före evenemanget
- Presentationstips
- Övervaka och hantera evenemang
- Interagera med Zoom-supporten
* Obs! I den här guiden definieras virtuella presentatörer som de personer som talar inför kameran eller modererar mellan talare under ett evenemang. Värden är facilitatorn eller den person som hanterar själva evenemanget på Zoom Events-plattformen. I vissa fall kan dessa roller överlappas eller delas baserat på hur din organisation ser ut.
Välkommen till Zoom Events
Välkommen till Zoom Events! Med vår plattform för virtuella evenemang kan du vara värd för evenemang i alla storlekar, däribland evenemang med enstaka sessioner, flera sessioner, flera dagar och multispår. Den kombinerar den tillförlitliga tekniken från Zoom Meetings och Zoom Webinars som du redan känner till och gillar, och har utformats med en särskild evenemangshubb, omfattande registrerings- och biljettalternativ och alternativ för deltagarnätverkande för alla dina evenemang (offentliga eller privata, kostnadsfria eller mot betalning). Zoom Events är enkelt att använda, så du kan fokusera på att skapa en minnesvärd och effektfull upplevelse utan krångel med komplicerad teknik.
Bästa praxis för ditt virtuella evenemang

Det kan kännas nervöst att vara värd för ett virtuellt evenemang och hålla en presentation för en publik på distans för första gången. Men det behöver inte vara så. Här är några tips på bästa praxis när du planerar inför den stora dagen.
- Ljus, kamera, action (presentatörer) Bara för att du talar till en publik på distans betyder det inte att de ska behöva kämpa för att se eller höra dig. Dåligt ljus och ljud som glappar kan göra att deltagarna snabbt lämnar ditt virtuella evenemang. Rikta ljusen mot dig för att undvika skuggor och se till att tittarna kan se dig.
InsidertipsVår konsultchef för Zoom Events gillar att jobba med Lume Edge, Brightline, El Gato och Litra lighting.
För en upplevelse med tydligt ljud rekommenderar vi att du använder en kvalitetsmikrofon i stället för att förlita dig på datorns inbyggda ljud. Även om Zoom Meetings och Zoom Webinars kan minimera bakgrundsljudet när du talar är det bäst att se till att omgivningen är så ljuddämpad som möjligt innan du startar presentationen.
Och till sist – se in i kameran. Det är inte enkelt att få ögonkontakt genom en skärm, men genom att titta in i kameran istället för på ansiktena på skärmen förbättrar du genast effekten av din presentation.
ProffstipsSätt en post it-lapp på skärmen precis där du ska fästa blicken medan du pratar för att titta på rätt ställe.
- Skriv ett manus (presentatörer) Det är alltid en bra idé att skriva ett manus, oavsett hur bekant du är med ett ämne. Det ger din värd en uppfattning om hur lång din presentation är och är särskilt användbart om värden hanterar visuella hjälpmedel, förbereder inför nästa talare eller måste göra en plötslig justering. Att åtminstone ha en överblick i form av en punktlista kan minska stressen för alla och leda till en smidigare session.
- Övning ger färdighet (presentatörer och värdar) Som det gamla ordspråket säger – övning ger färdighet. Vi rekommenderar att du övar minst ett dygn i förväg. Helst ska du öva på att hålla ditt evenemang på samma enheter som du planerar att använda under själva evenemanget. Vänta inte tills samma dag med att ta reda på hur du använder ny teknik eller nya programvarufunktioner. Zoom Events är fullspäckat med verktyg som förhöjer upplevelsen för användaren och deltagarna, men som behöver konfigureras i förväg. Försök att få dina övningstillfällen att likna evenemanget så mycket som möjligt för att upptäcka eventuella sista minuten-behov som kan uppstå.
- Ta fram ett evenemangsprogram (värdar) Evenemangsprogrammet är en detaljerad översikt som anger ordningsföljden för allt som ska hända under ett evenemang och utgör det centrala dokument som alla inblandade ska följa. Programmet är mer än bara en dagordning och utgör ett avgörande verktyg som hjälper dig att förblir organiserad och minska den stress som det kan medföra att vara värd för ett evenemang. Hur detaljerat ditt program är beror på hur komplext evenemanget är, men det underlättar att som minimum inkludera följande element:
- Kontaktlista (presentatörer, talare, A/V-team, underleverantörer, catering)
- Evenemangsflöde (talarordning, platser (virtuella konferensrum, distanskontor eller mötesutrymmen på plats))
- Tekniska element (tekniska signaler för musik, presentationer, videor)
- Tidssignaler (talare, sessioner, pauser, inledning/avslutning)
Vi rekommenderar att du skapar en mall som du enkelt kan redigera för kommande evenemang.

- Förbered dig på interaktionen med publiken i förväg (värdar och presentatörer)Om du planerar att ha en session med frågor och svar eller vill chatta med din publik ska du tänka på hur du vill interagera med dem. För evenemang med många deltagare är det till hjälp om någon annan än talaren hanterar de frågor som kommer in via chatt- eller frågor och svar-funktionen. Vi rekommenderar även att du ber några kollegor om att delta i evenemanget med frågor som förberetts i förväg för att kicka igång samtalet. Om du talar på ett hybridevenemang ska du inte glömma den virtuella publiken. Distansdeltagarna känner sig mer involverade om du kommer ihåg att besvara deras frågor och vänder dig direkt till dem. För att undvika att deltagare talar i mun på varandra kan du uppmuntra dem till att använda funktionen Zoom Webinars-reaktioner, som ger virtuella användare möjlighet att reagera på innehåll med passande emojis.
Proffstips
För hybridevenemang kan du överväga att ha en skärm stående nära talaren där distansdeltagarna visas, så att livepubliken kan se och interagera med dem.
Kom igång (värdar)

Oavsett om du är värd för en konferens, ett webbinarium, en mässmonter eller ett möte finns det vissa tekniska element som det är bra om du överväger eller konfigurerar innan du börjar.
-
- Minimisystemkrav: Användare med Zoom-mobilklienten eller skrivbordsversionen måste använda Windows 5.7.6 eller senare eller MacOS 5.7.6 eller senare för en optimal upplevelse. Uppdatera alla dina programvaruapplikationer och operativsystem till de senaste versionerna före evenemanget för att göra användningen av extra tillgångar (video, bildspel osv.) så smidig som möjligt. Om du ska vara värd för ett stort evenemang ska du kontrollera internethastigheten/internetanslutningen och bandbreddstillgängligheten för att se till att deltagarna inte upplever förseningar eller förskjutningar i ditt ljud eller din video.
- Reservplan för internet/hårdvara: Koppla om möjligt in din dator och dina enheter direkt i internetroutern för att erhålla den snabbaste och mest stabila internetanslutningen. Wi-Fi är inte alltid tillförlitligt, så förbered en plan för oförutsedda händelser ifall det uppstår internet- eller strömavbrott (mobilhotspots är ett utmärkt alternativ för en snabb lösning).
- Flödesalternativ: Beroende på hur stort och komplext ditt evenemang är kan det vara en bra idé att använda ytterligare verktyg för att förbättra upplevelsen. Webbkameror utgör det vanligaste sättet att dela ett videoflöde på, men även externa DSLR-kameror med HDMI-registrering ger en professionell livestreamingupplevelse.
- Programvara för virtuell mixning och streaming kan integreras med Zoom för att ta ditt produktionsvärde till nästa nivå. Det kanske låter överväldigande, men applikationer för alla kunskapsnivåer, från nybörjare till erfarna yrkesverksamma inom A/V, och kan användas för att hantera hela flödet eller komplettera dina arbetsflöden. De är kompatibla med evenemang med både en enstaka och flera kameror och förbättrar livestreaminginnehåll med robusta audiovisuella arbetsflöden, dynamiska bilder och anpassade animeringar.
InsidertipsOm du använder programvara för virtuell mixning och streaming rekommenderar vår Zoom Events-chef VM Mix och OBS Studio för att öka kvaliteten på ditt liveflöde. Om du behöver en virtuell kameraapp kan du ta en titt på integreringen mellan SnapCam och Zoom.
- Applikationer för virtuell kamera: Om du vill göra ditt livestreamflöde lite roligare erbjuder appar för virtuella kameror filter med förhöjd verklighet, linser och utökade visuella hjälpmedel. När du har laddat ner en kameraapp ansluter du den till din skrivbordsbaserade (eller externa) mikrofon och kamera. Öppna Zoom-skrivbordsklienten och klicka på kugghjulsikonen och sedan videoalternativ. Där kan du växla mellan den nya kameraappen och den aktuella kamerainmatningen.
- Ljussättning: Glöm inte att tillräcklig ljussättning är avgörande för ett lyckat evenemang. Om du planerar att vara värd från ett konferensutrymme ska du tänka på att ljus uppifrån kan skapa mörka skuggor, i synnerhet om talaren går runt i rummet. När du bokar ditt utrymme ska du titta på ljuset i rummet både under dagen och kvällen och avgöra om du kan justera ljusintensiteten. Om du är värd från en persondator ska du försöka placera enheten nära en naturlig ljuskälla och använda extern belysning, som mjuka ringlampor och panelljus som är riktade mot presentatören. Om presentatörerna använder ett hemmakontor och/eller en personlig enhet rekommenderar vi även att de vänder sig mot ett fönster när det är möjligt, i stället för att ha ett fönster i bakgrunden.
- Inramning: För bästa möjliga videoupplevelse ska du anpassa bilden så att det som visas är en närbild av talaren, från personens axlar till hjässan. Justera kameran till ögonnivå eller något högre, så att talaren inte böjer sig ner över den bärbara datorn eller blickar uppåt. Det kan kräva att du flyttar webbkameran till en annan skärm, att du står upp eller att du använder en extern kamera och ett stativ. Kom ihåg tredjedelsregeln medan du förbereder och försök att fylla två tredjedelar av bilden med talaren och lämna lite utrymme längst upp. Även om bakgrunden inte är i fokus utgör den en faktor när du anpassar ramarna för bilden och ska vara fri från röra. Deltagarna vill se mer av talaren och mindre av personens omgivningar.
- Virtuella bakgrunder: Zooms virtuella bakgrunder är en rolig funktion som du kan använda för att visa upp din personlighet, fira en högtid eller införliva ditt företags varumärke. Välj en bild från vårt bibliotek eller skapa din egen. Precis som andra appar för virtuella kameror erbjuder Zoom Meetings och Zoom Webinars även filter, klistermärken och avatarer som du kan lägga till i din presentation. Om du vill ändra bakgrunden laddar du ner en bild (GIF, JPG/JPEG eller PNG med ett förhållande på 16:9 och 1 280 x 720 pixlar eller högre) eller en video (MP4 eller MOV på 480 x 360 pixlar och max 1 920 x 1 020) som du gillar och öppnar den via Zoom-skrivbordsklientens inställningsmeny under Inställningar > Bakgrund och filter > Virtuella bakgrunder. Där ser du alternativet för att ladda upp din egen bild eller välja en av våra förinlästa bilder.
- Varumärkesanpassning av webbinarier: Bara för att ditt evenemang är virtuellt betyder det inte att ditt varumärke måste vara anonymt. Varumärkesanpassning av Zoom Webinars-sessioner ger dig möjlighet att anpassa dina registreringssidor och själv välja färgschema, titel, banner, logotyp, bilder, namnskyltar och presentatörsbiografier. När ditt varumärke kombineras med en anpassad virtuell bakgrund är det i fokus under hela evenemanget.
- Zoom Rooms: Om du är värd för ett hybridevenemang integreras Zoom Rooms enkelt med Zoom Events för att skapa ett komplett hybridpresentationsutrymme. Som en modern konferensrumsupplevelse sammanför Zoom Rooms deltagare på plats och på distans genom att ge dem möjlighet att dela innehåll och interagera med varandra oavsett var de befinner sig. Evenemangstalare kan hålla presentationer från ett stort konferensrum, bakom ett podium eller i hemmet och använda hårdvara och enheter som certifierats av Zoom för att leverera en professionell evenemangsupplevelse.
Nedräkning före evenemanget (värdar/presentatörer)

Häng backstage: Minimera stressen för dina presentatörer med Zoom Webinars backstageområde, ett virtuellt green room där presentatörerna kan befinna sig när de inte talar. Det är öppet före, under och efter ett evenemang och är det perfekta sättet att kontrollera ljud- och videoanslutningar och presentationsinnehåll, kommunicera med andra paneldeltagare, besvara deltagarnas frågor utan att vara framför kameran eller öva på skärmdelning.
Men vänta inte tills den stora dagen med att använda backstageområdet för första gången. Vi rekommenderar starkt att du övar på evenemanget i den faktiska session som du presenterar för att bekanta dig med de tillgängliga inställningarna. Backstageområdet ger dig möjlighet att öva i övningsområdet, själva sessionen och/eller väntrummet. Värdar och medvärdar samt alternativa värdar, talare och sponsorer kan komma åt din Zoom Events-lobby för att när som helst se dessa övningssessioner när evenemanget har publicerats.
Konfigurera varumärkesanpassning av sessioner: Utöver de logotyper, färger och element för visuell varumärkesanpassning som vi nämnt tidigare hjälper Zoom Webinars sessionsanpassning dig även att lägga till kreativa element under talarens framträdande. Före evenemanget kan du lägga lite tid på att utforska de tillgängliga alternativen för att avgöra hur du vill att dina paneldeltagare eller presentatörer ska visas för deltagarna. Aktivera varumärkesanpassning av session genom att logga in på Zoom-webbportalen och gå till Kontohantering > Kontoinställningar och fliken Möten. Sedan ser du fliken Under möte (Avancerat), där du kan aktivera/inaktivera varumärkesanpassning av webbinariesessioner. När du har aktiverat funktionen kan du göra följande:
- Anpassa bakgrundsbilden för videobrickor och delat innehåll
- Ge talare unika virtuella bakgrunder
- Tillämpa digitala namnskyltar med dina varumärkesfärger
Tänk på detta när du använder varumärkesanpassning av sessioner:
- Påminn deltagarna och paneldeltagarna om att uppdatera till den senaste versionen av Zoom för att kunna få en tilldelad virtuell bakgrund eller namnskylt (paneldeltagare) eller se förinställda bakgrundsbilder.
- Se till att den virtuella bakgrunden och de virtuella namnskyltarna fungerar ihop med bakgrundsbilden, så att dina deltagare visas från sin bästa sida i både galleri- och talarvyn.
- Du kan arrangera videobrickor i en anpassad gallerivyordning.
Presentationer under ett evenemang (värdar/presentatörer)
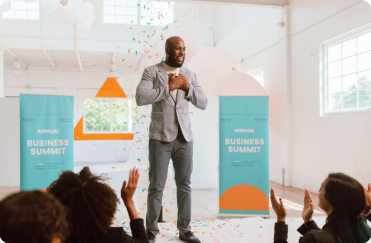
Zoom Webinars och Zoom Meetings har utformats för att erbjuda engagerande och interaktiva upplevelser med en mängd funktioner som gör virtuella evenemang minnesvärda. Vi rekommenderar att du använder följande verktyg för att göra upplevelsen så smidig som möjligt för både deltagare och värdar.
Hantering av presentatör
- Framhäva: Framhäva-verktyget är användbart när du vill lyfta fram en särskild deltagare (som inledningstalare) och visar videoflödena för de primära aktiva talare som du väljer att deltagarna ska se. Du kan även framhäva dig själv som talare och växla under evenemanget. Den här funktionen hittar du i både Zoom Meetings och Zoom Webinars genom att hålla markören över den person som du vill framhäva och klicka på de tre prickarna för att visa framhäva-funktionen.
- Inaktivera mikrofon: Som värd kan du minimera bakgrundsljudet med alternativet att inaktivera/aktivera mikrofonen för alla deltagare. Med deltagarnas samtycke kan värden inaktivera mikrofonen för alla samtidigt i stället för att stanna upp och be alla om att själva inaktivera den eller peka ut en enskild deltagare. Från verktygsfältet i Zoom går du till fliken Deltagare > Mer för att inaktivera/aktivera allas mikrofoner. När du har loggat in på ditt evenemang kan du hålla markören över en specifik deltagares namn för att inaktivera/aktivera personens mikrofon eller be deltagaren om att själv aktivera sin mikrofon. Glöm inte att be alla om att hålla sina mikrofoner inaktiverade tills det är deras tur att tala.
- Från backstage till scenen: Vi rekommenderar starkt att du aktiverar Zoom Webinars backstageområde och övar på att använda den funktionen med alla dina paneldeltagare före evenemanget. Obs! Du måste ha administratörsstatus för att redigera kontoinställningarna från Zoom-webbportalen. Gå till fliken Möte och avsnittet Under möte (Avancerat) för att aktivera webbinariebackstage för alla. När Backstage är aktiverat går paneldeltagare med i backstageområdet automatiskt, även om webbinariet inte är öppet för deltagare. Värdar kan flytta deltagare fram och tillbaka mellan livesessioner eller låta paneldeltagare bli kvar efter att webbinariet avslutats för en utvärdering. Paneldeltagare som befinner sig backstage kan se livesessionen så att de vet när det är dags för dem att gå med. Om de väntar på att webbinariet ska börja ser de en tydlig bild med texten SÄNDER EJ, så att de vet att det ännu inte är några deltagare som ser webbinariet. Backstage ger moderatorer, produktionsassistenter eller annan personal bakom kulisserna möjlighet att förbli utanför scenen, men interagera och chatta med paneldeltagare, få tillgång till omröstningar/frågor och svar och röra sig i liveevenemanget. Bevilja deltagarna åtkomst genom att gå till fliken Deltagare > Paneldeltagare.
Innehållshantering
- Videouppspelning: Om du planerar att visa en video under ditt evenemang kan du använda den inbyggda videospelaren för delat innehåll i stället för att dela din skärm. Detta ger en mer stabil och professionell visningsupplevelse som inte påverkar upplösningskvaliteten på din video. När du delar en video direkt via Zooms uppspelningsfunktion kodas videon direkt från filen och minimerar inverkan på din CPU-användning, skärmupplösningen, grafikkortet och operativsystemen, vilket annars kan försämra videokvaliteten. När du är inloggad i Zoom Meetings klickar du på knappen Dela skärm i verktygsfältet för mötet. Därifrån växlar du till fliken Avancerat och väljer Video. Leta helt enkelt reda på den video du vill dela och klicka ”Öppna” för att spela upp den.
- Bilddelning: Med verktyget Bildkontroll kan presentatörer växla mellan presentationsbilder när de vill, utan att vara beroende av en värd som hanterar innehållsresurserna. Med bara några få klick kan värdar aktivera eller inaktivera åtkomsten för en användare, en specifik grupp eller hela deltagarskaran. Ställ in denna funktion för alla användare genom att använda Zoom-webbportalen för att logga in på Kontohantering > Inställningar. Därifrån går du till fliken Möten och sedan till Under möte > Bildkontroll för att slå på eller stänga av bildkontrollen. För en specifik grupp loggar du in på Användarhantering > Grupphantering i stället för Kontoinställningar och följer samma anvisningar.
- Ljud: Precis som du delar din skärm för att visa ett bildspel kan du även dela högkvalitativt ljud under ditt evenemang med alternativet Dela ljud och välja mellan monoljud och stereoljud (naturtroget). Denna avancerade funktion återspeglar fördelarna med verktyget för videouppspelning genom att erbjuda en professionell och uppslukande upplevelse. Dela bara din skärm från ditt Zoom-möte och välj ”Dela ljud” i det nedre vänstra hörnet. Därifrån kan du växla mellan olika ljudalternativ.
Interaktiv hantering
- Omröstningar: Vill du veta vad din publik tycker? Behöver du samla in feedback direkt under evenemanget? Skapa en Zoom Meetings– eller Zoom Events-omröstning (kan göras i förväg eller live) och starta den under din presentation (liveomröstningar måste skapas via Zoom-webbportalen). Ladda ner omröstningsresultaten och granska dem efteråt eller diskutera dem med deltagarna i realtid. Om du planerar att använda en omröstning mer än en gång kan du spara den i omröstningsbiblioteket för att enkelt komma åt den. Obs! Det är endast den ursprungliga mötesvärden som kan redigera eller lägga till undersökningar under ett möte. Om du har överfört rollen som medvärd till en annan användare kan den personen enbart starta omröstningar som skapats tidigare. För att starta en omröstning under ett evenemang måste du först aktivera omröstnings-/quizfunktionen. Precis som delning av bilder och andra funktioner kan omröstning aktiveras för specifika grupper, alla användare eller för din egen användning. Om du vill använda det för hela gruppen loggar du in på Zoom-webbportalen, går till Kontoinställningar från menyn Kontohantering och klickar på fliken Möten. Där ser du mötesfunktionen Omröstningar/quiz, som du kan aktivera. När omröstningen har skapats och funktionen har aktiverats håller du utkik efter knappen Omröstningar i mötet eller webbinariekontrollerna (beroende på evenemangstypen). Om du har skapat en omröstning i förväg väljer du den som du vill starta, så ombeds deltagarna att svara på frågor. Omröstningsresultat från Zoom Webinars kan ses av alla paneldeltagare, medvärdar och värdar, medan Zoom Meetings-omröstningar enbart kan ses av värdarna och medvärdarna.

- Appar: Kom åt dina favoritappar direkt i Zoom Meetings för att kunna använda roliga verktyg som isbrytare och för utökat samarbete. Använd fliken Upptäck i mötet för att bläddra bland apparna och lägga till de(n) som du vill använda. Du kan också besöka Zoom App Marketplace från Zoom-skrivbordsklienten och söka efter tillgängliga appar.
- Frågor och svar: Funktionen Frågor och Svar för Zoom Webinars liknar omröstningar och ger deltagarna möjlighet att ställa frågor som besvaras av värdarna eller paneldeltagarna. Deltagarna kan också rösta upp frågor eller besvara varandras frågor. När du har aktiverat Frågor och svar från avsnittet Under möte (Avancerat) i kontoinställningarna är det enkelt att ställa dina frågor.
Övervaka dina webbinarier

Zoom-kontrollpanelen
Det är lätt hänt att uteslutande fokusera på de visuella tillgångarna för ditt evenemang eller hur du ser ut framför kameran, men om det uppstår tekniska problem under ditt webbinarium är det svårt att återhämta sig. Om du använder Zoom med en Business- eller Enterprise-licens fungerar Zoom-kontrollpanelen som ditt kontrollcenter för att övervaka statusen för ditt evenemang i realtid och komma åt viktiga data och insikter för planering av framtida evenemang.

Meetings- och Webinars-kontrollpanelen ger värdar möjlighet att övervaka deltagarnas video-/ljudupplevelse, licenstyper och ingående detaljer om kvaliteten på deras anslutning. Mer specifikt spårar kontrollpanelen följande:
- Bithastighet
- Fördröjning
- Jitter
- Genomsnittlig paketförlust
Klicka på mötes-ID:t för det evenemang du övervakar från fliken med aktuella eller föregående möten på kontrollpanelen, så ser du detaljerade analyser om det övergripande tillståndet för dina deltagares anslutningar.
Maximera dina inspelningar på lång sikt

Om du planerar att skicka ditt webbinarium eller möte till dina deltagare eller kollegor eller bara vill granska det på egen hand rekommenderar vi att du spelar in det, antingen till molnet eller lokalt på datorn. Molninspelningar kan hanteras i Zoom-webbportalen, medan du har åtkomst till lokala inspelningar via Dokument-mappen på datorn. Om du behöver ändra standardplats för lokala inspelningar letar du rätt på Inspelningar i inställningarna för Zoom-klienten.
Proffstips
När du har laddat ner ditt evenemang som en lokal inspelning kan du inte ladda upp det till Zoom-molnet. Se till att du väljer molninspelningsalternativet om du vill att din inspelning ska lagras i molnet.
Om du vill redigera dina molninspelningar loggar du in på Zoom-webbportalen och letar rätt på den inspelning som du vill redigera. Under den här inställningen kan du redigera namnet på inspelningen, förkorta inledningen eller avslutningen på dina molninspelningar, ladda ner filerna, kopiera en delbar länk att skicka till andra, komma åt visningsanalyser eller helt radera din inspelning.
För att dela en lokal inspelning med andra måste du ladda upp den till en molnlagringsapp från tredje part eller en plattform för innehållshantering. I Zoom-skrivbordsklienten hittar du inspelningen under fliken Möten > Inspelat. Därifrån kan du ladda upp MP4-filen till tredjepartsappen.
När du delar molninspelningar har du flera alternativ för att ge tittarna åtkomst. På inspelningssidan klickar du på Dela, så kan du välja om du vill dela din inspelning offentligt eller hålla den privat.
Du kan också göra följande:
- Lägga till ett utgångsdatum till länken
- Ge tittarna möjlighet att ladda ner videon när de har sett den
- Ge dem möjlighet att se en automatiserad avskrift
- Kräva en e-postadress och ett namn för att visa den
- Kräva en lösenkod för att tittarna ska kunna se eller ladda ner inspelningen
Zoom är här för att hjälpa dig

Support för Zoom Meetings
Vill du lära dig allt om funktionerna i Zoom Meetings? Kolla in vår kompletta databas med support för Zoom Meetings, där du hittar artiklar, vanliga frågor och svar, versionsinformation, vägledningsvideor och felsökningsguider.
Support för Zoom Webinars
Om du vill ha en detaljerad guide till hur du använder Zoom Webinars och en omfattande lista över funktioner erbjuder våra supportartiklar om Zoom Webinars steg för steg-anvisningar för hur du konfigurerar ditt evenemang, bjuder in deltagare och paneldeltagare och startar ditt webbinarium.
Zoom evenemangstjänster
Behöver du fortfarande extra hjälp med ditt virtuella evenemang? Zooms evenemangstjänster erbjuder evenemangskonsultation, support under evenemanget och avancerad teknisk produktion för ditt evenemang fån början till slut.
Beroende på hur komplext ditt evenemang är kan vårt team med Zoom Events-experter träffa dig innan evenemanget för att diskutera bästa praxis, idéspånande, registrering och biljettrekommendationer eller ta steget längre och utveckla ett evenemangsprogram med specifika detaljer om teknisk support. Under evenemanget kan vi övervaka evenemangskontrollpanelen, hålla koll på A/V-produktionen och innehållstillgångarna och till och med erbjuda avancerad utrustning för mixning av video och ljud. Vi finns här för att se till att du känner dig bekväm och förberedd inför ditt virtuella evenemang.
Läs mer om våra supportplaner från Zooms evenemangstjänster för att göra ditt evenemang till en lyckad och effektfull upplevelse
Förbättra din marknadsföringsstrategi med Zoom Events
Virtuella evenemang är här för att stanna. Med möjligheter för att utöka räckvidden för ditt varumärke, minska driftskostnaderna och engagera målgrupper med inkluderande och hållbara upplevelser har det aldrig funnits ett bättre tillfälle att vara värd för ett virtuellt evenemang och förbättra din marknadsföringsstartegi.