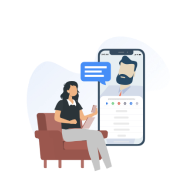Den verkställande assistentens guide till effektiv kommunikation
Som verkställande administratör (Exacutive Administrator, EA) i dagens hybrida arbetsmiljö är det mycket viktigt att veta hur man maximerar produktiviteten och upprätthåller en effektiv infrastruktur för kommunikation. Med Zoom-plattformen kan verkställande administratörer på ett effektivt sätt utföra uppgifter och stödja sin chef, oavsett var de befinner sig.

I den här guiden går vi igenom följande:
I den här guiden går vi igenom följande:
En dag för den moderna EA:n
En dag för den moderna EA:n

Den verkställande assistenten har alltid spelat en grundläggande roll när det gäller att hålla en organisation flytande. Men när sättet vi driver våra verksamheter på ändras, ändras även den verkställande assistentens arbetsuppgifter och ansvarsområden. Från post-it-lappar och kalendrar man skriver i för hand till dagens utbredda användning av molnbaserade hanteringsverktyg – en EA behöver ha en bred uppsättning färdigheter och verktyg för att kunna anpassa sig till chefens växlande behov.
Den moderna EA:n måste stödja dagens eftertraktade ledare och samtidigt tillse den effektiva kommunikationen inom en spridd arbetsstyrka, vilket leder till en unik uppsättning uppgifter. En verkställande assistents ansvarsområden innefattar att
- besvara telefonsamtal
- schemalägga möten och bokningar
- utföra bokföringsuppgifter, som att upprätthålla företagshandlingar, dokument och rapporter
- använda program för ordbehandling, kalkylblad och presentationer, såväl som molnbaserade samarbetslösningar och ledningssystem
- förbereda inför möten och ta mötesanteckningar
- hälsa besökare välkomna
- planera och anordna resor.
Verkställande assistenter måste klara av mer än att bara förstå tekniken. De måste kunna använda de här lösningarna för att
optimera sättet deras organisation arbetar på. För de verkställande assistenter som använder Zoom-plattformen ger den här guiden tips och tricks om hur de kan använda Zoom Meetings, Zoom Phone och Zoom Team Chat för att förbättra sättet ni kommunicerar och samarbetar på.
Leverera proffsig schemaläggning med Zoom Meetings
Leverera proffsig schemaläggning med Zoom Meetings
Eftersom många ledare ofta är upptagna och har komplicerade scheman, har verkställande assistenter uppgiften att planera deras tid på ett genomtänkt och strategiskt sätt. Detta kräver flexibel teknik som effektiviserar schemaläggnings-
processen och gör mötena så produktiva som möjligt.
Följ de här åtta Zoom Meetings-tipsen för att förbättra din strategi för hantering och schemaläggning av möten:
Använd ditt personliga mötes-ID (PMI)
Ditt PMI är ett tilldelat, permanent mötes-ID som inte ändras och är bara för dig. Det finns även en personlig länk som är sammankopplad med ditt personliga mötes-ID. Du kan skicka den här personliga länken när du vill genomföra ett snabbt internsamtal.
Arbeta med Zoom-klienten
Med Zoom-skrivbordsklienten, som är en applikation för din stationära enhet, kan du få en snabb överblick av dagens eller veckans möten – alla Zoom Meetings och Zoom Webinars i din integrerade kalender syns under fliken Möten. Med Zoom-skrivbordsklientens mötesvy kan du enkelt hitta nästa samtal och gå med snabbt genom ett knapptryck.
Få schemaläggningsbefogenheter
I stället för att schemalägga möten på ditt eget Zoom-konto och ge din chef medvärdsbefogenheter kan du schemalägga direkt från hens Zoom-konto. Be din chef att gå in i sina Zoom-mötesinställningar, gå till Annat och sedan hitta avsnittet Schemaläggningsbefogenheter. Härifrån kan din chef ge dig åtkomst för att schemalägga i hens ställe, så att hen fortfarande äger mötesinbjudan utan att behöva göra det bakomliggande grovgörat.
Använd Outlook- och GSuite-insticksprogrammen
Om du vill skapa en kalenderinbjudan i Outlook eller Google Kalender kan du snabbt lägga till en Zoom-möteslänk i texten i inbjudan via Outlook-insticksprogrammet eller GSuite-tillägget.
Implementera bästa praxis för säkerhet
Bege dig till säkerhetsavsnittet i dina Zoom-inställningar för att aktivera viktiga säkerhetsfunktioner utformade för att skydda din kommunikation. Se till att aktivera funktionen Väntrum – som du kan skräddarsy för att skapa ett unikt meddelande till gästerna – såväl som att slå på alternativet Kräv lösenkod när du schemalägger nya möten. Detta kan lägga till ett extra säkerhetslager till dina möten och hjälpa till att skapa en miljö som bara de avsedda deltagarna kan gå med i.
Anpassa e-postaviseringar
Under Mötesinställningar går du till avsnittet E-postavisering där du kan aktivera och inaktivera vissa aviseringsalternativ som kan hjälpa till att skapa ett dokumentationsspår för mötets åtgärder. Du kan välja att meddela värden när en molninspelning finns tillgänglig, när deltagarna går med i mötet innan värden, om en alternativ värd läggs till eller tas bort från mötet med mera.
Utnyttja de lokala och molnbaserade inspelningsalternativen
Om du behöver spela in mötet för att använda inspelningen vid ett senare tillfälle eller för att skicka ut till deltagarna använder du alternativet molninspelning – en funktion för betalande prenumeranter – så att värden enkelt kan skicka ut inspelningen efter mötets slut. Det lokala inspelningsalternativet ska bara användas om värden vill att filen endast ska finnas på dennes enhet. Medvärdar kommer inte heller att få inspelningen, vilket är viktigt att komma ihåg när du schemalägger mötet från ett specifikt Zoom-konto.
Skräddarsy möten för samarbete och engagemang
Som värd eller medvärd kan du skräddarsy vilka inställningar som gäller under mötet för att skapa den typ av samarbetssession du behöver. Du kan välja vem som kan dela sin skärm, anteckna och mycket annat för att se till att rätt personer kan dela rätt information under samtalet.
Redo att dyka djupare? Få en personlig demo med en Zoom-expert idag!
Håll dig organiserad med Zoom Team Chat
Håll dig organiserad med Zoom Team Chat

Zoom Team Chat är inkluderad i din Zoom-licens och är ett effektivt sätt att kommunicera snabbt med personer i eller utanför din organisation. Verkställande assistenter kan utnyttja Zoom Team Chat i Zoom-skrivbordsklienten eller mobilappen på ett strategiskt sätt för att hålla reda på viktiga kontrakt, ta noggranna anteckningar och hålla sig flexibla, oavsett var de befinner sig.
Här är några viktiga tips om hur du kan använda Zoom Team Chat för att hantera ditt dagliga arbete.
Skapa stjärnmarkerade kontakter och teamchattkanaler
Använd chattavdelningen i Zoom-klienten för att upprätthålla ett produktivt arbetsflöde. Där kan du ”stjärnmarkera” vissa användare eller gruppchattkanaler som du behöver kunna komma åt snabbt, vilket skulle kunna vara andra ledare eller din chefs direkt underställda. I och med den här åtgärden flyttas de högst upp i chatten under Stjärnmarkerat. Alla stjärnmarkerade kontakter eller chattkanaler kommer att visas i alfabetisk ordning på vänster sida. Om någon skickar ett viktigt meddelande som du vill spara, kan du även stjärnmarkera den enskilda kommentaren. Du hittar den under Stjärnmarkerade meddelanden.
För anteckningar i ditt personliga utrymme (ditt namn)
Zoom Team Chat erbjuder ett personligt utrymme som listas som ditt namn under avsnittet Stjärnmarkerat i panelen för kontakter och fungerar som din egen personliga chatt. Du kan använda det här utrymmet för att föra anteckningar, skapa att-göra-listor eller bara skriva ner någonting du vill komma ihåg senare. Du kan gå tillbaka in vid ett senare tillfälle och radera eller ändra anteckningarna, stjärnmarkera meddelanden eller ta skärmdumpar.
Hantera externa kontakter
Om din administratör tillåter detta kan du till och med lägga till personer utanför din organisation i dina Zoom Team Chat-kontakter. Bara klicka på plusikonen högst upp till vänster på sidan med kontakter, klicka på Bjud in en Zoom-kontakt och ange hens e-post, så kommer kontakten att få en avisering att acceptera. Du kan samarbeta smidigt över organisationsgränserna och enkelt chatta med andra för att koordinera och utbyta information.
Upplev bättre samtal med Zoom Phone
Upplev bättre samtal med Zoom Phone

Med Zooms molntelefonsystem kan du undvika den traditionella skrivbordstelefonens begränsningar och ringa från din mobila enhet, stationära dator, laptop – till och med från en iPad eller surfplatta. Zoom Phone är originalbyggt för Zoom-plattformen och ger verkställande assistenter möjligheten att göra om telefonsamtal till möten för enkelt samarbete, delegera samtal för att snabbt kunna lämna över till en ledare och mer därtill.
Här är fyra viktiga tips om hur du använder Zoom Phone för att modernisera dina samtal:
Hantera samtalsdelegering
Med Zoom Phone finns din skrivbordstelefon på den enhet du väljer, vilket reducerar de tidigare begränsningarna kring administrativt distansarbete och skapar en smidig stödstruktur. Med funktionen samtalsdelegering, även kallad läge med delade linjer, är det enkelt att vidarekoppla samtal till din chef eller tilldela andra teammedlemmar samtalen så att de kan hantera dem när det är mer att göra. Du kan även tilldela en specifik användare flera telefonnummer, svara i telefon eller delegera åt andra, parkera ett samtal och återuppta det från en annan enhet och mer därtill. Oavsett om du är på språng eller frånvarande har du en flexibel struktur på plats som säkerställer att inga samtal förblir obesvarade.
Fånga meddelanden med röstmeddelanden eller sms
Som telefonprogram hjälper Zoom Phone till att effektivisera hur du håller reda på kommunikationen. Du kan transkribera röstmeddelanden, vilket innefattar röstmeddelanden vid IVR-överflöde och samtalskö, för att enkelt omvandla viktiga meddelanden från ett röstmeddelande till ett snabbt e-postmeddelande till chefen. Med Zoom Phone får du, förutom röstkommunikation, även textmeddelanden (sms). När den bästa kommunikationensvägen är textmeddelanden har Zoom Phone det du behöver.
Konfigurera kontorstiden
Du behöver inte sitta fastklistrad vid skrivbordet för att kunna ta hand om den nödvändiga kommunikationen – med Zoom Phone kan du konfigurera kontorstiden och uppdatera samtalsdirigeringen för att se till att inkommande samtal hanteras på rätt sätt. Med uppdaterad samtalsdirigering kan du skräddarsy inställningarna och skapa regler för obesvarade samtal, se till att samtal vidarebefordras automatiskt, att det ringer på alla Zoom-applikationer vid samtal och mer därtill.
Utnyttja Zoom Phones Power Pack för samtalshantering och djupgående insikter
Zoom Phones Power Pack är ett tillägg för Zoom Phone och erbjuder en smidig upplevelse på din stationära enhet med en permanent medvetenhetspanel som hjälper verkställande assistenter att hantera en hög samtalsfrekvens och vidarekoppla samtal inom sina team. Det inkluderar även samtalsköanalyser, både historiska och i realtid, som ger kraftfulla insikter för att optimera kund- och medarbetarinteraktioner.
Gör användarvänlighet till en del av din arbetsdag
Gör användarvänlighet till en del av din arbetsdag

Verkställande assistenter har inte tid att arbeta i olika samarbetsapplikationer – de behöver en smidig lösning som gör det enkelt att kommunicera. Att konsolidera kommunikationen med Zoom effektiviserar arbetsflöden, förenklar samarbeten och förbereder de verkställande assistenterna inför alla nya uppgifter de kan behöva ta sig an. Genom att använda Zoom Meetings, Team Chat och Phone som ett enhetligt kommunikations- och hanteringsverktyg kan verkställande assistenter ta sina arbetssätt till nya nivåer och ge sina chefer bättre stöd.
Genom att maximera potentialen hos Zoom-plattformen kan verkställande assistenter främja ökad produktivitet, nöjdare chefer och meningsfullare arbete. De banar väg för att alla ska kunna få mer gjort, tillsammans.

Zoom One
Få chatt, telefon, whiteboard, möten och andra lösningar i en enda produkt som uppfyller alla dina samarbetsbehov.
Tips om att navigera Zoom som verkställande administratör
Letar du efter fler tips om hur du använder Zoom-plattformen för att effektivisera ditt dagliga arbete? Titta på vårt on-demand-webbinarium ”Tips om att navigera Zoom som verkställande administratör” för fler insikter.