szkolnictwo podstawowe i średnie z Zoom
Niezależnie od tego, czy uczysz się osobiście, czy zdalnie, baw się dobrze i pozostań w kontakcie z Zoom w klasie.
szkolnictwo podstawowe i średnie z Zoom
Niezależnie od tego, czy uczysz się osobiście, czy zdalnie, baw się dobrze i pozostań w kontakcie z Zoom w klasie.
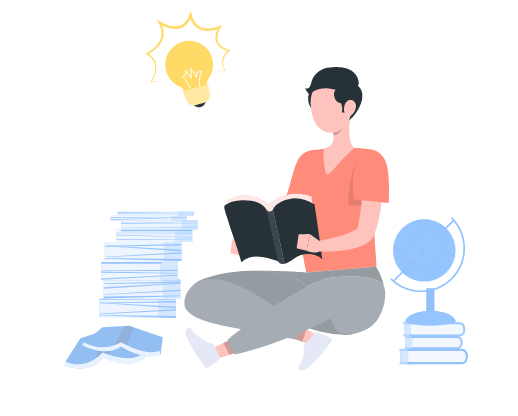
Jeśli jesteś rodzicem wspierającym ucznia lub uczniem, który chce jak najlepiej poradzić sobie w cyfrowej klasie, przeczytaj wskazówki i porady, jak zacząć korzystać z Zoom.
Bez względu na to, jak daleko jesteś od klasy, dzięki Zoom nadal możesz łączyć się z nauczycielami i przyjaciółmi, aby się uczyć i rozwijać. Konfiguracja Zoom zajmuje kilka minut, a po wykonaniu tych szybkich kroków będziesz mieć dostęp do swoich sesji lekcyjnych.
Aby dołączyć do zajęć Zoom w ramach procesu uwierzytelniania zewnętrznego, użyjesz szkolnego adresu e-mail. Wykonaj poniższe czynności, aby dołączyć do spotkania Zoom przy użyciu uwierzytelniania zewnętrznego.
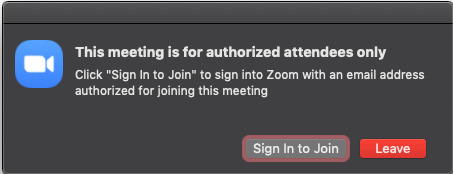
Wykorzystaj Zoom w pełni, pobierając aplikację komputerową Zoom. Możesz dołączać do spotkań z aplikacji bez posiadania konta Zoom.
Jeśli używasz Chromebooka na zajęciach, pobierz progresywną aplikację internetową Zoom (PWA) dla Chrome OS, aby poprawić swoje wrażenia.
Istnieje wiele sposobów dołączania do sesji zajęć Zoom, w tym LMS szkoły, klient komputerowy Zoom, portal internetowy Zoom, poczta e-mail lub kalendarz. Niezależnie od tego, w jaki sposób dołączasz, chcemy to ułatwić, więc wykonaj poniższe proste kroki.
Nawet jeśli używasz Zoom do rozmów wideo, możesz nie być zaznajomiony ze wszystkimi funkcjami dostępnymi do nauki i współpracy! Poznaj funkcje, których możesz używać podczas sesji lekcyjnych.
Jeśli nauczyciel włączył adnotacje, możesz rysować, wpisywać lub stemplować na udostępnionym ekranie lub tablicy w ramach lekcji. Kliknij Opcje widoku na górze ekranu, a następnie wybierz Adnotacje, co otworzy pasek narzędzi. Postępuj zgodnie ze wskazówkami nauczyciela, aby korzystać z narzędzi wprowadzania notatek podczas lekcji.
Oddzielne pokoje to fajny sposób na spotkanie w mniejszych grupach oddzielonych od głównej sesji Zoom. Czasami możesz zostać przydzielony(-a) do określonego oddzielnego pokoju, a innym razem możesz wybrać, do którego oddzielnego pokoju chcesz dołączyć. Jeśli nauczyciel zezwala na samodzielny wybór pokoju, kliknij ikonę Oddzielne pokoju u dołu ekranu i wybierz z listy otwartych pokoi. Twój nauczyciel może wysłać wskazówki lub wejść do pokoju w dowolnym momencie, aby sprawdzić Twoją grupę.
Postępuj zgodnie ze wskazówkami nauczyciela podczas korzystania z panelu czatu na spotkaniu. Twój nauczyciel może poprosić Cię o wpisanie pytań lub podzielenie się pomysłami na czacie; możesz także wysłać wiadomość bezpośrednio do nauczyciela, jeśli chcesz udostępnić coś prywatnego. Pamiętaj, aby szanować swoich kolegów z klasy podczas rozmowy i przestrzegać wszelkich obowiązujących zasad!
Kliknij ikonę Reakcje u dołu ekranu, aby użyć niewerbalnej informacji zwrotnej, która pozwoli Ci komunikować się z nauczycielem bez zakłócania zajęć. Możesz podnieść rękę, wskazać „tak” lub „nie” za pomocą znacznika wyboru lub ikony X, a nawet poprosić nauczyciela o przyspieszenie lub spowolnienie lekcji za pomocą strzałek do przodu lub do tyłu.
Niewerbalna informacja zwrotna jest trwała, co oznacza, że ikona będzie wyświetlana na Twoim wideo, dopóki nauczyciel jej nie wyczyści. Jeśli wybrałeś ikonę przez przypadek i chcesz ją usunąć, po prostu wybierz ją ponownie.
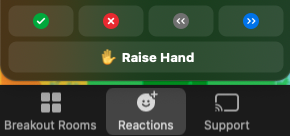
Twój nauczyciel może używać ankiet do wirtualnych quizów, gier z ciekawostkami, sprawdzania statusu i innych interaktywnych lekcji. Po uruchomieniu ankiety pojawi się ona w osobnym oknie poza sesją Zoom — wszystko, co musisz zrobić, to wybrać swoje odpowiedzi. Twój nauczyciel będzie mógł zobaczyć indywidualne odpowiedzi wszystkich osób w klasie.
Jeśli reakcje są włączone w Twojej sali lekcyjnej, możesz ich użyć do wyrażenia siebie bez słowa! Wybierz emotikonę reakcji, która pojawi się na panelu wideo, aby pokazać swoje podekscytowanie, wsparcie dla kolegów z klasy lub że uwielbiasz ten temat. Możesz nawet wybrać odcień skóry reakcji.

Nauczyciel może zezwolić Ci na udostępnianie ekranu w ramach lekcji. Wszystko, co musisz zrobić, to kliknąć ikonę Udostępnij ekran w sterownikach spotkania, a następnie wybrać opcję udostępnienia określonego okna lub całego pulpitu (nauczyciel może mieć konkretne instrukcje dotyczące tego, co chce, abyś udostępnił(a) klasie). Pamiętaj, że nauczyciel może włączyć lub wyłączyć udostępnianie ekranu podczas zajęć, więc nie zawsze możesz mieć tę opcję dostępną lub możesz poprosić o pozwolenie.
Wirtualne tła mogą być używane dla zabawy, ale mogą również pomóc Ci poczuć się bardziej komfortowo, włączając kamerę, maskując prawdziwe tło. Twoja szkoła może mieć markowe tła ze szkolnym logo, maskotką i kolorami; nauczyciel może Cię także poprosić o wybranie tła tematycznego na podstawie lekcji. Aby zmienić wirtualne tło, wystarczy kliknąć strzałkę obok ikony Rozpocznij/Zatrzymaj wideo u dołu ekranu i wybrać opcję Wybierz tło wirtualne.
Możesz skorzystać z funkcji ułatwień dostępu Zoom, aby spełnić swoje indywidualne potrzeby i jak najlepiej wykorzystać każdą sesję Zoom. Co robimy, aby Zoom był dostępny dla uczniów o różnych potrzebach:
Użyj skrótów klawiaturowych, aby łatwo poruszać się po funkcjach za pomocą klawiatury.
Przestrzegamy najnowszych standardów dostępności, aby Zoom był dostępny dla najnowszych czytników ekranu. Możesz także użyć alarmów czytnika ekranu, aby odtwarzać niestandardowe powiadomienia o określonych czynnościach.
Funkcja transkrypcji na żywo Zoom automatycznie zapewnia napisy; szkoły mogą także korzystać z usług tworzenia napisów innych firm. Możesz również anonimowo poprosić o włączenie transkrypcji na żywo na zajęciach lub spotkaniu.
Użyj wielokrotnego przypięcia, aby dostosować widok — umożliwia to na przykład przypięcie instruktora i tłumacza języka migowego.
Chcesz, aby Twój uczeń miał jak najlepsze doświadczenie edukacyjne, niezależnie od tego, czy uczy się w będąc fizycznie w klasie, zdalnie czy hybrydowo. Oto kilka sposobów, w jakie możesz pomóc uczniowi w pomyślnym uczeniu się z Zoom.
Jeśli masz internet w domu, oto kilka sposobów, dzięki czemu możesz poprawić swoje połączenie, aby Twój uczeń mógł uzyskać dostęp do Zoom.
Jeśli to możliwe, pomóż uczniom skonfigurować przestrzeń do nauki, w której codziennie będą dołączać do zajęć Zoom. Może to być pokój dziecka, miejsce w kuchni, salonie lub gdziekolwiek indziej w domu.
Sprawdź nasz blog Międzynarodowego Towarzystwa Technologii w Edukacji (ISTE), aby uzyskać więcej wskazówek na temat tego, jak wspierać swoje dziecko w wirtualnej nauce.
Firma Zoom jest zaangażowana w ochronę prywatności i bezpieczeństwa danych użytkowników, w tym danych uczniów szkół podstawowych i średnich.
Nasze Oświadczenie o ochronie prywatności w zakresie edukacji dzieci opisuje dane osobowe uczniów poniżej 18 lat, które gromadzimy, wykorzystujemy lub ujawniamy, gdy otrzymują oni usługi edukacyjne za pośrednictwem produktu Zoom.
Usługa Zoom jest zgodna z wymogami amerykańskiej ustawy o ochronie prywatności i ochronie dzieci w Internecie (COPPA). Wspieramy również zgodność naszych amerykańskich klientów w sektorach edukacji od zerówki do szkoły średniej i edukacji policealnej z ustawą o rodzinnych prawach edukacyjnych i prywatności (FERPA).
Zoom korzysta z licznych funkcji bezpieczeństwa zaprojektowanych do zarządzania wirtualnymi salami lekcyjnymi, zapobiegania zakłóceniom i pomagania nauczycielom w efektywnym nauczaniu zdalnym.
Aby dowiedzieć się więcej o funkcjach bezpieczeństwa Zoom, zapoznaj się z naszą listą wskazówek i narzędzi, aby zapobiegać zakłóceniom spotkań i reagować na nie.
Odwiedź blog Zoom, aby uzyskać informacje o produktach, instrukcje i pomocne zasoby dotyczące korzystania z Zoom w klasie i poza nią.