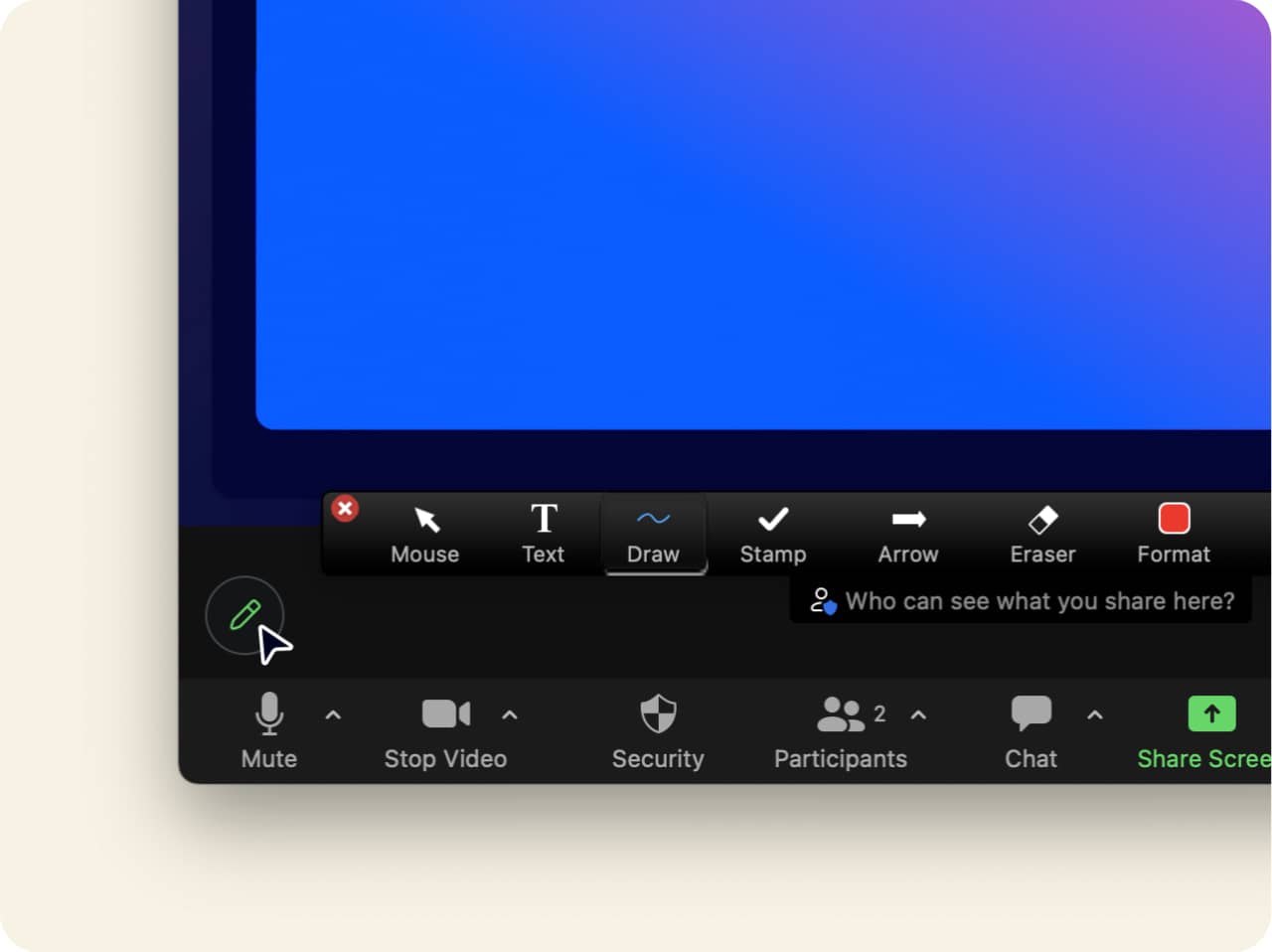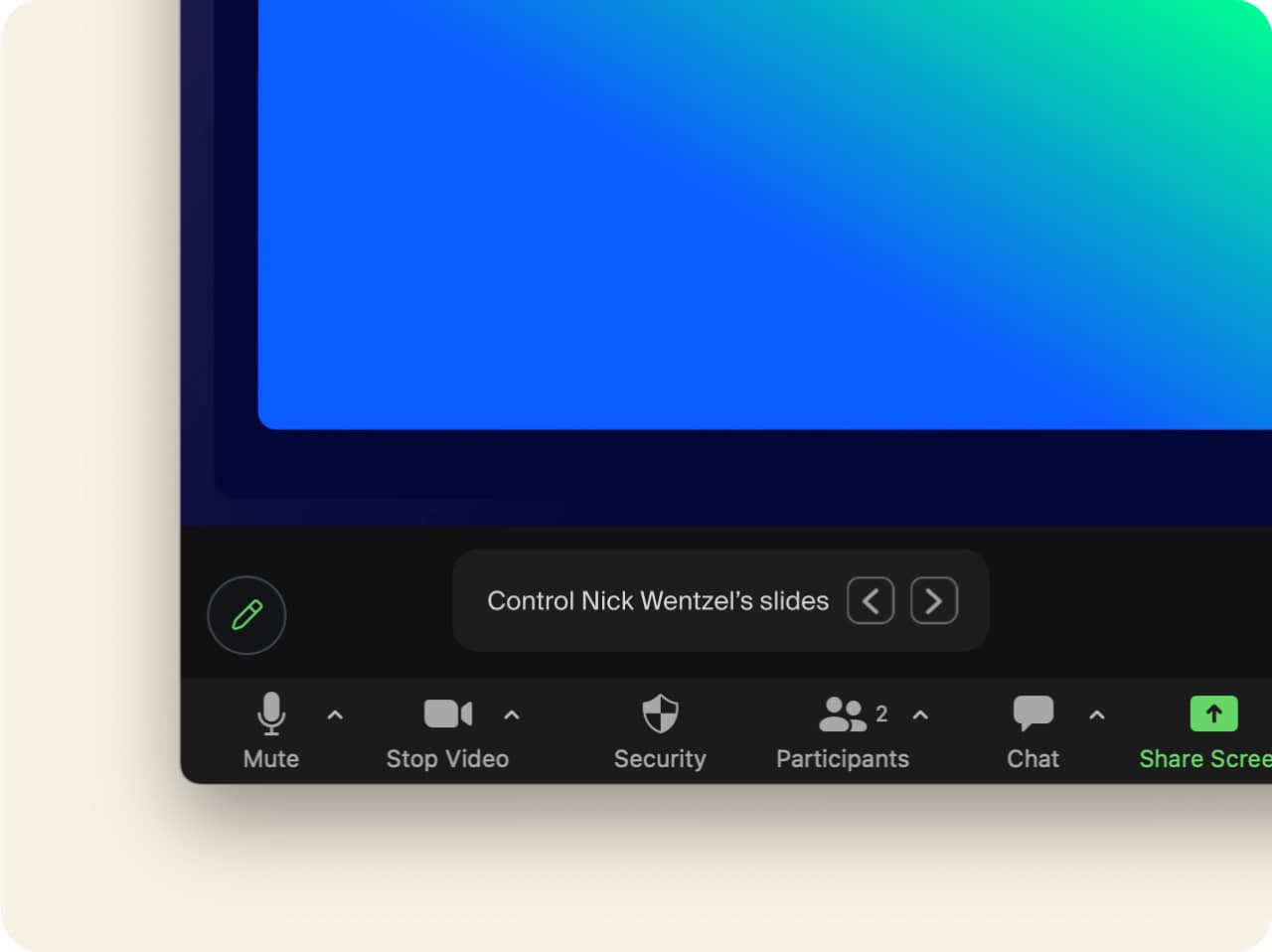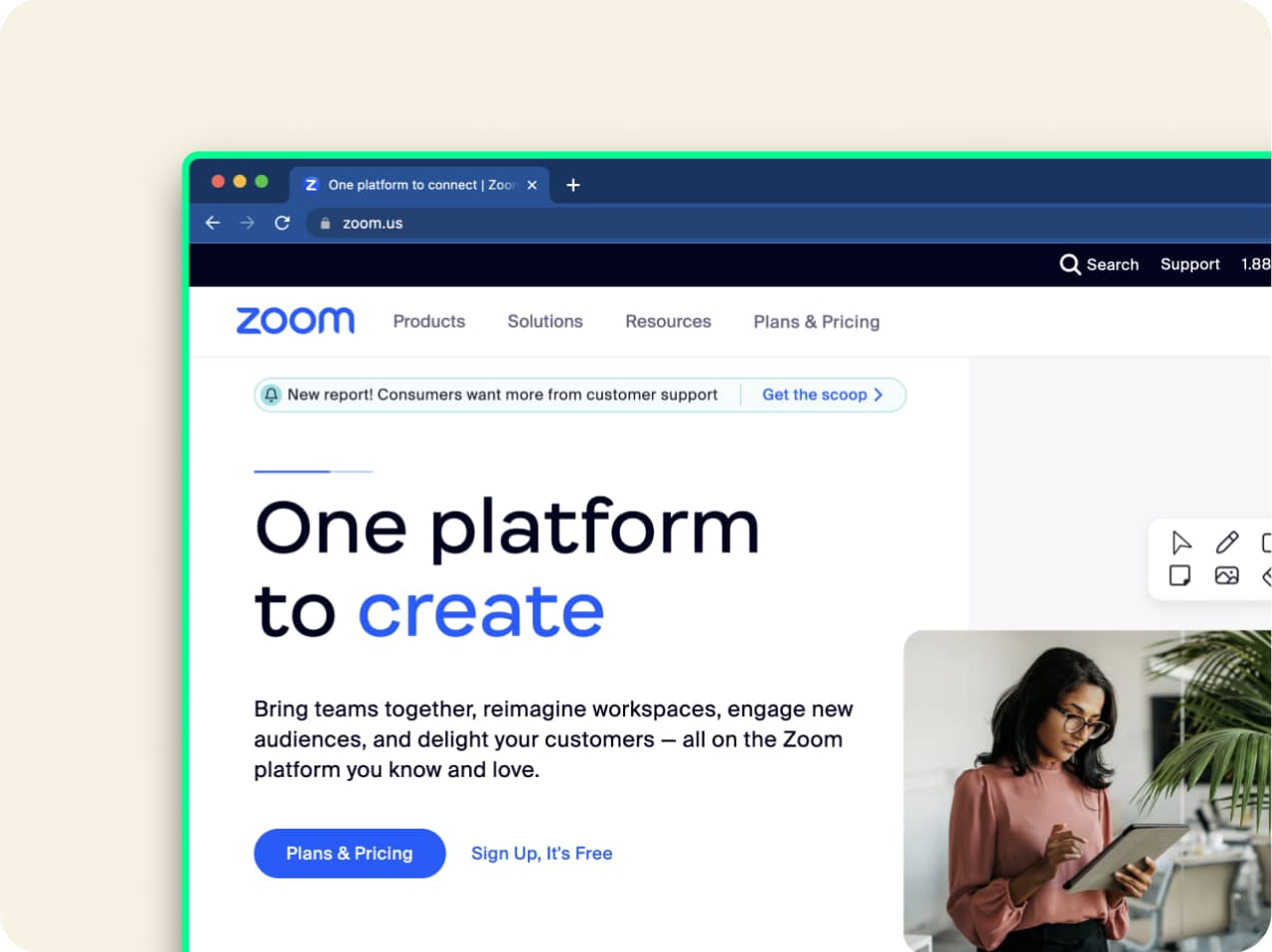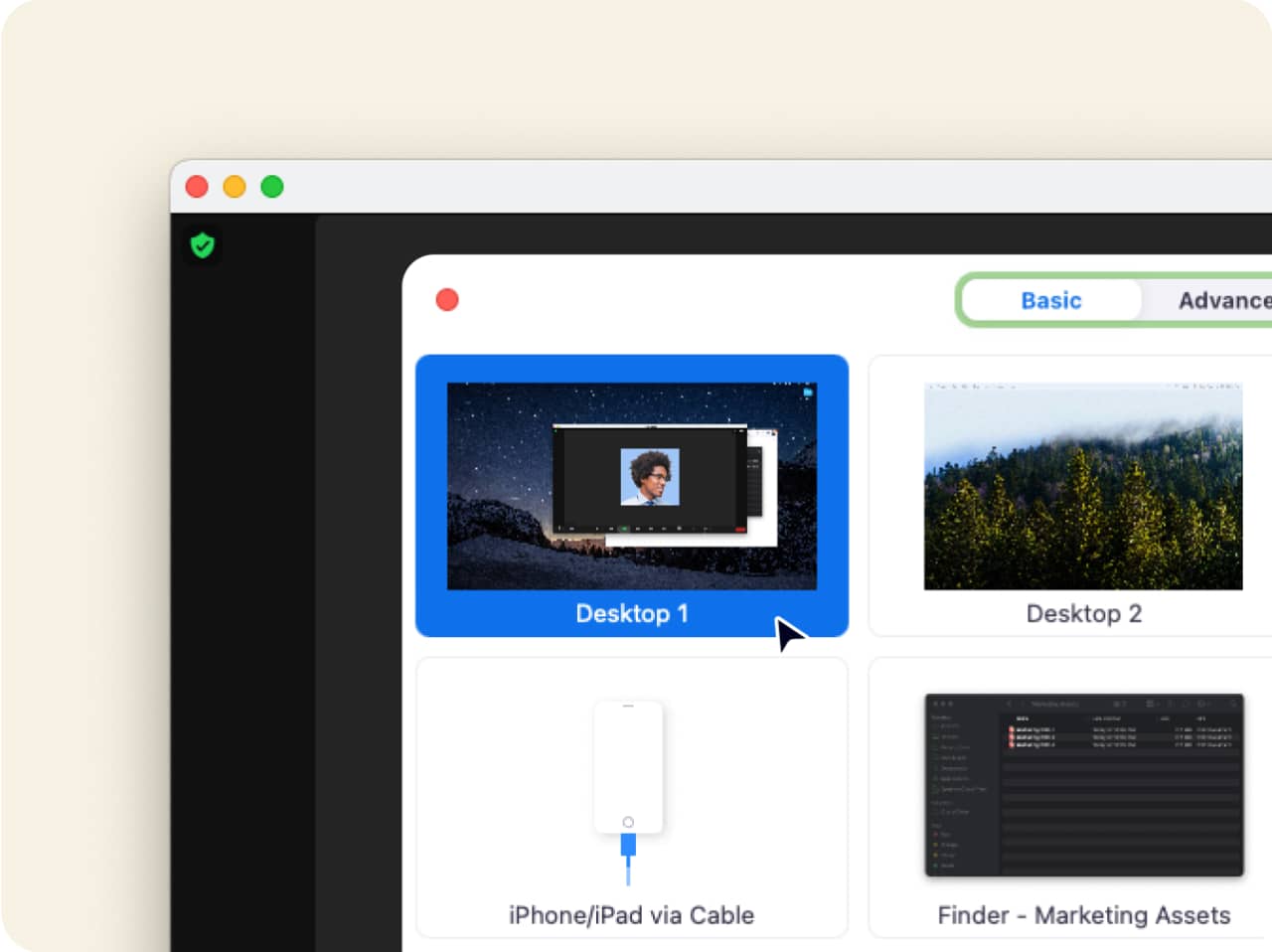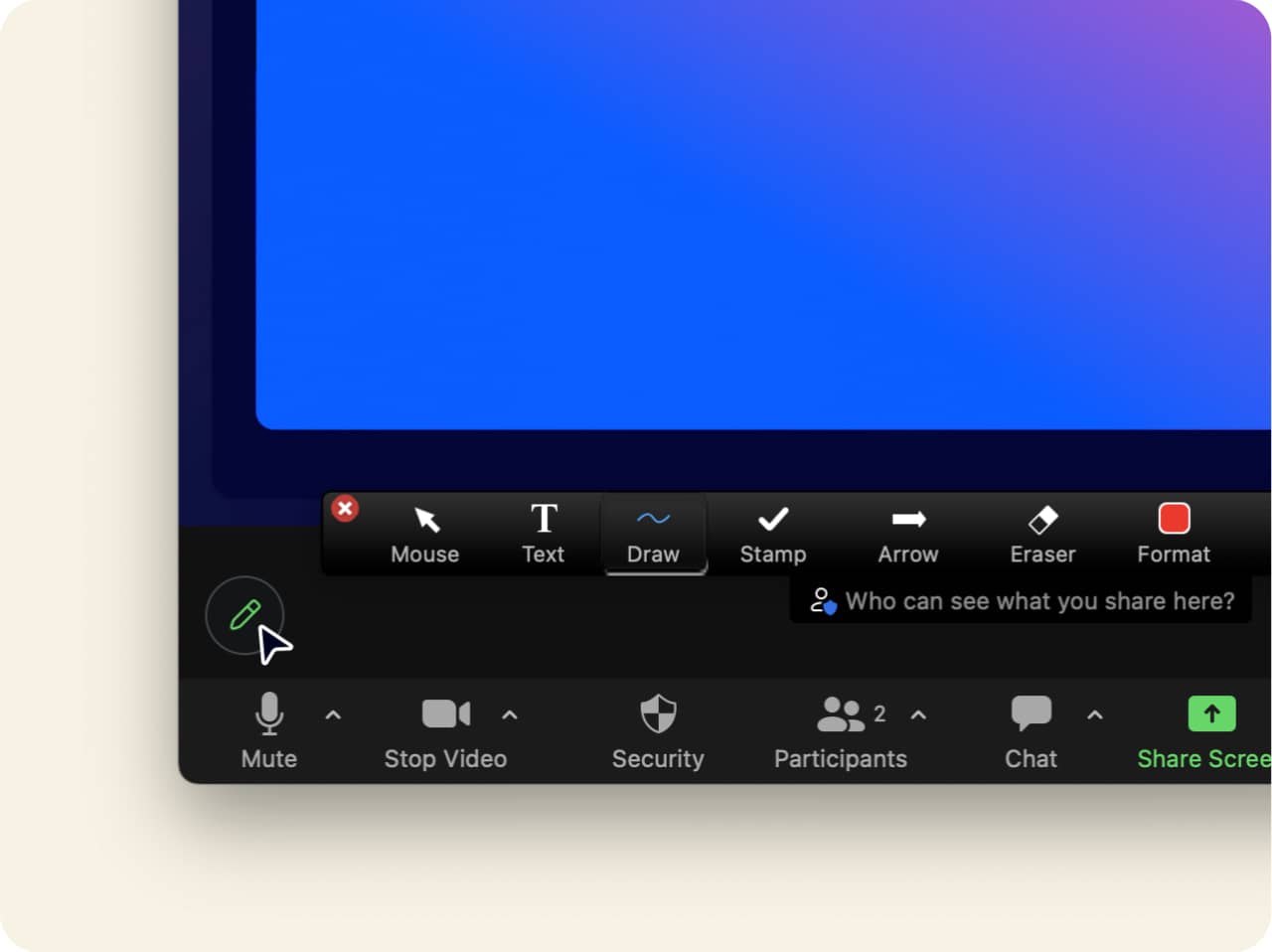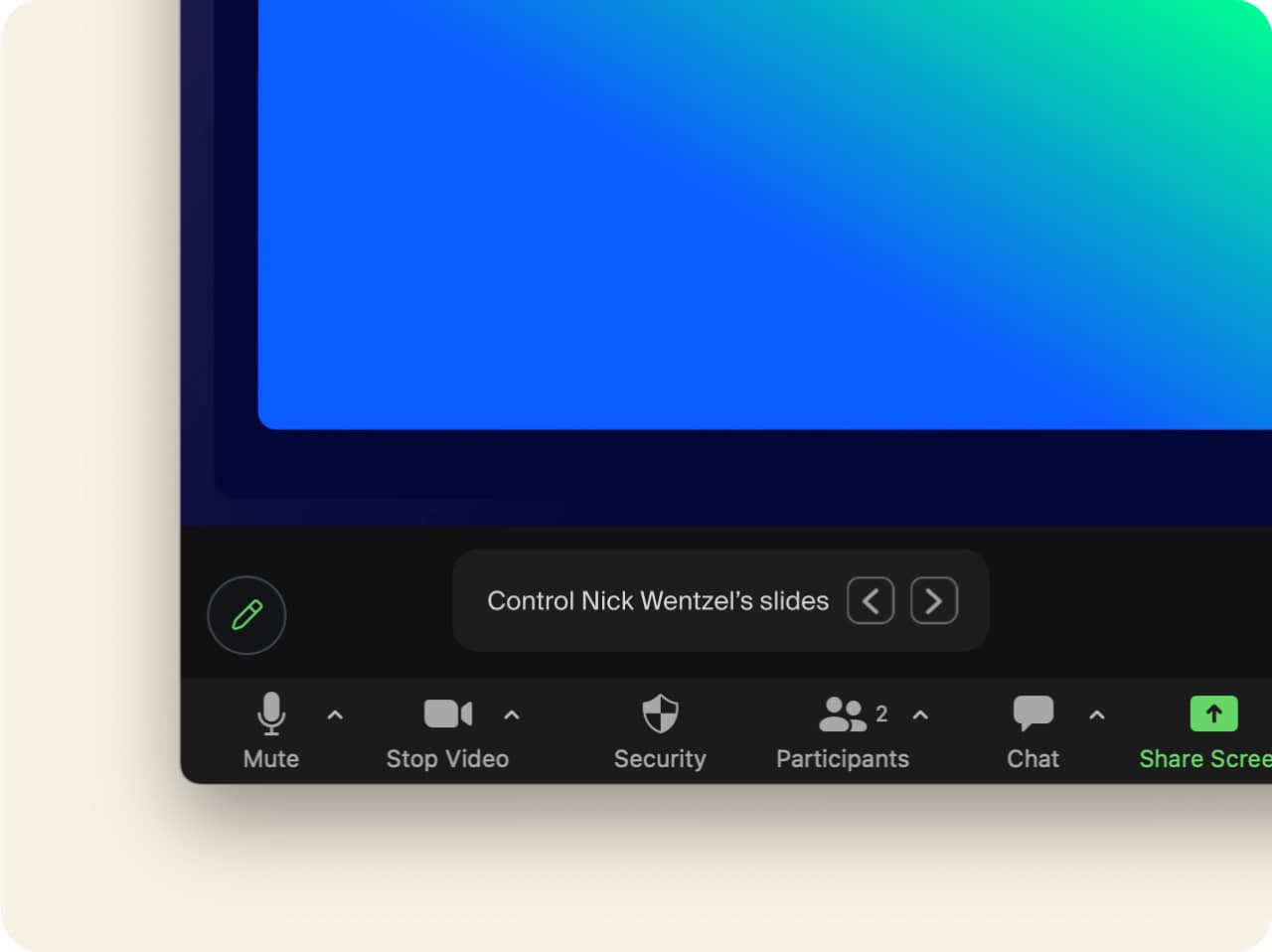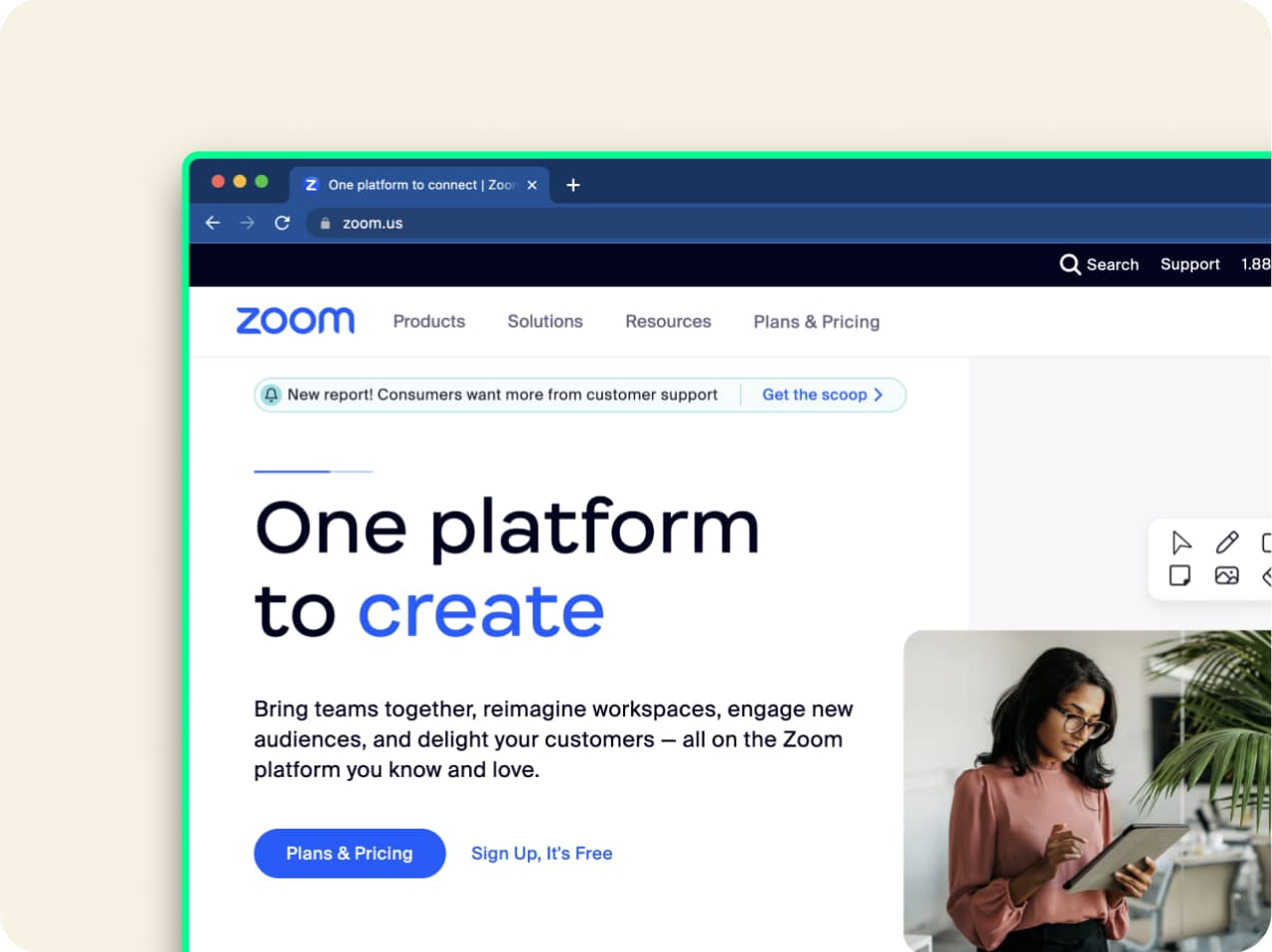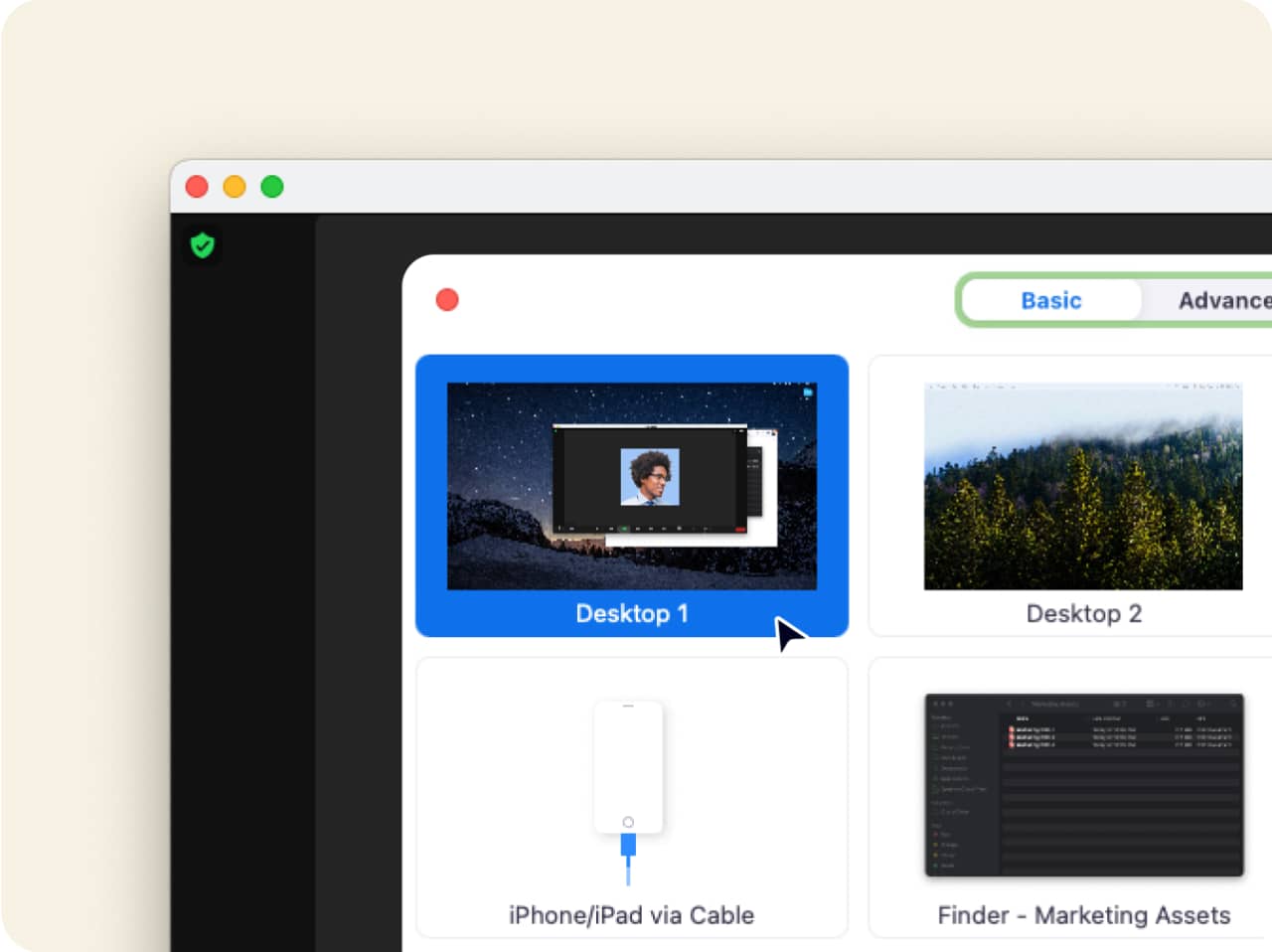在虚拟会议中轻松实现屏幕共享
无论您是开展虚拟演讲、提供客户服务、进行产品演示,还是与远程团队协调合作,在视频通话期间共享屏幕上的内容对于个人和组织都非常重要。借助 Zoom 的屏幕共享功能,您可以轻松地在会议期间在任何设备上共享内容,从而让会议中的每个人都能轻松保持步调一致。
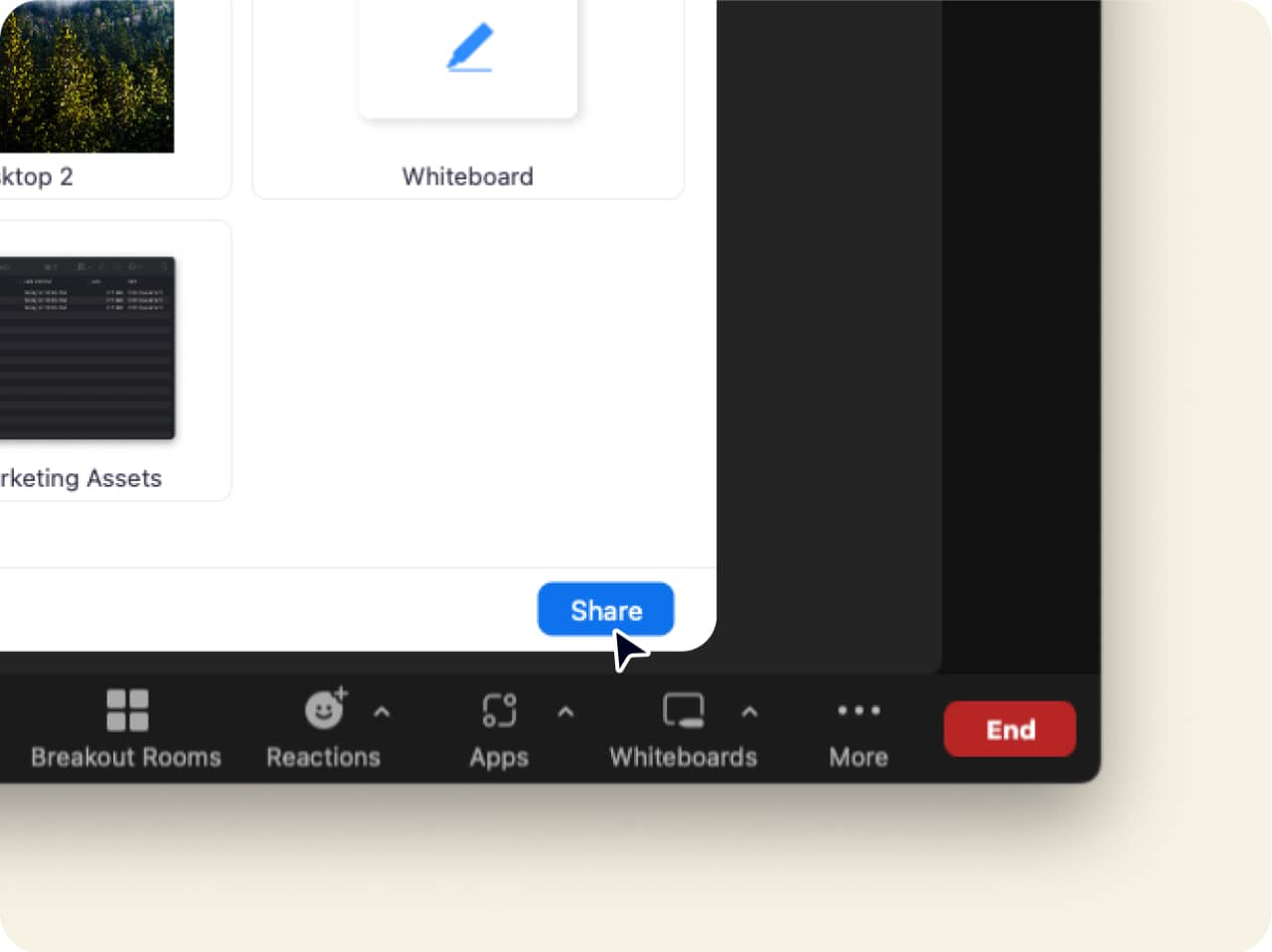
屏幕共享增强协作
通过在会议期间共享屏幕的功能,您可以让会议参会者有机会实时查看您所描述的内容,从而无需共享文件或查找电子邮件。但您不仅可以进行简单的屏幕共享,您还可以使用更多功能,包括:
-
共享多个屏幕
会议主持人还可以允许多个参会者同时共享他们的屏幕,为协作和头脑风暴创造动态氛围。拥有多个屏幕的参会者可以同时看到两个共享屏幕,而拥有单个屏幕或使用移动设备的参会者将查看最近共享的屏幕。
-
会议中的协作注释
另一个高级屏幕共享功能是能够在共享屏幕或白板上使用注释工具。通过此功能,参会者可以轻松地使用注释工具对共享内容进行标记、突出显示和注释,从而让参会者可以实时协作处理文档或内容片段。
-
演示和幻灯片控制
主持会议时,演示者可以将幻灯片控制权授予其他参会者,允许他们在不中断会议或演示的情况下继续播放幻灯片。这样演示者就无需根据要求来更换幻灯片,因为现在有多个参会者可以对其进行控制。
使在线会议更高效
通过在会议期间共享屏幕的功能,您可以让会议参会者有机会实时查看您所描述的内容,从而无需共享文件或查找电子邮件。这极大地提高了会议效率,同时减少了用户体验中的摩擦,帮助您充分利用会议时间。
定制您的屏幕共享体验
Zoom 还提供许多额外的屏幕共享选项,让我们的客户获得动态且可自定义的屏幕共享体验。这些选项包括:
-
在屏幕共享期间限制每秒帧数
通过在屏幕共享期间限制每秒帧数,可以让不满足屏幕共享带宽要求的用户也能使用此功能。
-
仅共享选定的应用窗口
在您的屏幕上共享选定应用程序中的内容,这能帮助您保护隐私并防止观众看到您屏幕上的其他内容。
-
突出显示共享内容
您的共享内容周围将显示绿色边框,便于识别正在共享的屏幕。
-
截屏模式
此选项允许您选择偏好的屏幕截图方法,为您和您的观众创造最佳体验。
屏幕共享提示和技巧
虽然在 Zoom 上共享屏幕非常简单,但我们提供了一些提示和技巧,帮助您在共享屏幕时获得最佳体验:
-
选择正确的屏幕
如果您有多个屏幕,请确保选择包含所需内容的正确屏幕,以保护您的隐私并让会议更加流畅。
-
查看屏幕共享设置
如果您是会议主持人,请确保对屏幕共享设置进行自定义,使其满足会议需要,包括允许参会者共享屏幕、禁止参会者对您的共享内容添加注释,并查看屏幕截图设置。
-
在会前准备好资源
请在会议开始之前准备好 Web 浏览器或桌面上您要共享的内容,确保您在会议期间不会手忙脚乱地查找内容。
申请 Zoom 专家的免费产品演示,了解屏幕共享如何改变您的会议体验!
常见问题解答 (FAQ)
要在会议期间使用屏幕共享,您需要在设置中启用它。按照以下步骤启用屏幕共享:
- 在 zoom.us/signin 上登录您的 Zoom 账户。
- 点击“设置”并导航到“会议”标签页。
- 向下滚动到“会议中(基本)”部分
- 将屏幕共享切换为“开启”以启用屏幕共享
您还可以在设置中选择仅允许主持人或允许所有参会者进行屏幕共享。如果您想在会议期间共享您的屏幕,但无法实现,您也可以请求主持人授予您屏幕共享权限。
Zoom 会议期间的屏幕共享是安全的;但是,您需要确保会议的安全,以防止未邀请的参会者加入、对您的共享内容添加注释或共享他们自己的内容。您可以采取以下措施来营造安全有效的 Zoom 会议体验:
- 启用 Zoom 的安全设置:您可以在个人信息的“设置”标签页下或会议工具栏的安全图标下找到 Zoom 的安全功能和选项。您可以在这里管理谁可以共享屏幕,禁止参会者对您的共享内容添加注释,以及查看您的屏幕截图设置。
- 不要公开共享您的会议链接:仅与预期的会议参会者共享会议链接。公开共享您的会议链接可能会导致未经授权的人员进入您的会议。
- 仅允许注册用户或域验证用户:在安排会议时,您可以要求参会者使用其电子邮件、姓名和自定义问题进行注册。您甚至可以将会议限制为其电子邮件地址使用某个域的 Zoom 用户。
请务必申请 Zoom 专家的产品演示,了解屏幕共享以及许多其他功能如何帮助您创建有效、动态且高效的会议体验。
当您开始共享屏幕时,您将看到共享屏幕中弹出一个小工具栏,其中包含会议选项以及屏幕共享选项,如“暂停共享”、“注释”和“新共享”。
该工具栏下有一个写着“停止共享”的红色按钮;只需点击此按钮即可停止共享您的屏幕。