Zoom'la 12 yıllık eğitim, ilköğretim ve ortaöğretim
Zoom, hem yüz yüze hem de uzaktan öğrenenler için sınıfı takip etmenin eğlenceli bir yolunu sunar.
Zoom'la 12 yıllık eğitim, ilköğretim ve ortaöğretim
Zoom, hem yüz yüze hem de uzaktan öğrenenler için sınıfı takip etmenin eğlenceli bir yolunu sunar.
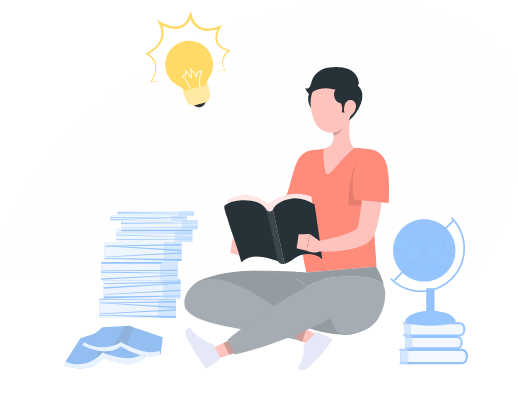
Zoom'u kullanmaya başlamaya yönelik ipuçları ve yardımcı bilgiler sunan bu yazı, öğrencisinin başarılı olmasını isteyen veliler ve dijital sınıf ortamında başarılı olmak isteyen öğrenciler için oldukça yararlı bir kaynaktır.
Sınıftan ne kadar uzak olursanız olun, öğretmenleriniz ve arkadaşlarınızdan uzak kalmamak için Zoom'u kullanabilirsiniz. Böylece öğrenmeye devam edip başarınızı sürdürebilirsiniz. Zoom'u kurmak birkaç dakika sürer ve bu hızlı adımları izledikten sonra sınıfınızın oturumlarına erişebilirsiniz.
Zoom derslerine katılmak için okul e-posta adresinizi kullanıp harici kimlik doğrulama adı verilen işlemi uygulamanız gerekir. Harici kimlik doğrulama işlemini uygulayarak bir Zoom toplantısına katılmak için şu adımları izleyin.
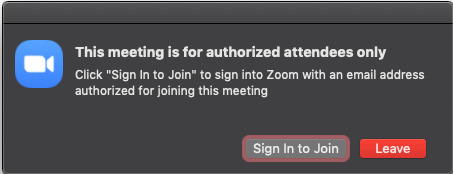
Zoom masaüstü uygulamasını indirerek Zoom'dan en iyi şekilde yararlanın. Bir Zoom hesabınız olmasa da uygulama üzerinden toplantılara katılabilirsiniz.
Dersler için bir Chromebook kullanıyorsanız, Zoom’un Chrome OS için aşamalı web uygulamasını (Progressive Web Application - PWA) indirerek deneyiminizi geliştirin.
Zoom sınıf oturumlarına katılmak için okulunuzun LMS'si, Zoom masaüstü istemcisi, Zoom web portalı, e-posta veya takviminiz gibi çok sayıda seçeneğiniz vardır. Aşağıdaki uygulaması kolay adımları izleyerek tüm katılma seçeneklerini daha kolay bir hâle getirebilirsiniz.
Zoom'u daha önce video görüşmeleri için kullanmış olabilirsiniz. Ancak öğrenme ve iş birliği için sunulan tüm özellikleri biliyor musunuz? Sınıf oturumlarınızda kullanabileceğiniz bu özellikleri öğrenin.
Öğretmeniniz ek açıklama özelliğini etkinleştirdiyse, ders kapsamında paylaşılan bir ekran veya beyaz tahta üzerine bir şeyler çizebilir, yazabilir veya yerleştirebilirsiniz. Ekranın en üstündeki Seçenekleri Görüntüle seçeneğine tıklayın ve yeni bir araç çubuğunda açılacak olan Ek Açıklama Ekle seçeneğini belirleyin. Derste ek açıklama araçlarını kullanırken öğretmeninizin talimatlarına uyun.
Küçük Grup Odası , ana Zoom oturumundan ayrı olarak daha küçük gruplarda buluşmanın eğlenceli bir yoludur. Bazen belirli bir Ara Oda'ya atanabilirsiniz, bazen de katılmak istediğiniz Ara Oda'yı seçmeniz mümkün olabilir. Öğretmeniniz odanızı seçmenize izin verirse, ekranınızın en altındaki Ara Odalar simgesine tıklayın ve açık oda listesinden bir oda seçin. Öğretmeniniz odanıza talimatlar gönderebilir veya grubunuzu kontrol etmek üzere dilediği zaman odanıza girebilir.
Toplantı içi sohbet panelini kullanırken öğretmeninizin talimatlarına uyun. Öğretmeniniz, sohbete sorular yazmanızı veya sohbette fikirlerinizi paylaşmanızı isteyebilir. Özel bir şey paylaşmak istediğinizde öğretmeninize doğrudan mesaj da gönderebilirsiniz. Sohbet sırasında saygılı davranmanız ve sınıf kurallarına uymanız gerektiğini unutmayın!
Öğretmeninizle dersin akışını bozmadan iletişim kurmanıza olanak tanıyan sözlü olmayan geri bildirimleri kullanmak için ekranınızın en altındaki Reaksiyonlar simgesine tıklayın. Elinizi kaldırabilir, onay işaretini veya X simgesini kullanarak “evet” ya da “hayır” şeklinde yanıt verebilir ve hatta ileri ve geri oklarını kullanarak öğretmeninizden dersi hızlandırmasını veya yavaşlatmasını isteyebilirsiniz.
Sözlü olmayan geri bildirimler kalıcıdır, yani simge öğretmeniniz tarafından silinene kadar videonuzda görünür. Yanlışlıkla seçtiğiniz bir simgeyi silmek isterseniz, simgeyi tekrar seçmeniz yeterli olacaktır.
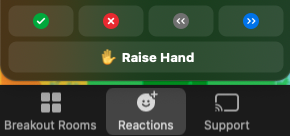
Öğretmeniniz sanal anlık sınavlar gerçekleştirmek, bilgi yarışmaları düzenlemek, durum kontrolleri yapmak veya derslere başka şekilde etkileşim katmak için anketleri kullanabilir. Bir anket başlatıldığında, Zoom oturumundan ayrı bir pencerede açılır. Tek yapmanız gereken, yanıtlarınızı seçmektir. Öğretmeniniz, sınıftaki her bir kişinin verdiği yanıtları görebilir.
Sınıfınızda Reaksiyonlar etkinleştirilmişse bunları kullanarak tek bir kelime söylemenize gerek kalmadan kendinizi ifade edebilirsiniz! Video panelinizde göstermek üzere bir emoji reaksiyonu seçerek heyecanınızı belli edin, bir sınıf arkadaşınızı destekleyin veya bir konuyu ne kadar sevdiğinizi diğer kişilerle paylaşın. Tepkinizin cilt tonunu da seçebilirsiniz.

Öğretmeniniz, ders kapsamında ekranınızı paylaşmanıza izin verebilir. Tek yapmanız gereken toplantı kontrollerinizde bulunan Ekran Paylaşımı simgesine tıklamak ve ardından belirli bir pencereyi veya tüm masaüstünüzü seçmektir (sınıfla paylaşacağınız içerikle ilgili öğretmeninizin belirli talimatları olabilir). Bir ders sırasında öğretmeniniz ekran paylaşımını etkinleştirip devre dışı bırakabilir. Bu nedenle, ekran paylaşımı seçeneği her zaman kullanılabilir olmayabilir veya ekran paylaşımı için izin istemeniz gerekebilir.
Sanal arka planlar , eğlence amacıyla kullanılabilir ancak aynı zamanda, gerçek arka planınızı maskeleyerek kameranızı açtığınızda kendinizi daha rahat hissetmenize de olanak tanır. Okulunuzun kendi logosuyla, maskotuyla ve renkleriyle tasarlanmış özel arka planları olabilir veya öğretmeniniz derse uygun olarak temalı bir arka plan seçmenizi isteyebilir. Sanal arka planınızı değiştirmek için, Videoyu Başlat/Durdur simgenizin yanındaki oka tıklayarak Sanal Arka Plan Seç seçeneğini belirlemeniz yeterlidir.
Zoom'un erişilebilirlik özelliklerinden yararlanarak bireysel ihtiyaçlarınızı karşılayabilir ve Zoom oturumundan en iyi şekilde yararlanabilirsiniz. Farklı ihtiyaçları olan öğrenciler için Zoom'u erişilebilir hale getirme yollarını burada bulabilirsiniz:
Özellikler arasında sadece klavyeyi kullanarak kolayca gezinmek için klavye kısayollarını kullanın.
Zoom'u en son ekran okuyucular için erişilebilir hale getirmek için en yeni erişilebilirlik standartlarını takip ediyoruz. Belirli eylemler için özel bildirimler oynatmak için ekran okuyucu uyarılarını da kullanabilirsiniz.
Zoom’un Canlı Transkripsiyon özelliği, alt yazıları otomatik olarak sunar veya okullar, üçüncü taraf açıklamalı alt yazı oluşturma hizmetini kullanabilir. Ayrıca bir sınıfta veya toplantıda, kimliğiniz gizli kalacak şekilde, Canlı Transkripsiyon özelliğinin etkinleştirilmesini talep edebilirsiniz.
Görünümünüzü özelleştirmek için çoklu sabitleme özelliğini kullanabilirsiniz. Bu özellik, örneğin bir öğretmeni ve işaret dili çevirmenini sabitlemenize olanak tanır.
İster yüz yüze ister uzaktan veya hibrit olarak öğreniyor olsun, öğrencinizin mümkün olan en iyi eğitim imkanlarından yararlanmasını istersiniz. Öğrencinizi Zoom'la başarılı bir şekilde öğrenmeye hazırlamanıza yardımcı olacak bazı yöntemleri burada bulabilirsiniz.
Evde internet bağlantınız varsa, öğrencinizin Zoom'a erişebilmesi için bağlantınızı iyileştirmek üzere kullanabileceğiniz bazı yöntemler şunlardır:
Mümkünse, öğrencinizin Zoom derslerine her gün katılabileceği bir öğrenme alanı oluşturmasına yardımcı olun. Bu alan, öğrencinizin odasında, mutfakta, oturma odasında veya evin başka bir yerinde olabilir.
Öğrencinizi sanal öğrenme konusunda nasıl destekleyebileceğinize yönelik daha fazla ipucu için International Society for Technology in Education (ISTE) kurumunun hazırladığı blogumuza göz atın.
Zoom, 12 yıllık eğitim öğrencisi verileri de dahil olmak üzere kullanıcılarımızın verilerinin gizliliğini ve güvenliğini korumayı taahhüt eder.
Çocukların Eğitim Gizliliği Bildirimimiz, Zoom ürünü aracılığıyla eğitim hizmetleri aldıklarında 18 yaşın altındaki öğrencilerden topladığımız, kullandığımız veya ifşa ettiğimiz kişisel verileri açıklar.
ABD Çocukların Çevrimiçi Gizliliğini Koruma Yasası (COPPA) ile uyumluyuz. Aynı zamanda, 12 yıllık eğitim ve lise sonrası eğitim sektörlerindeki ABD'li müşterilerimizin Aile Eğitim Hakları ve Gizliliği Yasasına (FERPA) uyumluluğunu da desteklemekteyiz.
Zoom, sanal sınıfları yönetmek, aksaklıkları önlemek ve eğitimcilerin uzaktan etkili bir şekilde ders vermelerine yardımcı olmak için tasarlanmış çok sayıda güvenlik özelliği ile birlikte gelir.
Zoom'un güvenlik özellikleri hakkında daha fazla bilgi edinmek için lütfen toplantı aksaklıklarını önlemeye ve bunlara müdahale etmeye yönelik ipuçları ve araçlar listemize bakın.
Ürün güncellemeleri, nasıl yapılır bilgileri ve Zoom'u sınıfta veya başka ortamlarda kullanmaya yönelik yararlı kaynaklar için Zoom Blog sayfasını ziyaret edin.