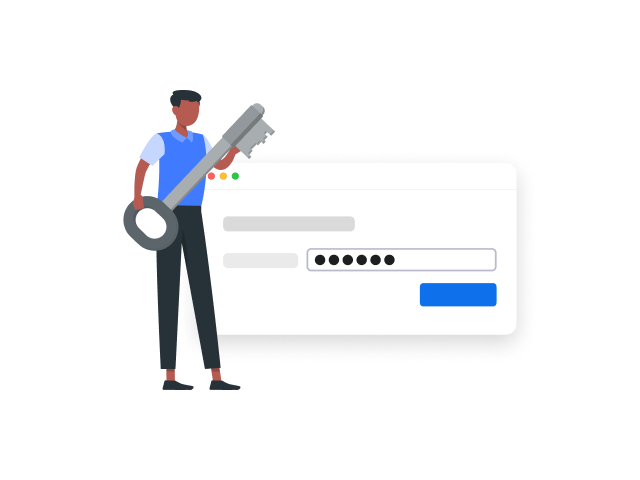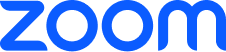Dünyada milyonlarca insanın iş birliği yapmak ve bağlantıda kalmak için Zoom Meetings'i kullanmasından onur duyuyoruz. Bununla birlikte, tedbir alınmadığı takdirde insanları bir araya getirmek için tasarlanan toplantılara davetli olmayan bir kişi de katılabilir. Bu sayfada, oturum sahiplerinin toplantıların aksamasını önlemesine ve böyle durumlara müdahale etmesine yönelik ipuçları ve araçlar sunulmaktadır.
Toplantılarınızın Güvenliğini Sağlama
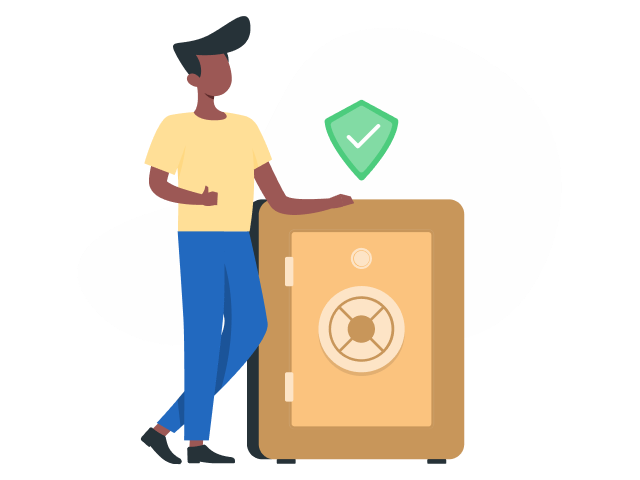
Toplantı Başlamadan Önce Toplantının Aksamasını Önlemeye Yönelik İpuçları
-
Toplantı parolasını zorunlu kılın
Toplantınızı planlarken rastgele bir Toplantı Kimliği oluşturun ve katılmak için parola girme şartı koyun. Bu bilgileri ilgili katılımcılarla özel olarak paylaşabilirsiniz. Bu özellik, ücretsiz kullanıcılar için varsayılan olarak etkindir.
-
Toplantı bağlantınızı, kimliğinizi veya parolanızı herkese açık forumlarda paylaşmaktan kaçının
Aksaklıklar genellikle toplantı bilgileri herkese açık hale getirildiğinde ortaya çıkar. Bir kullanıcı, özel bir toplantı bağlantısını sosyal medyada yayınlayabilir, sanal sınıf bilgilerini paylaşabilir ve daha başka şeyler yapabilir. Ancak bu bağlantılar sosyal medyada veya herkese açık başka forumlarda yayınlanırsa toplantınız tamamıyla herkese açık hale gelir ve bağlantıya sahip olan herkes toplantınıza katılabilir.
-
Kişisel Toplantı Kimliğinizi (PMI) kullanmaktan kaçının
PMI'nızı kesintisiz tek bir toplantı olarak düşünebilirsiniz. Planlanmış toplantınız sona erdiğinde dışarıdan kişilerin kişisel sanal alanınıza izinsiz girmesini istemezsiniz. Bunun yerine rastgele oluşturulmuş bir toplantı kimliği kullanın.
-
İhtiyaçlarınız için doğru Zoom çözümünü kullanın
Tanımadığınız kişilerle sanal bir etkinlik düzenlemek için Zoom'u kullanmayı planlıyorsanız bunun yerine Zoom Webinars veya Zoom Events'i kullanmanız daha iyi olabilir. Bu ürünler, dijital etkinlikler için özel tasarlanmıştır.
Tüm toplantılar için şu güvenlik seçeneklerinden biriyle güvenliğin sağlanmasını zorunlu kılabilirsiniz: bir toplantı parolası, Bekleme Odası veya "Yalnızca kimliği doğrulanmış kullanıcılar toplantılara katılabilir". Bu seçenekler, toplantılarınız için ek koruma ve gizlilik sağlar, davetsiz kişilerin katılmasını önlemeye yardımcı olur. Hiçbir güvenlik seçeneği etkinleştirilmezse Zoom, tüm toplantıları Bekleme Odası ile otomatik olarak güvence altına alır.
Toplantı Sırasında Toplantının Aksamasını Önlemeye Yönelik Güvenlik Özellikleri
Katılımcılar Toplantıya Katılırken
-
Bekleme Odası'nı etkinleştirin Bekleme Odası, Zoom oturumunuza girmeye çalışanları kontrol edip istenmeyen kişilerin katılmasını önlemek için etkili bir yöntemdir. Ayarlarınızda “Oturum sahibinden önce katıl” seçeneğini devre dışı bıraktığınızda, siz toplantıyı başlatana dek konuklarınız otomatik olarak bir Bekleme Odası'nda karşılanacaktır. Toplantı sahibi olarak daha fazla kontrol için Bekleme Odası ayarlarını özelleştirebilir, hatta insanların doğru yere geldiklerinden emin olmaları için Bekleme Odası'na geldiklerinde karşılaşacakları mesajı kişiselleştirebilirsiniz. Bu mesaj, etkinliğin kimlere yönelik olduğu gibi kuralları/yönergeleri paylaşmanız için çok faydalıdır.
-
Sadece giriş yapmış kullanıcıların katılmasına izin verin: Davet edildiğinden farklı bir e-postayla toplantınıza katılmaya çalışan kullanıcılara "Bu toplantı yalnızca yetkili katılımcılar içindir" mesajı gösterilir. Bu, davetli listenizi denetlemek ve toplantınızda yalnızca istediğiniz kişileri (örneğin, okulunuzdaki diğer öğrencileri veya iş arkadaşlarınızı) davet etmek istediğinizde kullanışlıdır. Bu özellik, davetli listenizi kontrol altında tutmak ve yalnızca toplantınızda istediğiniz kişileri (örneğin, okulunuzdaki diğer öğrencileri veya iş arkadaşlarınızı) davet etmek istediğinizde kullanışlıdır.
Aksama Gerçekleşirse
-
Katılımcı faaliyetlerini askıya alın: Toplantı sahipleri ve eş toplantı sahipleri toplantıyı duraklatarak toplantıyı istismar eden kullanıcıları toplantıdan çıkarıp rapor ederek daha fazla aksaklığı önleyebilir. Tüm görüntü, ses, toplantı içi sohbet, ek açıklama ve ekran paylaşımı ile kaydı durdurmak ve Ara Odaları sonlandırmak için Toplantı Sahibi Araçları simgesine tıklayın ve "Katılımcı Faaliyetlerini Askıya Al" seçeneğini belirleyin. Bireysel özellikleri yeniden etkinleştirerek toplantıyı kaldığı yerden başlatabilirsiniz.
-
İstenmeyen veya sorun çıkaran katılımcıları çıkarın: Güvenlik Simgesi'ni veya Katılımcılar menüsünü kullanarak bir kişiyi toplantınızdan çıkarabilirsiniz. Katılımcılar menüsünde fare işaretçisini ilgili katılımcının adının üzerine getirdiğinizde, Çıkar dahil çeşitli seçenekler görünecektir. İstenmeyen kişileri toplantıdan atmak için bu işlevi kullanın. Normalde birini toplantıdan çıkardığınızda, bu kişi bir daha geri dönemez. Ancak kazara yanlış kişiyi toplantıdan çıkardıysanız, çıkardığınız katılımcının toplantıya geri dönmesine izin vermek için ayarlarınızı değiştirebilirsiniz.
-
Kullanıcıyı bildirin: Oturum sahipleri ve katılımcılar, kullanıcıları Zoom'un Güven ve Güvenlik ekibine bildirebilir. Bu ekip, platformun olası kötüye kullanımını inceleyecek ve uygun adımları atacaktır. Bu özellik, ücretsiz kullanıcılar için varsayılan olarak etkindir.
-
Kolluk kuvvetlerine bildirin: Siz veya bir yakınınız tehlike altındaysa yerel polis departmanınızla iletişime geçmenizi öneririz. Kolluk kuvveti ile irtibata geçerseniz Zoom'dan nasıl veri talep edeceğiniz hakkında daha fazla bilgi için kendilerini Devlet Talepleri Kılavuzumuza yönlendirebilirsiniz.
Toplantı Devam Ederken
-
Toplantıyı kilitleyin: O an evde olsanız bile evinizin dış kapısını kilitlemekte her zaman fayda vardır. Hâlihazırda başlamış olan bir Zoom Toplantısını kilitlediğinizde toplantı başladıktan sonra toplantı kimliğine ve parolasına sahip olsa bile hiçbir kullanıcı bu toplantıya katılamaz.
-
Ekran paylaşımını yönetin: Herkese açık oturumunuzda rastgele kişilerin ekranın kontrolünü ele geçirmesini ve grupla istenmeyen türden içerikler paylaşmasını istemezsiniz. Bu özelliği toplantı öncesinde ve sırasında oturum sahibi kontrol çubuğundan kısıtladığınızda ekran paylaşımını gören tek kişi siz olursunuz. Ekran paylaşımını devre dışı bıraktığınız takdirde Beyaz Tahta ayarları da otomatik olarak devre dışı kalır.
-
Videoyu devre dışı bırakın: Toplantı sahipleri diledikleri kullanıcıların görüntülerini kapatabilir. Oturum sahibi istenmeyen, dikkat dağıtıcı veya uygunsuz hareketlerin paylaşılmasını engellemek için bu özelliği kullanabilir.
-
Katılımcıları sessize alın: Oturum sahipleri belirli bir katılımcıyı veya tek seferde tüm katılımcıları sessize alabilir/sessizden çıkarabilir. Oturum sahipleri, diğer katılımcılardan gelen istenmeyen, dikkat dağıtan veya uygun olmayan sesleri engelleyebilir ve ayrıca “Girişte Sessize Al” seçeneğini etkinleştirerek büyük toplantılarda yaşanan gürültüyü önleyebilir.
-
Dosya aktarımını kapatın: Toplantı içi dosya aktarımı ile kullanıcılar toplantı içi sohbet sırasında dosya paylaşabilir. Sohbetin istenmeyen resimler, GIF’ler, şakalar ve diğer içeriklerle bombardımana uğramasını önlemek için bu özelliği kapatın.
-
Ek açıklamayı kapatın: Siz ve katılımcılarınız, ekran paylaşımı açıkken ek açıklamaları kullanarak içeriklerin üzerinde karalama ve işaretleme yapabilirsiniz. Katılımcıların tüm ekranı bu gibi notlarla doldurmalarını önlemek için Zoom ayarlarınızdan ek açıklama özelliğini devre dışı bırakabilirsiniz.
-
Özel sohbeti devre dışı bırakın: Zoom’da toplantı içi sohbet özelliği bulunur ve katılımcılar buradan tüm gruba veya birbirlerine özel mesajlar gönderebilirler. Katılımcıların toplantı devam ederken birbirleriyle sohbet etmelerini engelleyerek dikkat dağınıklığı olasılığını önleyebilirsiniz. Toplantı kontrollerinde “Sohbet” düğmesine tıklayın, ardından toplantıda en altta Zoom Team Chat penceresinin en altındaki üç noktaya tıklayın. Buradan, seçenekleri değiştirerek toplantınızda kimin kiminle sohbet edebileceğini belirleyebilirsiniz.
-
Kimlerin kayıt yapabileceğini kontrol edin: Katılımcının toplantının yerel kaydını başlatmasına veya durdurmasına izin verin. Katılımcıların bir bulut kaydı başlatma erişimi yoktur.
-
Filigran ekleyin: Toplantı sırasında ekranınızı paylaşacaksanız ancak katılımcıların görüntüyü kaydedip paylaşmasını istemiyorsanız filigran özelliğini etkinleştirebilirsiniz. Bu özellik, katılımcıların kendi e-posta adresinin görüntüsünü, görüntüledikleri paylaşılan içeriğin ve ekranını paylaşan kişinin videosunun üzerine yerleştirir. Ayrıca, toplantı sırasında kayıt yapan bir katılımcının bilgilerini sese ekleyecek sesli filigran ekleyebilirsiniz.
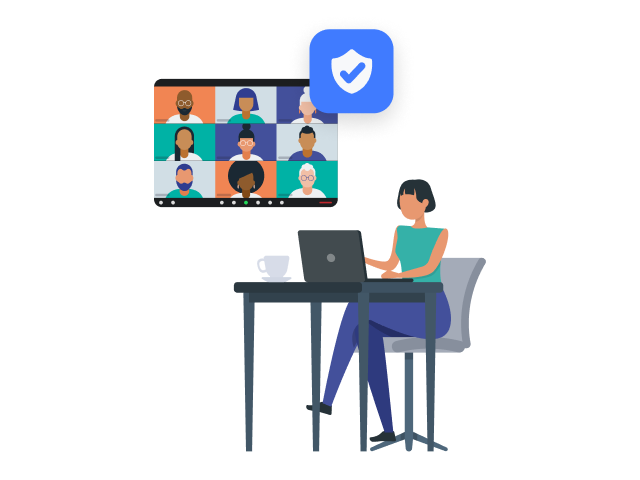
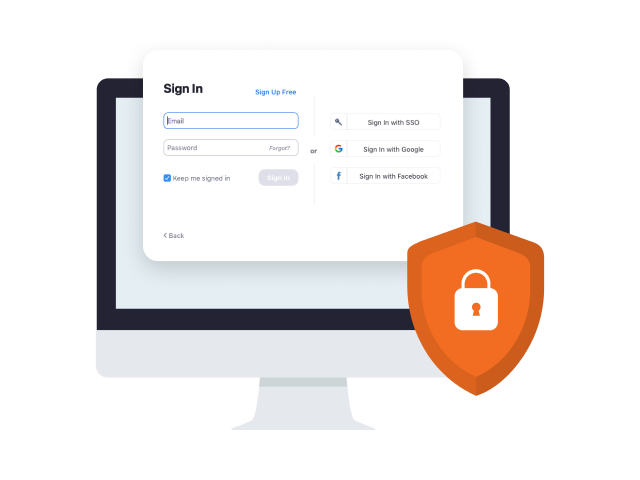
Toplantılarınızı Korumaya İlişkin Diğer Kaynaklar
-
Zoom Events güvenlik özellikleri: Çevrimiçi etkinlik deneyiminizi korumaya yardımcı olmak için Zoom Events'in nasıl çalıştığı hakkında bilgi edinin.
-
Zoom Rooms güvenlik özellikleri: İş gücünüze en başından itibaren güvenli ve üretken bir toplantı alanı sağlanabilmesi için doğru güvenlik özelliklerini nasıl dağıtacağınızı öğrenin.
-
Sanal sınıfınızın güvenliğini sağlama: Çevrimiçi sınıfları kontrol etmek, aksaklıkları önlemek ve eğitimcilerin uzaktan etkili bir şekilde eğitim vermesine yardımcı olmak için tasarlanmış güvenlik özellikleri hakkında bilgi edinin. Ayrıca anne babalar ve öğrenciler eğlenmek ve bağlantıda kalmak için Zoom'u kullanmayla ilgili bilgileri Zoom'u Öğrenim İçin Kullanmaya Yönelik Veli ve Öğrenci Kılavuzu'nda bulabilir.
-
Zoom Güvenlik Simgesi'ni nasıl kullanacağınızı öğrenin: Oturum sahibi veya ortak oturum sahibinin, toplantının güvenliğini sağlamak ve aksaklıkları en aza indirmek için toplantı sırasında Güvenlik Simgesi'ni kullanarak seçenekleri nasıl etkinleştirebildiğini ya da devre dışı bırakabildiğini açıklayan bu videoyu izleyin.
Zoom’u sorumluluk bilinciyle kullanın
Bu güvenlik özelliklerinin güvenli ve başarılı Zoom Toplantıları düzenlemeye devam etmenize yardımcı olacağını umuyoruz. Güvenlik, Zoom'da en önemli değerlerimizdendir ve yeni ürün güncellemelerimize yön vermemize her zamanki gibi yardımcı olacaktır. Kullanıcıların çevrimiçi etkileşimlerinde, bilgilerinde ve işlerinde güvenebilecekleri bir platform olmakta kararlıyız.
Zoom gizliliği ve güvenliği hakkında daha fazla bilgi için Güven Merkezimizi ziyaret edin.