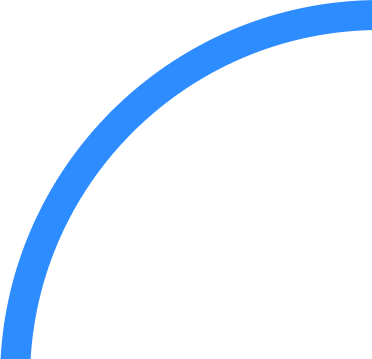Исчерпывающее руководство для организаторов мероприятий и виртуальных докладчиков
Виртуальные мероприятия — это инклюзивная и экономически эффективная экологичная альтернатива очным мероприятиям. В нашем руководстве представлены рекомендации и советы, которые помогут успешно организовывать виртуальные мероприятия и управлять ими с помощью Zoom Events.

-
01Введение
-
02Рекомендации по проведению виртуальных мероприятий
-
03Начало работы (для организаторов)
-
04Подготовка перед мероприятием (для организаторов и докладчиков)
-
05Выступление во время мероприятия (для организаторов и докладчиков)
-
06Контроль за вебинарами
-
07Максимальная польза от записей в долгосрочной перспективе
-
08Помощь от компании Zoom
Как сделать виртуальное мероприятие запоминающимся
Пандемия способствовала стремительному росту популярности платформ для виртуальных мероприятий, а спрос на онлайн-конференции, вебинары и мероприятия для налаживания связей достиг небывалых масштабов. Тем не менее виртуальные мероприятия существовали задолго до радикального перехода на удаленный режим. Помимо того, что виртуальные мероприятия стали альтернативой очным, они способствуют экологичности, сокращению транспортных расходов, являются инклюзивными и позволяют привлечь более широкую и разнообразную аудиторию. Эти преимущества в сочетании с расширенными данными и аналитическими сведениями — очевидная причина того, почему виртуальные мероприятия являются неотъемлемой составляющей современной стратегии событийного маркетинга.
При проведении виртуальных мероприятий нужно не только выполнять многие обязанности, сопутствующие традиционным очным, но и использовать инновационные технологии, чтобы мероприятия запомнились каждому присутствующему. Наше руководство по Zoom Events для организаторов и виртуальных докладчиков поможет лучше подготовиться к проведению успешного виртуального мероприятия как новичкам, так и опытным специалистам.
Вы получите советы и рекомендации по:
- организации виртуальных мероприятий;
- настройкам перед мероприятием;
- выступлению;
- контролю за мероприятиями и управлению ими;
- взаимодействию с командой поддержки Zoom.
* ПРИМЕЧАНИЕ. В этом руководстве виртуальные докладчики определяются как люди, говорящие на камеру или выступающие в роли ведущего между выступлениями докладчиков во время мероприятия. Организатор — это координатор или пользователь, управляющий самим мероприятием на платформе Zoom Events. В некоторых случаях, в зависимости от организации, эти роли могут накладываться одна на другую либо включать в себя одинаковые обязанности.
Добро пожаловать в Zoom Events
Добро пожаловать в Zoom Events! Наша платформа для виртуальных мероприятий позволяет организовывать мероприятия любого масштаба, в том числе односеансовые, многосеансовые, многодневные и разноплановые. Она объединяет в себе известные и полюбившиеся вам надежные технологии Zoom Meetings и Zoom Webinars и содержит специальные центры мероприятий, стабильные параметры регистрации и оформления билетов, а также варианты налаживания связей с присутствующими для мероприятий всех видов (открытые или закрытые, бесплатные или платные). Платформу Zoom Events легко использовать, так что можно сосредоточиться на создании запоминающихся продуктивных мероприятий без необходимости применять сложные технологии, сопряженные с хлопотами.
Рекомендации по проведению виртуальных мероприятий

Перед первым проведением виртуального мероприятия и выступлением перед удаленной аудиторией вы можете немного нервничать. Но это совершенно ни к чему. Ниже представлены некоторые рекомендации, которые помогут подготовиться к важному дню.
- Свет, камера, мотор (для докладчиков). Даже если вы выступаете перед удаленной аудиторией, у слушателей не должно возникать сложностей, чтобы вас видеть или слышать. Плохое освещение или прерывающийся звук может заставить присутствующих покинуть виртуальное мероприятие. Направьте свет на лицо, чтобы устранить тени и чтобы зрители вас видели.
Информация из внутренних источниковНаш руководитель консультантов по вопросам Zoom Events любит работать с осветительными проборами от компаний Lume Edge, Brightline, El Gato или Litra.
Для четкого воспроизведения звука рекомендуется использовать качественный микрофон, а не встроенный звук компьютера. И хотя решения Zoom Meetings и Zoom Webinars могут минимизировать фоновый шум во время выступления, перед речью лучше позаботиться о том, чтобы вокруг было как можно меньше постороннего шума.
И наконец, смотрите в камеру. Устанавливать зрительный контакт, сидя за компьютером, сложно. Но если вы будете смотреть в камеру, а не в лица на экране, это сразу же повысит уровень вашего выступления.
Профессиональный советПрикрепите стикер в том месте монитора, на котором необходимо сосредоточивать взгляд во время выступления.
- Составление сценария (для докладчиков). Независимо от знания темы, всегда полезно написать сценарий. Благодаря этому организатор будет знать, сколько времени займет ваше выступление. Это особенно полезно, если он работает с наглядными материалами, готовится к выступлению следующего докладчика или если ему необходимо внезапно внести корректировки. Краткий маркированный план как минимум позволит уменьшить волнение всех участвующих и провести сеанс более организованно.
- Практика — путь к совершенству (для докладчиков и организаторов). Как уже сказано, практика ведет к совершенству. Рекомендуем провести репетицию как минимум за 24 часа до выступления. Желательно репетировать мероприятие с помощью тех же устройств, которые планируется использовать во время его проведения. Кроме того, не следует откладывать изучение новых технологий или функций программного обеспечения до самого дня проведения мероприятия. Решение Zoom Events содержит инструменты, предоставляющие пользователям и присутствующим дополнительные возможности, тем не менее эти инструменты требуется предварительно настроить. Постарайтесь как можно точнее воспроизводить мероприятие во время репетиций, чтобы понять, что может потребоваться в последний момент.
- Разработка плана мероприятия (для организаторов). План мероприятия, иногда называемый монтажным листом, — это последовательность действий во время мероприятия. Он представляет собой основной документ для участвующих, которому они должны следовать. План мероприятия охватывает больше аспектов, чем повестка дня. Это критически важный документ, который помогает поддерживать организованность и снизить уровень волнения, сопутствующий проведению мероприятия. Подробности, указываемые в плане мероприятия, будут зависеть от сложности мероприятия. Тем не менее в план полезно включить как минимум указанное далее.
- Список контактов (докладчики, команды по работе со звуковой и видеоаппаратурой, подрядчики, специалисты по обслуживанию мероприятий).
- Процесс мероприятия [порядок выступления докладчиков, места расположения (виртуальные конференц-залы, удаленные офисы или помещения для конференций на объекте)].
- Технические элементы (технические подсказки для музыки, показа слайдов, видео).
- Подсказки о времени (выступления докладчиков, сеансы, перерывы, начало и окончание).
Рекомендуем создать шаблон, который можно легко редактировать для будущих мероприятий.

- Заблаговременная подготовка к вовлечению аудитории (для организаторов и докладчиков). Если вы планируете провести сеанс вопросов и ответов или хотите пообщаться с аудиторией в чате, подумайте о способах вовлечения аудитории. Если на мероприятии много присутствующих, полезно назначить пользователя, который будет отвечать на вопросы, отправляемые в чат или с помощью функции вопросов и ответов, вместо докладчика. Также рекомендуется попросить нескольких коллег посетить мероприятие с заранее подготовленными вопросами, чтобы способствовать началу разговора. Если вы выступаете на гибридном мероприятии, не забывайте о виртуальной аудитории. Удаленные присутствующие почувствуют большую вовлеченность, если вы будете отвечать на их вопросы и говорить с ними непосредственно. Чтобы присутствующие не говорили одновременно, поощряйте их использовать функцию реакций Zoom Webinars, которая позволяет виртуальным пользователям реагировать на содержимое с помощью эмодзи.
Профессиональный совет
Если мероприятие гибридное, установите рядом с докладчиком монитор, на котором будут отображаться удаленные присутствующие, чтобы очная аудитория их видела и взаимодействовала с ними.
Начало работы (для организаторов)

Перед проведением конференции, вебинара или выставки необходимо позаботиться о некоторых технических элементах или настроить их.
-
- Минимальные требования к системе. Для оптимальной работы пользователям Windows или MacOS необходимо использовать Zoom mobile client или desktop client версии 5.7.6 либо более поздней. Перед мероприятием обновите все программные приложения и операционные системы до самых последних версий, чтобы упростить использование любых дополнительных ресурсов (видео, презентаций и т. п.). Если вы проводите крупное мероприятие, проверьте скорость и наличие интернет-соединения, а также доступную пропускную способность, чтобы у присутствующих не было задержек звука или видео.
- Резервные интернет-соединение и аппаратные средства. По возможности подключите компьютер и устройства непосредственно к интернет-маршрутизатору, чтобы у вас было самое быстрое и стабильное подключение к интернету. Сеть Wi-Fi не всегда надежна, поэтому необходимо подготовить план на непредвиденные случаи потери интернет-соединения и (или) питания (мобильные хот-споты — отличный вариант быстрого решения проблем).
- Параметры трансляции. В зависимости от масштаба мероприятия и его сложности, возможно, необходимо будет использовать дополнительные инструменты для повышения качества взаимодействия. Веб-камеры обеспечивают наиболее распространенный способ совместного использования видеопотока, но внешние камеры DSLR с картами захвата HDMI также позволяют выполнить профессиональную трансляцию в реальном времени.
- Программное обеспечение для виртуального микширования и потоковой передачи может интегрироваться с Zoom, позволяя вывести возможности оборудования на новый уровень. Не переживайте: приложения для виртуального микширования рассчитаны на пользователей с разным уровнем навыков (от новичков до профессионалов по работе со звуком и видео), и их можно использовать для управления трансляцией или в дополнение к рабочим процессам. Эти приложения совместимы с мероприятиями, на которых используется одна или много камер, и добавляют к транслируемому в реальном времени содержимому мощный аудиовизуальный ряд, динамические изображения и пользовательские анимации.
Информация из внутренних источниковПользователям программного обеспечения для виртуального микширования и потоковой передачи наш руководитель консультантов по вопросам Zoom Events рекомендует программы VM Mix и OBS Studio, которые повышают качество трансляции в реальном времени. Если необходимо приложение виртуальной камеры, ознакомьтесь с интеграцией SnapCam с Zoom.
- Приложения виртуальной камеры. Если трансляцию в режиме реального времени необходимо сделать более увлекательной, можно воспользоваться приложениями виртуальной камеры с фильтрами и объективами дополненной реальности, а также улучшенными визуальными средствами. Сразу после загрузки приложения камеры подключите его к микрофону и камере компьютера (или к внешним микрофону и камере). Откройте Zoom desktop client и выберите значок шестеренки, а затем параметр видео. Здесь можно переключаться между новым приложением камеры и текущей камерой.
- Освещение. Напомним, что надлежащее освещение — залог успешного мероприятия. Если вы планируете провести мероприятие в конференц-зале, обратите внимание на верхнее освещение, которое может создавать темные тени, особенно если докладчик будет ходить по залу. При бронировании зала обратите внимание на яркость в дневное и вечернее время и определите, можно ли регулировать интенсивность светового потока. Если мероприятие будет проводиться с использованием персонального компьютера, попытайтесь поместить устройство рядом с естественным источником света и используйте внешние источники освещения, такие как кольцевые лампы и панельные светильники, направленные на лицо докладчика. Если выступление проводится на рабочем месте на дому и (или) с использованием личного устройства, также рекомендуется, чтобы по возможности окно находилось перед докладчиком, а не сзади него.
- Кадрирование изображения. Для наилучшего воспроизведения видео кадрируйте изображение докладчика крупным планом от плеч до макушки. Отрегулируйте камеру на уровне глаз докладчика или немного выше, чтобы он не горбился над ноутбуком и не смотрел вверх. Для этого, возможно, понадобится переустановить веб-камеру на другой монитор, установить ее на штатив или использовать внешнюю камеру с триподом. При подготовке к мероприятию помните правило третей и пытайтесь заполнить две трети кадра субъектом и оставить свободное место вверху. И хотя фон не является объектом внимания, его также следует учитывать при кадрировании изображения и следить за тем, чтобы он не был загроможден. Большую часть кадра должно занимать изображение докладчика, а не его окружение.
- Виртуальные фоны. Виртуальные фоны Zoom — это функция для выражения вашей индивидуальности, создания праздничного настроения или добавления фирменной символики вашей компании. Выберите изображение из нашей библиотеки или создайте собственное. Как и другие приложения виртуальной камеры, Zoom Meetings и Zoom Webinars содержат фильтры, стикеры и аватары, которые можно размещать поверх изображения докладчика. Чтобы изменить фон, загрузите изображение (в формате GIF, JPG/JPEG или PNG с соотношением сторон 16:9 и разрешением 1280 x 720 пикселей или выше) или видео (в формате MP4 или MOV с разрешением от 480 x 360 до 1920 x 1020 пикселей) и получите к нему доступ в меню настроек Zoom desktop client «Настройки» > «Фон и фильтры» > «Виртуальные фоны». В этом разделе можно либо загрузить свое изображение, либо выбрать изображение из предустановленных.
- Фирменная символика для вебинаров. То, что ваше мероприятие является виртуальным, не означает, что ваш бренд должен остаться незамеченным. Благодаря функции фирменной символики для сеанса Zoom Webinars можно настроить страницы регистрации, используя предпочтительную цветовую схему, тему, баннер, логотип, изображения, бейджи и биографии докладчиков. В сочетании с пользовательским виртуальным фоном ваш бренд будет отображаться на видном месте на протяжении всего мероприятия.
- Zoom Rooms. Если вы проводите гибридное мероприятие, решение Zoom Rooms легко интегрируется с Zoom Events, создавая настоящее гибридное пространство для выступлений. Zoom Rooms с современными возможностями конференц-зала объединяет очных и удаленных участников, позволяя им совместно использовать содержимое и взаимодействовать друг с другом, независимо от расположения. Докладчики могут выступать в большом конференц-зале, за трибуной или из дома и развертывать сертифицированные компанией Zoom аппаратные средства и устройства для проведения мероприятий на профессиональном уровне.
Подготовка перед мероприятием (для организаторов и докладчиков)

Нахождение в закулисье. Минимизируйте стресс докладчиков, используя закулисье Zoom Webinars — виртуальную комнату для тех, кто в данный момент не выступает. Она открыта до мероприятия, во время и после него. Это идеальное место для проверки подключения звука и видео, повторения материала, общения с другими участниками группы, ответов на вопросы присутствующих без включенной камеры либо тренировки демонстрации экрана.
Однако не ждите дня мероприятия, чтобы впервые попасть в закулисье. Настоятельно рекомендуем провести репетицию мероприятия в рамках фактического сеанса, чтобы ознакомиться с доступными настройками. Функция закулисья позволяет потренироваться в области практических навыков, на самом сеансе и (или) в зале ожидания. Организаторы (в том числе альтернативные) и соорганизаторы, а также докладчики и спонсоры смогут получить доступ к лобби мероприятия Zoom для просмотра этих практических сеансов в любое время после публикации вашего мероприятия.
Настройка фирменной символики для сеансов. В дополнение к упомянутым ранее логотипам, цветам и визуальным элементам функция фирменной символики сеанса Zoom Webinars также позволяет добавить к внешнему виду докладчиков творческие элементы. До начала мероприятия вы можете выбрать из доступных вариантов внешний вид участников группы или докладчиков, в котором они предстанут перед аудиторией. Чтобы включить функцию фирменной символики для сеанса, войдите в систему Zoom web portal, перейдите в меню «Управление учетными записями» > «Настройки учетной записи» и щелкните вкладку «Конференции». После этого отобразится вкладка «На конференции (расширенные)», на которой можно включить или отключить функцию фирменной символики для сеанса вебинара. После включения этой функции можно:
- настраивать фоновое изображение за окнами с видео и транслируемым содержимым;
- предоставлять докладчикам уникальные виртуальные фоны;
- применять цифровые бейджи, оформленные в цветах вашего бренда.
При использовании функции фирменной символики для сеанса помните о следующем.
- Присутствующим и участникам группы требуется напомнить, что для использования назначенных им виртуальных фонов или бейджей (касается участников группы) либо просмотра предустановленного фонового изображения необходимо обновить Zoom до последней версии.
- Виртуальный фон и бейджи должны сочетаться с фоновым изображением, чтобы присутствующие зрительно выделялись и в виде галереи, и в виде докладчика.
- Окна видео можно упорядочить, используя пользовательский порядок вида галереи.
Выступление во время мероприятия (для организаторов и докладчиков)
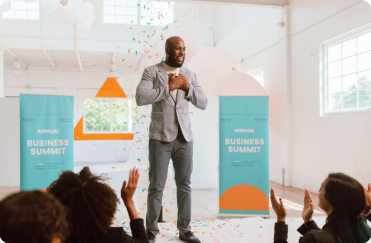
Функции решений Zoom Webinars и Zoom Meetings предназначены для проведения увлекательных интерактивных мероприятий, которые запомнятся надолго. Для расширения возможностей присутствующих и организаторов рекомендуется использовать указанные далее инструменты.
Управление докладчиками
- Отслеживание. Инструмент отслеживания позволяет выделить конкретного участника (например, основного докладчика) и отображает присутствующим видеопотоки основных активных выступающих. Кроме того, этот инструмент позволяет отслеживать себя как докладчика и переключаться на свое видео на протяжении всего мероприятия. Функция отслеживания доступна и в Zoom Meetings, и в Zoom Webinars. Чтобы воспользоваться ею, наведите указатель мыши на видео пользователя, которого необходимо отслеживать, и щелкните кнопку с многоточием.
- Выключение звука. Как организатор, вы можете минимизировать фоновый шум, воспользовавшись параметром выключения и включения звука для всех участников. С разрешения пользователей организаторы могут выключить звук сразу для всех, а не просить каждого выключить свой звук или обосабливать присутствующих. Чтобы выключить или включить звук для всех, на панели инструментов Zoom перейдите на вкладку «Участники» > «Еще». Сразу после входа на мероприятие наведите указатель мыши на имя конкретного участника, чтобы выключить или включить для него звук, либо попросите его включить звук самостоятельно. Не забудьте напомнить всем участвующим, чтобы они не включали звук, пока не придет их время выступать.
- Из закулисья на главную сцену. Настоятельно рекомендуем включить функцию закулисья Zoom Webinars и попросить всех участников группы заранее практиковаться в ее использовании. Примечание. Для редактирования настроек учетной записи на Zoom web portal необходимо иметь статус администратора. Чтобы включить на вебинаре функцию закулисья для всех, откройте вкладку «Конференции» и перейдите в раздел «На конференции (расширенные)». Сразу после включения функции закулисья участники группы начнут присоединяться к закулисью автоматически, даже если вебинар еще не открыт для присутствующих. Организаторы могут перемещать участников в закулисье и обратно между сеансами в реальном времени либо разрешить участникам группы переходить в закулисье после завершения вебинара для подведения итогов. Если участники группы, которые находятся в закулисье, просматривают сеанс в реальном времени, то они услышат подсказку, когда им необходимо присоединиться. Если они ждут начала вебинара, то увидят надпись НЕ В ЭФИРЕ и поймут, что пока еще никто не смотрит вебинар. Модераторам, специалистам по оборудованию и другому техническому персоналу функция закулисья позволяет оставаться за кадром, но при этом взаимодействовать и общаться в чате с участниками группы, иметь доступ к опросам и сеансам вопросов и ответов, а также перемещаться по мероприятию в реальном времени. Чтобы предоставить доступ участников, перейдите на вкладки «Участники» > «Участники группы».
Управление содержимым
- Воспроизведение видео. Если во время мероприятия вы планируете показывать видео, вместо демонстрации экрана используйте встроенный видеопроигрыватель. Он обеспечивает более стабильный и качественный просмотр видео и не снижает разрешение. При демонстрации с помощью функции воспроизведения Zoom видео кодируется непосредственно из файла, что минимизирует нагрузку на процессор, разрешение экрана, графическую карту и операционные системы, из-за которой качество видео может ухудшиться. После входа в систему Zoom Meetings щелкните кнопку «Демонстрация экрана» на панели инструментов конференции. Отсюда перейдите на вкладку «Расширенные» и выберите «Видео». Просто найдите видео, которое необходимо показать, и щелкните «Открыть», чтобы начать просмотр.
- Демонстрация слайдов. Инструмент управления слайдами позволяет докладчикам переключаться между слайдами в любое время, поэтому для выполнения действий с материалами им не нужно обращаться к организатору. Организаторы могут включить или отключить доступ для одного пользователя, конкретной группы или всех присутствующих всего парой щелчков. Чтобы включить эту функцию для всех пользователей, войдите в систему Zoom web portal и перейдите в меню «Управление учетными записями» > «Настройки». Отсюда перейдите на вкладку «Конференции» и выберите «На конференции» > «Управление слайдами», чтобы включить или выключить управление слайдами. Чтобы включить эту функцию для группы, вместо меню настроек учетной записи войдите в меню «Управление пользователями» > «Управление группами» и следуйте тем же инструкциям.
- Звук. На мероприятии можно не только демонстрировать экран для показа презентации, но и транслировать высококачественный звук в режиме моно и стерео (высокое качество) с помощью параметра «Совместный доступ к звуку». Эта расширенная функция имеет те же преимущества, что и инструмент воспроизведения видео: профессиональное качество с эффектом присутствия. Чтобы воспользоваться этой функцией, просто продемонстрируйте экран на конференции Zoom и выберите параметр «Совместный доступ к звуку» в левом нижнем углу. Здесь можно переключаться между различными параметрами звука.
Управление интерактивными возможностями
- Опрос. Хотите узнать мнение аудитории? Необходимо быстро собрать обратную связь во время мероприятия? Создайте опрос Zoom Meetings или Zoom Webinars (заранее или в реальном времени) и запустите его во время выступления (опросы в реальном времени необходимо создавать на Zoom web portal). Загрузите результаты опроса и просмотрите их после мероприятия или обсудите с участниками в реальном времени. Если опрос планируется использовать несколько раз, сохраните его в библиотеке опросов для удобного доступа. ПРИМЕЧАНИЕ. Изменять и добавлять опросы в ходе конференции может только исходный организатор конференции. Если роль соорганизатора передана другому пользователю, этот пользователь сможет запускать только ранее созданные опросы. Чтобы запустить опрос во время мероприятия, сначала необходимо включить функцию «Опросы/тесты». Функцию опросов, как и демонстрацию слайдов и другие функции, можно включить для конкретных групп, всех пользователей или для личного пользования. Чтобы включить эту функцию для всей группы, войдите в систему Zoom web portal, перейдите в раздел «Настройки учетной записи» из меню «Управление учетными записями» и щелкните вкладку «Конференции». Здесь отобразится функция опросов и тестов конференций, которую необходимо включить. Сразу после создания опроса и включения функции опросов в элементах управления конференцией или вебинаром (в зависимости от типа мероприятия) появится кнопка «Опросы». Если опрос создан заранее, выберите его и запустите, после чего участникам будет предложено ответить на вопросы. Результаты опросов Zoom Webinars могут просматривать все участники группы, соорганизаторы и организаторы, а опросов Zoom Meetings — только организаторы и соорганизаторы.

- Приложения. Непосредственно в Zoom Meetings можно открыть избранные приложения, которые позволят установить связь увлекательными способами или использовать расширенные инструменты для коллективной работы. Чтобы просмотреть приложения и выбрать те, которые необходимо использовать, перейдите на вкладку «Найти» на конференции. Либо найдите доступные приложения в Zoom App Marketplace, перейдя в него из Zoom desktop client.
- Вопросы и ответы. Как и опросы, функция вопросов и ответов для Zoom Webinars позволяет присутствующим задавать вопросы, на которые отвечают организаторы или участники группы. Кроме того, присутствующие могут голосовать за вопросы или отвечать на вопросы друг друга. Вопросы можно легко запустить, включив функцию вопросов и ответов в разделе настроек учетной записи «На конференции (расширенные)».
Контроль за вебинарами

Панель управления Zoom
Сосредоточить все внимание на визуальных материалах или на внешнем виде выступающего на мероприятии легко, но если во время вебинара возникают технические проблемы, их сложно устранить. Если вы используете Zoom по лицензии «Бизнес» или «Предприятие», то вам доступна панель управления Zoom — центр управления для отслеживания работоспособности мероприятий в реальном времени и доступа к важным данным и аналитическим сведениям, полезным для планирования будущих мероприятий.

Панели управления Meetings и Webinars позволяют организаторам отслеживать качество видео и звука участников, типы лицензий, а также получать подробные сведения о качестве подключения участников. В частности, на панелях управления отслеживаются перечисленные ниже показатели.
- Битрейт.
- Задержка.
- Джиттер.
- Средняя потеря пакетов.
На панели управления выберите на вкладке текущих или прошедших конференций идентификатор конференции для отслеживаемого мероприятия, после чего будут представлены подробные аналитические данные об общей работоспособности подключений участников.
Максимальная польза от записей в долгосрочной перспективе

Если вы планируете отправить вебинар или конференцию присутствующим, своей команде либо просто хотите просмотреть их самостоятельно, рекомендуем записать их в облако или выполнить локальную запись на компьютере. Записями в облаке можно управлять на Zoom web portal, а локальные записи находятся в папке документов на компьютере. Если необходимо изменить расположение локальных записей по умолчанию, перейдите в раздел «Записи» в настройках Zoom desktop client.
Профессиональный совет
После загрузки мероприятия в виде локальной записи его нельзя отправить в облако Zoom. Если необходимо сохранить запись в облако, выберите параметр записи в облако.
Чтобы изменить запись в облаке, войдите в систему Zoom web portal и найдите необходимую запись. В этой настройке можно изменять имя записей в облаке, обрезать их начало или конец, загружать файлы, копировать ссылку для общего доступа, предназначенную для отправки другим пользователям, получать доступ к аналитическим данным о просмотре или окончательно удалять записи.
Чтобы использовать локальную запись совместно с другими пользователями, необходимо загрузить ее в стороннее приложение облачного хранилища или на платформу управления содержимым. В Zoom desktop client запись можно найти на вкладке «Конференции» > «Записано». Здесь можно отправить файл MP4 в стороннее приложение.
При совместном использовании записей в облаке доступно несколько параметров доступа для просмотра. Щелкните на странице записи «Совместное использование» и выберите, необходимо ли совместно использовать запись со всеми пользователями или хранить ее для личного просмотра.
Также вам доступны следующие возможности.
- Добавление даты истечения срока действия к ссылке.
- Предоставление зрителям возможности загрузить видео после его просмотра.
- Предоставление зрителям разрешения просматривать автоматическую расшифровку.
- Требование адреса электронной почты и имени для просмотра записи.
- Требование пароля перед просмотром или загрузкой записи зрителями.
Помощь от компании Zoom

Поддержка Zoom Meetings
Хотите досконально изучить все функции Zoom Meetings? Ознакомьтесь с нашей полной базой данных статей о поддержке Zoom Meetings, часто задаваемыми вопросами, примечаниями к версии, обучающими видео и руководствами по устранению неполадок.
Поддержка Zoom Webinars
Подробное руководство по использованию Zoom Webinars и исчерпывающий список функций см. в статьях о поддержке Zoom Webinars. Они содержат пошаговые инструкции о том, как настроить мероприятие, пригласить присутствующих и участников группы и запустить вебинар.
Команда по обслуживанию мероприятий Zoom
Все еще необходима дополнительная помощь в организации виртуального мероприятия? Команда по обслуживанию мероприятий Zoom предлагает консультации, техническое руководство, поддержку и расширенные технические услуги на протяжении всего мероприятия.
В зависимости от сложности мероприятия наш коллектив экспертов по вопросам Zoom Events может встретиться с вами до его начала, обсудить рекомендации и замысел, дать советы по регистрации и оформлению билетов или же оказать дополнительные услуги и разработать план мероприятия, в котором рассмотрены конкретные вопросы технической поддержки. Во время мероприятия наши специалисты могут отслеживать панель управления, наблюдать за звуковой и видеоаппаратурой и носителями информации и даже использовать передовое оборудование для микширования видео и звука. Мы заботимся о вашем комфорте и подготавливаем вас к запуску виртуальных мероприятий.
Узнайте подробнее о наших планах поддержки от команды по обслуживанию мероприятий Zoom, которые помогут сделать ваши мероприятия успешными и продуктивными.
Повысьте уровень своей маркетинговой стратегии с помощью Zoom Events
За виртуальными мероприятиями будущее. Сейчас самое подходящее время для проведения виртуальных мероприятий, ведь они позволяют расширить охват бренда, сократить эксплуатационные расходы и вовлечь аудиторию, являются инклюзивными и экологичными, а также повышают уровень вашей маркетинговой стратегии.