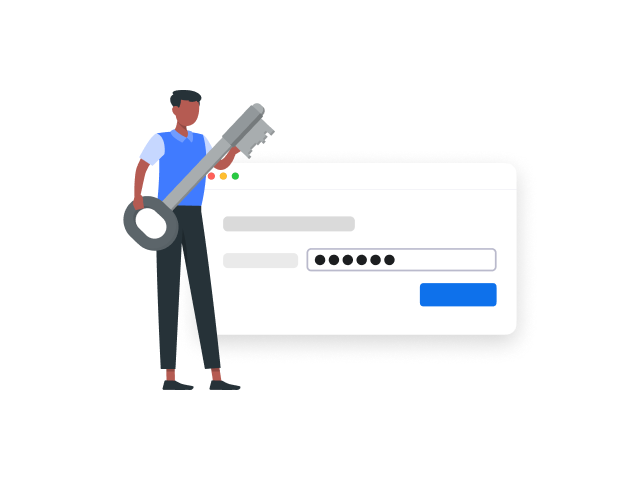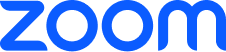Siamo onorati che milioni di persone in tutto il mondo utilizzino Zoom Meetings per collaborare e rimanere in contatto. Tuttavia, senza precauzioni, le riunioni progettate per riunire le persone potrebbero essere frequentate da persone non invitate. Questa pagina contiene suggerimenti e strumenti a uso degli organizzatori per prevenire e rispondere alle interruzioni delle riunioni.
Protezione delle riunioni
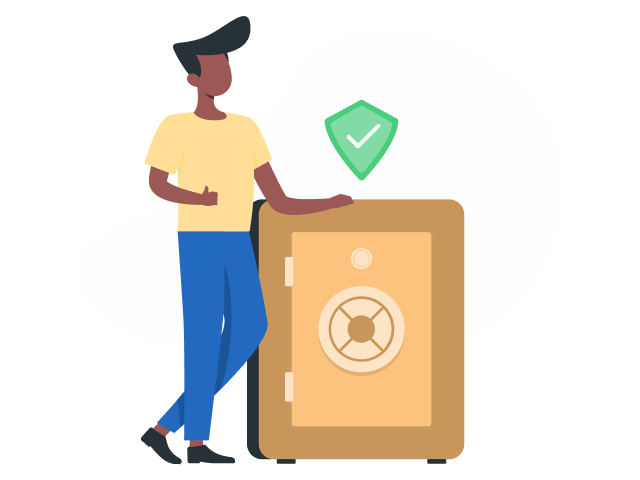
Suggerimenti per prevenire le interruzioni, prima dell'inizio della riunione
-
Richiedi un passcode per la riunione
Durante la pianificazione della riunione, genera un ID riunione casuale e richiedi un passcode per partecipare. Puoi condividere questi dettagli privatamente con i partecipanti coinvolti. Per gli utenti con account gratuiti, questa funzione è abilitata per impostazione predefinita.
-
Evita di condividere il link, l'ID o il passcode della riunione in un forum pubblico
In genere, le interruzioni si verificano quando le informazioni sulle riunioni sono disponibili al pubblico. Un utente potrebbe pubblicare il link di una riunione privata sui social media, condividere le informazioni sulla propria aula virtuale e altro ancora. Ma quando questi link vengono diffusi sui social media o su altri forum pubblici, la riunione si trasforma in pubblica e chiunque abbia il link può partecipare.
-
Evita di usare il tuo ID Riunione personale (Personal Meeting ID, PMI)
Considera il tuo PMI una riunione continua: non vuoi certo che degli estranei si intromettano nel tuo spazio virtuale personale una volta terminata la riunione designato. Usa invece un ID riunione generato casualmente.
-
Utilizza la soluzione Zoom adatta alle tue esigenze
Se hai intenzione di usare Zoom per organizzare un evento virtuale con persone che non conosci, valuta invece di usare Zoom Webinars o Zoom Events, prodotti progettati specificamente per gli eventi digitali.
Puoi richiedere che tutte le riunioni siano protette con una delle seguenti opzioni di sicurezza: passcode per la riunione, Sala d'attesa o "Solo gli utenti autenticati possono partecipare alle riunioni". Queste opzioni offrono protezione e privacy aggiuntive alle riunioni e impediscono la partecipazione degli ospiti indesiderati. Se non è abilitata alcuna opzione di sicurezza, Zoom protegge automaticamente tutte le riunioni con la Sala d'attesa.
Funzionalità di sicurezza per evitare interruzioni durante le riunioni
Quando i partecipanti prendono parte a una riunione
-
Abilita la Sala d'attesa. La Sala d'attesa rappresenta un modo efficace per controllare chi prova a entrare nella tua sessione Zoom e per tenere lontani gli ospiti indesiderati. Se nelle impostazioni disabiliti l'opzione "Partecipa prima dell'organizzatore" , la Sala d'attesa accoglierà automaticamente i tuoi ospiti fino a quando non avrai iniziato la riunione. Gli organizzatori delle riunioni possono personalizzare le impostazioni della Sala d'attesa per avere un maggiore controllo, inoltre puoi anche personalizzare il messaggio che le persone vedono quando arrivano in Sala d'attesa, in questo modo sapranno di trovarsi nel posto giusto. Questo messaggio è l'ideale per pubblicare le regole/linee guida del tuo evento, come ad esempio a chi è destinato.
-
Consenti la partecipazione solo agli utenti che si sono autenticati: se qualcuno tenta di partecipare alla riunione utilizzando un'e-mail diversa da quella dell'invito, riceverà un messaggio indicante "Questa riunione è riservata ai partecipanti autorizzati". Questo metodo è utile se desideri controllare la lista degli invitati per invitare solo i partecipanti che hai scelto, ad esempio altri studenti della scuola o colleghi.
In caso di interruzione
-
Sospendi le attività dei partecipanti: gli organizzatori e i co-organizzatori possono sospendere la riunione per rimuovere e segnalare un partecipante che ha commesso un'infrazione ed evitare ulteriori interruzioni. Clicca sull'icona degli applicativi dell'organizzatore e seleziona "Sospendi le attività dei partecipanti" per interrompere temporaneamente tutte le attività video, audio, chat nella riunione, annotazioni, condivisione schermo e registrazione e per chiudi le sessioni secondarie. Puoi riprendere la riunione riabilitando le singole funzionalità.
-
Rimuovi i partecipanti indesiderati o che disturbano: puoi rimuovere qualcuno dalla riunione utilizzando l'icona Sicurezza o il menu Partecipanti. Nel menu Partecipanti, puoi passare il mouse sul nome di un partecipante e appariranno diverse opzioni, tra cui Rimuovi. Clicca su questa opzione per espellere qualcuno dalla riunione. Quando rimuovi una persona, questa non potrà più rientrare nella riunione. Puoi però modificare le impostazioni per consentire ai partecipanti rimossi di rientrare in riunione nel caso in cui tu abbia eliminato la persona sbagliata.
-
Segnala un utente: gli organizzatori e i partecipanti possono segnalare gli utenti al Team di attendibilità e sicurezza di Zoom, che esaminerà qualsiasi potenziale uso improprio sulla piattaforma e intraprenderà le azioni appropriate. Per gli utenti con account gratuiti, questa funzionalità è abilitata per impostazione predefinita.
-
Segnalazione alle forze dell'ordine: se tu o un tuo caro vi trovate in una situazione di pericolo immediato, ti suggeriamo di rivolgerti alle forze dell'ordine. Se contatti le forze dell'ordine, puoi indirizzarle alla nostra Guida alle richieste della Pubblica Amministrazione per maggiori informazioni su come richiedere i dati a Zoom.
Quando una riunione è in corso
-
Blocca la riunione: è sempre saggio chiudere a chiave la porta di casa, anche quando ti trovi al suo interno. Quando blocchi una riunione Zoom già avviata, nessun nuovo partecipante potrà più assistervi, anche se dispone dell'ID e del passcode della riunione.
-
Gestisci la condivisione schermo: non vuoi certo che delle persone casuali della tua sessione pubblica prendano il controllo dello schermo e condividano contenuti indesiderati con il gruppo? Puoi limitare questa possibilità: prima della riunione e durante la riunione nella barra di controllo dell'organizzatore, in modo da essere l'unico che può condividere lo schermo. Questa funzionalità è abilitata per impostazione predefinita per gli utenti gratuiti. Se disabiliti la condivisione dello schermo, anche l'impostazione della lavagna sarà automaticamente disabilitata.
-
Disabilita video: gli organizzatori possono disabilitare il video di un partecipante. In questo modo agli organizzatori sarà consentito bloccare gesti indesiderati, distraenti o inappropriati sul video.
-
Disattiva audio dei partecipanti: gli organizzatori possono disattivare/attivare l'audio del singolo partecipante o di tutti contemporaneamente. Gli organizzatori possono bloccare rumori indesiderati, distraenti o inappropriati da parte degli altri partecipanti, e inoltre possono abilitare "Disattiva audio all’ingresso" per scongiurare gli schiamazzi durante le riunioni con ampio pubblico.
-
Disattiva trasferimento file: il trasferimento dei file in riunione consente alle persone di condividere file tramite la chat nella riunione. Disattiva questa funzionalità per evitare che la chat si riempia di foto, GIF, meme e di altri contenuti non richiesti.
-
Disattiva annotazione: tu e i partecipanti, durante una condivisione schermo, potete prendere appunti e contrassegnare il contenuto insieme utilizzando le annotazioni. Per impedire alle persone di scrivere su tutti gli schermi, puoi disabilitare la funzionalità di annotazione nelle impostazioni di Zoom.
-
Disabilita chat privata: Zoom prevede la chat nella riunione che i partecipanti possono utilizzare per inviare messaggi all'intero gruppo o a vicenda in privato. Puoi limitare ai partecipanti la possibilità di chattare tra loro mentre la riunione è in corso e ridurre le distrazioni. Clicca su "Chat " nei comandi riunione, quindi nella parte inferiore della finestra di Zoom Team Chat in riunione clicca sui tre puntini. Da lì puoi attivare/disattivare le opzioni per chi può chattare con chi nella tua riunione.
-
Controlla chi può registrare: consenti a un partecipante di avviare o di interrompere una registrazione locale della riunione. I partecipanti non hanno l'accesso per avviare una registrazione nel cloud.
-
Aggiungi una filigrana: puoi attivare la funzionalità filigrana quando vuoi condividere il tuo schermo durante una riunione ma non vuoi che i partecipanti registrino e condividano l'immagine. Questa funzionalità sovrappone un'immagine dell'indirizzo e-mail dei partecipanti al contenuto condiviso che stanno visualizzando e al video della persona che sta condividendo il suo schermo. Puoi anche aggiungere una filigrana audio che integrerà le informazioni di un partecipante nell'audio se registra durante una riunione.
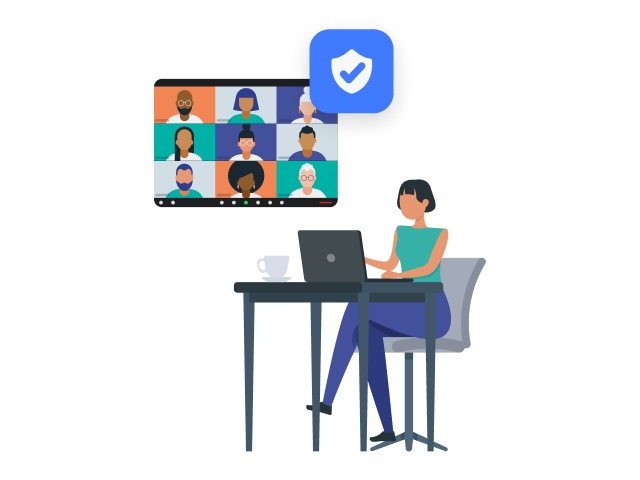
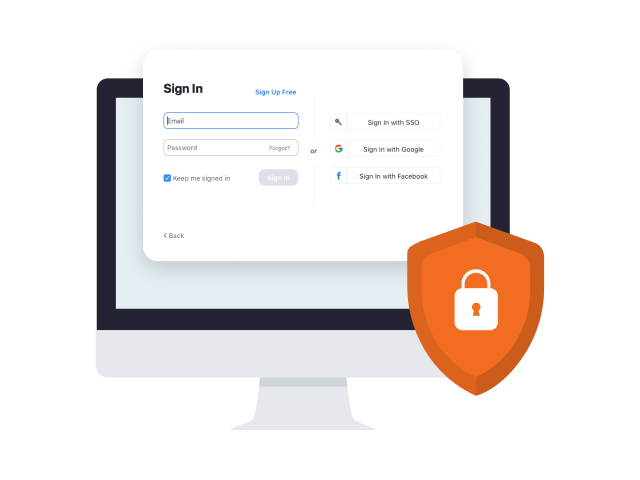
Altre risorse per la protezione delle riunioni
-
Funzionalità di sicurezza di Zoom Events: scopri in che modo Zoom Events può proteggere il tuo evento online.
-
Funzionalità di sicurezza di Zoom Rooms: scopri come implementare le corrette funzionalità di sicurezza in modo che, fin dall'inizio, possano fornire uno spazio per le riunione sicuro e produttivo per la tua forza lavoro.
-
Proteggi la tua classe virtuale: scopri le funzionalità di sicurezza progettate per controllare le aule online, bloccare interruzioni e aiutare il personale educativo a insegnare efficacemente da remoto. Genitori e studenti possono anche leggere come divertirsi e rimanere in contatto con Zoom nella Guida per genitori e studenti per utilizzare Zoom per l'apprendimento.
-
Impara come usare l'icona sicurezza di Zoom: guarda questo video per scoprire in che modo l'icona di sicurezza consente all'organizzatore o al co-organizzatore della riunione di abilitare o disabilitare le opzioni durante la riunione per proteggere la riunione e ridurre al minimo le interruzioni.
Continua a usare Zoom responsabilmente
Ci auguriamo che queste funzionalità di sicurezza ti aiutino a proseguire l'organizzazione di Zoom Meeting sicure e di successo. Per noi di Zoom la sicurezza è un valore chiave e proseguiremo a tenerla presente durante l'aggiornamento dei nuovi prodotti. Siamo impegnati a essere una piattaforma di cui gli utenti, con le loro interazioni informazioni e attività online, possono fidarsi.
Nel nostro Trust Center potrai trovare maggiori informazioni su privacy e sicurezza in Zoom.