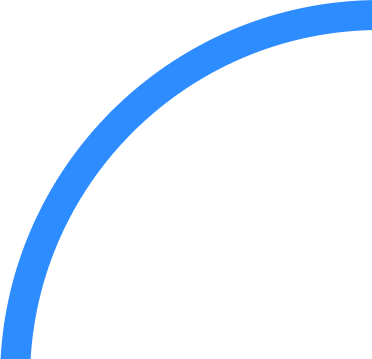Guida completa per organizzatori di eventi e presentatori virtuali
Gli eventi virtuali rappresentano un'alternativa sostenibile, inclusiva ed economica rispetto ai tradizionali eventi di persona. Nella nostra guida troverai best practice e suggerimenti che ti saranno d'aiuto per l'organizzazione e la gestione di un'esperienza virtuale di successo con Zoom Events.

-
01Introduzione
-
02Best practice per il tuo evento virtuale
-
03Iniziamo (organizzatori)
-
04Il conto alla rovescia prima dell'evento (organizzatori/presentatori)
-
05Presentazione nel corso di un evento (organizzatori/presentatori)
-
06Monitoraggio dei webinar
-
07Ottimizza le tue registrazioni a lungo termine
-
08Zoom è qui per aiutarti
Come trasformare il tuo evento virtuale in un'esperienza memorabile
A causa della pandemia le piattaforme di eventi virtuali sono diventate popolari con una domanda senza precedenti di riunioni, webinar ed eventi di networking online. Gli eventi virtuali, tuttavia, esistevano molto prima del passaggio travolgente alla vita da remoto. Le esperienze virtuali, che sono più di una semplice alternativa agli eventi in presenza, sono eventi sostenibili e inclusivi che riducono le spese di viaggio e si rivolgono a un pubblico più ampio e diversificato. Questi vantaggi, uniti a dati e analisi avanzati, permettono di comprendere facilmente il motivo per cui gli eventi virtuali sono parte integrante di ogni strategia moderna di marketing per eventi.
L'organizzazione di un evento virtuale rispecchia molte delle medesime responsabilità di un tradizionale evento in presenza, ma richiede inoltre l'uso di tecnologie innovative per creare un'esperienza memorabile per ogni partecipante. La nostra Guida Zoom Events per organizzatori di eventi e presentatori virtuali ti aiuterà ad avere una preparazione migliore per realizzare un evento virtuale di successo, sia che tu sia un principiante o un professionista esperto in eventi.
Imparerai suggerimenti e consigli per:
- Best practice degli eventi virtuali
- Configurazioni prima dell'evento
- Suggerimenti per la presentazione
- Monitoraggio e gestione degli eventi
- Coinvolgimento con l'assistenza di Zoom
*ATTENZIONE: in questa guida, definiamo presentatori virtuali le persone che parlano alla videocamera o che moderano i relatori durante un evento. L'organizzatore è il facilitatore o la persona che gestisce l'evento stesso attraverso la piattaforma Zoom Events. In alcuni casi, questi ruoli possono sovrapporsi o condividere compiti in base all'organizzazione.
Ti diamo il benvenuto a Zoom Events
Ti diamo il benvenuto a Zoom Events! La nostra piattaforma di eventi virtuali ti consente di ospitare eventi di ogni dimensione, inclusi eventi a sessione singola, a sessione multipla, della durata di più giorni e multitraccia. Combina l'affidabile tecnologia di Zoom Meetings e di Zoom Webinars che conosci e apprezzi ed è progettata con hub di eventi dedicati, solide opzioni di registrazione e di biglietteria e opzioni di networking destinate ai partecipanti per tutti i tuoi eventi (pubblici o privati, gratuiti o a pagamento). Zoom Events è semplice da usare, in questo modo potrai concentrarti sulla creazione di un'esperienza memorabile e di impatto senza i problemi di una tecnologia complicata.
Best practice per il tuo evento virtuale

L'organizzazione di un evento virtuale e la sua presentazione a un pubblico remoto per la prima volta potrebbe risultare un po' snervante. Ma non deve essere per forza così! Ecco alcune best practice da tenere a mente durante la pianificazione del grande giorno.
- Luci, videocamera, azione (presentatori)Parlare a un pubblico remoto non significa necessariamente incontrare difficoltà di visione o di ascolto. Illuminazione e audio difettosi possono indurre i partecipanti ad abbandonare rapidamente un evento virtuale. Posiziona la luce rivolta verso di te in modo da eliminare le ombre e assicurati che i tuoi spettatori possano vederti.
Scoop internoIl nostro responsabile dei consulenti Zoom Events preferisce lavorare con l'illuminazione di Lume Edge, Brightline, El Gato e Litra.
Per un'esperienza audio cristallina, ti consigliamo di utilizzare un microfono di qualità anziché contare sull'audio integrato del computer. Sebbene Zoom Meetings e Zoom Webinars possano ridurre al minimo il rumore di sottofondo durante la conversazione, prima della presentazione è meglio insonorizzare il più possibile l'ambiente circostante.
Infine, punta lo sguardo nella videocamera. Non è semplice stabilire un contatto visivo dietro un computer, ma guardare direttamente in videocamera, invece che i volti sullo schermo, aumenterà istantaneamente l'impatto della presentazione.
Consiglio professionalePer mantenere lo sguardo nella giusta posizione, attacca un foglietto adesivo sul monitor nel punto esatto in cui devi concentrarti quando parli.
- Preparati un discorso scritto (presentatori)È sempre una buona idea scriversi un discorso, non importa quanta familiarità tu abbia con l'argomento. Questo dà all'organizzatore un'idea della lunghezza della tua presentazione e gli risulterà particolarmente utile in caso di gestione di eventuali materiali ausiliari visivi, preparazione per l'oratore successivo o nell'eventualità in cui debba effettuare una regolazione improvvisa. Se non altro, avere una traccia dei punti chiave può ridurre l'ansia di tutti, consentendo una sessione più semplice.
- La pratica rende perfetti (presentatori e organizzatori)Come suggerisce il proverbio, la pratica rende perfetti. Ti consigliamo di esercitarti con almeno 24 ore di anticipo. Idealmente, dovresti effettuare la prova sugli stessi dispositivi che prevedi di utilizzare durante l'evento. Non aspettare il giorno dell'evento per imparare nuove tecnologie o funzionalità software. Zoom Events prevede molti strumenti che migliorano l'esperienza dell'utente e dei partecipanti, ma è richiesta una configurazione anticipata. Durante le prove cerca di riprodurre il più possibile le condizioni dell'evento, in modo da raccogliere eventuali esigenze che potrebbero presentarsi all'ultimo momento.
- Prepara una scaletta (organizzatore)La scaletta, può essere un elenco di battute o un canovaccio, è una sequenza di azioni durante l'evento ed è il documento principale che le parti interessate devono seguire. Più che un cronoprogramma, la scaletta è uno strumento fondamentale che ti aiuterà a mantenere l'organizzazione e a ridurre l'ansia che può sorgere durante l'organizzazione di un evento. I dettagli della scaletta varieranno in base alla complessità dell'evento, ma è utile quantomeno includere questi elementi:
- Elenco dei contatti (presentatori, relatori, team A/V, appaltatori, catering)
- Flusso dell'evento (ordine dei relatori, posizioni ad es. di sale conferenze virtuali, uffici remoti o spazi di riunione in loco)
- Elementi tecnici (indicazioni tecniche per musica, presentazioni, video)
- Indicazioni per le tempistiche (relatori, sessioni, pause, apertura/chiusura)
Ti consigliamo di realizzare un modello facilmente modificabile per gli eventi futuri.

- Preparati in anticipo a coinvolgere il pubblico (organizzatori e presentatori)Pensa a come interagirai con il tuo pubblico se intendi tenere una sessione di domande e risposte, oppure se desideri usare la chat. Per eventi con una vasta partecipazione, è utile che una persona diversa dall'organizzatore gestisca le domande che arrivano sulla chat o tramite la funzione domande e risposte. Per avviare la conversazione, ti consigliamo inoltre di chiedere a qualche collega di partecipare al tuo evento con domande preparate in anticipo; se stai parlando durante un evento ibrido, non dimenticare il pubblico virtuale. I partecipanti remoti si sentiranno più coinvolti se non dimentichi di rispondere alle loro domande e di parlare direttamente con loro. Per evitare che le persone parlino contemporaneamente, incoraggia i partecipanti a utilizzare la funzione Reazioni di Zoom Webinars, che consente agli utenti virtuali di rispondere ai contenuti con emoji positive.
Consiglio professionale
Per gli eventi ibridi, valuta la possibilità di collocare vicino all'oratore un monitor che mostra i partecipanti remoti in modo che il pubblico dal vivo possa vederli e interagire con loro.
Iniziamo (organizzatori)

Prima di iniziare l'organizzazione di una conferenza, di un webinar, di uno stand espositivo o di una riunione, ecco alcuni elementi tecnici che può valere la pena prendere in considerazione o impostare.
-
- Requisiti minimi di sistema: per un'esperienza ottimale, gli utenti di Zoom mobile client e desktop dovranno utilizzare Windows 5.7.6 o versioni successive o MacOS 5.7.6 o versioni successive. Per semplificare l'uso di eventuali risorse complementari (video, diapositive, ecc.) aggiorna, prima dell'evento, tutte le applicazioni software e i sistemi operativi alle versioni più recenti. Se stai organizzando un evento di grandi dimensioni, ricontrolla la velocità/connessione Internet e la disponibilità della larghezza di banda per assicurarti che i partecipanti non sperimentino ritardi o rallentamenti con l'audio/video.
- Backup Internet/hardware: per una connessione Internet più veloce e stabile, cabla il computer e i dispositivi direttamente nel router Internet ogni volta che è possibile. La connessione Wi-Fi non è sempre affidabile, quindi prepara un piano di emergenza nel caso in cui si verifichi una perdita di connessione Internet e/o di alimentazione (gli hotspot dei telefoni cellulari sono un'ottima alternativa come soluzione temporanea).
- Opzioni di alimentazione: per migliorare l'esperienza, a seconda delle dimensioni e della complessità del tuo evento, potresti voler utilizzare strumenti aggiuntivi. Le webcam sono il metodo più comune per condividere un feed video, ma anche le fotocamere reflex esterne con schede di acquisizione HDMI offrono un'esperienza di diretta streaming professionale.
- Il software di mixaggio e streaming virtuale si può integrare con Zoom per aumentare il valore della produzione. Se ti sembra complicato, puoi utilizzare le applicazioni di mixaggio virtuale progettate per soddisfare tutti i livelli di competenza, dai principianti ai professionisti A/V esperti, e che puoi utilizzare per gestire l'intero feed o per integrare i flussi di lavoro. Sono compatibili con eventi a videocamera singola e multipla e migliorano i contenuti in diretta streaming con potenti flussi di lavoro audiovisivi, immagini dinamiche e animazioni personalizzate.
Scoop internoPer migliorare la qualità del tuo feed dal vivo, se utilizzi un software di mixaggio e streaming virtuale, il nostro consulente manager di Zoom Events ti consiglia VM Mix e OBS Studio. Inoltre, se ti serve un'app per videocamera virtuale, dai un'occhiata all'integrazione SnapCam-Zoom.
- Applicazioni per videocamera virtuale: le app per videocamera virtuale offrono filtri di realtà aumentata, obiettivi e ausili visivi avanzati, nel caso tu voglia aggiungere un po' di divertimento al tuo feed della diretta video. Dopo aver scaricato un'app per la videocamera, collegala al microfono e alla fotocamera del desktop (o esternamente). Apri Zoom desktop client e seleziona l'icona a forma di ingranaggio > Opzione video. Lì, puoi passare dalla nuova app della videocamera all'input della videocamera in uso.
- Illuminazione: ricorda, un'illuminazione adeguata è fondamentale per un evento di successo. Se hai intenzione di organizzare un evento in uno spazio per conferenze, presta attenzione all'illuminazione dall'alto che può causare ombre scure, specialmente se l'oratore camminerà per la sala. Quando prenoti il tuo spazio, verifica la luminosità della sala sia di giorno che di sera e valuta se puoi regolare o meno l'intensità dell'illuminazione. Se organizzi da un PC, prova a collocare il dispositivo vicino a una fonte di luce naturale e a utilizzare l'illuminazione esterna, ad esempio rivolgendo le luci soffuse dell'anello di illuminazione e le luci del pannello, verso il presentatore. Se organizzi da una postazione di lavoro da remoto e/o da un dispositivo personale, consigliamo inoltre ai presentatori di avere una finestra di fronte anziché alle spalle, se possibile.
- Inquadratura della ripresa: per la migliore esperienza video, inquadra la ripresa con un primo piano dell'oratore dalle spalle alla parte superiore della testa. Regola la videocamera all'altezza degli occhi o leggermente più in alto in modo che l'oratore non si pieghi sul portatile né guardi verso l'alto. Potresti dover riposizionare la webcam su un monitor diverso, indipendente o usare una videocamera esterna e un treppiede. Mentre ti prepari, ricorda la regola dei tre terzi e prova a colmare i due terzi dell'inquadratura con il soggetto lasciando un po' di spazio in alto. Gli sfondi rivestono comunque un ruolo importante quando inquadri il soggetto, infatti non devono presentare disordine anche se non sono il soggetto principale. I partecipanti vogliono vedere principalmente l'oratore e in minima parte l'ambiente circostante.
- Sfondi virtuali:gli sfondi virtuali di Zoom rappresentano una funzione divertente per mostrare la tua personalità, festeggiare una ricorrenza o integrare il marchio della tua azienda. Scegli un'immagine dalla nostra libreria o creane una tua. Proprio come altre app per videocamere virtuali, Zoom Meetings e Zoom Webinars forniscono anche filtri, adesivi e avatar da sovrapporre alla presentazione. Per modificare lo sfondo, scarica un'immagine (GIF, JPG/JPEG, PNG con rapporto 16:9 e 1280×720 pixel o superiore) o un video (MP4 o MOV 480×360 pixel e non più di 1920×1020) a tua scelta e prendili dal menu delle impostazioni di Zoom desktop client in Preferenze > Sfondi e Filtri > Sfondi virtuali. Da lì, vedrai l'opzione per caricare la tua immagine o per scegliere fra le nostre immagini precaricate.
- Branding del webinar: solo perché l'evento è in modalità virtuale non significa che il tuo marchio debba passare inosservato. Il branding della sessione di Zoom Webinars ti consente di personalizzare le pagine della registrazione con le combinazioni di colori, il titolo, il banner, il logo, le immagini, i tag dei nomi e le biografie dei relatori che preferisci. Il tuo marchio, se combinato con uno sfondo virtuale personalizzato, sarà in piena vista durante l'evento.
- Zoom Rooms: se stai organizzando un evento ibrido, puoi integrare facilmente Zoom Rooms con Zoom Events, per creare uno spazio di presentazione davvero ibrido. Zoom Rooms come una moderna esperienza di sala conferenze, unisce partecipanti di persona e remoti consentendo loro di condividere contenuti e interagire tra loro indipendentemente dalla posizione. Gli oratori dell'evento possono presentare da una grande sala conferenze, su un palco o a casa e implementare hardware e dispositivi certificati da Zoom per offrire un'esperienza di evento professionale.
Il conto alla rovescia prima dell'evento (organizzatori/presentatori)

Usa il backstage: con il backstage di Zoom Webinars una sala verde virtuale, riduci al minimo lo stress dei presentatori, consentendo loro di uscire quando non stanno parlando. È aperta prima, durante e dopo un evento ed è il luogo ideale per controllare le connessioni audio e video e i contenuti della presentazione, oltre che per comunicare con altri relatori, rispondere alle domande dei partecipanti senza essere davanti alla videocamera o esercitarsi nella condivisione dello schermo.
Tuttavia, per accedere al backstage per la prima volta, non aspettare il grande giorno. Per familiarizzare con le impostazioni disponibili, ti consigliamo vivamente di provare il tuo evento all'interno della sessione effettiva che stai presentando. Il backstage ti consente di esercitarti nell'area di prova, nella sessione stessa e/o in sala d'attesa. Una volta pubblicato l'evento, organizzatori, co-organizzatori, relatori e sponsor, possono accedere alla lobby dell'evento Zoom per visualizzare queste sessioni di prova in qualsiasi momento.
Configura il branding della sessione: oltre ai loghi, ai colori e agli elementi di branding visivo menzionati in precedenza, il branding della sessione di Zoom Webinars ti aiuta anche ad aggiungere elementi creativi all'aspetto dei tuoi oratori. Prima dell'evento, dedica del tempo ad approfondire le opzioni disponibili per decidere come vuoi che i tuoi relatori e presentatori si mostrino ai partecipanti. Per abilitare il branding della sessione, accedi a Zoom web portal, vai su Gestione account > Impostazioni account e individua la scheda Riunioni. In questa sezione troverai la scheda In riunione (avanzate), dove puoi abilitare/disabilitare il branding della sessione webinar. Dopo aver abilitato questa funzione potrai:
- Personalizzare lo sfondo dietro ai riquadri video e al contenuto condiviso
- Offrire agli oratori sfondi virtuali unici
- Applicare tag digitali dei nomi con i colori del tuo marchio
Alcuni elementi da tenere a mente per il branding della sessione:
- Ricorda ai partecipanti e ai relatori di eseguire l'aggiornamento all'ultima versione di Zoom per ricevere lo sfondo virtuale o il tag con il proprio nome (relatori) o per visualizzare uno sfondo preimpostato.
- Assicurati che lo sfondo virtuale e i tag dei nomi siano coordinati con lo sfondo in modo che i partecipanti siano visivamente accattivanti sia nella galleria che nella vista oratore.
- Puoi organizzare i riquadri video personalizzandone l'ordine nella vista galleria.
Presentazione nel corso di un evento (organizzatori/presentatori)
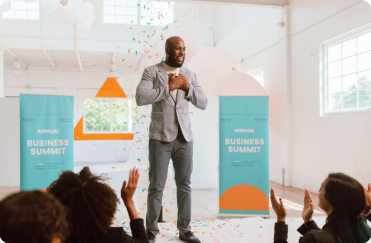
Zoom Webinars e Zoom Meetings sono progettati per essere esperienze coinvolgenti e interattive con molteplici funzionalità che rendono memorabile l'evento virtuale. Per semplificare l'esperienza sia per i partecipanti sia per gli organizzatori, ti consigliamo di utilizzare i seguenti strumenti.
Gestione dei presentatori
- In evidenza: lo strumento che consente questa funzionalità è utile per mettere in evidenza un partecipante specifico (ad esempio un oratore principale) e mostrerà i feed video dei principali oratori attivi che i partecipanti vedranno. Puoi anche mettere te stesso in evidenza come oratore e cambiare persona nel corso dell'evento. Puoi trovare questa funzionalità sia in Zoom Meetings che in Zoom Webinars passando il mouse sul video della persona che desideri mettere in evidenza e cliccando sui tre puntini per individuare la funzione In evidenza.
- Disattiva audio: come organizzatore, puoi ridurre al minimo il rumore di sottofondo con l'opzione disattiva/riattiva l'audio di tutti i partecipanti. Con il loro consenso, gli organizzatori possono disattivare contemporaneamente l'audio di tutti, invece di interrompersi per chiedere a ciascuno di disattivare l'audio o di individuare un partecipante. Per disattivare/attivare l'audio di tutti accedi alla scheda Partecipanti > Altro dalla barra degli strumenti Zoom. Una volta effettuato l'accesso all'evento, passa il mouse sopra il nome di un partecipante specifico per disattivare/attivare l'audio o per chiedergli di farlo. Non dimenticare di ricordare a tutti di restare in silenzio fino a quando non è il loro momento di parlare.
- Dal backstage al mainstage: ti consigliamo vivamente di abilitare la funzione backstage di Zoom Webinars e di esercitarti a utilizzarla in anticipo con tutti i tuoi relatori. Attenzione: per modificare le impostazioni dell'account da Zoom web portal devi avere lo stato di amministratore. Individua la scheda Riunioni e accedi alla sezione In riunione (Avanzate) per abilitare il backstage del webinar per tutti. Dopo aver abilitato il backstage, i relatori entreranno automaticamente all'area backstage, anche se il webinar non è aperto ai partecipanti. Gli organizzatori possono spostare i partecipanti passando dalle sessioni dal vivo o lasciare che i relatori escano per il debriefing dopo la conclusione del webinar. I relatori che si trovano nel backstage possono guardare la sessione dal vivo in modo da sentire il segnale che indicherà loro di partecipare o, se stanno aspettando l'inizio del webinar, vedranno una chiara immagine NON IN DIRETTA per sapere che nessun partecipante sta ancora visualizzando attivamente il webinar. Per i moderatori, gli assistenti di produzione o altro personale dietro le quinte, il backstage gli consente di rimanere fuori dallo schermo ma di interagire e chattare con i relatori, accedere a Sondaggi/Domande e risposte e spostarsi all'interno dell'evento dal vivo. Per concedere l'accesso ai partecipanti, consulta le schede Partecipanti > Relatori.
Gestione dei contenuti
- Riproduzione video: se prevedi di mostrare un video durante l'evento, invece di condividere lo schermo, utilizza il lettore video integrato per i contenuti condivisi. Ti offre un'esperienza visiva più stabile e professionale, che non influisce sulla qualità della risoluzione del video. La condivisione di video tramite la funzione di riproduzione di Zoom codifica il video direttamente dal file e riduce al minimo l'impatto sull'uso della CPU, sulla risoluzione dello schermo, sulla scheda grafica e sui sistemi operativi, che possono ridurre la qualità del video. Dopo aver effettuato l'accesso a Zoom Meetings, nella barra degli strumenti della riunione clicca sul pulsante Condividi schermo. Da lì, vai alla scheda Avanzate e seleziona Video. Ti basta ora trovare il video che desideri condividere e cliccare su "Apri" per iniziare a guardarlo.
- Condivisione diapositive: lo strumento di controllo delle diapositive consente ai presentatori di passare da una diapositiva all'altra come preferiscono, senza la necessità che l'organizzatore gestisca le risorse del contenuto. Sono sufficienti pochi clic agli organizzatori per abilitare o disabilitare l'accesso a un utente, a un gruppo specifico o a tutti i partecipanti. Per impostare questa funzionalità per tutti gli utenti, utilizza Zoom web portal per accedere a Gestione account > Impostazioni. Da lì, passa alla scheda Riunioni, quindi a In riunione > Controllo diapositive, per attivare o disattivare il controllo delle diapositive. Per un gruppo specifico, accedi a Gestione utenti > Gestione gruppi anziché alle impostazioni Account e segui le stesse istruzioni.
- Audio: proprio come quando condividi lo schermo per le diapositive, con l'opzione Condividi suono puoi anche condividere l'audio di alta qualità nel tuo evento e scegliere tra audio mono e stereo (ad alta fedeltà). Questa funzionalità avanzata rispecchia i vantaggi dello strumento di riproduzione video fornendo un'esperienza professionale e coinvolgente. È sufficiente condividere lo schermo da Zoom Meeting e selezionare "Condividi suono" nell'angolo in basso a sinistra. Da lì puoi spostarti tra le varie opzioni audio.
Gestione interattiva
- Sondaggio: vuoi sentire l'opinione del tuo pubblico? Devi raccogliere feedback immediati nel corso dell'evento? Crea un sondaggio Zoom Meetings o Zoom Webinars (puoi farlo in anticipo o dal vivo) da avviare nel corso della presentazione (i sondaggi dal vivo devono essere creati tramite Zoom web portal). Scarica i risultati del sondaggio e rivedili in seguito o commentali in tempo reale con i partecipanti. Se prevedi di utilizzare un sondaggio diverse volte, salvalo nella libreria Sondaggi in modo da accedervi semplicemente. Attenzione: solo l'organizzatore originale della riunione può modificare o aggiungere sondaggi nel corso di una riunione. Se hai trasferito il ruolo di co-organizzatore a un altro utente, tale soggetto può lanciare soltanto sondaggi precedentemente creati. Per lanciare un sondaggio durante un evento, dovrai abilitare innanzitutto la funzione Sondaggi/Quiz. Analogamente alla Condivisione diapositive e ad altre funzionalità, puoi abilitare il sondaggio per gruppi specifici, per tutti gli utenti o per uso personale. Per il gruppo completo, accedi a Zoom web portal, alle impostazioni dell'account dal menu Gestione account e clicca sulla scheda Riunioni. Vedrai la funzionalità Sondaggi/Quiz della riunione da abilitare. Quando il sondaggio è stato creato e la funzione è abilitata, cerca il pulsante Sondaggi all'interno dei controlli della riunione o del webinar (a seconda del tipo di evento). Se hai creato un sondaggio in anticipo, seleziona quello che desideri avviare e ai partecipanti verrà richiesto di rispondere alle domande. Tutti i relatori, co-organizzatori e organizzatori possono visualizzare i risultati dei sondaggi di Zoom Webinars, mentre i sondaggi di Zoom Meetings possono essere visualizzati solo da organizzatori e co-organizzatori.

- App: accedi alle tue app preferite direttamente in Zoom Meetings per scoprire divertenti elementi per rompere il ghiaccio o strumenti di collaborazione avanzati. Usa la scheda Scopri della tua riunione per sfogliare le app e quindi aggiungi quelle che desideri utilizzare. Oppure consulta Zoom App Marketplace dal tuo Zoom desktop client per cercare le app disponibili.
- D/R: simile al sondaggio, la funzionalità Domande e risposte per Zoom Webinars consente ai partecipanti di porre domande e chiedere agli organizzatori o ai relatori di rispondere. I partecipanti possono anche votare o rispondere alle domande degli altri. È semplice avviare le domande, dopo aver abilitato domande e risposte dalla sezione In riunione (Avanzate) nelle impostazioni dell'account.
Monitoraggio dei webinar

La dashboard Zoom
Concentrarsi sulle risorse visive dell'evento o sul tuo aspetto davanti alla videocamera è semplice, la parte difficile è recuperare in caso di difficoltà tecniche del webinar. Se utilizzi la licenza Zoom con Business o Enterprise, la dashboard di Zoom è il tuo centro di controllo missione per monitorare lo stato del tuo evento in tempo reale e accedere a dati e informazioni preziosi per la pianificazione di eventi futuri.

Le dashboard di Meetings e Webinars consentono agli organizzatori di monitorare l'esperienza video/audio dei partecipanti, i tipi di licenza e i dettagli approfonditi sulla qualità della loro connessione. In particolare, la dashboard terrà traccia di:
- Velocità di trasmissione
- Latenza
- Instabilità
- Perdita media di pacchetti
Seleziona l'ID riunione dell'evento che stai monitorando dalle schede Riunioni Dal vivo o Precedenti nella dashboard e qui troverai le analisi dettagliate relative allo stato generale delle connessioni dei partecipanti.
Ottimizza le tue registrazioni a lungo termine

Se prevedi di inviare il webinar o la riunione ai partecipanti o ai membri del team o vuoi semplicemente rivederlo autonomamente, ti consigliamo di registrarlo nel cloud o localmente sul tuo computer. Le registrazioni nel cloud possono essere gestite su Zoom web portal, mentre puoi accedere alle registrazioni in locale tramite la cartella Documenti del computer. Se devi modificare la posizione predefinita per le registrazioni in locale, cerca Registrazioni nelle impostazioni di Zoom desktop client.
Consiglio professionale
Dopo aver scaricato l'evento come registrazione in locale, non puoi caricarlo nel Cloud Zoom. Se desideri che la tua registrazione sia attiva nel cloud, assicurati di scegliere l'opzione Registrazione nel cloud.
Per modificare le registrazioni nel cloud, accedi a Zoom web portal e individua la registrazione che stai cercando. Con questa impostazione, puoi modificare il nome della registrazione, tagliare l'inizio o la fine delle registrazioni nel cloud, scaricare i file, copiare un collegamento condivisibile da inviare ad altri, accedere alle analisi di visualizzazione o eliminare completamente la registrazione.
Per condividere una registrazione in locale con altri, dovrai caricarla su un'app di archiviazione cloud di terze parti o su una piattaforma di gestione dei contenuti. All'interno di Zoom desktop client, troverai la registrazione nella scheda Riunioni > Registrate. Da lì, puoi caricare il file MP4 sull'app di terze parti.
Quando condividi le registrazioni nel cloud, per l'accesso del visualizzatore sono disponibili diverse opzioni. Nella pagina della registrazione, clicca su Condividi e puoi scegliere se condividere la registrazione pubblicamente o mantenerla privata.
Potrai inoltre:
- Aggiungere una data di scadenza al link
- Offrire agli spettatori la possibilità di scaricare il video dopo averlo visualizzato
- Consentire loro di vedere una trascrizione automatica
- Richiedere un indirizzo e-mail e un nome da visualizzare
- Richiedere un passcode prima che gli spettatori possano visualizzare o scaricare la registrazione
Zoom è qui per aiutarti

Assistenza Zoom Meetings
Vuoi conoscere i dettagli di tutte le funzionalità di Zoom Meetings? Controlla il nostro database completo e troverai articoli di assistenza per Zoom Meetings, così come domande frequenti, note di rilascio, video tutorial e guide alla risoluzione dei problemi.
Assistenza Zoom Webinars
Per conoscere in modo dettagliato come usare Zoom Webinars e per avere un elenco completo delle sue funzionalità, i nostri articoli di assistenza per Zoom Webinars consentono un approccio dettagliato per organizzare l'evento, invitare partecipanti e relatori e avviare il webinar.
Servizi per eventi Zoom
Ti serve ancora un aiuto extra per il tuo evento virtuale? I servizi Zoom Events ti offrono consulenza per eventi, linee guida tecniche, assistenza durante l'evento e produzione tecnica avanzata per il tuo evento, dall'inizio alla fine.
A seconda della complessità del tuo evento, puoi incontrare in anticipo il nostro team di esperti di Zoom Events per discutere le best practice, l'ideazione, la registrazione e i suggerimenti per i biglietti, oppure fare un ulteriore passo avanti e sviluppare una scaletta con indicazioni per l'assistenza tecnica. Durante l'evento, possiamo monitorare la dashboard dell'evento, supervisionare la produzione A/V e le risorse del contenuto, inoltre possiamo persino fornire apparecchiature avanzate per il mixaggio video e audio. Il nostro ruolo è assicurarci che tu sia a tuo agio e abbia la preparazione per avviare un evento virtuale.
Scopri di più sui nostri piani di assistenza per i servizi Zoom Events che ti permettono di trasformare il tuo evento in un'esperienza di successo e di grande impatto.
Migliora la tua strategia di marketing con Zoom Events
Gli eventi virtuali non sono un fenomeno passeggero. Con l'opportunità di ampliare la portata del tuo marchio, ridurre i costi operativi e coinvolgere il pubblico con esperienze inclusive e sostenibili, non c'è mai stato un momento migliore per organizzare un evento virtuale e migliorare la tua strategia di marketing.