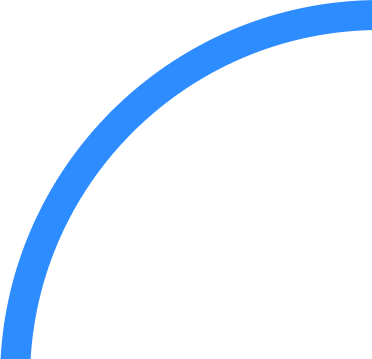Panduan Utama untuk Host Acara dan Presenter Virtual
Acara virtual adalah alternatif yang berkelanjutan, inklusif, dan hemat biaya untuk acara tatap muka tradisional. Panduan kami berisi praktik terbaik dan rekomendasi untuk membantu Anda menyelenggarakan dan mengelola pengalaman virtual yang sukses dengan Zoom Events.

-
01Pengantar
-
02Praktik terbaik untuk acara virtual Anda
-
03Mari kita mulai (host)
-
04Hitung mundur pra-acara (host/presenter)
-
05Menyajikan selama acara (host/presenter)
-
06Memantau webinar Anda
-
07Memaksimalkan rekaman Anda untuk jangka panjang
-
08Zoom siap membantu Anda
Cara mengubah acara virtual Anda menjadi pengalaman yang berkesan
Pandemi melambungkan platform acara virtual ke arus utama dengan permintaan yang belum pernah terjadi sebelumnya untuk rapat online, webinar, dan acara jejaring. Namun, acara virtual sudah ada jauh sebelum terjadinya pergeseran masif ke kehidupan jarak jauh. Lebih dari sekadar alternatif untuk acara tatap muka, pengalaman virtual adalah acara inklusif berkelanjutan yang mengurangi biaya perjalanan serta menarik bagi audiens yang lebih luas dan lebih beragam. Manfaat ini, dikombinasikan dengan data dan analitik tingkat lanjut, memudahkan untuk melihat mengapa acara virtual merupakan bagian integral dari strategi pemasaran acara modern apa pun.
Menyelenggarakan acara virtual mencerminkan banyak tanggung jawab yang sama dari acara tatap muka tradisional, namun juga membutuhkan penggunaan teknologi inovatif untuk menciptakan pengalaman yang berkesan bagi setiap peserta. Baik Anda seorang pemula atau profesional acara berpengalaman, Panduan Zoom Events untuk Host Acara dan Presenter Virtual kami akan membantu Anda merasa lebih siap untuk melaksanakan acara virtual yang sukses.
Anda akan mempelajari tips dan rekomendasi untuk:
- Praktik terbaik acara virtual
- Pengaturan pra-acara
- Tips menyajikan
- Memantau dan mengelola acara
- Terlibat dengan dukungan Zoom
*CATATAN: Dalam panduan ini, presenter virtual didefinisikan sebagai orang yang berbicara di depan kamera atau memoderasi antarpembicara selama acara. Host adalah fasilitator atau orang yang mengelola acara itu sendiri dengan platform Zoom Events. Dalam beberapa kasus, peran ini mungkin tumpang tindih atau berbagi tugas berdasarkan organisasi Anda.
Selamat datang di Zoom Events
Selamat datang di Zoom Events! Platform acara virtual kami memungkinkan Anda menyelenggarakan acara dari semua ukuran, termasuk acara sesi tunggal, multisesi, multihari, dan multitrek. Platform ini menggabungkan teknologi Zoom Meetings dan Zoom Webinars tepercaya yang Anda kenal dan sukai, dan dirancang dengan hub acara khusus, opsi pendaftaran dan tiket yang kuat, dan opsi jaringan peserta untuk semua acara Anda (publik atau pribadi, gratis atau berbayar). Zoom Events mudah digunakan sehingga Anda dapat fokus untuk menciptakan pengalaman yang berkesan dan berdampak tanpa kerumitan teknologi.
Praktik terbaik untuk acara virtual Anda

Menyelenggarakan acara virtual dan menyajikannya ke audiens jarak jauh dapat terasa sedikit menegangkan jika Anda baru pertama kali melakukannya. Namun, hal itu tidak perlu terjadi. Berikut adalah beberapa praktik terbaik yang perlu diingat saat Anda merencanakan hari besar tersebut.
- Lampu, kamera, mulai (presenter)Hanya karena Anda berbicara dengan audiens jarak jauh, bukan berarti mereka harus kesulitan untuk melihat atau mendengar Anda. Pencahayaan dan audio yang buruk dapat menyebabkan peserta dengan cepat meninggalkan acara virtual. Posisikan lampu agar menghadap ke Anda untuk menghilangkan bayangan dan memastikan penonton dapat melihat Anda.
Informasi terbaruManajer konsultan Zoom Events kami suka bekerja dengan pencahayaan dari Lume Edge, Brightline, El Gato, atau Litra.
Untuk pengalaman audio yang jelas, sebaiknya gunakan mikrofon yang berkualitas. Jangan hanya mengandalkan audio internal komputer Anda. Meskipun Zoom Meetings dan Zoom Webinars dapat meminimalkan kebisingan latar belakang saat berbicara, membuat lingkungan sekitar Anda sekedap mungkin terhadap suara sebelum menyajikan adalah cara yang terbaik.
Dan yang terakhir, lihat ke kamera. Tidak mudah untuk melakukan kontak mata di belakang komputer, tetapi melihat ke kamera, bukan ke wajah di layar Anda, akan langsung meningkatkan dampak presentasi Anda.
Tips proBuat catatan tempel dan tempelkan di tempat yang tepat, seperti di monitor, di mana Anda harus fokus saat berbicara untuk menjaga mata Anda tetap berada di tempat yang tepat.
- Menulis skrip (presenter)Selalu merupakan ide yang bagus untuk menulis skrip, tidak peduli seberapa familier Anda dengan suatu topik. Hal ini memberi host Anda gambaran tentang panjang presentasi dan sangat membantu jika mereka mengelola alat bantu visual apa pun, mempersiapkan pembicara berikutnya, atau perlu membuat penyesuaian mendadak. Minimal, memiliki garis besar berpoin dapat mengurangi kecemasan bagi semua orang dan mengarah pada sesi yang lebih lancar.
- Latihan akan membuatnya menjadi sempurna (presenter dan host)Seperti kata pepatah, latihan akan membuatnya menjadi sempurna. Sebaiknya berlatihlah minimal 24 jam sebelumnya. Idealnya, Anda harus berlatih membawakan acara di perangkat yang sama dengan yang Anda rencanakan untuk digunakan selama acara. Dan jangan menunggu sampai hari H acara untuk mempelajari teknologi atau fitur perangkat lunak baru. Zoom Events berisi alat yang menambah pengalaman pengguna dan peserta tetapi memerlukan beberapa pengaturan terlebih dahulu. Cobalah untuk mencerminkan acara Anda sebanyak mungkin selama latihan untuk mengumpulkan wawasan tentang kebutuhan di menit-menit terakhir yang mungkin muncul.
- Mengembangkan urutan acara (host)Terkadang dianggap sebagai cue sheet atau cue-to-cue, urutan acara adalah urutan tindakan selama acara dan merupakan dokumen utama untuk diikuti oleh para pemangku kepentingan. Lebih dari sekadar agenda, urutan acara adalah alat yang penting untuk membantu Anda tetap teratur dan mengurangi kecemasan saat menyelenggarakan suatu acara. Detail dalam urutan acara akan bervariasi berdasarkan kompleksitas acara Anda, tetapi setidaknya, akan sangat membantu untuk menyertakan elemen-elemen ini:
- Daftar kontak (presenter, pembicara, tim A/V, kontraktor, katering)
- Alur acara (urutan pembicara, lokasi (ruang konferensi virtual, kantor jarak jauh, atau ruang rapat di lokasi))
- Elemen teknis (isyarat teknis untuk musik, tayangan slide, video)
- Isyarat waktu (pembicara, sesi, istirahat, pembukaan/penutupan)
Sebaiknya buat templat yang dapat dengan mudah diedit untuk acara mendatang.

- Menyiapkan keterlibatan audiens terlebih dahulu (host dan presenter)Jika Anda berencana untuk mengadakan sesi T&J atau ingin mengobrol dengan audiens, pikirkan tentang bagaimana Anda akan terlibat dengan mereka. Untuk acara yang dihadiri banyak orang, akan sangat membantu jika seseorang selain pembicara mengelola pertanyaan yang datang melalui obrolan atau fungsi T&J. Kami juga merekomendasikan untuk meminta beberapa kolega untuk menghadiri acara Anda dengan pertanyaan yang sudah disiapkan sebelumnya guna memulai percakapan. Jika Anda berbicara di acara hibrida, jangan lupakan audiens virtual. Peserta jarak jauh akan merasa lebih terlibat jika Anda ingat untuk menjawab pertanyaan mereka dan berbicara langsung dengan mereka. Untuk menghindari orang berbicara satu sama lain, dorong peserta untuk menggunakan fitur Reaksi Zoom Webinars, yang memungkinkan pengguna virtual menanggapi konten dengan emoji yang disukai.
Tips pro
Untuk acara hibrida, pertimbangkan untuk menempatkan monitor di dekat pembicara yang menampilkan peserta jarak jauh agar audiens langsung dapat melihat dan berinteraksi dengan mereka.
Mari kita mulai (host)

Baik Anda menyelenggarakan konferensi, webinar, stan pameran, atau rapat, ada beberapa elemen teknis yang harus Anda pertimbangkan atau siapkan sebelum memulai.
-
- Persyaratan sistem minimum: Pengguna Zoom mobile client dan Zoom desktop client harus menggunakan Windows 5.7.6 atau lebih tinggi atau MacOS 5.7.6 atau lebih tinggi untuk pengalaman yang optimal. Sebelum acara, perbarui semua aplikasi perangkat lunak dan sistem operasi Anda ke versi terbaru untuk merampingkan penggunaan aset pelengkap apa pun (video, slide, dll.). Jika Anda menyelenggarakan acara besar, periksa kembali kecepatan/koneksi internet dan ketersediaan bandwidth Anda untuk memastikan peserta tidak akan mengalami penundaan atau kelambatan dengan audio/video Anda.
- Internet/perangkat keras cadangan: Bila memungkinkan, hubungkan komputer dan perangkat Anda menggunakan kabel langsung ke router internet untuk koneksi internet tercepat dan paling stabil. Wi-Fi tidak selalu dapat diandalkan, jadi siapkan rencana darurat jika Anda kehilangan internet dan/atau daya (hotspot ponsel adalah alternatif perbaikan cepat yang sangat baik).
- Opsi umpan: Bergantung pada ukuran dan kompleksitas acara, Anda mungkin ingin menggunakan alat tambahan untuk meningkatkan pengalaman. Webcam adalah cara paling umum untuk berbagi umpan video, tetapi kamera DSLR eksternal dengan kartu pengambilan HDMI juga memberikan pengalaman streaming langsung yang profesional.
- Perangkat lunak penggabungan dan streaming virtual dapat berintegrasi dengan Zoom untuk meningkatkan nilai produksi Anda. Jika ini terasa menakutkan, aplikasi penggabungan virtual dirancang untuk mengakomodasi semua tingkat keahlian, dari pemula hingga profesional A/V yang berpengalaman, dan dapat digunakan untuk mengelola seluruh umpan atau melengkapi alur kerja Anda. Perangkat lunak tersebut kompatibel dengan acara yang menggunakan kamera tunggal dan multikamera serta meningkatkan konten streaming langsung dengan alur kerja audiovisual yang kuat, gambar dinamis, dan animasi khusus.
Informasi terbaruJika Anda menggunakan perangkat lunak penggabungan dan streaming virtual, manajer konsultan Zoom Events kami merekomendasikan VM Mix dan OBS Studio untuk meningkatkan kualitas umpan langsung Anda. Dan, jika Anda memerlukan aplikasi kamera virtual, lihat integrasi SnapCam-Zoom.
- Aplikasi kamera virtual: Jika Anda ingin menyertakan hal yang menyenangkan ke dalam umpan streaming langsung Anda, aplikasi kamera virtual menawarkan filter realitas tertambah, lensa, dan alat bantu visual yang disempurnakan. Setelah Anda mengunduh aplikasi kamera, sambungkan ke mikrofon dan kamera desktop (atau eksternal) Anda. Buka Zoom desktop client dan pilih ikon roda gigi>opsi video. Di sana, Anda dapat beralih antara aplikasi kamera baru dan input kamera saat ini.
- Pencahayaan: Sebagai pengingat, pencahayaan yang memadai sangat penting untuk kesuksesan acara. Jika Anda berencana untuk menyelenggarakan dari ruang konferensi, perhatikan cahaya di atas kepala yang dapat menyebabkan bayangan gelap, terutama jika pembicara Anda akan berjalan di sekitar ruangan. Saat memesan ruang, lihat kecerahan ruangan baik di siang hari maupun malam hari, dan tentukan apakah Anda dapat menyesuaikan intensitas pencahayaan atau tidak. Jika menyelenggarakan dari komputer pribadi, cobalah untuk memosisikan perangkat di dekat sumber cahaya alami dan gunakan pencahayaan eksternal, seperti lampu cincin lembut dan lampu panel, yang menghadap ke presenter. Jika menyajikan dari kantor rumahan dan/atau perangkat pribadi, kami juga menyarankan agar presenter menghadap ke jendela bila memungkinkan, bukan membelakangi jendela.
- Pembingkaian bidikan: Untuk pengalaman video terbaik, bingkai bidikan Anda dengan tampilan close-up pembicara dari bahu ke atas kepala mereka. Sesuaikan kamera setinggi mata atau sedikit lebih tinggi sehingga pembicara tidak membungkuk di atas laptop atau menatap ke atas. Ini mungkin memerlukan pemosisian ulang webcam Anda ke monitor yang berbeda, berdiri, atau menggunakan kamera dan tripod eksternal. Saat Anda bersiap, ingat aturan sepertiga dan cobalah untuk mengisi dua pertiga bingkai dengan subjek Anda dan sisakan ruang kosong di atasnya. Meskipun bukan fokus utama, latar belakang juga berperan saat membingkai bidikan Anda dan harus rapi. Peserta ingin melihat lebih banyak dari pembicara dan lebih sedikit dari lingkungan mereka.
- Latar belakang virtual: Latar belakang virtual Zoom adalah fitur yang menyenangkan untuk menunjukkan kepribadian Anda, merayakan liburan, atau menggabungkan branding perusahaan Anda. Pilih gambar dari pustaka kami atau buat gambar Anda sendiri. Sama seperti aplikasi kamera virtual lainnya, Zoom Meetings dan Zoom Webinars juga menyediakan filter, stiker, dan avatar untuk diletakkan di atas presentasi Anda. Untuk mengubah latar belakang Anda, unduh gambar (GIF, JPG/JPEG, PNG dengan rasio 16:9 dan resolusi 1280×720 piksel atau lebih tinggi) atau video (MP4 atau MOV dengan resolusi 480×360 piksel dan tidak lebih dari 1920×1020) pilihan Anda dan akses dari menu pengaturan Zoom desktop client di bagian Preferensi>Latar Belakang & Filter>Latar Belakang Virtual. Dari sana, Anda akan melihat opsi untuk mengunggah gambar Anda atau memilih dari gambar yang dimuat sebelumnya.
- Branding webinar: Hanya karena acara Anda berupa acara virtual, tidak berarti merek Anda harus luput dari perhatian. Branding Sesi Zoom Webinars memungkinkan Anda untuk menyesuaikan halaman pendaftaran dengan skema warna, judul, banner, logo, gambar, tag nama, dan biodata presenter pilihan Anda. Jika dikombinasikan dengan latar belakang virtual khusus, merek Anda akan ditampilkan sepenuhnya sepanjang acara.
- Zoom Rooms: Jika Anda menyelenggarakan acara hibrida, Zoom Rooms dengan mudah berintegrasi dengan Zoom Events untuk menciptakan ruang presentasi yang benar-benar hibrida. Sebagai pengalaman ruang konferensi modern, Zoom Rooms menyatukan peserta tatap muka dan peserta jarak jauh dengan memungkinkan mereka untuk berbagi konten dan berinteraksi satu sama lain di mana pun lokasinya. Pembicara acara dapat menyajikan dari ruang konferensi besar, di belakang podium, atau di rumah, serta menggunakan perangkat keras dan peralatan bersertifikasi Zoom untuk memberikan pengalaman acara profesional.
Hitung mundur pra-acara (host/presenter)

Berkumpul di belakang layar: Minimalkan stres bagi presenter Anda dengan Belakang Layar Zoom Webinars, ruang hijau virtual bagi presenter untuk berkumpul saat tidak aktif berbicara. Ini terbuka sebelum, selama, dan setelah acara dan merupakan tempat yang ideal untuk meninjau koneksi audio dan video, konten presentasi, berkomunikasi dengan panelis lain, menjawab pertanyaan peserta tanpa berada di depan kamera, atau berlatih berbagi layar.
Namun, jangan menunggu sampai H untuk mengakses Belakang Layar untuk pertama kalinya. Kami sangat menyarankan untuk berlatih acara Anda dalam sesi aktual yang Anda sajikan untuk membiasakan diri dengan pengaturan yang tersedia. Belakang Layar memungkinkan Anda untuk berlatih di area latihan, sesi itu sendiri, dan/atau Ruang Tunggu. Host dan co-host serta host alternatif, pembicara, dan sponsor, dapat mengakses Lobi Zoom Events Anda untuk melihat sesi latihan ini kapan saja setelah acara Anda dipublikasikan.
Menyiapkan Branding Sesi: Selain logo, warna, dan elemen branding visual yang disebutkan di atas, Branding Sesi Zoom Webinars juga membantu Anda menambahkan elemen kreatif ke tampilan pembicara Anda. Sebelum acara, luangkan waktu untuk menjelajahi opsi yang tersedia guna memutuskan bagaimana Anda ingin panelis atau presenter Anda ditampilkan kepada peserta. Untuk mengaktifkan Branding Sesi, masuk ke Zoom web portal dan buka Manajemen Akun>Pengaturan Akun dan temukan tab Rapat. Di sana, Anda akan melihat tab Dalam Rapat (Lanjutan), di mana Anda dapat mengaktifkan/menonaktifkan Branding Sesi Webinar. Setelah fitur ini diaktifkan, Anda dapat:
- Menyesuaikan wallpaper di belakang ubin video dan konten bersama
- Memberikan latar belakang virtual unik kepada pembicara
- Menerapkan tag nama digital dengan warna merek Anda
Beberapa hal yang perlu diingat tentang Branding Sesi:
- Ingatkan peserta dan panelis Anda untuk memperbarui Zoom ke versi terbaru guna menerima latar belakang virtual yang ditetapkan atau tag nama (panelis) atau melihat wallpaper yang telah diatur sebelumnya.
- Pastikan latar belakang virtual dan tag nama Anda cocok dengan wallpaper sehingga peserta Anda menarik secara visual dalam tampilan galeri maupun pembicara.
- Anda dapat mengatur ubin video dalam urutan tampilan galeri kustom.
Menyajikan selama acara (host/presenter)
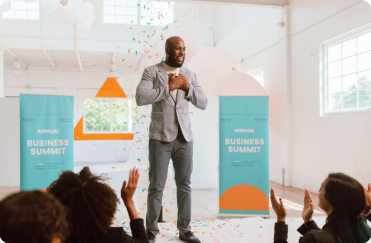
Zoom Webinars dan Zoom Meetings dirancang untuk menjadi pengalaman yang menarik dan interaktif dengan banyak fitur yang membuat acara virtual berkesan. Sebaiknya gunakan alat berikut untuk merampingkan pengalaman bagi peserta dan host.
Manajemen presenter
- Sorotan: Alat Sorotan sangat membantu untuk menyoroti peserta tertentu (seperti pembicara utama) dan akan menampilkan umpan video dari pembicara aktif utama yang Anda pilih untuk dilihat peserta. Anda juga dapat menyoroti diri sendiri sebagai pembicara dan beralih sepanjang acara. Fitur ini dapat ditemukan di Zoom Meetings dan Zoom Webinars dengan mengarahkan kursor ke video orang yang ingin Anda soroti dan mengeklik tiga elips untuk menemukan fitur sorotan.
- Membisukan: Sebagai host, Anda dapat meminimalkan kebisingan latar belakang dengan opsi bisukan/bunyikan suara semua peserta. Dengan persetujuan mereka, host dapat membisukan semua orang sekaligus, tidak lagi meminta semua orang membisukan diri mereka sendiri atau mengusir peserta. Dari bilah alat Zoom, akses tab Peserta>Lainnya untuk membisukan/membunyikan semua orang. Setelah Anda masuk ke acara, arahkan kursor ke nama peserta untuk membisukan/membunyikan atau meminta mereka untuk membisukan diri mereka sendiri. Jangan lupa untuk mengingatkan semua orang agar tetap diam sampai tiba saatnya mereka untuk berbicara.
- Belakang layar ke layar utama: Kami sangat menyarankan untuk mengaktifkan Belakang Layar Zoom Webinars dan berlatih menggunakan fitur ini dengan semua panelis Anda sebelumnya. Catatan: Anda harus berstatus sebagai Admin untuk mengedit pengaturan akun dari Zoom Web Portal. Temukan tab Rapat dan akses bagian Dalam Rapat (Lanjutan) untuk mengaktifkan Belakang Layar Webinar untuk semua orang. Setelah Belakang Layar diaktifkan, panelis akan bergabung dengan area belakang layar secara otomatis, bahkan jika webinar tidak terbuka untuk peserta. Host dapat memindahkan peserta bolak-balik di antara sesi langsung atau membiarkan panelis berkumpul setelah webinar berakhir untuk saling tanya jawab. Panelis yang berada di Belakang Layar dapat menonton sesi langsung sehingga mereka akan mendengar isyarat mereka untuk bergabung atau jika mereka menunggu webinar dimulai, mereka akan melihat gambar OFF AIR yang jelas untuk mengetahui bahwa belum ada peserta yang secara aktif menonton webinar. Untuk moderator, asisten produksi, atau personel di belakang layar lainnya, Belakang Layar memungkinkan mereka tetap berada di luar layar tetapi dapat berinteraksi dan mengobrol dengan panelis, mengakses Polling/T&J, dan bergerak di sekitar acara langsung. Untuk memberikan akses peserta, buka tab Peserta>Panelis.
Manajemen konten
- Pemutaran video: Jika Anda berencana untuk menampilkan video selama acara, gunakan pemutar video bawaan untuk konten bersama, bukan membagikan layar Anda. Hal ini memberikan pengalaman menonton yang lebih stabil dan profesional yang tidak memengaruhi kualitas resolusi video Anda. Berbagi video melalui fitur pemutaran Zoom mengkodekan video langsung dari file dan meminimalkan dampak pada penggunaan CPU, resolusi layar, kartu grafis, dan sistem operasi, yang dapat menurunkan kualitas video Anda. Setelah Anda masuk ke Zoom Meetings, klik tombol Bagikan Layar di bilah alat rapat. Dari sana, Anda akan beralih ke tab Lanjutan dan pilih Video. Cukup temukan video yang ingin Anda bagikan dan klik "buka" untuk mulai menonton.
- Berbagi slide: Alat kontrol slide memungkinkan presenter untuk beralih antar-slide di waktu luang mereka tanpa bergantung pada host untuk mengarahkan aset konten mereka. Hanya dengan beberapa klik, host dapat mengaktifkan atau menonaktifkan akses ke satu pengguna, grup tertentu, atau seluruh basis peserta. Untuk mengatur fitur ini untuk semua pengguna, gunakan Zoom Web Portal untuk masuk ke Manajemen Akun>Pengaturan. Dari sana, buka tab Rapat, lalu Dalam Rapat>Kontrol Slide untuk mengaktifkan atau menonaktifkan kontrol slide. Untuk grup tertentu, masuk ke Manajemen Pengguna>Manajemen Grup, bukan pengaturan Akun dan ikuti petunjuk yang sama.
- Audio: Sama seperti Anda membagikan layar untuk slide, Anda juga dapat berbagi audio berkualitas tinggi di acara Anda dengan opsi Bagikan Suara dan pilih antara audio mono dan stereo (fidelitas tinggi). Fitur canggih ini mencerminkan manfaat alat pemutaran video dengan memberikan pengalaman yang profesional dan imersif. Cukup bagikan layar Anda dari Zoom Meetings dan pilih "Bagikan Suara" di sudut kiri bawah. Dari sana, Anda dapat beralih antaropsi audio yang beragam.
Manajemen interaktif
- Polling: Ingin mendengar apa yang dipikirkan audiens Anda? Perlu mengumpulkan umpan balik instan selama acara Anda? Buat polling Zoom Meetings atau Zoom Webinars (dapat dilakukan sebelum atau saat acara berlangsung) untuk diluncurkan selama presentasi Anda (polling langsung harus dibuat melalui Zoom Web Portal). Unduh hasil polling dan tinjau setelahnya atau diskusikan dengan peserta secara real-time. Jika Anda berencana menggunakan polling lebih dari sekali, simpan di Pustaka Polling untuk kemudahan akses. CATATAN: hanya host rapat asli yang dapat mengedit atau menambahkan polling saat rapat. Jika Anda telah mentransfer peran co-host ke pengguna lain, orang tersebut hanya dapat meluncurkan polling yang sudah dibuat sebelumnya. Untuk meluncurkan polling selama acara, Anda harus mengaktifkan fungsi Polling/Kuis terlebih dahulu. Mirip dengan Berbagi Slide dan fitur lainnya, polling dapat diaktifkan untuk grup tertentu, semua pengguna, atau untuk Anda gunakan sendiri. Untuk seluruh grup, masuk ke Zoom Web Portal, akses Pengaturan Akun Anda dari menu Manajemen Akun dan klik tab Rapat. Di sana, Anda akan melihat fitur Polling/Kuis Rapat untuk diaktifkan. Setelah polling dibuat dan fungsi diaktifkan, cari tombol Polling dalam rapat atau kontrol webinar (bergantung pada jenis acara). Jika polling sudah dibuat sebelumnya, pilih polling yang ingin Anda luncurkan dan peserta akan diminta untuk menjawab pertanyaan. Hasil polling Zoom Webinars dapat dilihat oleh semua panelis, co-host, dan host, sementara polling Zoom Meetings hanya dapat dilihat oleh host dan co-host.

- Aplikasi: Akses aplikasi favorit Anda secara langsung di Zoom Meetings untuk hiburan yang menyenangkan atau alat kolaborasi yang ditingkatkan. Gunakan tab Temukan di rapat Anda untuk menelusuri aplikasi lalu tambahkan aplikasi yang ingin Anda gunakan. Atau kunjungi Zoom App Marketplace dari Zoom desktop client Anda untuk mencari aplikasi yang tersedia.
- Tanya Jawab: Mirip dengan polling, fitur pertanyaan & jawaban untuk Zoom Webinars memungkinkan peserta untuk mengajukan pertanyaan dan meminta host atau panelis untuk menjawabnya. Peserta juga dapat melakukan upvote atau menjawab pertanyaan satu sama lain. Setelah Anda mengaktifkan T&J dari bagian Dalam Rapat (Lanjutan) di pengaturan akun, sangat mudah untuk meluncurkan pertanyaan Anda.
Memantau webinar Anda

Dasbor Zoom
Sangat mudah untuk menempatkan semua fokus pada aset visual acara atau penampilan Anda di depan kamera, tetapi jika webinar anda mengalami kesulitan teknis, sulit untuk memulihkannya. Jika Anda menggunakan Zoom dengan lisensi Bisnis atau Perusahaan, Dasbor Zoom adalah pusat kendali misi Anda untuk memantau kesehatan acara secara real-time dan mengakses data serta wawasan berharga untuk perencanaan acara di masa mendatang.

Dasbor Rapat dan Webinar memungkinkan host untuk memantau pengalaman video/audio peserta, jenis lisensi, dan detail mendalam seputar kualitas koneksi mereka. Secara khusus, dasbor akan melacak:
- Laju Bit
- Latensi
- Jitter
- Kehilangan paket rata-rata
Pilih ID rapat dari acara yang Anda pantau dari tab rapat Langsung atau Sebelumnya di dasbor Anda, dan di sana Anda akan melihat analitik terperinci yang berkaitan dengan kesehatan keseluruhan koneksi peserta Anda.
Memaksimalkan rekaman Anda untuk jangka panjang

Jika Anda berencana untuk mengirim webinar atau rapat ke peserta atau rekan tim, atau Anda hanya ingin meninjaunya sendiri, kami sarankan untuk merekamnya ke cloud atau secara lokal ke komputer Anda. Rekaman cloud dapat dikelola di Zoom Web Portal, sementara rekaman lokal dapat diakses melalui folder Dokumen di komputer Anda. Jika Anda perlu mengubah lokasi default untuk rekaman lokal, cari bagian Rekaman di pengaturan Zoom client Anda.
Tips pro
Setelah mengunduh acara sebagai rekaman lokal, Anda tidak dapat mengunggahnya ke cloud Zoom. Pastikan untuk memilih opsi perekaman cloud jika ingin rekaman Anda tersimpan di cloud.
Untuk mengedit rekaman cloud Anda, masuk ke Zoom Web Portal dan temukan rekaman yang Anda cari. Dalam pengaturan ini, Anda dapat mengedit nama rekaman, memangkas awal atau akhir rekaman cloud, mengunduh file, menyalin tautan yang dapat dibagikan untuk dikirim ke orang lain, mengakses analitik tampilan, atau menghapus rekaman Anda.
Untuk berbagi rekaman lokal dengan orang lain, Anda harus mengunggahnya ke aplikasi penyimpanan cloud pihak ketiga atau platform manajemen konten. Dari Zoom desktop client, Anda akan menemukan rekaman di tab Rapat>Direkam. Dari sana, Anda dapat mengunggah file MP4 ke aplikasi pihak ketiga.
Saat berbagi rekaman cloud, Anda memiliki beberapa opsi untuk akses penonton. Pada halaman rekaman, klik Bagikan dan Anda bisa memilih apakah Anda ingin membagikan rekaman Anda secara publik atau privat.
Anda juga dapat:
- Menambahkan tanggal kedaluwarsa ke tautan Anda
- Memberikan opsi kepada penonton untuk mengunduh video setelah menontonnya
- Mengizinkan mereka untuk melihat transkrip otomatis
- Mewajibkan alamat email dan nama untuk menontonnya
- Mewajibkan kode sandi sebelum penonton dapat menonton atau mengunduh rekaman
Zoom siap membantu Anda

Dukungan Zoom Meetings
Ingin mempelajari seluk beluk semua fitur Zoom Meetings? Lihat database lengkap kami tentang artikel dukungan Zoom Meetings, Tanya Jawab Umum, catatan rilis, video tutorial, dan panduan pemecahan masalah.
Dukungan Zoom Webinars
Untuk panduan terperinci tentang penggunaan Zoom Webinars dan daftar fitur yang komprehensif, artikel dukungan Zoom Webinars kami menyediakan pendekatan langkah demi langkah untuk menyiapkan acara, mengundang peserta dan panelis, serta meluncurkan webinar Anda.
Layanan Acara Zoom
Masih memerlukan bantuan tambahan terkait dengan acara virtual Anda? Layanan Zoom Events menawarkan konsultasi acara, panduan teknis, dukungan dalam acara, dan produksi teknis lanjutan untuk acara Anda dari awal hingga akhir.
Bergantung pada kompleksitas acara Anda, tim ahli Zoom Events kami dapat bertemu dengan Anda sebelum acara untuk membahas praktik terbaik, ide, pendaftaran, dan rekomendasi tiket, atau melangkah lebih jauh dan mengembangkan urutan acara dengan spesifikasi dukungan teknis. Selama acara, kami dapat memantau dasbor acara Anda, mengawasi produksi A/V dan aset konten, dan bahkan menyediakan peralatan penggabungan video dan audio tingkat lanjut. Kami ada untuk memastikan Anda merasa nyaman dan siap untuk meluncurkan acara virtual.
Pelajari selengkapnya tentang paket dukungan Layanan Zoom Events kami untuk mengubah acara Anda menjadi pengalaman yang sukses dan berdampak.
Meningkatkan strategi pemasaran Anda dengan Zoom Events
Acara virtual akan tetap ada. Dengan peluang untuk memperluas jangkauan merek Anda, mengurangi biaya operasi, dan melibatkan audiens dengan pengalaman inklusif dan berkelanjutan, tidak pernah ada waktu yang lebih baik untuk menyelenggarakan acara virtual dan meningkatkan strategi pemasaran Anda.