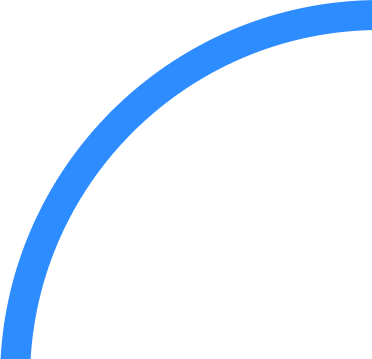Le guide ultime pour les hôtes d’événements et les présentateurs virtuels
Les événements virtuels sont des alternatives durables, inclusives et rentables aux événements traditionnels en personne. Notre guide contient les meilleures pratiques ainsi que des recommandations qui vous aideront pour l’hébergement et la gestion d’une expérience virtuelle réussie avec Zoom Events.

-
01Introduction
-
02Meilleures pratiques pour votre événement virtuel
-
03Commençons (hôtes)
-
04Le compte à rebours pré-événement (hôtes/présentateurs)
-
05Présentation lors d’un événement (hôtes/présentateurs)
-
06Surveillance de vos webinaires
-
07Optimiser vos enregistrements sur le long terme
-
08Zoom est là pour vous aider
Comment transformer votre événement virtuel en une expérience mémorable
La pandémie a fait entrer les plateformes d’événements virtuels dans les mœurs, avec une demande sans précédent de réunions en ligne, de webinaires et d’événements de mise en réseau. Les événements virtuels existaient toutefois bien avant le basculement vers la vie à distance. Plus qu’une simple alternative aux événements en personne, les expériences virtuelles sont des événements durables et inclusifs qui réduisent les frais de déplacement et attirent des publics plus larges et plus diversifiés. Ces avantages, combinés à des données et des analyses de données avancées, permettent de comprendre facilement pourquoi les événements virtuels font partie intégrante de toute stratégie moderne de marketing événementiel.
L’organisation d’un événement virtuel reflète les mêmes responsabilités qu’un événement traditionnel en personne, mais nécessite également l’utilisation de technologies innovantes pour créer une expérience mémorable pour chaque participant. Que vous soyez un débutant ou un professionnel chevronné de l’événementiel, notre guide Zoom Events pour les hôtes et les présentateurs virtuels d’événements vous aidera à mieux vous préparer pour organiser des événements virtuels réussis.
Vous obtiendrez des astuces et des recommandations pour :
- Les meilleures pratiques en matière d’événements virtuels
- La configuration pré-événement
- Les astuces de présentation
- La surveillance et la gestion des événements
- L’engagement avec l’assistance Zoom
*REMARQUE : Dans ce guide, les présentateurs virtuels sont définis comme la personne qui parle devant la caméra ou qui fait office de modérateur entre les intervenants lors d’un événement. L’hôte est l’animateur ou la personne qui gère l’événement lui-même via la plateforme Zoom Events. Dans certains cas, ces rôles peuvent se chevaucher ou se partager en fonction de votre entreprise.
Bienvenue dans Zoom Events
Bienvenue dans Zoom Events ! Notre plateforme d’événements virtuels vous permet d’organiser des événements de toutes tailles, y compris des événements à session unique, à sessions multiples, sur plusieurs jours et à plusieurs volets. Elle combine la technologie approuvée de Zoom Meetings et Zoom Webinars que vous connaissez et appréciez, et dispose de pôles d’événements dédiés, d’options puissantes d’inscription, de billetterie et de création de réseau entre les participants à vos événements (publics ou privés, gratuits ou payants). Zoom Events est facile à utiliser et vous permet de vous concentrer sur la création d’une expérience mémorable et percutante sans les tracas d’une technologie compliquée.
Meilleures pratiques pour votre événement virtuel

L’organisation d’un événement virtuel et sa présentation à un public distant peuvent sembler un peu angoissantes s’il s’agit de votre première fois. Mais ce n’est pas une fatalité. Voici quelques meilleures pratiques à garder à l’esprit lors de la planification de votre événement.
- Lumières, caméra, action (présentateurs) Ce n’est pas parce que vous vous adressez à un public distant qu’il doit avoir du mal à vous voir ou à vous entendre. Un mauvais éclairage et un son défectueux peuvent amener les participants à abandonner rapidement un événement virtuel. Positionnez la lumière de manière à ce qu’elle soit face à vous pour éliminer les ombres et faire en sorte que vos spectateurs puissent bien vous voir.
Scoop interneNotre responsable des consultants Zoom Events adore travailler avec l’éclairage Lume Edge, Brightline, El Gato ou Litra.
Pour une expérience audio claire, nous vous recommandons d’utiliser un microphone de qualité au lieu de vous reposer sur l’audio intégré de votre ordinateur. Bien que Zoom Meetings et Zoom Webinars puissent minimiser le bruit de fond lorsque vous parlez, il est préférable d’insonoriser votre environnement autant que possible avant de commencer votre présentation.
Et enfin, regardez la caméra. Il n’est pas facile d’établir un contact visuel derrière un ordinateur, mais le fait de regarder la caméra, et non les visages sur votre écran, augmentera instantanément l’impact de votre présentation.
L’astuce de proCollez un post-it sur votre moniteur à l’endroit exact où vous devez regarder lorsque vous parlez afin que vos yeux restent toujours au bon endroit.
- Écriture d’un script (présentateurs)Il est toujours bon d’écrire un script, quelle que soit votre connaissance du sujet. Cela donne à votre hôte une idée de la durée de votre présentation et se révèle particulièrement utile si celui-ci gère des aides visuelles, s’il doit se préparer pour l’intervenant suivant ou s’il a besoin de faire un ajustement soudain. Le fait de disposer, au minimum, d’un plan détaillé peut réduire l’anxiété de chacun et permettre une session plus fluide.
- C’est en forgeant qu’on devient forgeron (présentateurs et hôtes)Comme le dit l’adage, c’est en forgeant qu’on devient forgeron. Nous vous recommandons de vous entraîner au moins 24 heures à l’avance. Idéalement, vous devriez répéter votre événement sur les mêmes appareils que ceux que vous prévoyez d’utiliser lors de celui-ci. Et n’attendez pas le jour de l’événement pour découvrir les nouvelles technologies ou fonctionnalités logicielles. Zoom Events est composé de nombreux outils qui améliorent l’expérience des utilisateurs et des participants, mais qui nécessitent une configuration préalable. Essayez de reproduire votre événement le plus fidèlement possible pendant vos répétitions afin de vous faire une idée des besoins de dernière minute qui pourraient survenir.
- Mise au point d’un programme détaillé (hôtes)Parfois appelé feuille de repérage, le programme détaillé représente la séquence d’actions au cours d’un événement et constitue un document de référence que les parties prenantes peuvent suivre. Plus qu’un ordre du jour, le programme détaillé est un outil essentiel pour vous aider à rester organisé et à réduire l’anxiété qui peut accompagner l’organisation d’un événement. Les détails de votre programme varieront en fonction de la complexité de votre événement, mais, au minimum, il est utile d’inclure ces éléments :
- Liste de contacts (présentateurs, intervenants, équipes audiovisuelles, entrepreneurs, service de restauration)
- Déroulement des événements (ordre des intervenants, emplacements (salles de conférence virtuelles, bureaux à distance ou espaces de réunion sur site))
- Éléments techniques (repères techniques pour la musique, diaporamas, vidéos)
- Repères temporels (intervenants, sessions, pauses, introduction/conclusion)
Nous vous recommandons de créer un modèle qui pourra facilement être modifié pour de futurs événements.

- Préparation en avance de l’engagement du public (hôtes et présentateurs)Si vous prévoyez une session de questions-réponses ou si vous souhaitez discuter avec votre public, réfléchissez à la façon dont vous allez dialoguer. Pour les événements très fréquentés, il peut s’avérer utile de demander à un tiers de gérer les questions qui arrivent par le biais du chat ou de la fonction Q. et R. Nous vous recommandons également de demander à quelques collègues d’assister à votre événement et de préparer des questions afin de lancer la conversation. Si vous participez à un événement hybride, n’oubliez pas le public virtuel. Les participants à distance se sentiront plus impliqués si vous n’oubliez pas de répondre à leurs questions et si vous vous adressez directement à eux. Afin d’éviter que les gens ne parlent en même temps, encouragez les participants à utiliser la fonction Réactions de Zoom Webinars, qui permet aux utilisateurs virtuels de réagir au contenu à l’aide d’émojis favorables.
L’astuce de pro
Pour les événements hybrides, envisagez de placer près de l’intervenant un moniteur sur lequel apparaissent les participants à distance, afin que le public en direct puisse les voir et interagir avec eux.
Commençons (hôtes)

Que vous organisiez une conférence, un webinaire, une exposition ou une réunion, vous devrez prendre en compte ou configurer quelques éléments techniques avant de commencer.
-
- Configuration minimale requise : Les utilisateurs de Zoom desktop client et de Zoom mobile client devront utiliser Windows 5.7.6 ou version ultérieure ou MacOS 5.7.6 ou version ultérieure pour une expérience optimale. Avant votre événement, mettez à jour toutes vos applications logicielles et vos systèmes d’exploitation vers les versions les plus récentes afin de rationaliser l’utilisation de toute ressource complémentaire (vidéo, diapositives, etc.). Si vous organisez un événement de grande envergure, vérifiez votre vitesse/connexion Internet ainsi que la disponibilité de la bande passante pour vous assurer que les participants ne subiront pas de décalages avec votre audio/vidéo.
- Sauvegarde Internet/hardware : Dans la mesure du possible, connectez votre ordinateur et vos appareils directement à votre routeur Internet pour obtenir la connexion Internet la plus rapide et la plus stable possible. Le Wi-Fi n’est pas toujours fiable. Préparez donc un plan de secours au cas où vous perdiez la connexion Internet et/ou la puissance du signal (les points d’accès mobiles sont une excellente alternative rapide).
- Options de flux : Selon la taille et la complexité de votre événement, il est préférable utiliser des outils supplémentaires pour améliorer l’expérience. Les webcams sont le moyen le plus courant de partager un flux vidéo, mais les reflex numériques externes dotés de cartes de capture HDMI permettent également de vivre une expérience de diffusion en direct de qualité professionnelle.
- Les logiciels de mixage virtuel et de diffusion en direct peuvent s’intégrer à Zoom pour améliorer la valeur de votre production. Si cela vous semble intimidant, les applications de mixage virtuel sont conçues pour s’adapter à tous les niveaux de compétence, du novice au professionnel de l’audiovisuel, et peuvent être utilisées pour gérer l’ensemble du flux ou compléter vos flux de travail. Elles sont compatibles avec les événements à caméra unique et multi-caméras et améliorent le contenu diffusé en direct grâce à des flux de travail audiovisuels puissants, des images dynamiques et des animations personnalisées.
Scoop interneSi vous utilisez un logiciel de mixage virtuel et de diffusion en direct, notre consultant Zoom Events recommande l’utilisation de VM Mix et d’OBS Studio pour améliorer la qualité de votre flux en direct. Et, si vous avez besoin d’une application de caméra virtuelle, étudiez l’intégration SnapCam-Zoom.
- Applications de caméra virtuelle : Si vous souhaitez apporter un peu de fun à votre flux de diffusion en direct, les applications de caméra virtuelle proposent des filtres de réalité augmentée, des objectifs et des aides visuelles améliorées. Une fois que vous avez téléchargé une application de caméra, connectez-la à votre caméra et à votre microphone de bureau (ou externe). Ouvrez Zoom client desktop et sélectionnez l’icône d’engrenage, puis l’option Vidéo. Vous pouvez alors basculer entre votre nouvelle application de caméra et l’entrée de caméra actuelle.
- Éclairage : Pour rappel, un éclairage adéquat est crucial pour la réussite d’un événement. Si vous prévoyez de l’organiser dans une salle de conférence, faites attention à la lumière au plafond qui peut entraîner des zones d’ombre, surtout si votre intervenant se déplace dans la pièce. Lorsque vous réservez votre salle, examinez la luminosité de la pièce en journée et en soirée, et déterminez si vous pouvez ou non régler l’intensité de l’éclairage. Si vous utilisez un ordinateur personnel, essayez de positionner l’appareil près d’une source de lumière naturelle et utilisez un éclairage externe, tel que des lumières annulaires douces et des panneaux lumineux, face au présentateur. Si la présentation a lieu à partir d’un bureau à domicile et/ou d’un appareil personnel, nous recommandons également aux présentateurs de se placer face à une fenêtre dans la mesure du possible, plutôt que d’avoir une fenêtre en arrière-plan.
- Cadrage des prises de vue : Pour une expérience vidéo optimale, cadrez votre prise de vue avec une vue rapprochée de l’intervenant, de ses épaules au sommet de sa tête. Réglez la caméra au niveau de ses yeux ou légèrement plus haut, afin que l’intervenant n’ait pas à se pencher sur un ordinateur portable ni à regarder vers le haut. Il vous faudra donc peut-être repositionner votre webcam sur un autre écran, vous mettre debout ou utiliser une caméra externe et un trépied. Lors de votre préparation, souvenez-vous de la règle des tiers et essayez de remplir les deux tiers du cadre avec votre sujet et de laisser une certaine marge de manœuvre au-dessus. Bien qu’ils ne soient pas au centre de l’attention, les arrière-plans jouent également un rôle important lors du cadrage de votre prise de vue et ne doivent pas être trop encombrés. Les participants veulent voir davantage l’intervenant que son environnement.
- Arrière-plans virtuels : Les arrière-plans virtuels de Zoom sont une fonction amusante pour exprimer votre personnalité, célébrer une fête ou intégrer l’image de votre société. Choisissez une image dans notre bibliothèque ou créez la vôtre. Tout comme les autres applications de caméra virtuelle, Zoom Meetings et Zoom Webinars fournissent également des filtres, des stickers et des avatars à superposer à votre présentation. Pour modifier votre arrière-plan, téléchargez une image (GIF, JPG/JPEG, PNG avec un rapport 16:9 et 1280×720 pixels ou plus) ou une vidéo (MP4 ou MOV 480×360 pixels, 1920×1020 maximum) de votre choix et accédez-y à partir du menu des paramètres de Zoom desktop client sous Préférences > Arrière-plan et filtres > Arrière-plans virtuels. Vous aurez alors la possibilité de télécharger votre image ou de choisir parmi nos images préchargées.
- Personnalisation de webinaire : Ce n’est pas parce que votre événement est virtuel que votre marque doit passer inaperçue. La personnalisation de session dans Zoom Webinars vous permet de personnaliser vos pages d’inscription avec votre palette de couleurs préférées, un titre, une bannière, un logo, des images, des étiquettes de nom et les biographies des présentateurs. Associée à un arrière-plan virtuel personnalisé, votre marque sera pleinement exposée tout au long de l’événement.
- Zoom Rooms : Si vous organisez un événement hybride, Zoom Rooms s’intègre facilement à Zoom Events pour créer un espace de présentation véritablement hybride. En tant qu’expérience de salle de conférence moderne, Zoom Rooms réunit les participants en personne et distants en leur permettant de partager du contenu et d’interagir, où qu’ils se trouvent. Les intervenants peuvent effectuer leur présentation depuis une grande salle de conférence, derrière un pupitre ou de chez eux, et déployer du hardware et des appareils certifiés Zoom pour offrir une expérience événementielle professionnelle.
Le compte à rebours pré-événement (hôtes/présentateurs)

Passez du temps en coulisses : Minimisez le stress pour vos présentateurs grâce aux coulisses de Zoom Webinars, une salle de repos virtuelle où les présentateurs peuvent passer du temps lorsqu’ils ne sont pas en train de parler. Elles sont ouvertes avant, pendant et après un événement et constituent l’endroit idéal pour examiner les connexions audio et vidéo, le contenu des présentations, pour communiquer avec d’autres intervenants, répondre aux questions des participants sans être devant la caméra ou pratiquer le partage d’écran.
Mais n’attendez pas le jour de l’événement pour accéder aux coulisses pour la première fois. Nous vous recommandons vivement de répéter votre événement dans le cadre de la session que vous présentez pour vous familiariser avec les paramètres disponibles. Les coulisses vous permettent de vous entraîner dans la zone de pratique, la session elle-même et/ou dans la salle d’attente. Les hôtes et les co-hôtes, ainsi que les hôtes alternatifs, les intervenants et les sponsors, peuvent accéder à votre hall Zoom Events pour voir ces sessions d’entraînement à tout moment une fois votre événement publié.
Configurer la personnalisation de session : En plus des logos, des couleurs et des éléments de personnalisation visuelle mentionnés ci-dessus, la personnalisation de session Zoom Webinars vous aide à ajouter des éléments créatifs à l’apparence de vos intervenants. Avant l’événement, prenez le temps d’explorer les options disponibles pour décider comment vous souhaitez que vos intervenants ou présentateurs apparaissent aux participants. Pour activer la personnalisation de session, connectez-vous au Zoom web portal, accédez à Gestion des comptes > Paramètres du compte et recherchez l’onglet Réunions. L’onglet En réunion (Avancé) vous permettra d’activer ou de désactiver la personnalisation de la session du webinaire. Une fois cette fonctionnalité activée, vous pouvez :
- Personnaliser le papier peint derrière les vignettes de vidéo et le contenu partagé
- Attribuer aux intervenants des arrière-plans virtuels uniques
- Appliquer des étiquettes de nom numériques aux couleurs de votre marque
Quelques éléments à garder à l’esprit à propos de la personnalisation de session :
- Rappelez à vos participants et intervenants de mettre à jour leur version de Zoom afin de recevoir un arrière-plan virtuel ou une étiquette de nom (intervenants) ou d’afficher un papier peint prédéfini.
- Veillez à ce que votre arrière-plan virtuel et vos étiquettes de nom soient coordonnés avec le papier peint afin que vos participants soient visuellement attrayants, tant dans la galerie que dans l'affichage intervenant.
- Vous pouvez organiser les vignettes de vidéo dans un ordre de vue Galerie personnalisé.
Présentation lors d’un événement (hôtes/présentateurs)
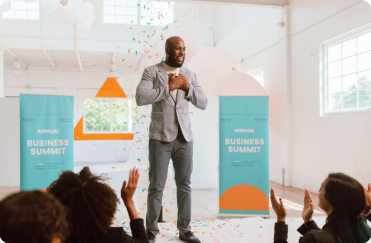
Zoom Webinars et Zoom Meetings sont conçus pour être des expériences engageantes et interactives offrant de nombreuses fonctionnalités qui rendent les événements virtuels mémorables. Nous vous recommandons d’utiliser les outils suivants pour rationaliser l’expérience des participants ainsi que des hôtes.
Gestion des présentateurs
- Mise en avant : L’outil Mise en avant est utile pour mettre en avant un participant spécifique (tel qu’un intervenant principal) et il affichera les flux vidéo des principaux intervenants actifs que vous avez choisis pour que les participants puissent les voir. Vous pouvez également vous mettre en avant en tant qu’intervenant et basculer les affichages tout au long de l’événement. Pour accéder à cette fonctionnalité dans Zoom Meetings et Zoom Webinars, faites passer votre souris sur la vidéo de la personne que vous souhaitez mettre en avant et cliquez sur les trois petits points.
- Couper les micros : En tant qu’hôte, vous pouvez minimiser le bruit de fond grâce à l’option Couper/rétablir le son de tous les participants. Avec leur consentement, les hôtes peuvent couper le son de tout le monde en même temps plutôt que de demander à chacun de couper son propre micro ou d’isoler un participant. Dans la barre d’outils Zoom, accédez à l’onglet Participants > Plus pour couper/rétablir le son de tout le monde. Une fois connecté à votre événement, passez la souris sur le nom d’un participant spécifique pour couper/rétablir le son ou demandez-lui de désactiver son micro. N’oubliez pas de rappeler à chacun de garder son micro coupé jusqu’à sa prise de parole.
- Des coulisses à la scène principale : Nous vous recommandons fortement d’activer les coulisses de Zoom Webinars et de vous entraîner à utiliser cette fonctionnalité avec tous vos intervenants. Remarque : Vous devez disposer du statut Admin pour modifier les paramètres du compte à partir du Zoom web portal. Localisez l’onglet Réunions et accédez à la section En réunion (Avancé) pour activer les coulisses du webinaire pour tout le monde. Une fois les coulisses activées, les intervenants rejoindront automatiquement les coulisses, même si le webinaire n’est pas ouvert aux participants. Les hôtes peuvent faire passer les participants d’une session à l’autre ou permettre aux intervenants de rester après la fin du webinaire pour un débriefing. Les intervenants qui se trouvent en coulisses peuvent regarder la session en direct afin d’entendre leur signal de participation ou, s’ils attendent le début du webinaire, ils verront une image OFF AIR transparente qui indique qu’aucun participant ne regarde encore le webinaire. Cette fonctionnalité permet aux modérateurs, assistants de production ou autres personnes travaillant en coulisses de rester hors écran, mais d’interagir et de discuter avec les intervenants, d’accéder aux sondages et aux questions-réponses et de se déplacer dans l’événement en direct. Pour accorder l’accès aux participants, consultez les onglets Participants > Intervenants.
Gestion du contenu
- Lecture vidéo : Si vous prévoyez de diffuser une vidéo pendant votre événement, utilisez le lecteur vidéo intégré pour le contenu partagé au lieu de partager votre propre écran. Vous bénéficiez ainsi d’une expérience de visionnage plus stable et plus professionnelle qui n’affecte pas la qualité de résolution de votre vidéo. Le partage de vidéos via la fonction de lecture Zoom encode la vidéo directement à partir du fichier et minimise l’impact sur l’utilisation du processeur, la résolution de l’écran, la carte graphique et les systèmes d’exploitation, qui peuvent dégrader la qualité de votre vidéo. Une fois connecté à Zoom Meetings, cliquez sur le bouton Partager l’écran dans la barre d’outils de la réunion. Ensuite, accédez à l’onglet Avancé et sélectionnez Vidéo. Il vous suffit alors de trouver la vidéo que vous souhaitez partager et de cliquer sur Ouvrir pour lancer le visionnage.
- Partage de diapositives : L’outil de contrôle des diapositives permet aux présentateurs de basculer entre les diapositives à leur guise, sans dépendre d’un hôte pour gérer les ressources de leur contenu. En quelques clics, les hôtes peuvent activer ou désactiver l’accès à un utilisateur, à un groupe spécifique ou à l’ensemble des participants. Pour configurer cette fonctionnalité pour tous les utilisateurs, utilisez le Zoom web portal pour vous connecter à Gestion du compte > Paramètres. À partir de là, accédez à l’onglet Réunions, puis sélectionnez En réunion > Contrôle des diapositives pour activer ou désactiver le contrôle des diapositives. Pour un groupe spécifique, connectez-vous à Gestion des utilisateurs > Gestion des groupes au lieu de Paramètres du compte et suivez les mêmes instructions.
- Audio : Tout comme vous partageriez votre écran pour les diapositives, vous pouvez également partager un son de haute qualité lors de votre événement grâce à l’option Partager l’audio, en choisissant entre Mono et Stéréo (Haute-fidélité). Cette fonctionnalité avancée reprend les avantages de l’outil de lecture vidéo tout en offrant une expérience professionnelle et immersive. Il vous suffit de partager votre écran à partir de votre réunion Zoom et de sélectionner Partager l’audio dans l’angle inférieur gauche. De là, vous pouvez basculer entre différentes options audio.
Gestion interactive
- Sondages : Vous voulez savoir ce que pense votre public ? Vous avez besoin de recueillir des réactions instantanées pendant votre événement ? Créez un sondage Zoom Meetings ou Zoom Webinars (à l’avance ou en direct) que vous lancerez pendant votre présentation (les sondages en direct doivent être créés via le Zoom web portal). Téléchargez les résultats du sondage et examinez-les par la suite ou discutez-en avec les participants en temps réel. Si vous prévoyez d’utiliser un même sondage plusieurs fois, enregistrez-le dans la bibliothèque de sondages pour y accéder facilement. REMARQUE : Seul l’organisateur initial d’une réunion peut modifier ou ajouter des sondages au cours d’une réunion. Si vous avez transféré le rôle d’hôte ou de co-hôte à un autre utilisateur, celui-ci pourra uniquement lancer les sondages déjà créés. Pour lancer un sondage pendant un événement, vous devrez d’abord activer la fonction Sondages/Quiz. Comme pour le partage de diapositives ou d’autres fonctionnalités, les sondages peuvent être activés pour des groupes spécifiques, pour tous les utilisateurs ou pour votre propre usage. Pour tout le groupe, connectez-vous au Zoom web portal, accédez à Paramètres du compte dans le menu Gestion du compte et cliquez sur l’onglet Réunions. Là, vous verrez la fonctionnalité Réunions – Sondages/Quiz à activer. Une fois le sondage créé et la fonction activée, recherchez le bouton Sondages dans les contrôles de réunion ou de webinaire (selon le type d’événement). Si vous en avez créé un à l’avance, sélectionnez le sondage que vous souhaitez lancer et les participants seront invités à répondre aux questions. Les résultats des sondages Zoom Webinars peuvent être consultés par tous les intervenants, co-hôtes et hôtes, tandis que les sondages Zoom Meetings peuvent être consultés uniquement par les hôtes et les co-hôtes.

- Applications : Accédez à vos applications préférées directement dans Zoom Meetings qui propose des outils amusants pour faire connaissance ou des outils de collaboration améliorés. Utilisez l’onglet Découvrir dans votre réunion pour parcourir les applications, puis ajoutez celles que vous souhaitez utiliser. Vous pouvez aussi accéder à Zoom App Marketplace à partir de Zoom desktop client pour rechercher des applications disponibles.
- Q. et R. : Semblable aux sondages, la fonction de questions-réponses pour Zoom Webinars permet aux participants de poser des questions et de demander aux hôtes ou aux intervenants d’y répondre. Les participants peuvent également voter ou répondre aux questions des autres participants. Après avoir activé les Q. et R. dans la section En réunion (Avancé) des paramètres de votre compte, il est facile de poser vos questions.
Surveillance de vos webinaires

Le tableau de bord Zoom
Il est facile de se concentrer sur les atouts visuels de votre événement ou sur votre apparence devant la caméra, mais si vous rencontrez des difficultés techniques, il est difficile de les résoudre. Si vous utilisez Zoom avec une licence Affaires ou Entreprise, le tableau de bord Zoom est votre centre de contrôle de mission pour surveiller votre événement en temps réel et accéder à des données et des informations précieuses pour la planification d’événements futurs.

Les tableaux de bord Meetings et Webinars permettent aux hôtes de contrôler l’expérience vidéo/audio des participants, les types de licence et les détails de la qualité de leur connexion. Plus précisément, le tableau de bord permettra de suivre les éléments suivants :
- Débit en bits
- Latence
- Instabilité
- Perte de paquets moyenne
Sélectionnez le nº de réunion de l’événement que vous surveillez dans les onglets Réunions en direct ou Réunions passées de votre tableau de bord, et vous y verrez des analyses de données détaillées concernant la santé globale des connexions de vos participants.
Optimiser vos enregistrements sur le long terme

Si vous prévoyez d’envoyer votre webinaire ou votre réunion aux participants ou à vos coéquipiers, ou si vous souhaitez simplement le revoir seul, nous vous recommandons de l’enregistrer dans le cloud ou localement sur votre ordinateur. Les enregistrements dans le cloud peuvent être gérés dans le Zoom web portal tandis que les enregistrements locaux sont accessibles via le dossier Documents de votre ordinateur. Si vous devez modifier l’emplacement par défaut des enregistrements locaux, recherchez Enregistrements dans les paramètres du Zoom Client.
L’astuce de pro
Une fois que vous avez téléchargé votre événement en tant qu’enregistrement local, vous ne pouvez pas le télécharger dans le cloud Zoom. Veillez à choisir l’option d’enregistrement dans le cloud si vous souhaitez que votre enregistrement soit conservé dans le cloud.
Pour modifier vos enregistrements dans le cloud, connectez-vous au Zoom web portal et recherchez l’enregistrement souhaité. Ce paramètre vous permet de modifier le nom de l’enregistrement, de couper le début ou la fin de vos enregistrements dans le cloud, de télécharger les fichiers, de copier un lien partageable à envoyer à d’autres personnes, d’accéder aux analyses de données de visualisation ou de supprimer complètement votre enregistrement.
Pour partager un enregistrement local avec d’autres personnes, vous devrez le charger sur une application de stockage sur le cloud ou une plateforme de gestion de contenu tierce. Dans Zoom desktop client, vous trouverez votre enregistrement sous l’onglet Réunions > Enregistré. À partir de là, vous pouvez charger le fichier MP4 dans l’application tierce.
Lors du partage d’enregistrements dans le cloud, vous disposez de plusieurs options d’accès pour les spectateurs. Dans la page de l’enregistrement, cliquez sur Partager pour choisir de partager votre enregistrement publiquement ou de le garder privé.
Vous pouvez également :
- Ajouter une date d’expiration à votre lien
- Donner aux spectateurs la possibilité de télécharger la vidéo après l’avoir visionnée
- Leur permettre de voir une transcription automatique
- Exiger une adresse e-mail et un nom pour pouvoir la voir
- Exiger un code secret avant que les spectateurs puissent visualiser ou télécharger l’enregistrement
Zoom est là pour vous aider

Assistance Zoom Meetings
Vous voulez connaître les tenants et aboutissants de toutes les fonctionnalités de Zoom Meetings ? Consultez notre base de données complète d’articles d’assistance Zoom Meetings, de FAQ, de notes de publication, de didacticiels vidéo et de guides de dépannage.
Assistance Zoom Webinars
Pour obtenir un guide détaillé sur l’utilisation de Zoom Webinars ainsi qu’une liste complète des fonctionnalités, nos articles d’assistance Zoom Webinars fournissent une approche étape par étape pour configurer votre événement, inviter des participants et des intervenants et lancer votre webinaire.
Services liés aux événements Zoom
Vous avez encore besoin d’aide pour votre événement virtuel ? Les services Zoom Events offrent des services de consultation, des conseils techniques, une assistance pendant l’événement et une production technique avancée pour votre événement du début à la fin.
Selon la complexité de votre événement, notre équipe d’experts Zoom Events peut vous rencontrer avant votre événement pour discuter des meilleures pratiques, de la conception d’idées, des recommandations d’inscription et de billetterie, ou aller plus loin et concevoir le déroulement d’un événement avec les spécificités du support technique. Pendant l’événement, nous pouvons surveiller le tableau de bord de votre événement, superviser la production audiovisuelle et les ressources de contenu et même fournir un équipement de mixage vidéo et audio avancé. Nous sommes là pour nous assurer que vous êtes à l’aise et prêt à lancer un événement virtuel.
En savoir plus sur nos forfaits d’assistance des services Zoom Events pour transformer votre événement en une expérience réussie et percutante.
Améliorer votre stratégie marketing grâce à Zoom Events
Pour des événements virtuels durables. Avec ces opportunités d’étendre la portée de votre marque, de réduire les coûts d’exploitation et d’engager le public grâce à des expériences inclusives et durables, le moment n’a jamais été aussi propice pour organiser un événement virtuel et améliorer votre stratégie marketing.