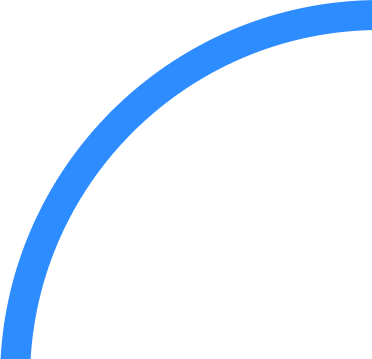La guía definitiva para anfitriones de eventos y presentadores virtuales
Los eventos virtuales son alternativas sostenibles, inclusivas y rentables frente a los eventos presenciales tradicionales. Nuestra guía contiene consejos y prácticas recomendadas que o ayudarán a organizar y administrar una experiencia virtual exitosa con Zoom Events.

-
01Introducción
-
02Prácticas recomendadas para su evento virtual
-
03Comencemos, anfitriones
-
04La cuenta regresiva previa al evento (anfitriones/presentadores)
-
05Presentación durante un evento (anfitriones/presentadores)
-
06Supervisión de sus seminarios web
-
07Maximice sus grabaciones a largo plazo
-
08Zoom puede ayudarlo
Cómo convertir su evento virtual en una experiencia memorable
La pandemia hizo que las plataformas de eventos virtuales se convirtieran en algo habitual, debido a una demanda sin precedentes de reuniones, seminarios web y eventos de establecimiento de contactos en línea. Sin embargo, los eventos virtuales ya existían mucho antes del cambio radical a la vida remota. Más que una alternativa a los eventos presenciales, las experiencias virtuales son eventos sostenibles e inclusivos que reducen los gastos de viaje y atraen a audiencias más amplias y diversas. Estos beneficios, combinados con datos y análisis avanzados, explican por qué los eventos virtuales son una parte integral de cualquier estrategia moderna de marketing de eventos.
Organizar un evento virtual implica muchas de las mismas responsabilidades de un evento presencial tradicional, pero también requiere el uso de tecnologías innovadoras para crear una experiencia memorable para cada asistente. Tanto si es principiante o un profesional de eventos experimentado, nuestra Guía de Zoom Events para anfitriones de eventos y presentadores virtuales lo ayudará a sentirse mejor preparado para llevar a cabo un evento virtual exitoso.
Aprenderá consejos y recomendaciones para lo siguiente:
- Prácticas recomendadas para eventos virtuales
- Configuración antes del evento
- Consejos para la presentación
- Supervisión y administración de eventos
- Interacción con el soporte de Zoom
* NOTA: En esta guía, los presentadores virtuales se definen como las personas que hablan en cámara o moderan entre oradores durante un evento. El anfitrión es el moderador o la persona que administra el evento con la plataforma Zoom Events. En algunos casos, es posible que estos roles se superpongan o compartan tareas en función de su organización.
¡Bienvenido a Zoom Events!
¡Bienvenido a Zoom Events! Nuestra plataforma de eventos virtuales le permite organizar eventos de todos los tamaños, incluidos eventos de una sola sesión, de varias sesiones, de varios días y con varias actividades. Combina la tecnología confiable de Zoom Meetings y Zoom Webinars que tanto le gusta y conoce, y está diseñado con centros de eventos exclusivos, sólidas opciones de registro y emisión de entradas, y opciones de creación de redes de contactos entre los asistentes para todos sus eventos (públicos o privados, gratuitos o de pago). Zoom Events es fácil de usar para que pueda centrarse en crear una experiencia memorable e impactante sin la molestia de una tecnología complicada.
Prácticas recomendadas para su evento virtual

Organizar un evento virtual y hacer presentaciones ante una audiencia remota puede resultar estresante la primera vez. Pero no tiene por qué serlo. A continuación, presentamos algunas de las prácticas recomendadas para tener en cuenta a la hora de planificar el gran día.
- Luz, cámara, acción (presentadores)Que su audiencia sea remota no significa de ningún modo que deba experimentar dificultades para verlo o escucharlo. Una mala iluminación y problemas técnicos con el audio pueden hacer que los asistentes abandonen rápidamente un evento virtual. Acomode las luces de modo que lo iluminen a usted, elimine las sombras y asegurarse de que sus espectadores puedan verlo con claridad.
Dato internoA nuestro gerente de asesores de Zoom Events le encanta trabajar con iluminación Lume Edge, Brightline, El Gato o Litra.
Para obtener una experiencia de audio clara, recomendamos usar un micrófono de calidad, en lugar de confiar en el audio incorporado de su equipo. Aunque Zoom Meetings y Zoom Webinars pueden minimizar el ruido de fondo cuando hablan los participantes, es mejor insonorizar el entorno tanto como sea posible antes de realizar una presentación.
Y por último, mire a la cámara. No es fácil hacer contacto visual detrás de un equipo, pero si mira a la cámara, en lugar de a los rostros que aparecen en la pantalla, el impacto de su presentación aumentará instantáneamente.
Consejo de expertoPegue una nota adhesiva en su monitor en el punto exacto en el que debe enfocar la mirada al hablar a fin de mantener los ojos en el lugar correcto.
- Escriba un guion (presentadores)Siempre es una buena idea escribir un guion, sin importar cuán familiarizado que está con un tema. Esto le da al anfitrión una idea de la duración de su presentación, y es especialmente útil si usa ayuda visual adicional, lo que le permitirá prepararse para el siguiente orador o para hacer ajustes repentinos. Como mínimo, un esquema de viñetas disponibles puede permitirá reducir la ansiedad de todos los participantes y hacer que la sesión sea más fluida.
- La práctica hace al maestro (presentadores y anfitriones)Como dice el dicho, la práctica hace al maestro. Se recomienda practicar con 24 horas de antelación, como mínimo. Lo ideal es que se prepare y practique en los mismos dispositivos que piensa utilizar durante el evento. No espere hasta el día del evento para conocer nuevas tecnologías o características del software. Zoom Events está repleto de herramientas que mejoran la experiencia del usuario y los participantes, pero requieren configuración previa. Trate de replicar su evento tanto como sea posible durante los ensayos para obtener información sobre cualquier necesidad de último minuto que pudiera surgir.
- Desarrolle un programa del evento (anfitriones)A veces considerado una lista de acotaciones teatrales, el programa del evento es la secuencia de acciones durante un evento y un documento maestro para que las partes interesadas lo sigan. Más que una hoja de ruta, el programa del evento es una herramienta fundamental que lo ayudará a mantenerse organizado y reducir la ansiedad que genera la organización de un evento. Los detalles de la ejecución del programa variarán en función de la complejidad del evento; como mínimo, es útil incluir estos elementos:
- Lista de contactos (presentadores, oradores, equipos de audio/vídeo, contratistas, catering)
- Flujo del evento (orden de los oradores, ubicaciones [salas de conferencias virtuales, oficinas remotas o espacios de reunión en el lugar])
- Elementos técnicos (pistas técnicas de música, presentaciones de diapositivas, vídeos)
- Pistas de tiempo (oradores, sesiones, descansos, apertura/cierre)
Recomendamos crear una plantilla que se pueda editar fácilmente para eventos futuros.

- Prepárese para la participación de la audiencia con antelación (anfitriones y presentadores)Si planea tener una sesión de preguntas y respuestas o desea chatear con su audiencia, piense en cómo será la interacción. En el caso de eventos muy concurridos, es útil que alguien que no sea el orador administre las preguntas que surjan en el chat o en la sesión de preguntas y respuestas. También recomendamos pedir a algunos colegas que asistan a su evento con preguntas preparadas de antemano para iniciar la conversación. Si hablará en un evento híbrido, no se olvide de la audiencia virtual. Los asistentes remotos se sentirán más involucrados si recuerda responder a sus preguntas y hablar directamente con ellos. Para evitar que los participantes se interrumpan al hablar, recomiende a los asistentes que utilicen la función de Reacciones de Zoom Webinars, que permite a los usuarios virtuales responder al contenido con emojis oportunos.
Consejo de experto
Para eventos híbridos, considere colocar un monitor cerca del orador en el que se vea a los asistentes remotos, de modo que la audiencia en directo los vea e interactúe con ellos.
Comencemos, anfitriones

Si está organizando una conferencia, un seminario web, un stand de exposición o una reunión, hay algunos elementos técnicos que deberá considerar o configurar antes de comenzar.
-
- Requisitos mínimos del sistema: los usuarios de Zoom mobile client y Zoom desktop client deberán usar Windows 5.7.6 o superior, o MacOS 5.7.6 o superior para una experiencia óptima. Antes del evento, actualice todas las aplicaciones de software y sistemas operativos a las versiones más recientes a fin de optimizar el uso de cualquier activo complementario (vídeo, diapositivas, etc.). Si está organizando un evento grande, verifique la velocidad de conexión a Internet y la disponibilidad de ancho de banda para asegurarse de que los asistentes no experimenten retrasos o demoras en el audio/vídeo.
- Internet/hardware de respaldo: siempre que sea posible, conecte su equipo y dispositivos directamente al enrutador de Internet para obtener la conexión a Internet más rápida y estable. El Wi-Fi no siempre es confiable, por lo que debe preparar un plan de contingencia en caso de que se quede sin Internet o sin suministro eléctrica (los puntos de acceso de los teléfonos móviles son una excelente alternativa de solución rápida).
- Opciones de transmisión: según el tamaño y la complejidad del evento, es posible usar herramientas adicionales para mejorar la experiencia. Las cámaras web son la forma más común de compartir una transmisión de vídeo, pero las cámaras DSLR externas con tarjetas de captura HDMI también ofrecen una experiencia profesional de transmisión en directo.
- El software de mezcla y transmisión virtual puede integrarse con Zoom para aumentar el valor de su producción. Si esto le resulta muy complejo, las aplicaciones de mezclas virtuales están diseñadas para adaptarse a todos los niveles de habilidad, desde principiantes hasta profesionales de audio y vídeo con experiencia, y pueden utilizarse para administrar toda la transmisión o complementar sus flujos de trabajo. Son compatibles con eventos de una o varias cámaras y mejoran los contenidos de las transmisiones en directo con potentes flujos de trabajo audiovisuales, imágenes dinámicas y animaciones personalizadas.
Dato internoSi está utilizando un software de mezcla y transmisión virtual, nuestro gerente de asesores de Zoom Events recomienda VM Mix y OBS Studio para aumentar la calidad de su transmisión en directo. Y, si necesita una aplicación de cámara virtual, revise la integración de SnapCam-Zoom.
- Aplicaciones de cámara virtual: si desea aportar algo de diversión a su transmisión en directo, las aplicaciones de cámara virtual ofrecen filtros de realidad aumentada, lentes y ayudas visuales mejoradas. Una vez que descargue una aplicación de cámara, conéctela a su micrófono y cámara de escritorio (o externos). Abra el Zoom desktop client y seleccione el icono de engranaje>opción de vídeo. Allí, puede alternar entre su nueva aplicación de cámara y la entrada de cámara actual.
- Iluminación: como recordatorio, una iluminación adecuada es fundamental para un evento exitoso. Si planea realizar la presentación desde un espacio para conferencias, preste atención a las luces del techo, que pueden producir sombras oscuras, especialmente si el orador se desplaza por la sala. Cuando reserve el espacio, observe el brillo de la sala tanto de día como de noche, y determine si puede ajustar o no la intensidad de la iluminación. Si realizará la presentación desde un equipo personal, intente colocar el dispositivo cerca de una fuente de luz natural y use iluminación externa, como anillos de luz suave y luces de panel, orientados hacia el presentador. Si la presentación se realizará desde una oficina en casa o un dispositivo personal, también recomendamos que los presentadores estén orientados hacia una ventana siempre que sea posible, en lugar de tener una ventana en el fondo.
- Encuadre de la toma: para obtener la mejor experiencia de vídeo, encuadre la toma con un primer plano del orador, desde los hombros hasta la parte superior de la cabeza. Ajuste la cámara al nivel de los ojos o un poco más arriba, de modo que el orador no se encorve sobre un equipo portátil o aparezca en pantalla mirando hacia arriba. Para ello, puede ser necesario cambiar la posición de la cámara web a otro monitor, ponerse de pie o utilizar una cámara externa y un trípode. Durante la preparación, recuerde la regla de los tercios e intente llenar dos tercios del encuadre con el tema y dejar un espacio libre en la parte superior. Aunque no son el centro de atención, los fondos también cumplen un rol importante a la hora de encuadrar la toma, y no deben ser disruptivos. Los participantes quieren ver más al orador y menos el entorno.
- Fondos virtuales: los fondos virtuales de Zoom son una característica divertida para mostrar su personalidad, celebrar un día festivo o incorporar la imagen de marca de su empresa. Elija una imagen de nuestra biblioteca o cree una propia. Al igual que otras aplicaciones de cámara virtual, Zoom Meetings y Zoom Webinars también ofrecen filtros, etiquetas y avatares para colocar en las presentaciones. Para cambiar el fondo, descargue una imagen (GIF, JPG/JPEG, PNG con una relación de 16:9 y 1280×720 píxeles o más) o un vídeo (MP4 o MOV de 480×360 píxeles y no más de 1920×1020) de su elección y acceda a él desde el menú de configuración del Zoom desktop client en Preferencias>Fondo y filtros>Fondos virtuales. Allí verá las opciones para cargar su imagen o elegir una de nuestras imágenes precargadas.
- Imagen de marca del seminario web: el hecho de que su evento sea virtual no significa que su marca tenga que pasar desapercibida. La Imagen de marca de la sesión de Zoom Webinars le permite personalizar sus páginas de registro con su esquema de color preferido, título, banner, logotipo, imágenes, etiquetas de nombre y biografías de los presentadores. Cuando se combine con un fondo virtual personalizado, su marca se mostrará por completo durante todo el evento.
- Zoom Rooms: si está organizando un evento híbrido, Zoom Rooms se integra fácilmente con Zoom Events para crear un espacio de presentación verdaderamente híbrido. Como experiencia moderna de sala de conferencias, las Zoom Rooms unen a los participantes presenciales y remotos y les permite compartir contenidos e interactuar entre ellos, independientemente de su ubicación. Los oradores de eventos pueden realizar la presentación desde una gran sala de conferencias, detrás de un podio o en casa, e implementar hardware y dispositivos certificados por Zoom para ofrecer una experiencia de evento profesional.
La cuenta regresiva previa al evento (anfitriones/presentadores)

Backstage para pasar el rato: minimice el estrés de sus presentadores con Backstage de Zoom Webinars, una sala verde virtual para que los presentadores se relajen cuando no estén hablando activamente. Está abierto antes y después del evento, y durante el mismo, y es el lugar ideal para revisar las conexiones de audio y vídeo, y el contenido de las presentaciones, además de comunicarse con otros panelistas, responder a las preguntas de los asistentes sin estar frente a la cámara o practicar el uso compartido de la pantalla.
Sin embargo, no espere hasta el gran día para acceder al Backstage por primera vez. Le recomendamos que ensaye para el evento dentro de la sesión real en la que presentará para familiarizarse con la configuración disponible. Backstage le permite ensayar en el área de práctica, en la propia sesión o en la sala de espera. Los anfitriones y coanfitriones, así como los anfitriones alternativos, oradores y patrocinadores, pueden acceder a la antesala de Zoom Events para ver estas sesiones de práctica en cualquier momento, una vez que se haya publicado el evento.
Configure la Imagen de marca de la sesión: además de los logotipos, colores y elementos visuales de imagen de marca mencionados anteriormente, la Imagen de marca de la sesión de Zoom Webinars también lo ayuda a añadir elementos creativos a la apariencia de sus oradores. Antes del evento, dedique un tiempo a explorar las opciones disponibles para decidir cómo desea que aparezcan los panelistas o presentadores ante los asistentes. Para habilitar la Imagen de marca de la sesión, inicie sesión en el Zoom web portal y vaya a Administración de cuenta>Configuración de la cuenta y busque la pestaña Reuniones. Allí, verá la pestaña En reunión (avanzado), donde podrá habilitar/deshabilitar la Imagen de marca de la sesión de seminario web. Una vez que esta característica esté habilitada, podrá hacer lo siguiente:
- Personalizar el fondo de pantalla detrás de los mosaicos de vídeo y el contenido compartido
- Dar a los oradores fondos virtuales únicos
- Aplicar etiquetas de nombre digitales con los colores de su marca
Estos son algunos aspectos que debe tener en cuenta con la Imagen de marca de la sesión:
- Recuerde a sus asistentes y panelistas que descarguen la última versión de Zoom para recibir un fondo virtual asignado o una etiqueta de nombre (panelistas), o para ver el fondo de pantalla preestablecido.
- Asegúrese de que su fondo virtual y las etiquetas de nombre combinen con el fondo de pantalla de modo que los asistentes sean visualmente atractivos tanto en la Vista de galería como en la Vista del orador.
- Puede organizar los mosaicos de vídeo en un orden de la Vista de galería personalizado.
Presentación durante un evento (anfitriones/presentadores)
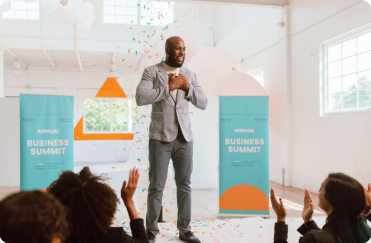
Zoom Webinars y Zoom Meetings están diseñados para ser experiencias atractivas e interactivas con una gran cantidad de características que hacen que los eventos virtuales sean memorables. Recomendamos utilizar las siguientes herramientas para optimizar la experiencia tanto para los asistentes como para los anfitriones.
Administración de presentadores
- Destacado: La herramienta Destacado es útil para destacar a un participante específico (como un orador principal) y mostrará las transmisiones de vídeo de los oradores activos principales que quiera que vean los asistentes. También puede destacarse como el orador y cambiar a lo largo del evento. Esta característica se puede encontrar tanto en Zoom Meetings como en Zoom Webinars pasando el cursor por encima del vídeo de la persona que desea destacar y haciendo clic en los tres puntos suspensivos para encontrar la característica Destacado.
- Silenciar: como anfitrión, puede minimizar el ruido de fondo con la opción silenciar o reactivar el audio de todos los participantes. Con consentimiento, los anfitriones pueden silenciar a todos a la vez, en lugar de detenerse para pedirles a todos que se silencien o señalar a un asistente. Desde la barra de herramientas de Zoom, acceda a la pestaña Participantes>Más para silenciar/reactivar el audio de los participantes. Una vez que haya iniciado sesión en el evento, pase el cursor sobre el nombre de un participante específico para silenciarlo, para reactivar el audio o para pedirle que reactive su propio audio. No olvide recordarles a todos que deben permanecer silenciados hasta que sea su momento de hablar.
- Del Backstage al escenario principal: recomendamos habilitar el Backstage de Zoom Webinars y practicar el uso de esta característica con todos los panelistas antes del evento. Nota: Debe tener ser administrador para editar la configuración de la cuenta desde el Zoom web portal. Busque la pestaña Reuniones y acceda a la sección En reuniones (avanzado) para habilitar el Backstage de seminario web para todos. Una vez que esté habilitado el Backstage, los panelistas se unirán al área de backstage automáticamente, incluso si el seminario web no está abierto a los asistentes. Los anfitriones pueden mover a los participantes de un lado a otro entre las sesiones en directo o dejar que los panelistas pasen el rato después de que el seminario web haya concluido para los análisis posteriores. Los panelistas que están en el Backstage pueden ver la sesión en directo, de modo que oirán su señal para unirse o, si están esperando a que comience el seminario web, verán una imagen clara con el mensaje "FUERA DEL AIRE", por el que sabrán que aún no hay ningún asistente viendo activamente el seminario web. A los moderadores, asistentes de producción y otro personal entre bastidores, el Backstage les permite permanecer fuera de la pantalla, pero interactuar y chatear con los panelistas, acceder a votaciones/preguntas y respuestas, y moverse por el evento en directo. Para conceder acceso a los participantes, visite las pestañas Participantes>Panelistas.
Administración de contenidos
- Reproducción de vídeo: si planea mostrar un vídeo durante el evento, use el reproductor de vídeo incorporado para el contenido compartido, en lugar de compartir la pantalla. Esto proporciona una experiencia de visualización más estable y profesional que no afecta la calidad de la resolución del vídeo. Compartir vídeo a través de la característica de reproducción de Zoom codifica el vídeo directamente desde el archivo y minimiza el impacto en el uso de la CPU, la resolución de pantalla, la tarjeta gráfica y los sistemas operativos, lo que podría reducir la calidad del vídeo. Una vez que haya iniciado sesión en Zoom Meetings, haga clic en el botón Compartir pantalla en la barra de herramientas de la reunión. Desde allí, vaya la pestaña Avanzado y seleccione Vídeo. Simplemente, busque el vídeo que desee compartir y haga clic en «abrir» para comenzar a verlo.
- Uso compartido de diapositivas: la herramienta de control de diapositivas les permite a los presentadores cambiar de diapositiva cuando lo deseen, sin depender de un anfitrión para gestionar los activos de contenido. Con solo unos clics, los anfitriones pueden habilitar o deshabilitar el acceso a un usuario, a un grupo específico o a todos los asistentes. Para establecer esta característica para todos los usuarios, utilice el Zoom web portal e inicie sesión en Administración de cuenta>Configuración. Desde allí, vaya a la pestaña Reuniones y, luego, a En reunión>Control de diapositivas para activar o desactivar el control de diapositivas. Para un grupo específico, inicie sesión en Administración de usuarios>Administración de grupos, en lugar de la configuración de la cuenta y siga las mismas instrucciones.
- Audio: del mismo modo que puede mostrar diapositivas compartiendo la pantalla, puede compartir audio de alta calidad en el evento con la opción Compartir sonido, y puede elegir entre audio mono y estéreo (alta fidelidad). Esta característica avanzada refleja los beneficios de la herramienta de reproducción de vídeo, ya que proporciona una experiencia profesional e inmersiva. Solo tiene que compartir su pantalla desde su Zoom Meeting y seleccionar «Compartir sonido» en la esquina inferior izquierda. Desde allí, puede cambiar entre diversas opciones de audio.
Administración interactiva
- Votaciones: ¿Quiere saber lo que piensa su audiencia? ¿Necesita recopilar comentarios instantáneos durante un evento? Cree una votación de Zoom Meetings o Zoom Webinars (se puede hacer con anticipación o en directo) y láncela durante la presentación. (Las votaciones en directo se deben crear a través del Zoom web portal). Descargue los resultados de la votación y revíselos después o debátalos con los participantes en tiempo real. Si planea usar una votación más de una vez, guárdela en la Biblioteca de votaciones para facilitar el acceso. NOTA: Solo el anfitrión de la reunión original puede editar o agregar votaciones durante una reunión. Si transfirió el rol de coanfitrión a otro usuario, esa persona solo puede iniciar votaciones que se hayan creado anteriormente. Para iniciar una votación durante un evento, primero deberá habilitar la característica Votaciones/Cuestionarios. Al igual que con la opción para Compartir diapositivas y otras características, las votaciones se pueden habilitar para grupos específicos, para todos los usuarios o para su propio uso. Para todo el grupo, inicie sesión en el Zoom web portal, acceda a la configuración de su cuenta desde el menú Administración de cuenta y haga clic en la pestaña Reuniones. Allí verá la característica Votaciones/Cuestionarios de reuniones para habilitar. Una vez que se haya creado la votación y la característica esté habilitada, busque el botón Votaciones dentro de los controles de reunión o seminario web (según el tipo de evento). Si creó una con antelación, seleccione la votación que desee iniciar y se pedirá a los participantes que respondan a las preguntas. Los resultados de la votación de Zoom Webinars los pueden ver todos los panelistas, los coanfitriones y los anfitriones, mientras que las votaciones de Zoom Meetings solo las pueden ver los anfitriones y los coanfitriones.

- Aplicaciones: acceda a sus aplicaciones favoritas directamente en Zoom Meetings para obtener actividades divertidas para romper el hielo o herramientas de colaboración mejoradas. Use la pestaña Descubrir de la reunión para examinar las aplicaciones y, luego, agregue las que desee usar. O bien, visite el Zoom App Marketplace desde su Zoom desktop client para buscar aplicaciones disponibles.
- Preguntas y respuestas: similar a las votaciones, la característica de preguntas y respuestas para Zoom Webinars permite a los asistentes hacer preguntas y que los anfitriones o panelistas las respondan. Los asistentes también pueden votar a favor de las preguntas de los demás o responder a ellas. Una vez que haya habilitado las preguntas y respuestas desde la sección En reunión (avanzado) en la configuración de su cuenta, es fácil iniciar sus preguntas.
Supervisión de sus seminarios web

El panel de control de Zoom
Es fácil centrar toda la atención en los recursos visuales de su evento o en su apariencia ante la cámara, pero si su seminario web tiene dificultades técnicas, es difícil recuperarse. Si está utilizando Zoom con una licencia Comercial o Empresarial, el panel de control de Zoom es su centro de control de la misión para supervisar el estado de su evento en tiempo real y acceder a datos y conocimientos valiosos para la planificación de eventos futuros.

Los paneles de control de Zoom Meetings y Zoom Webinars permiten a los anfitriones supervisar la experiencia de vídeo/audio de los participantes, los tipos de licencia y los datos detallados sobre la calidad de su conexión. Específicamente, el panel de control hará un seguimiento de lo siguiente:
- Tasa de bits
- Latencia
- Vibración
- Pérdida promedio de paquetes
Seleccione el ID de reunión del evento que está supervisando en las pestañas Reuniones en directo o anteriores en su panel de control, y allí verá análisis detallados relacionados con el estado general de las conexiones de sus participantes.
Maximice sus grabaciones a largo plazo

Si planea enviar su seminario web o reunión a los asistentes o compañeros de equipo, o simplemente desea revisarlo por su cuenta, le recomendamos que lo grabe en la nube o de forma local en su equipo. Las grabaciones en la nube se pueden administrar en el Zoom web portal, mientras que se puede acceder a las grabaciones locales a través de la carpeta Documentos de su equipo. Si necesita cambiar su ubicación predeterminada para las grabaciones locales, busque Grabaciones en la configuración del Zoom desktop client.
Consejo de experto
Una vez que haya descargado su evento como una grabación local, no podrá cargarlo en la nube de Zoom. Asegúrese de elegir la opción de grabación en la nube si desea que su grabación resida en la nube.
Para editar sus grabaciones en la nube, inicie sesión en el Zoom web portal y encuentre la grabación que está buscando. En esta configuración, puede editar el nombre de la grabación, recortar el principio o el final de sus grabaciones en la nube, descargar los archivos, copiar un enlace para compartir a fin de enviarlo a otras personas, acceder a los análisis de visualización o eliminar su grabación por completo.
Para compartir una grabación local con otras personas, deberá cargarla en una aplicación de almacenamiento en la nube o plataforma de administración de contenido de terceros. Desde el Zoom desktop client, encontrará su grabación en la pestaña Reuniones>Grabadas. Desde allí, puede cargar el archivo MP4 en la aplicación de terceros.
Al compartir grabaciones en la nube, tiene varias opciones para el acceso de los espectadores. En la página de la grabación, haga clic en Compartir y podrá elegir si desea compartir su grabación públicamente o mantenerla privada.
Además, puede hacer lo siguiente:
- Añadir una fecha de caducidad al enlace
- Ofrecer a los espectadores la opción de descargar el vídeo después de verlo
- Permitirles ver una transcripción automática
- Requerir una dirección de correo electrónico y un nombre para poder verla
- Requerir un código de acceso para que los espectadores puedan ver o descargar la grabación
Zoom puede ayudarlo

Soporte de Zoom Meetings
¿Desea conocer los detalles de todas las características de Zoom Meetings? Revise nuestra base de datos completa de artículos de soporte de Zoom Meetings, preguntas frecuentes, notas de la versión, vídeos tutoriales y guías de resolución de problemas.
Soporte de Zoom Webinars
Para obtener una guía detallada sobre el uso de Zoom Webinars y una lista completa de características, nuestros artículos de soporte de Zoom Webinars proporcionan un enfoque paso a paso para configurar su evento, invitar a asistentes y panelistas, e iniciar su seminario web.
Servicios de eventos de Zoom
¿Aún necesita ayuda adicional para su evento virtual? Los Servicios de Zoom Events ofrecen asesoramiento para eventos, orientación técnica, soporte durante el evento y producción técnica avanzada para su evento de principio a fin.
Dependiendo de la complejidad de su evento, nuestro equipo de expertos de Zoom Events puede reunirse con usted antes de su evento para conversar sobre las prácticas recomendadas, la ideación, el registro y las recomendaciones para la emisión de entradas, o ir un paso más allá y desarrollar un programa con los detalles de soporte técnico. Durante el evento, podemos supervisar su panel de control del evento, controlar la producción audiovisual y los activos de contenido, e incluso proporcionar equipos avanzados de mezcla de vídeo y audio. Queremos asegurarnos de que se sienta cómodo y preparado para iniciar un evento virtual.
Obtenga más información sobre nuestros planes de soporte de servicios de Zoom Events para transformar su evento en una experiencia exitosa e impactante.
Mejore su estrategia de marketing con Zoom Events
Los eventos virtuales han llegado para quedarse. Con oportunidades para ampliar el alcance de su marca, reducir los costos operativos y atraer al público con experiencias inclusivas y sostenibles, este es el mejor momento para organizar un evento virtual y potenciar su estrategia de marketing.