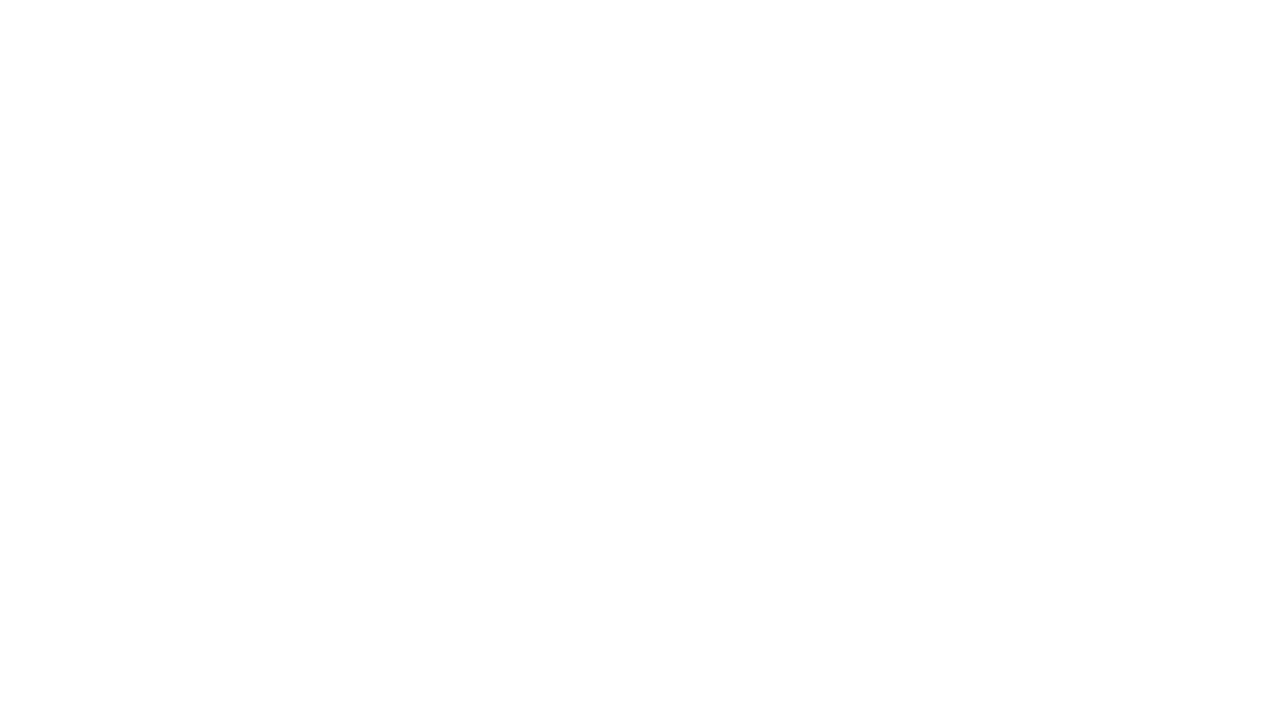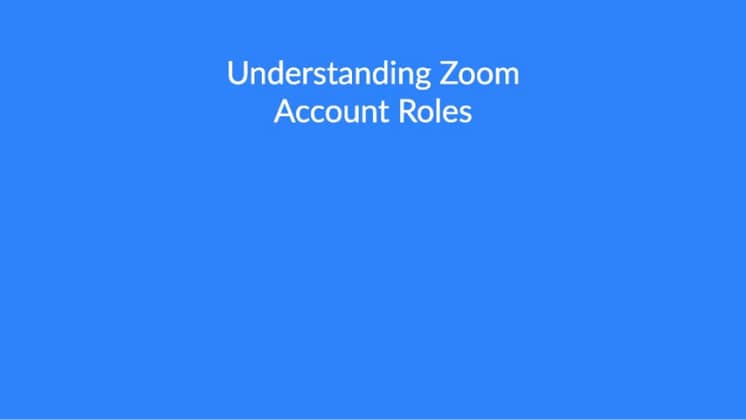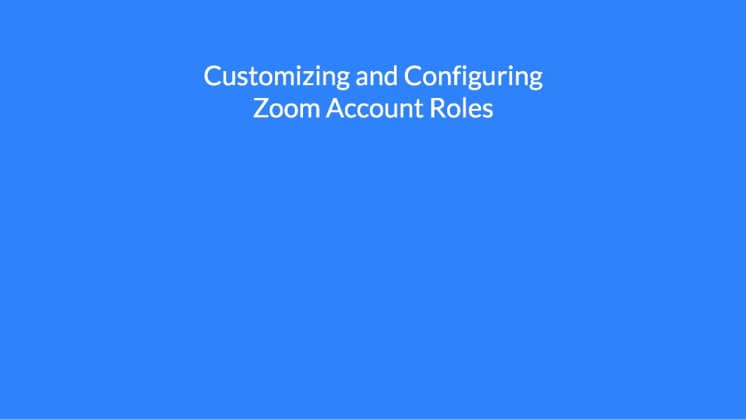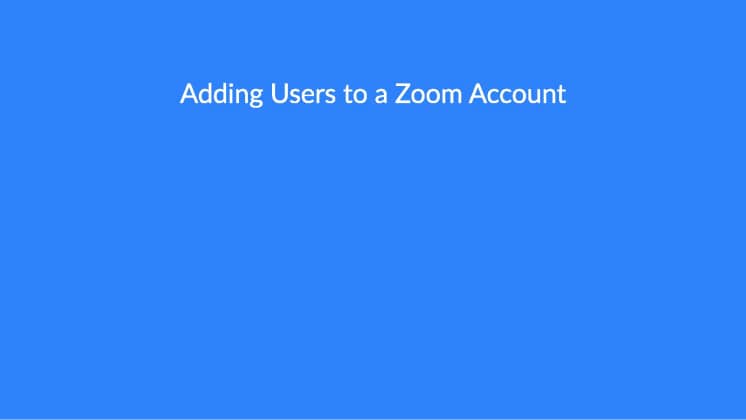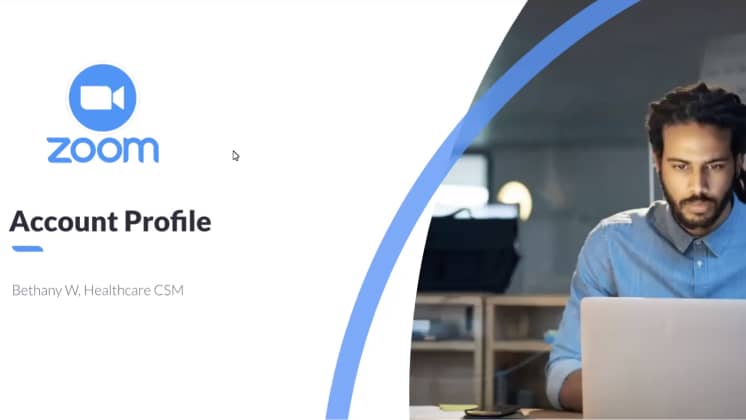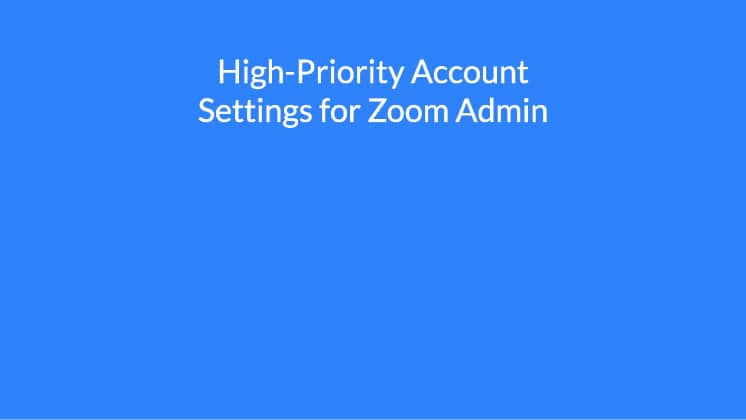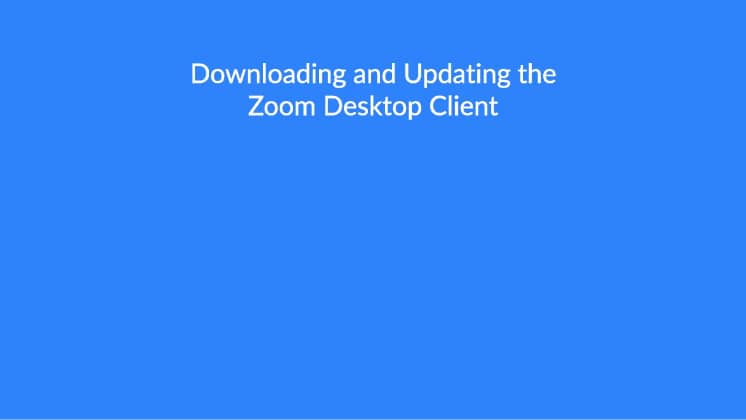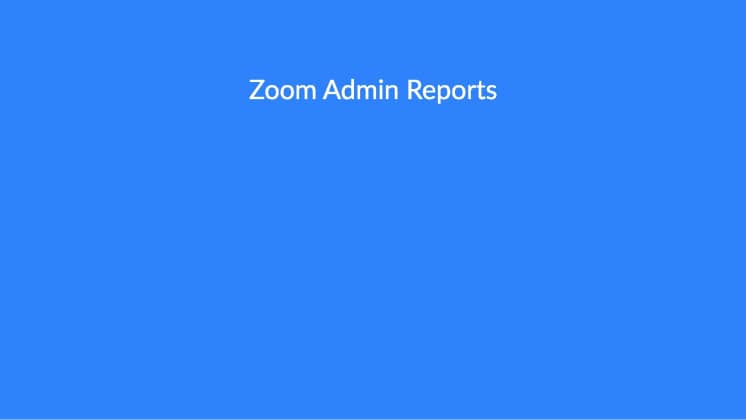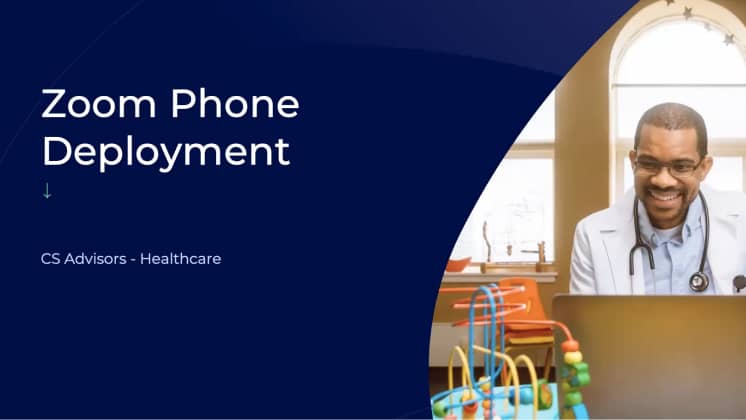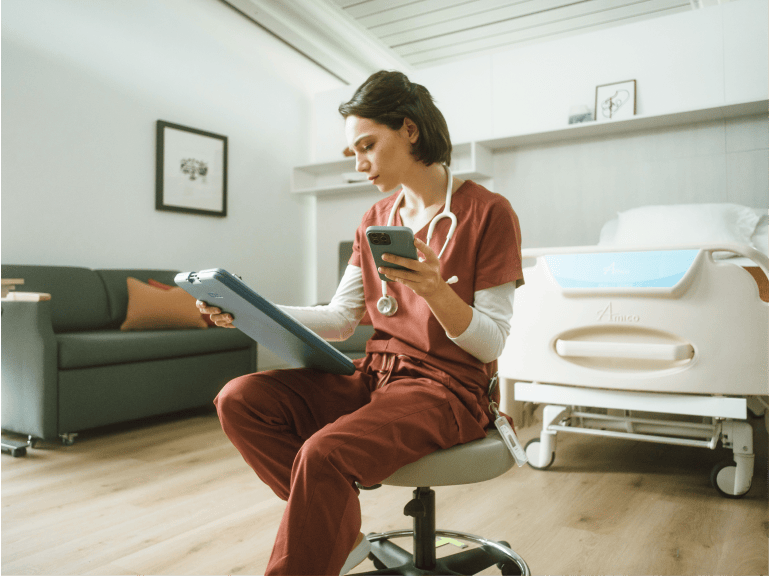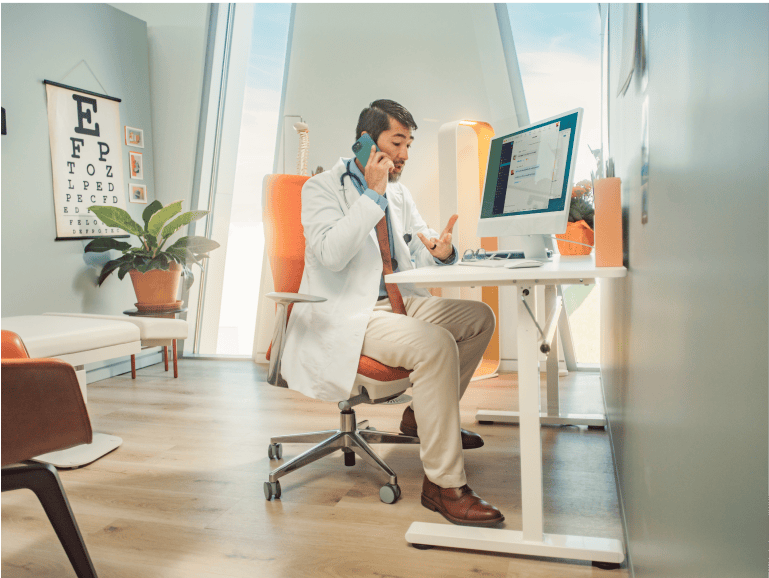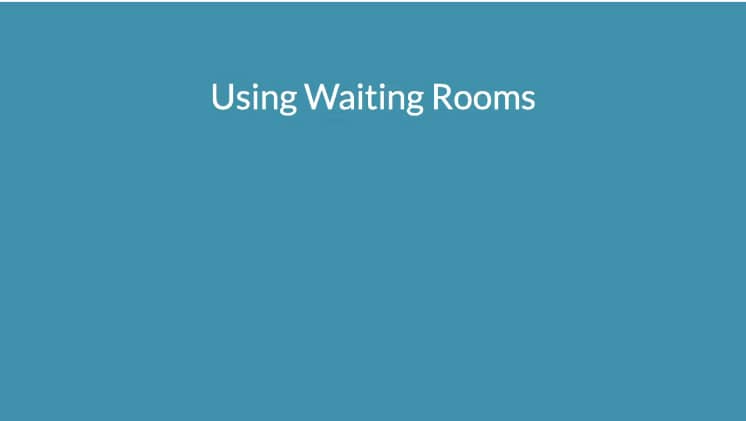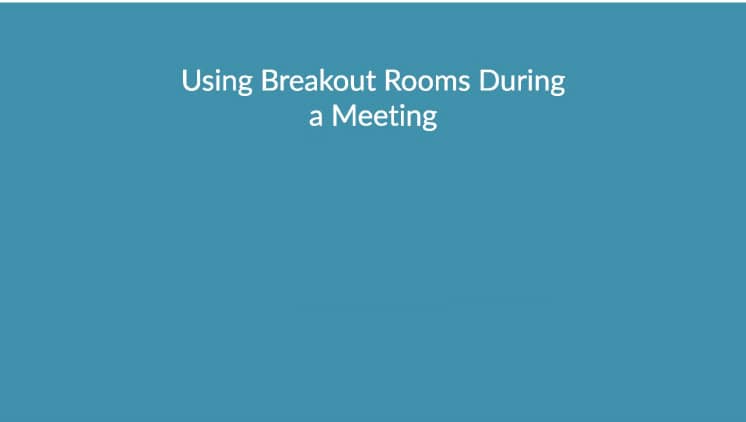Guide to Deploying and Using Zoom for Healthcare
Zoom For Healthcare

- 01 Navigating your onboarding deployment - Jumplink to Navigating your onboarding deployment
- 02 Integrating with Zoom - Jumplink to Integrating with Zoom
- 03 Managing healthcare workflows - Jumplink to Managing healthcare workflows
- 04 Provider and patient best practices - Jumplink to Provider and patient best practices
From deploying Zoom across your healthcare organization to understanding available integrations, resources, and in-meeting controls for telehealth, Zoom has you covered.
Zoom helps clinicians and other healthcare personnel deliver high-quality care, connect with patients, and meet the dynamic needs of their organization. Across the globe, healthcare organizations of all sizes are using the Zoom platform for a variety of applications, including telehealth, collaborative healthcare, medical education, and population-based care to help improve their patients’ lives.
Within the guide below, you’ll find resources, tips, and guidance for setting up and using Zoom for healthcare.
Please note: At our company, we prioritize customer success, and to ensure a seamless deployment of Zoom, some accounts are provided with a dedicated Customer Success Manager (CSM). This dedicated expert will be your trusted partner, assisting you every step of the way to achieve optimal results and make the most out of Zoom's capabilities.
However, regardless of whether you have a dedicated CSM or not, rest assured that the steps outlined here are precisely what we recommend to kick off your Zoom experience successfully. We firmly believe that by following these guidelines, you will find great value in the platform and begin "Zooming" with happiness and efficiency.
We have you covered with our step-by-step onboarding guide to help you set up your account. Zoom offers many options and configurations to help maintain the safety and privacy of your healthcare organization.
2. Getting started with deployment
Create your Zoom Deployment Team
One of the first steps to configuring your Zoom account is assigning a team of admins to manage the deployment and day-to-day operations of Zoom.
a. Assign your Zoom administrators
Zoom administrators will be responsible for deploying Zoom for their organization. Admins are given the responsibility to manage users on their account, which includes adding, removing, or editing users. You can also manage your organization’s account settings, API features, and SSO.
4. Zoom account profile
The account profile page provides you with visibility of your basic account information. An account can include an entire company or an individual user, depending on the size of your account.
Based on your role and subscription plan, you can also view and manage advanced features, including account support information, associated domains, the account’s vanity URL, and the Usage Overview with cloud recording and audio usage details.
-
c. Add an extra layer of security with single sign-on (SSO), which allows you to log in using your company credentials.
- What are the benefits of using Zoom SSO? Zoom SSO streamlines the user experience and account management. Zoom acts as the Service Provider (SP) and offers automatic user provisioning.
- Single sign-on advanced help articles
Note: If you require further assistance, please contact Zoom Support.
- What are the benefits of using Zoom SSO? Zoom SSO streamlines the user experience and account management. Zoom acts as the Service Provider (SP) and offers automatic user provisioning.
The ability to customize account configurations and manage permissions can help enable your organization to safeguard protected health information (PHI) and support your HIPAA compliance obligations, if applicable to your organization.
In addition to the ability to grant access to certain features by Groups, Zoom provides notifications to users whose meetings may be at risk of being disrupted, powerful and tailored encryption options, audio signatures and watermarks, data center selections for processing certain customer data when hosting meetings and webinars, waiting rooms and passcodes, and the option to specify time-out periods.
6. Preparing to go live
Successfully introduce Zoom to your team by equipping them with the proper tools, resources, and training!
a. Learn how-to use Zoom!
The Zoom Learning Center offers a growing list of on-demand courses and short videos designed to give you just the information you need when you need it. Whether you’re a new user looking for help joining your first meeting, or a Zoom Administrator setting up Zoom Phone, we’ve got you covered.
- Zoom Administrator Training: Check out these courses!
b. Deploy/install the Zoom desktop client
The Zoom desktop client provides Zoom users with the best in-session experience. There are two methods to deploy the Zoom client across your organization.
-
d. Roll out communication to your team
Establish internal communications and resources to notify your team about Zoom.
- Company announcement: Notify your team that your organization is using Zoom. Provide information on getting started, respond to anticipated questions, and let your staff know when they can start using Zoom.
- Training announcement: Promote the Zoom Learning Center and Zoom Help Center to help prepare your end-users to start using Zoom.
- Post-deployment email: Share valuable tips and drive user adoption with Zoom.
Collection of short videos
Integrations can help you streamline and simplify clinical and administrative workflows, making it easier for providers, patients, and staff to connect over Zoom. Whether you are using Zoom for telehealth, medical education or healthcare collaboration, we have an integration to meet your needs.
Visit the Zoom App Marketplace for Healthcare to find your favorite healthcare apps to use with Zoom. You can search for a specific integration with your electronic health record (EHR) platform, or browse apps built to assist with:
- Online scheduling
- Patient intake
- Appointment reminders
Integrating with Zoom gives healthcare organizations the ability to connect providers to patients with just a few clicks, from anywhere in the world.
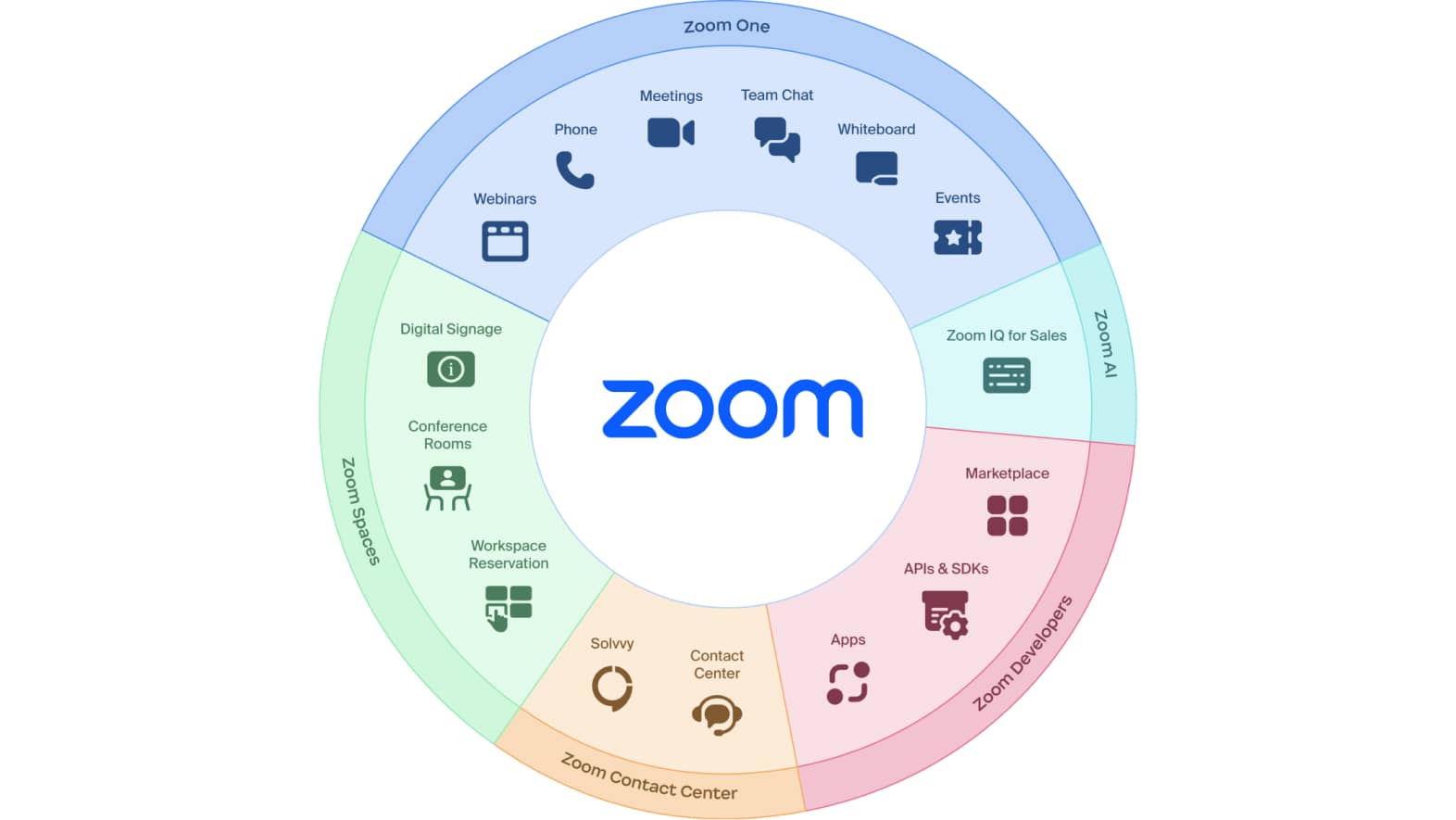
- Epic Integration: Epic Haiku and Canto and Hyperspace integration with ZP
- Epic Integration URL context Link for ZM
- Cerner Integration Smart on FHIR App for ZM
- Ellkay Integration (in Beta) (middleware) current integrations underway with Next Gen, Athena, AMD, Allscripts for ZM
- TytoCare Provider App (in Beta), remote monitoring for Zoom Apps
- Interpreter App (Jeenie Interpreting, Voyce) for Zoom Apps
- FaxSIPit (fax app) for Zoom Apps
- Samsara (content creation training app) for Zoom Apps
- ZR integration with Patient Engagement Systems
- Vibe (active customers)
- GetWell (active customers)
- Aceso (active customers)
- Sonify
- One View
- Spin Sci Integration: Zoom Contact Center tools able to pop SpinSci dashboard alongside ZCC dashboard
Zoom Workplace
Zoom Phone EHR integration
Zoom Phone Epic integration empowers patients, physicians, and other healthcare professionals to communicate by leveraging Zoom Phone’s click or tap to call functionality available within Epic Haiku and Canto and Hyperspace.
For Physicians / Care Providers |
For Patients |
||
|---|---|---|---|
|
|
||
EHR Integrations
- Epic Integration
- Cerner Integration
- Ellkay Integration (in Beta)
Epic
The Zoom app integrated with Epic enables providers and patients to easily launch Zoom sessions right from Epic online health appointments.
Providers can |
Patients can |
||
|---|---|---|---|
|
|
||
Cerner
The Zoom app integrated with Cerner enables healthcare organizations to launch Zoom from within the Cerner electronic health record. With the Zoom-Cerner Integration, Cerner users can experience a virtual visit with their clinician by quickly launching Zoom or through a meeting link received via email from Zoom.
Providers can |
Patients can |
||
|---|---|---|---|
|
|
||
Send a message of interest on Cerner’s App Gallery or talk to your Zoom account executive to learn more about Zoom’s integration with Cerner.
Check out the Zoom App Marketplace for 1,500-plus apps and integrations to streamline productivity, collaboration, marketing, and more.
Ellkay (in Beta)
ELLKAY is a Middleware that provides interoperability between Zoom and Electronic Health Record (EHR) systems.
Zoom’s HIPAA/ PIPEDA compliant ELLKAY Integration, which is currently accepting beta customers, enables patients, physicians and other healthcare professionals to communicate face-to-face with Zoom video within your EHR of choice.
For Physicians |
For Patients |
||
|---|---|---|---|
|
|
||
To get started, contact your Zoom account executive to learn more about how Ellkay enables Zoom’s to integrate with your Electronic Health Record.
Zoom Developers I Zoom Apps
1. TytoCare Provider App (in Beta)
TytoCare is a remote monitoring device, FDA and CE approved. The TytoCare device lets you perform guided medical exams with a healthcare provider to enable real-time live image and data stream from the patient to the clinician. Now the provider can review critical patient diagnostics from a TytoCare device within the Zoom virtual visit. Such capabilities will include:
- 1:1 visit between patient and provider in the comfort of your home, school or, clinic
- Providers can launch a Zoom meeting using using Tyto Home, Tyto Clinic, and Tyto Pro.
- Within the Zoom meeting, providers can conduct examinations using the TytoCare device with ease.
- Patient’s simply click on their zoom meeting link to join their virtual visit on their device of choice
- TytoCare provider experience and results are embedded within the Zoom virtual visit.
To get started, contact your Zoom account executive to learn more.
1. Jeenie Interpreting - mobile platform that connects you to a video or audio call with a LIVE interpreter for on-demand language assistance 24/7
2. Voyce provides remote video interpretation by professional interpreters, on demand, in hundreds of languages and dialects.
3. Samsara - create and deliver courses and curriculum specific to the needs of a healthcare workers
4. FaxSIPit - send and receive faxes within the Zoom meeting
5. Docusign - review and sign documents within the Zoom meeting
Zoom Contact Center
Zoom’s integration with SpinSci allows the Zoom contact Center agent access to information within the EHR through an EHR screen pop. The agent will have the ability to pull real time health information currently side by side ZCC dashboard and soon embedded within the ZCC dashboard. The integration allows the agent to know who the caller is, why they are calling and depending on the agent role can pull real time information to understand relevant information.
Today we can offer a Queue Based URL Launch Integration.
- SpinSci purchased by Customer
- Zoom Contact Center tools able to pop SpinSci dashboard alongside ZCC dashboard
In the near future, Zoom will have an API integration with SpinSci
- Integrated experience within the Zoom Client
- SpinSci dashboard launches from within ZCC
EHRs SpinSci works with today
- Epic
- Cerner
- Athena
- Meditech coming Q4
Zoom Spaces
Conference Rooms + Patient Engagement System Integration
Zoom’s ability to interoperate with patient infotainment systems will support collaborative, easy to use video communications. Creating a streamlined workflow so you can focus on what matters most.
As the need to maximize space within a patient room and the need for patients to interact with family and care providers, health systems are in favor of an in-room video solution. Zoom’s integration with patient engagement systems enables health care organizations to deliver an integrated solution that helps improve the room experience for patients, providers, and other hospital staff. Zoom Room API and event notifications will enable a video visit to occur within the PE platform and be controlled through either a tablet or pillow speaker in either an integrated (Epic) or non-integrated workflow.
Solution
Zoom Rooms will have the ability to operate with the organization’s in-room TV system through the patient infotainment systems. The integration of platforms have the ability to notify the patient or end user of an incoming call. Through the device of choice like a tablet or pillow speaker users have the ability to answer or decline and mute or unmute the incoming call. Once the call ends the TV system can revert to its previous state. These systems provide for a variety of workflow needs such as the following:
- Patient rounding for providers
- Scheduled consults
- Language interpretation
- Patient exams (using peripheral devices)
- Friends and family visits
Functionality
- Accept/Answer
- Decline
- Mute/Unmute
- Meeting Invitation
Features
- Ability to integrate seamlessly with a variety of integrated infotainment systems of the healthcare systems choice
- Virtual visits through trusted Zoom Meeting links within the patient engagement infotainment system
- Supports integrated EHR workflows and non-integrated workflows
- Cost effective by minimizing the hardware footprint and number of control interfaces for an end user in the patient room
- Zoom Room controls accessible from existing in-room devices such as a tablet or pillow speaker
This section will help you better understand how your Zoom product suite can help you in your day-to-day tasks and activities as a healthcare organization. Using Zoom products, your organization can accomplish all of the below:
Zoom Meetings
- Quick syncs with internal colleagues, allowing for screen share + visuals
- Scheduled meetings for collaboration, project planning, and accountability
- Conducting 1:1 telehealth sessions with patients
- Integrating with remote monitoring tools (such as this electronic stethoscope)
- Conducting group therapy sessions
- Training new employees
- Regulatory + compliance meetings
Zoom Webinars + Events
- Hosting knowledge sharing sessions with patient populations
- Sharing medical findings and results with colleagues & providers in the field
- Providing updates to employees on best practices
Zoom Phone
- Inbound and outbound calls with new and existing patients
- Calls to colleagues for quick information & collaboration
- Text reminders of appointments to patients
- Integrations with services such as Informacast Fusion for notifications and alerts
Zoom Contact Center
- Create call flows to accommodate various healthcare departments, allowing patients to directly reach the team they need
- Allow your team to be reached by phone, text, chat, or video
- Triage patients and allow them to complete check-in questions before sending them to the correct provider queue
- Keep a record of caller/patient information, such as names, numbers, locations, and call history
Zoom Rooms
- Upgrade your patient rooms to allow for a simpler workflow when starting or joining virtual meetings (check out the patient room of the future)
- Create video-enabled spaces for internal or external collaboration
- Display digital signage throughout your organization to keep employees & families informed
Zoom Team Chat
- Keep key players up to date on the current progress of a patient or new therapy
- Set reminders to follow up on specific tasks
- Create group chats to help ensure everyone has the information they need at their fingertips
Zoom Whiteboard
- Brainstorm ideas with your team, in or out of a Zoom Meeting
- Use templates to quickly put together a visual for your presentation
- Keep a running list of tasks and who has completed them
As the use cases above show, Zoom’s product suite can help your organization stay on top of its communications and help your team keep each other accountable, whether you’re conferring with internal or external colleagues, providers, or patients. In addition to understanding these use cases, it’s important to keep in mind different meeting roles and features within Zoom.
Zoom roles
Host
The meeting host is able to control various aspects of a Zoom Meeting, such as managing participants. This is also the person who has typically scheduled the meeting, unless you have a scheduler who has been granted scheduling privilege.
Alternative Host
Like the meeting host, the alternative host will have the ability to manage participants in a meeting. The alternative host can also start the meeting if the host has not yet joined the session.
Concurrent meetings
With select licenses, a Zoom user can host concurrent meetings. For example, an intake nurse can start a Zoom session with one patient, then place that patient into the Waiting Room to wait for the provider to join. The intake nurse can then start a new session with a second patient, while the first session remains open.
Language interpretation
Do you need to include interpreters in your meetings or webinars? No problem! Easily enabled within Zoom, interpreters will provide their own audio channels for the language they are translating to.
Scheduling privilege
You can assign or delegate a user or multiple users in your account to schedule meetings on behalf of others. For example, using the provider’s Zoom profile, an assistant could schedule a meeting for a provider and patient.

Need ideas for successfully managing your Zoom telehealth account?
See examples of telehealth workflows in our case study.
As the healthcare industry continues to pivot toward virtual care, it’s important to enable secure meetings and strong connections with patients, even in a virtual setting. Run through this provider checklist (or if you’re a healthcare administrator, pass this resource on to your clinicians) to help secure your meetings and give your patients the best virtual care experience possible.
You can also help your patients feel more comfortable and confident with using Zoom for telehealth. Here’s a checklist to provide to your patients to help them prepare for their virtual visit.
Join our community
Let the learning continue! Join us to ask questions and share best practices with other healthcare users and admins around the world.